OneDrive in Windows 10 funziona meglio se si ruota tra l'utilità integrata in Esplora file e l'app di Windows Store. Questo articolo spiega come utilizzare i due programmi insieme.
Le istruzioni in questo articolo si applicano a Windows 10.

RawPixel / Pexels
Manca in Esplora file
La caratteristica chiave mancante nella versione Esplora file di OneDrive è la possibilità di vedere le cartelle che non sono state scaricate sul disco rigido locale. Se utilizzi OneDrive senza alcuna modifica, probabilmente l'intero set di file di OneDrive è salvato localmente.
Tuttavia, non devi farlo. È molto facile lasciare alcuni file nel cloud e solo i contenuti più critici sul tuo PC. Il problema è che non hai modo di vedere cosa non c'è sul tuo disco rigido tramite Esplora file. C'era una funzionalità come quella chiamata segnaposto e Microsoft ha recentemente confermato che la funzionalità tornerà come la suddetta On-Demand Sync. La nuova funzionalità ti aiuterà a distinguere tra file sul tuo disco rigido e file archiviati nel cloud.
Fino ad allora, puoi usare l'app OneDrive di Windows Store. Ti consente di visualizzare tutto il contenuto di OneDrive, inclusi i file che non sono sul tuo disco rigido.
Non è una soluzione perfetta, ma funziona e secondo noi è molto più facile da gestire rispetto allo sfogliare File Explorer e OneDrive.com.
Organizzarsi con File Explorer
Potrebbe sorprendere il fatto che non sia necessario conservare tutti i file di OneDrive sul disco rigido. In effetti, puoi lasciarne quanti ne vuoi nel cloud (ovvero i server di Microsoft) e scaricare i file solo se necessario. Ciò sarebbe particolarmente importante se utilizzi un tablet con spazio di archiviazione limitato.
Per decidere quali file conservare sul disco rigido e quelli che si desidera lasciare nel cloud:
-
Apri File Explorer.
Stampa Win + E per aprire rapidamente la finestra Esplora file.

-
Seleziona la freccia rivolta verso l'alto all'estrema destra della barra delle applicazioni.
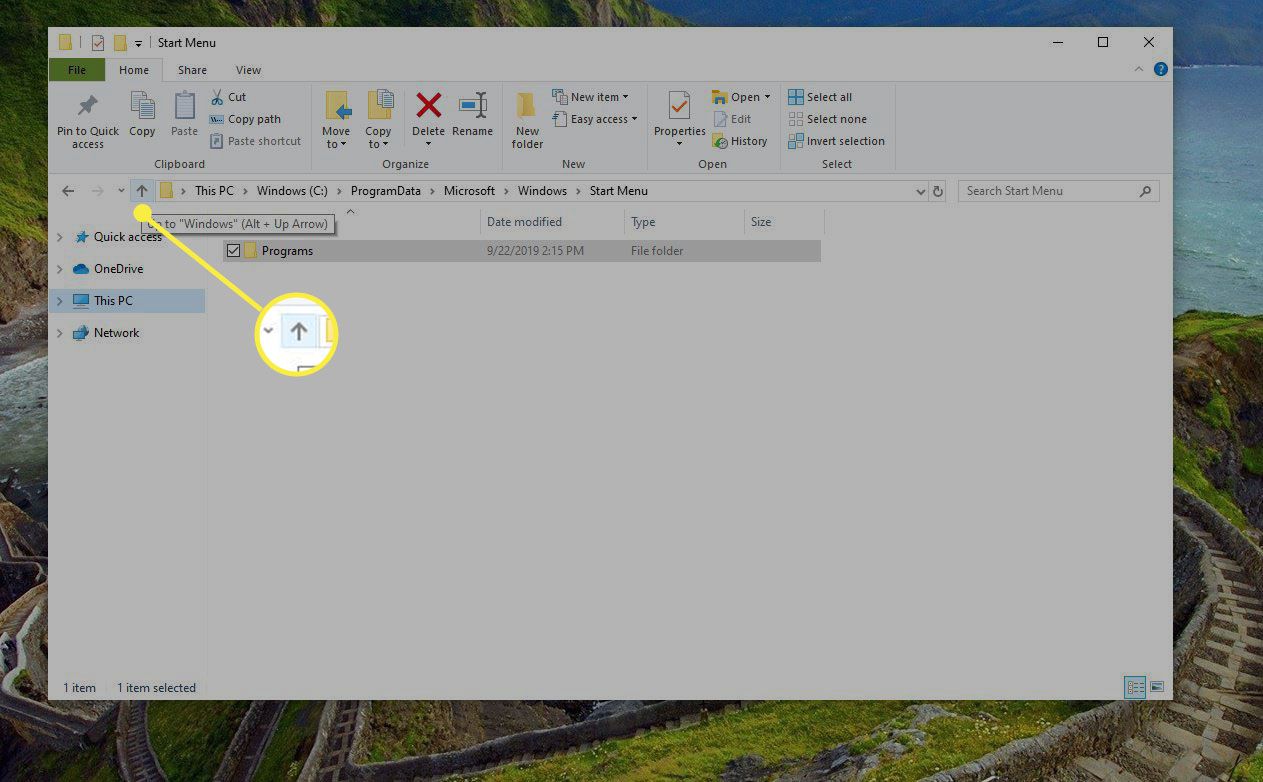
-
Fare clic con il pulsante destro del mouse su OneDrive nel riquadro sinistro o nel corpo della finestra.
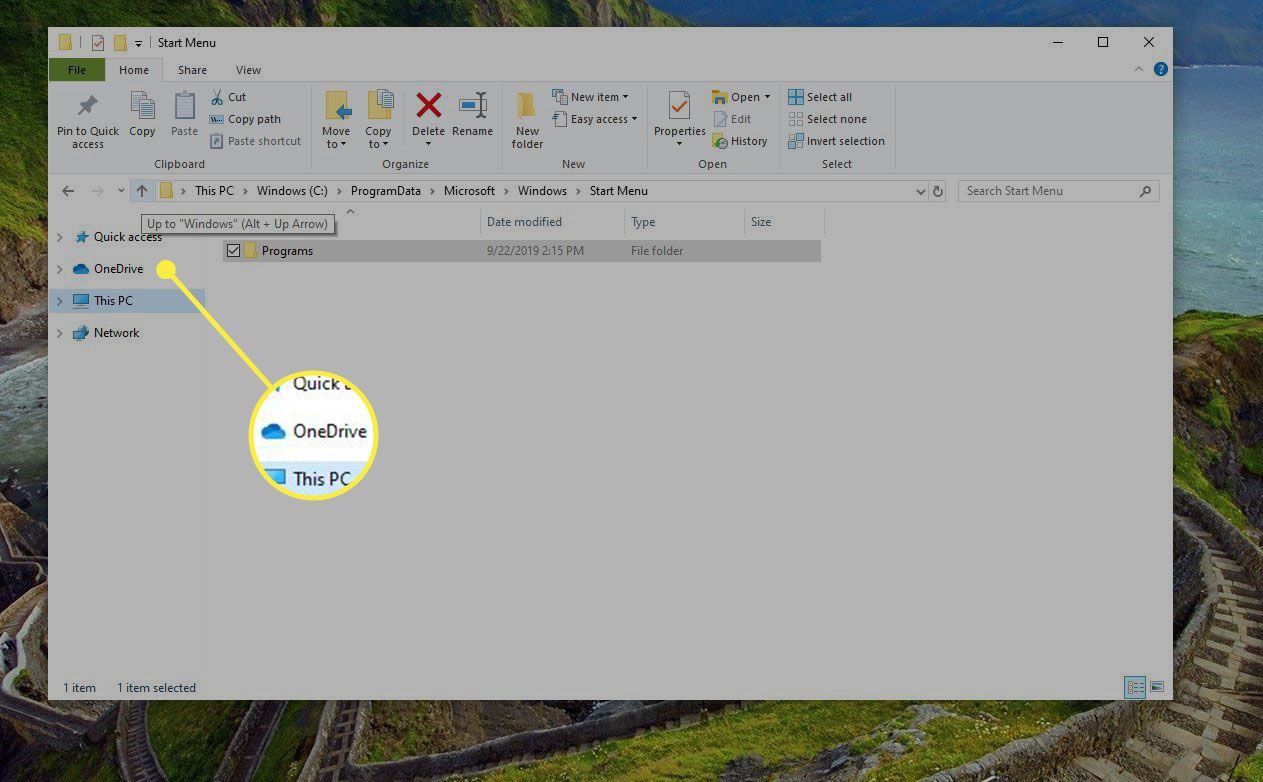
-
Seleziona Impostazioni.
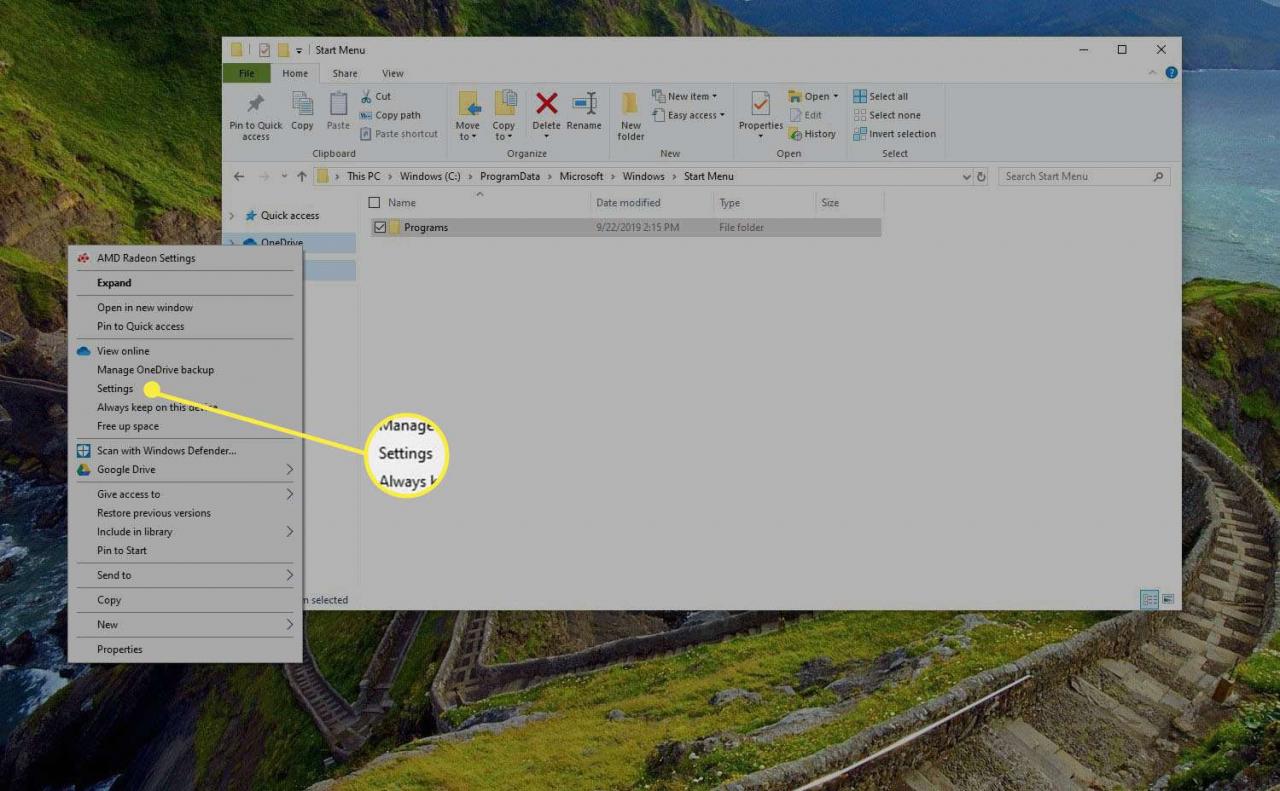
-
Nella finestra che si apre assicurati che il file Profilo è selezionata la scheda e selezionare il file Scegli le cartelle pulsante.

-
Si aprirà un'altra finestra che elenca tutte le cartelle che hai su OneDrive. Deseleziona semplicemente quelli che non vuoi mantenere sul tuo disco rigido, fai clic OKe OneDrive li eliminerà automaticamente per te. Ricorda solo che li stai eliminando solo dal tuo PC. I file rimarranno nel cloud disponibili per il download in qualsiasi momento.
Questo è tutto ciò che serve per creare spazio sul tuo disco rigido mantenendo i tuoi file disponibili in OneDrive.
L'app di Microsoft Store
Ora che hai i file che non ti servono, avrai bisogno dell'app OneDrive per Windows 10 per visualizzarli di nuovo facilmente.

Dopo aver scaricato l'app dall'app store e aver effettuato l'accesso, vedrai tutti i file e le cartelle archiviati in OneDrive. Se fai clic o tocchi su una cartella, si aprirà per mostrare tutti i tuoi file. Fai clic su un singolo file e ti mostrerà un'anteprima di esso (se è un'immagine) o scaricherà il file e aprilo nel programma appropriato come Microsoft Word o un lettore PDF.
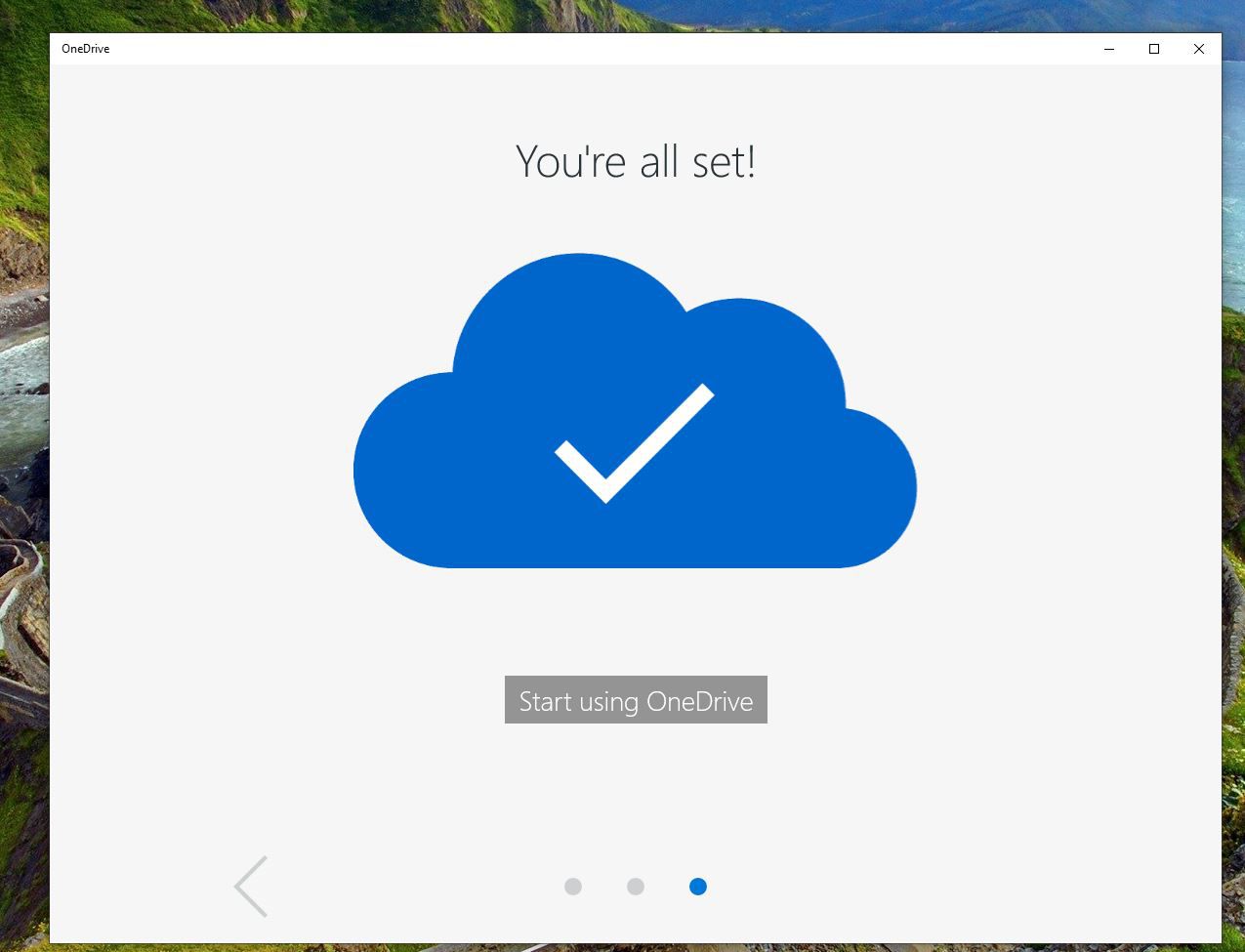
Quando i file vengono scaricati automaticamente, vengono inseriti in una cartella temporanea. Per scaricarlo in una posizione più permanente, seleziona un file e fai clic sull'icona di download (la freccia rivolta verso il basso) in alto a destra. Se desideri visualizzare i dettagli di un file invece di scaricarlo, fai clic con il pulsante destro del mouse e seleziona Dettagli.
Sul lato sinistro dell'app ci sono diverse icone. Nella parte superiore c'è un'icona di ricerca per trovare i file, sotto c'è l'immagine del tuo account utente, e poi hai un'icona del documento che è dove vedi l'intera raccolta di file. Quindi hai l'icona della fotocamera, che mostra tutte le tue immagini in OneDrive in modo simile a quello che vedi sul sito web. Puoi anche scegliere di visualizzare i tuoi album in questa sezione, inclusi quelli creati automaticamente da OneDrive.
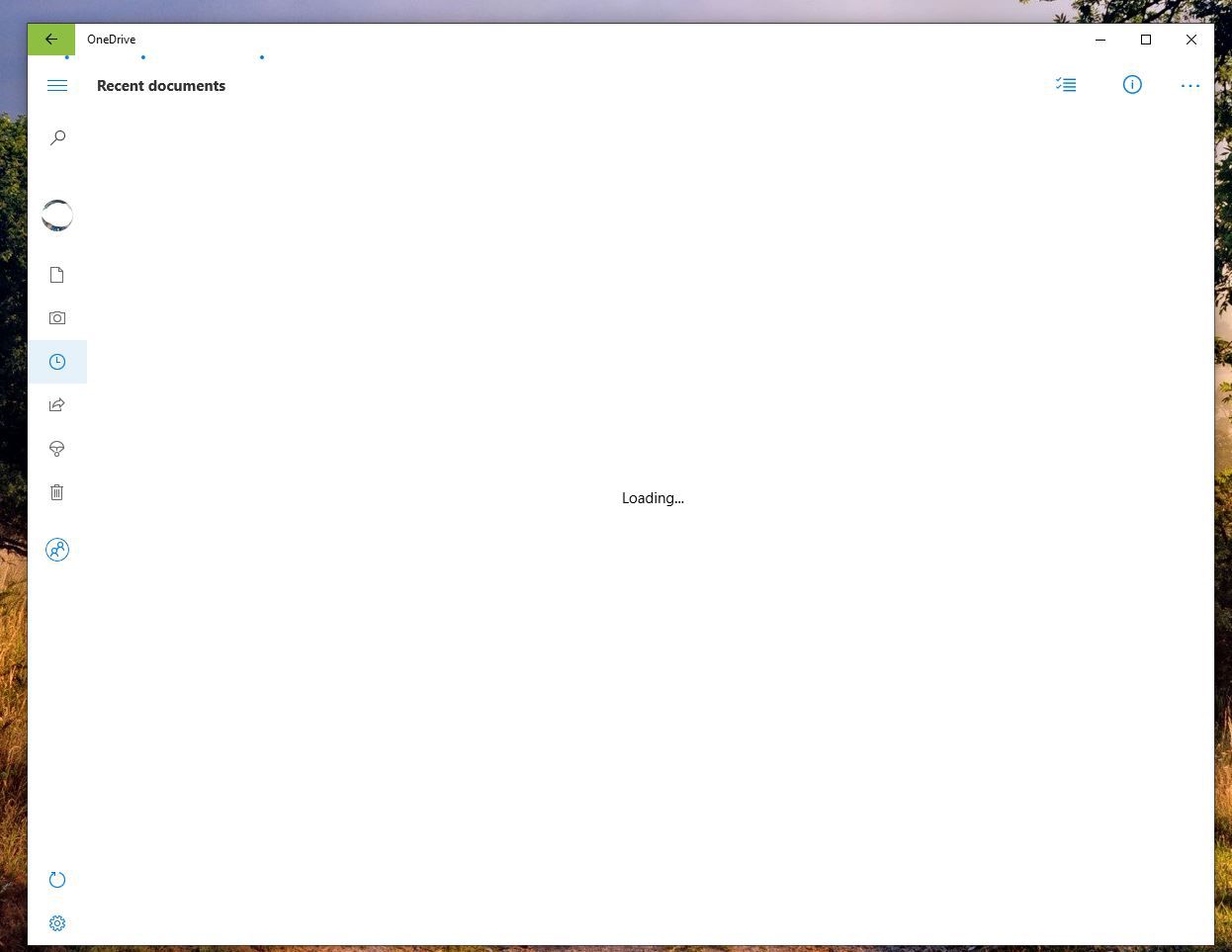
Scendendo sul lato sinistro vedrai anche una sezione documenti recenti e una visualizzazione di quali dei tuoi file sono condivisi con altri.
Queste sono le basi per visualizzare i file con l'app OneDrive di Windows 10. C'è molto di più nell'app, inclusi caricamenti di file drag-and-drop, la possibilità di creare una nuova cartella e un modo per creare nuovi album di immagini.
È un'ottima app e un solido complemento a OneDrive in Esplora file.