Sul tuo iPhone, è semplice chiedere a Siri di eseguire un comando. Ma cosa succede se non hai il tuo iPhone vicino mentre lavori sul tuo computer? Puoi usare Siri anche sul tuo Mac. È semplice e veloce, rendendolo il compagno perfetto per il tuo iMac o MacBook.
Le istruzioni in questo articolo si applicano a qualsiasi Mac con macOS Sierra o versioni successive.

Immagine Westend61 / Getty
Come abilitare Siri su Mac
Quando acquisti per la prima volta un nuovo Mac, ti verrà chiesto di abilitare Siri durante la configurazione. Tuttavia, se salti questo passaggio, dovrai abilitare Siri prima di poterlo utilizzare.
-
Sul Mac, fai clic su mela nell'angolo in alto a sinistra dello schermo.
-
Nel menu, scegli Preferenze di sistema.
-
Nelle Preferenze di Sistema, fai clic su Siri per aprire la finestra delle preferenze di Siri.
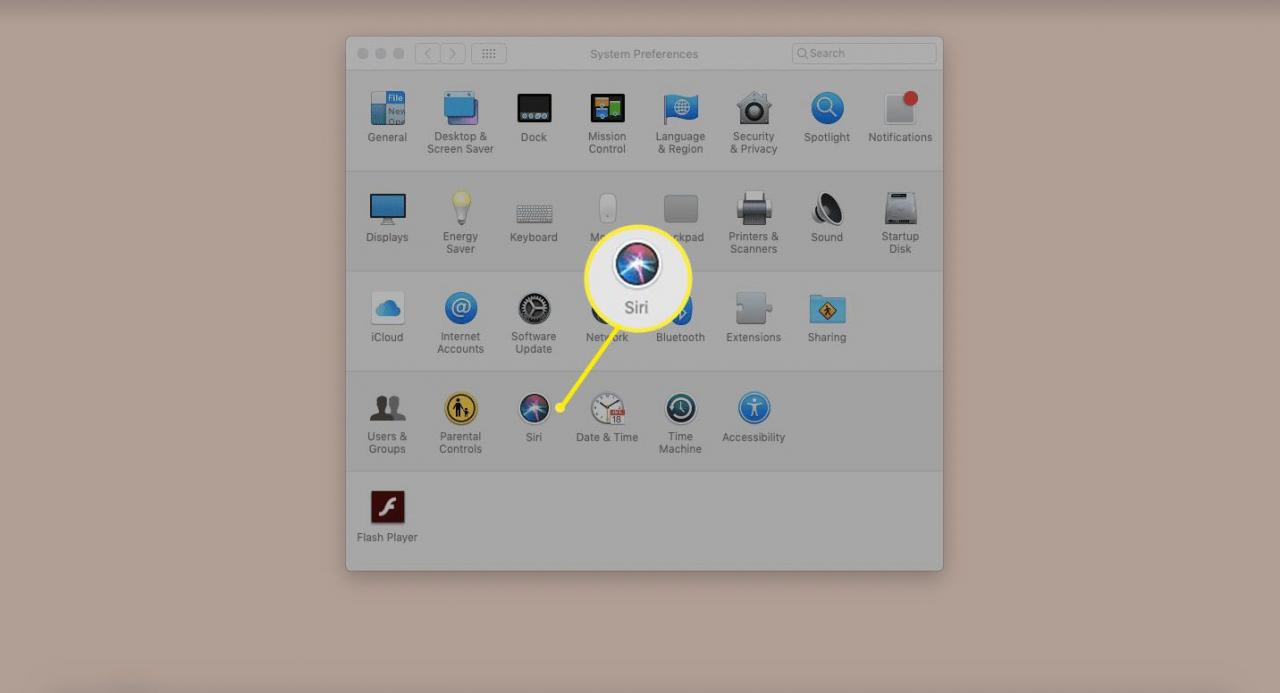
-
Sotto l'icona Siri nella finestra, fai clic su Abilita Chiedi a Siri.
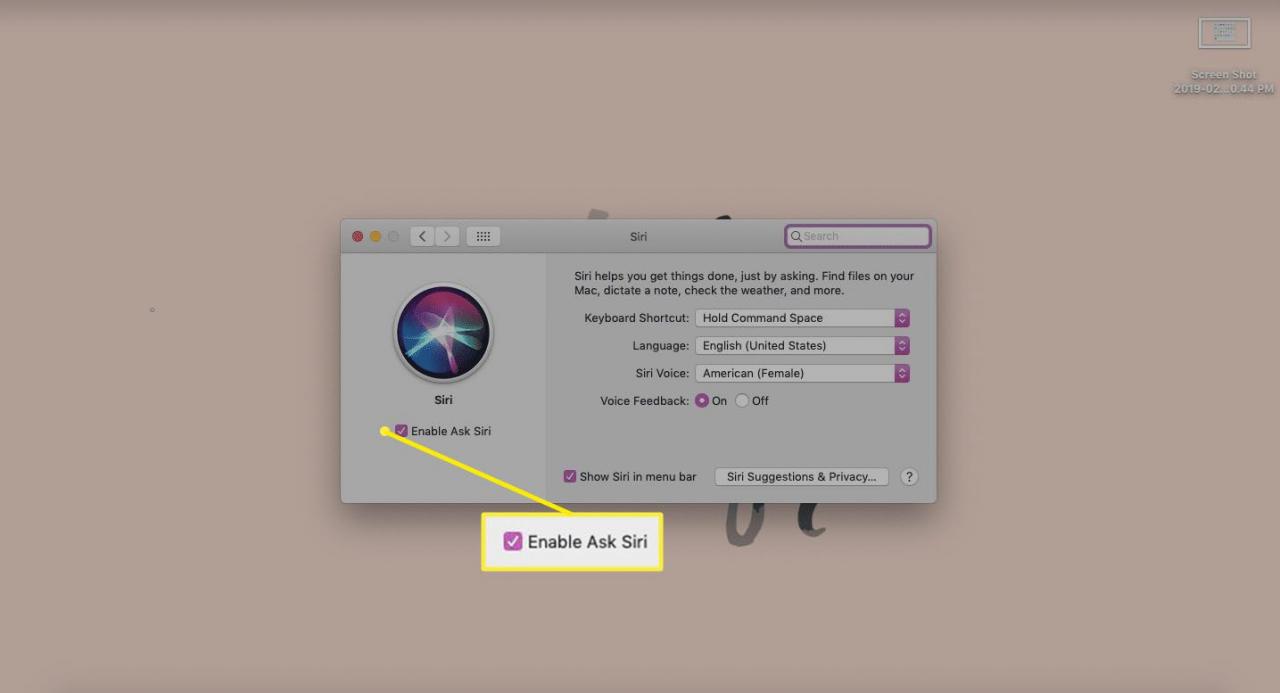
Controlla se il file Mostra Siri nel menu BaLa casella r è selezionata prima di chiudere la finestra. In questo modo sarà facile trovare Siri nella barra dei menu nella parte superiore dello schermo.
-
Al termine, puoi chiudere la finestra delle preferenze.
Come aprire e utilizzare Chiedi a Siri su Mac
Ora che Siri è abilitato sul tuo Mac, dovresti essere in grado di vedere l'icona Siri in alto a destra dello schermo. Da qui, sarai in grado di utilizzare Siri per molti comandi diversi.
-
Per aprire Siri, puoi semplicemente fare clic su Siri nella parte superiore dello schermo, nel dock o sulla Touch Bar. Oppure puoi tenere premuto Tasto Comando + barra spaziatrice finché Siri non risponde.
Le versioni più recenti di Mac ti consentono di dire semplicemente "Ehi Siri" per aprire Siri sul tuo computer. Questa funzione è disponibile solo su MacBook Pro (15 pollici, 2018), MacBook Pro (13 pollici, 2018, quattro porte Thunderbolt 3), MacBook Air (Retina, 13 pollici, 2018) e iMac Pro.
-
Quando Siri si apre, vedrai apparire la finestra di Siri nella parte in alto a destra dello schermo. Pronuncia semplicemente il tuo comando e attendi che Siri risponda.
Cosa posso chiedere a Siri di fare?
Siri su Mac ha centinaia di comandi che puoi utilizzare per rendere la navigazione del tuo Mac più semplice e veloce. Qui ci sono diversi comandi che puoi provare ora:
- Qual è il tempor: Chiedere a Siri il tempo ti darà le previsioni attuali nella finestra di Siri.
- Apri Safari: Questo comando aprirà Safari per l'uso. Puoi anche chiedere a Siri di aprire altri browser come Chrome o Firefox.
- Trova tutti i miei documenti recenti: Questo comando fa sì che Siri produca un elenco di tutti i documenti recenti creati sul tuo Mac.
- Apri Spotify: Vuoi ascoltare la musica sulla tua app musicale preferita? Chiedi a Siri di aprirlo. Se hai musica sul tuo dispositivo, puoi anche chiedere a Siri di riprodurre qualcosa di più specifico.
- Trova tweet di X: Puoi chiedere a Siri di trovare i tweet di qualcuno in particolare.
- FaceTime X: Vuoi FaceTime con qualcuno? Questo comando fa sì che Siri componga una conversazione FaceTime con qualcuno dal tuo elenco di contatti.
- Trova libri scritti da X: Hai bisogno di una buona lettura? Questo comando fa sì che Siri apra iBooks con i libri del tuo autore pronti e pronti.
- Aggiungi un appuntamento: Chiedi a Siri di creare un appuntamento per la tua data e ora. Siri aggiungerà la riunione al tuo calendario e, se lo desideri, la eliminerà persino.
Vuoi sapere cos'altro può fare Siri? Apri Siri e chiedi "Cosa puoi fare"per un elenco di ancora più esempi.
Siri Hacks per il tuo Mac che dovresti sapere
Oltre ai semplici comandi di Siri, ci sono hack che puoi usare per far funzionare Siri davvero per te. Iniziamo abilitando la digitazione su Siri, che ti consente di digitare una risposta a Siri senza parlare.
Scrivi a Siri
-
Seleziona il mela nell'angolo in alto a sinistra dello schermo, quindi fare clic su Preferenze di sistema.
-
Dacci un’occhiata cliccando Accessibilità.
-
Scorri verso il basso e fai clic Siri.
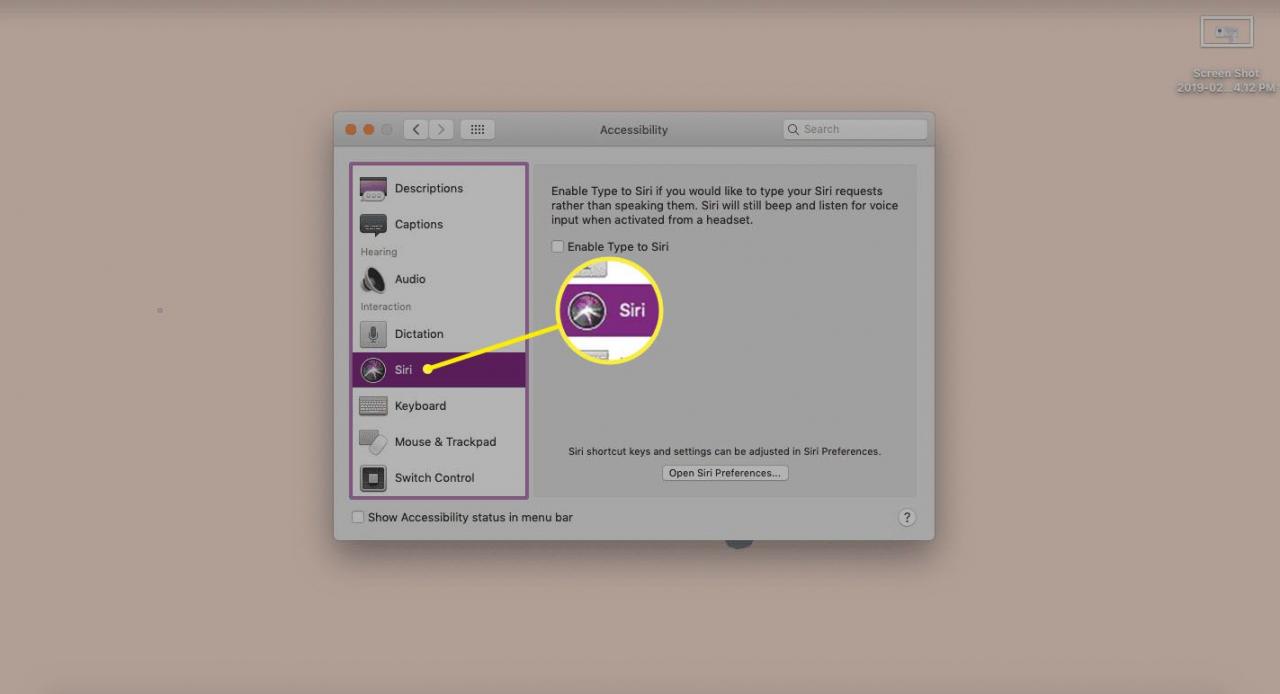
-
Qui, clicca Abilita Digita su Siri accenderlo. Ora sarai in grado di digitare i tuoi comandi su Siri invece di pronunciarli ad alta voce.
Salva i risultati di Siri
Un altro ottimo trucco è la possibilità di salvare i risultati di Siri nel Centro notifiche in modo da poterli trovare facilmente la prossima volta. Inoltre, le informazioni rimangono sempre aggiornate.
-
Apri Siri utilizzando la scorciatoia da tastiera, Touch Bar, fai clic sull'icona nel dock o fai clic su Siri nella parte superiore dello schermo.
-
Dì o inserisci il tuo comando Siri. Quando Siri risponde, vedrai un segno più accanto al risultato.
-
Clicca il Altro (+) per aggiungere i risultati al Centro notifiche per conservarli al sicuro.
Come personalizzare Siri su Mac
Siri è completamente personalizzabile per adattarsi alle tue preferenze uniche. Per iniziare a personalizzare, segui questi rapidi passaggi.
-
Clicca il mela icona nell'angolo in alto a sinistra dello schermo.
-
scegliere Preferenze di sistema.
-
Quindi, fare clic Siri nell'elenco delle opzioni.
-
Nella schermata Siri, puoi personalizzare la scorciatoia da tastiera, la lingua e la voce di Siri. Puoi anche attivare o disattivare il feedback vocale da Siri a seconda delle tue preferenze.
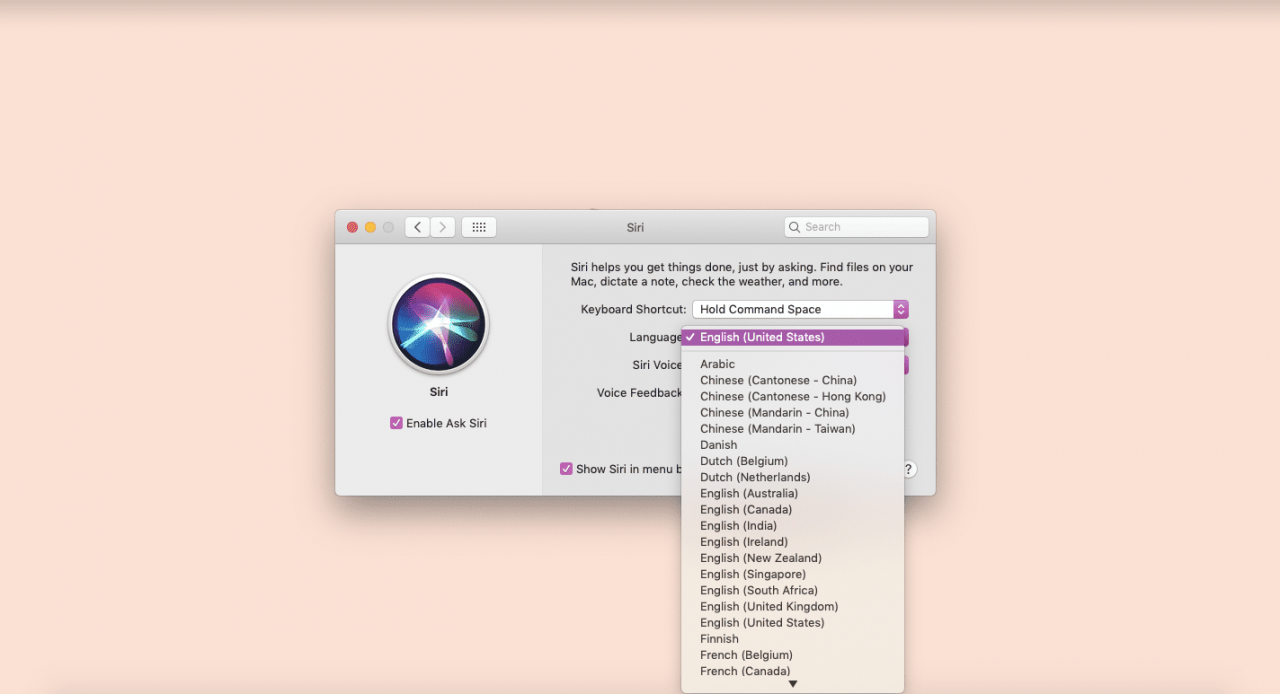
-
Dopo aver apportato tutte le modifiche necessarie, chiudi la finestra delle preferenze di Siri.
Cosa fare se Siri non funziona?
Stai tentando di aprire Siri sul tuo Mac, solo per rimanere con i messaggi "riprova più tardi" o nessun messaggio? Ci sono alcune cose che puoi provare.
- Controlla le impostazioni di rete: Inizia assicurandoti di essere connesso a Internet. Siri richiede che il tuo dispositivo sia connesso per un utilizzo corretto.
- Assicurati di aver abilitato Siri correttamente: Se ti manca l'icona Siri, assicurati che Siri sia abilitato correttamente controllando le Preferenze di Sistema.
- Assicurati che non siano impostate restrizioni per Siri: Puoi farlo andando su Preferenze di Sistema, quindi Controllo genitori. In Altro, puoi verificare che Siri e Dettatura non siano disattivati.
- Controlla i tuoi microfoni: Il microfono potrebbe non funzionare correttamente se Siri non risponde. Puoi controllare le impostazioni del microfono in Preferenze di Sistema.