Safari, il browser web predefinito per i dispositivi iOS, consente di modificare le impostazioni di sicurezza per proteggere i dati privati. Puoi anche regolare le impostazioni per adattarle meglio alle tue abitudini e preferenze di navigazione, contribuendo a rendere più comoda la tua esperienza web.
Ti mostreremo come modificare queste impostazioni e il significato di ciascuna impostazione.
Queste istruzioni si applicano ai dispositivi con iOS 11 o versioni successive.

Astronaut Images / Caiaimages / Getty Images
Come modificare il motore di ricerca predefinito del browser per iPhone
La ricerca di contenuti in Safari è semplice; tocca la barra dei menu nella parte superiore del browser e inserisci i termini di ricerca. Per impostazione predefinita, tutti i dispositivi iOS utilizzano Google per le ricerche web, ma puoi selezionare un motore di ricerca diverso seguendo questi passaggi:
-
Aprire il Impostazioni app.
-
Seleziona Safari > Motore di ricerca.
-
Seleziona il motore di ricerca che desideri utilizzare come predefinito. Le opzioni includono Google, Yahoo, Bing e DuckDuckGo. L'impostazione viene salvata automaticamente, quindi puoi cercare immediatamente utilizzando il nuovo motore di ricerca predefinito.
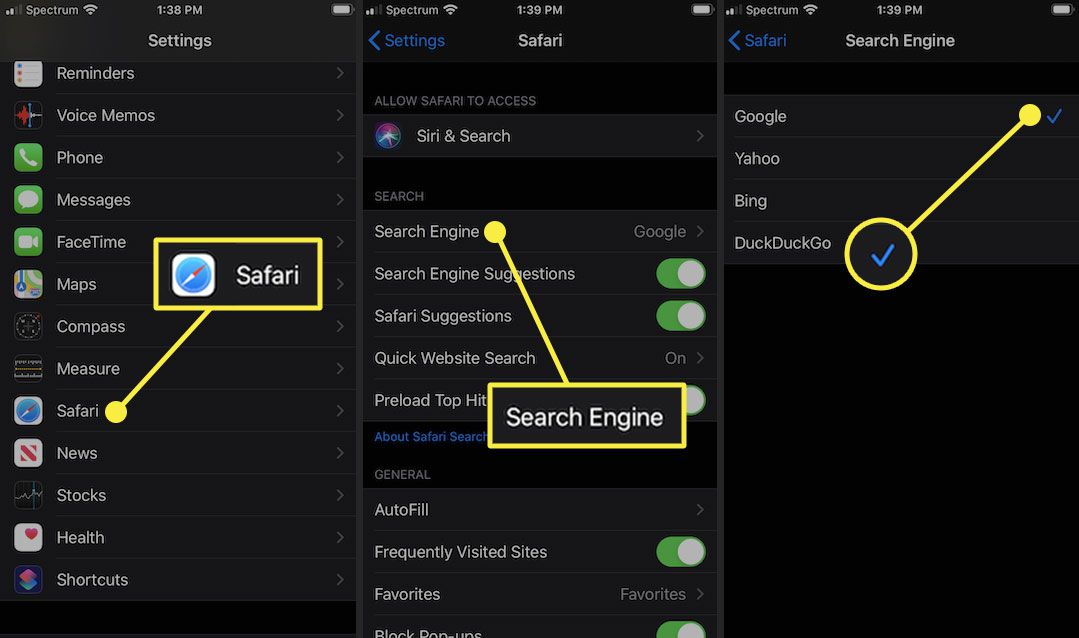
Come utilizzare la compilazione automatica di Safari per compilare i moduli più velocemente
Simile a un browser desktop, Safari compila automaticamente i moduli acquisendo informazioni dalla tua rubrica. Ciò consente di risparmiare tempo perché non è necessario compilare gli stessi moduli più e più volte. Per utilizzare questa funzione, segui questi passaggi:
-
Aprire il Impostazioni app.
-
Seleziona Safari > Riempimento automatico.
-
Attiva / disattiva il Usa informazioni di contatto passare a acceso / verde.
-
Le tue informazioni vengono visualizzate nel file Le mie informazioni campo. In caso contrario, selezionare il campo e sfogliare la rubrica per trovare le informazioni di contatto.
Le versioni precedenti di iOS ti consentivano di modificare le informazioni su nome utente e password qui. Se desideri salvare, modificare o eliminare nomi utente e password in iOS 13 o versioni successive, vai al Password e account pagina delle impostazioni (seleziona Impostazioni > Password e account).
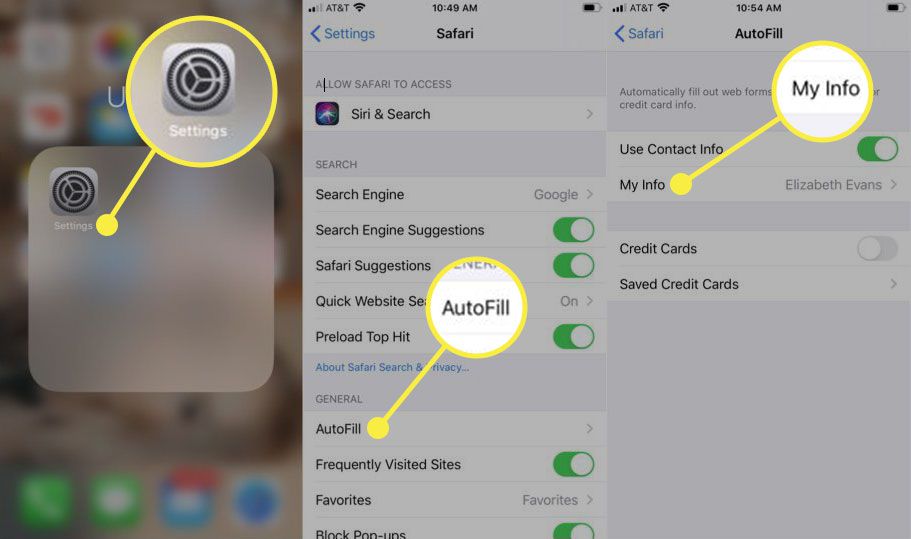
-
Per salvare le carte di credito utilizzate di frequente per effettuare acquisti online più rapidamente, spostare il Carte di credito passare a acceso / verde. Se non hai una carta di credito salvata sul tuo iPhone, seleziona Carte di credito salvatee aggiungi una carta.
Come visualizzare le password salvate in Safari
Salvare nomi utente e password in Safari significa che non sei obbligato a memorizzare le credenziali di accesso per accedere a un sito web. Poiché questi dati sono sensibili, iOS prende misure per proteggerli. Se devi cercare un nome utente o una password, puoi farlo seguendo questi passaggi:
-
Aprire il Impostazioni app.
-
Seleziona Password e account > Password di siti web e app.
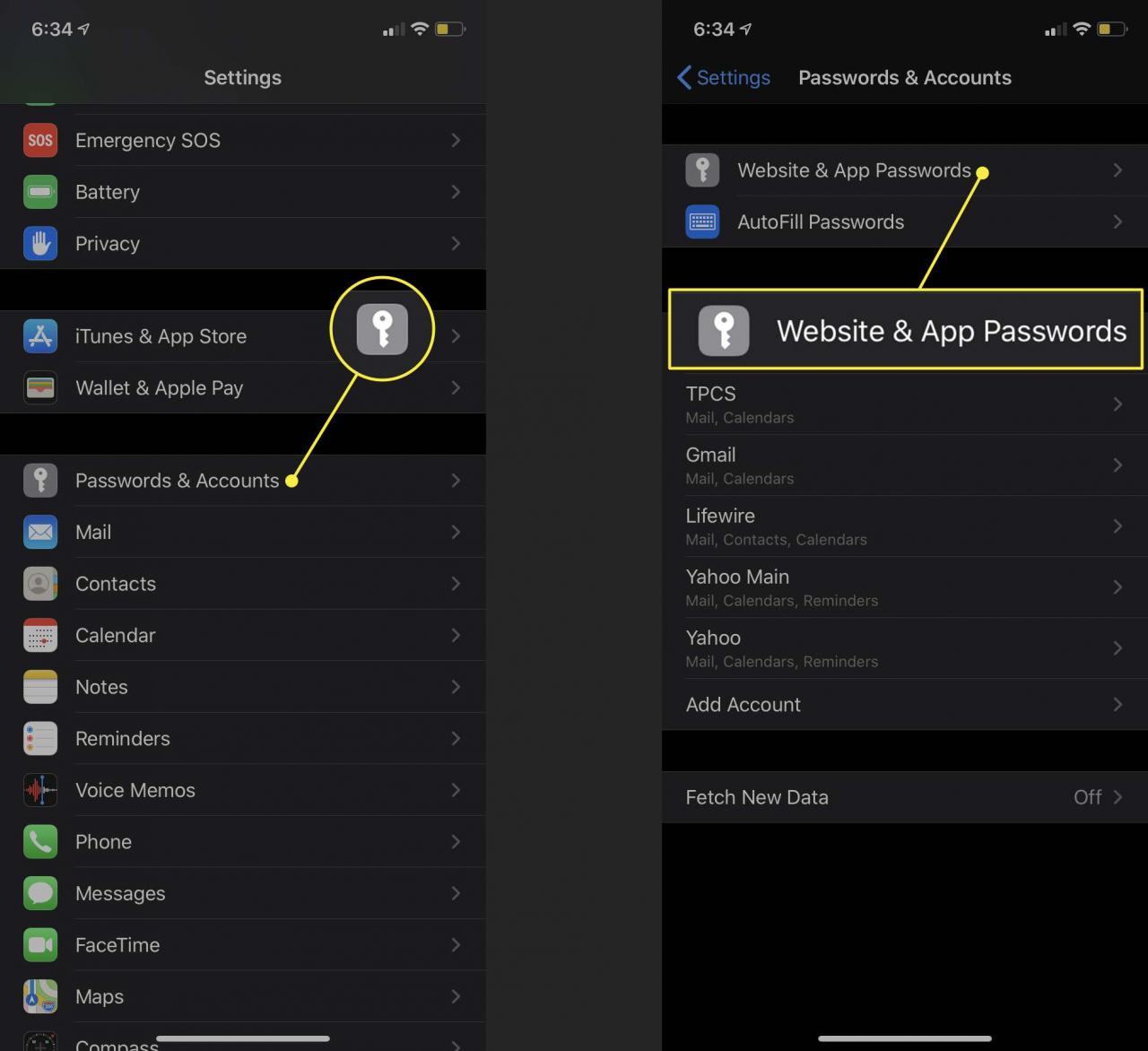
-
Ti viene chiesto di autorizzare l'accesso a queste informazioni utilizzando Touch ID, Face ID o il tuo passcode.
-
Un elenco descrive tutti i siti Web per i quali iOS ha salvato i dati di accesso. Seleziona un sito per visualizzare il nome utente e la password corrispondenti.
Controlla la modalità di apertura dei collegamenti in iPhone Safari
Puoi scegliere dove aprire i nuovi link per impostazione predefinita, in una nuova finestra che appare davanti o dietro la pagina che stai visualizzando. Segui questi passaggi per regolare questa impostazione:
-
Aprire il Impostazioni app.
-
Seleziona Safari > Apri collegamenti.
-
Seleziona In una nuova scheda per aprire i collegamenti in una nuova finestra in Safari e fare in modo che quella finestra appaia davanti alla scheda corrente. Selezionare Sullo sfondo per aprire i collegamenti in una nuova finestra che appare dietro la pagina che stai visualizzando.
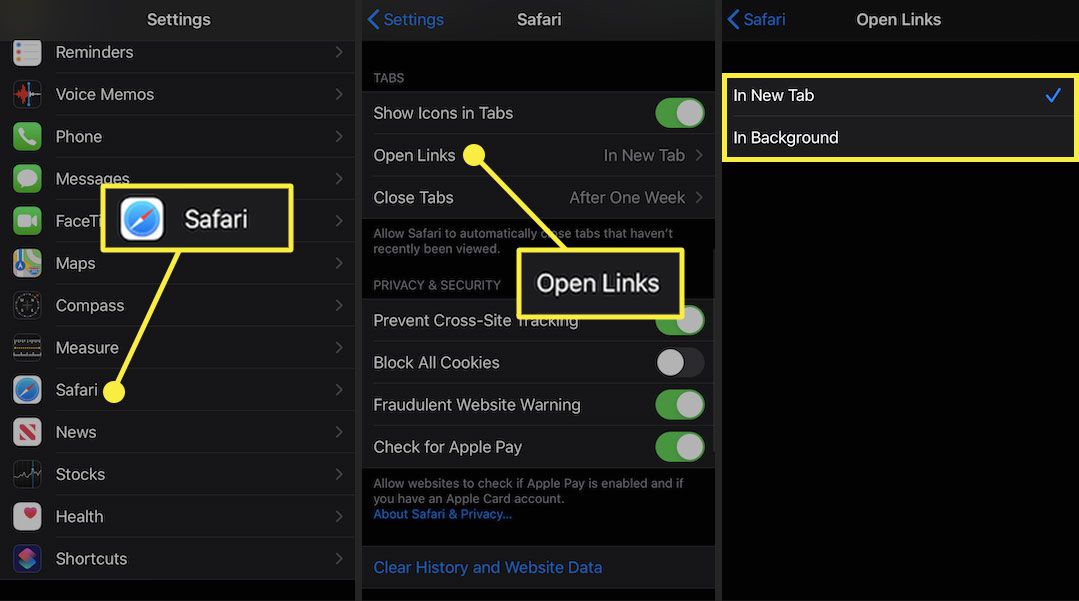
Come coprire le tue tracce online utilizzando la navigazione privata
Navigare sul web lascia impronte digitali. Tra cronologia di navigazione, cookie e altri dati di utilizzo, potresti preferire coprire alcune di queste tracce. La funzione di navigazione privata di Safari impedisce a Safari di salvare informazioni sul tuo comportamento, inclusi cronologia di navigazione, cookie e altri file, mentre è attiva.
Come cancellare la cronologia del browser e i cookie del tuo iPhone
Quando desideri eliminare manualmente la cronologia di navigazione oi cookie, segui questi passaggi:
-
Aprire il Impostazioni app.
-
Seleziona Safari > Cancella cronologia e dati del sito web.
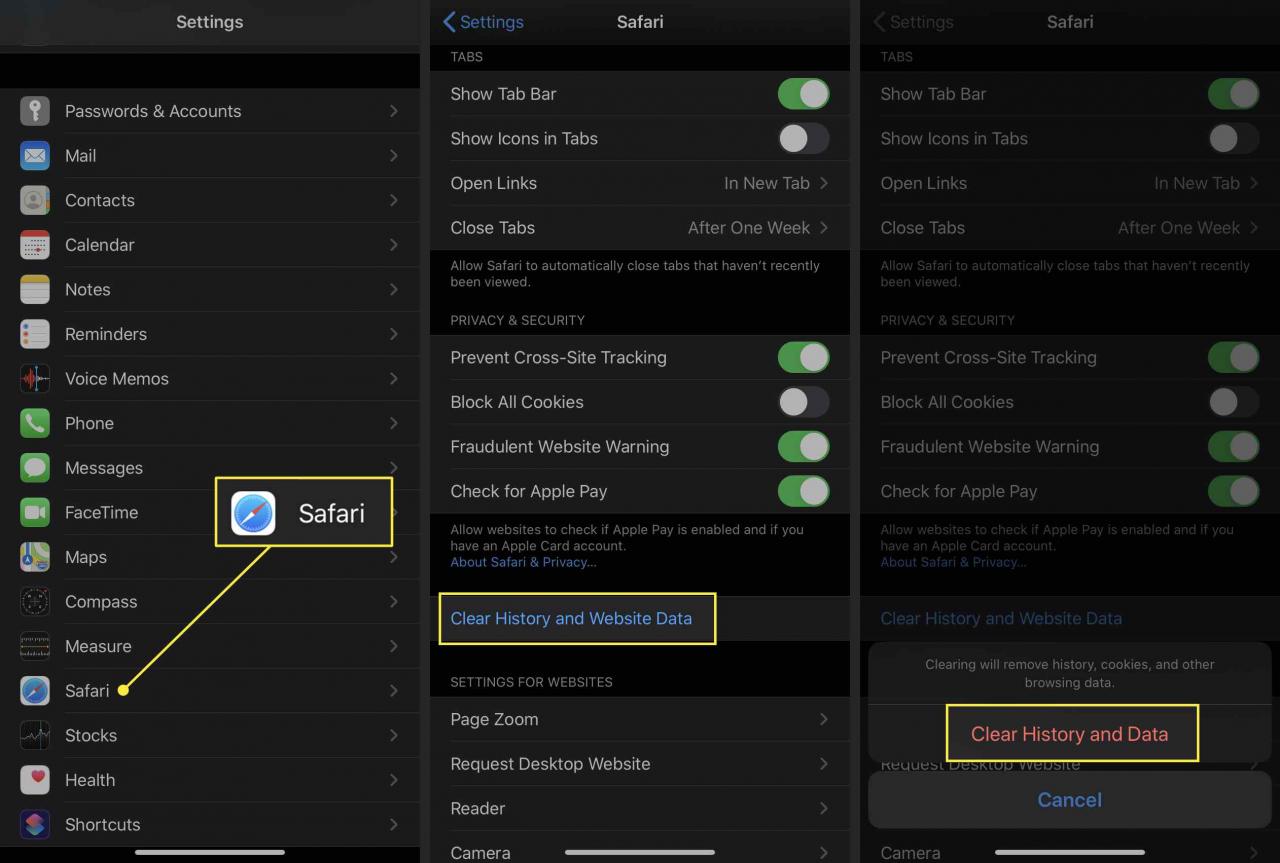
-
Viene visualizzato un menu che chiede se si desidera cancellare i dati di navigazione. Selezionare Cancella cronologia e dati.
Impedisci agli inserzionisti di rintracciarti sul tuo iPhone
I cookie consentono agli inserzionisti di rintracciarti sul Web. Ciò consente loro di creare un profilo del tuo comportamento e dei tuoi interessi per indirizzarti meglio con gli annunci. Ecco come disattivare alcuni di questi dati di tracciamento:
-
Aprire il Impostazioni app.
-
Seleziona Safari.
-
Sposta il file Impedisci il monitoraggio su più siti passare a acceso / verde.
Le versioni precedenti di iOS includevano una funzione Do Not Track che chiedeva ai siti Web di non tenere traccia dei dati di navigazione. Apple ha rimosso questa funzionalità, poiché la richiesta non era mai obbligatoria e non ha fatto molto per limitare il tracciamento dei dati dell'utente.
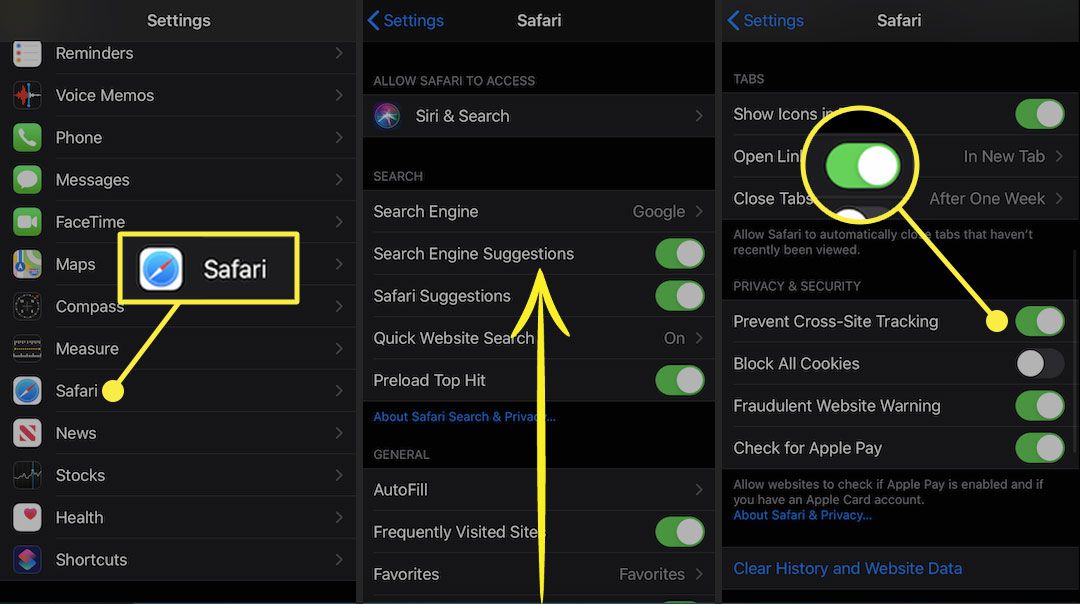
Come ricevere avvisi sui siti Web potenzialmente dannosi
La creazione di siti Web fasulli che assomigliano a quelli che usi normalmente è un metodo comune per rubare dati agli utenti. Safari ha una funzione per evitare questi siti. Ecco come abilitarlo:
-
Aprire il Impostazioni app.
-
Seleziona Safari.
-
Sposta il file Avviso sito web fraudolento passare a acceso / verde.
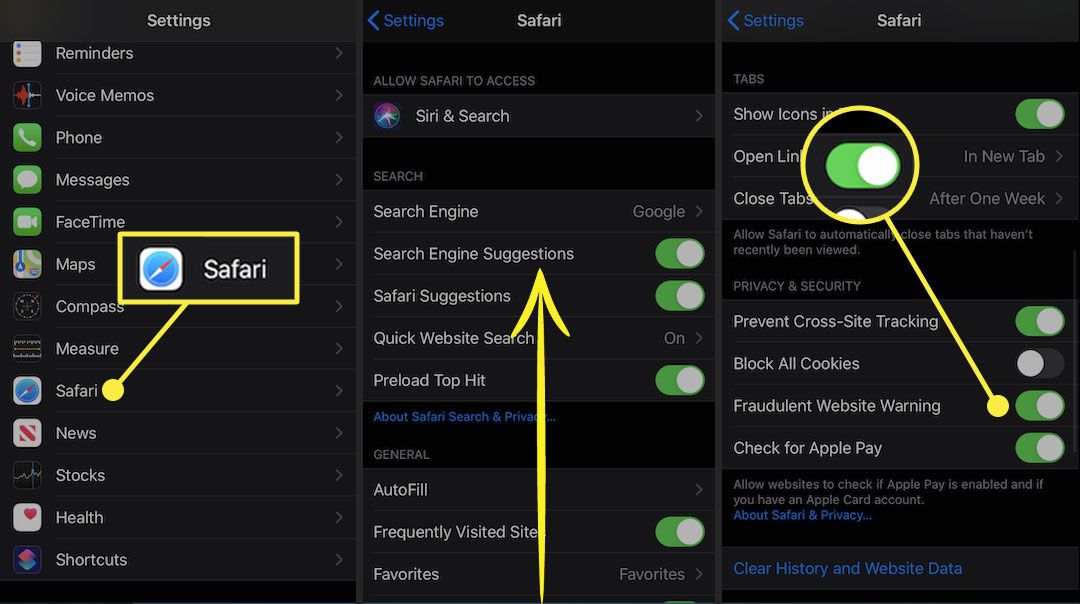
Come bloccare siti Web, annunci, cookie e popup utilizzando Safari
Puoi velocizzare la navigazione, mantenere la privacy ed evitare determinati annunci e siti Web bloccando i cookie. Ecco come:
-
Aprire il Impostazioni app.
-
Seleziona Safari.
-
Sposta il file Blocca tutti i cookie passare a on / verde, quindi selezionare Blocca tutto per confermare l'azione.
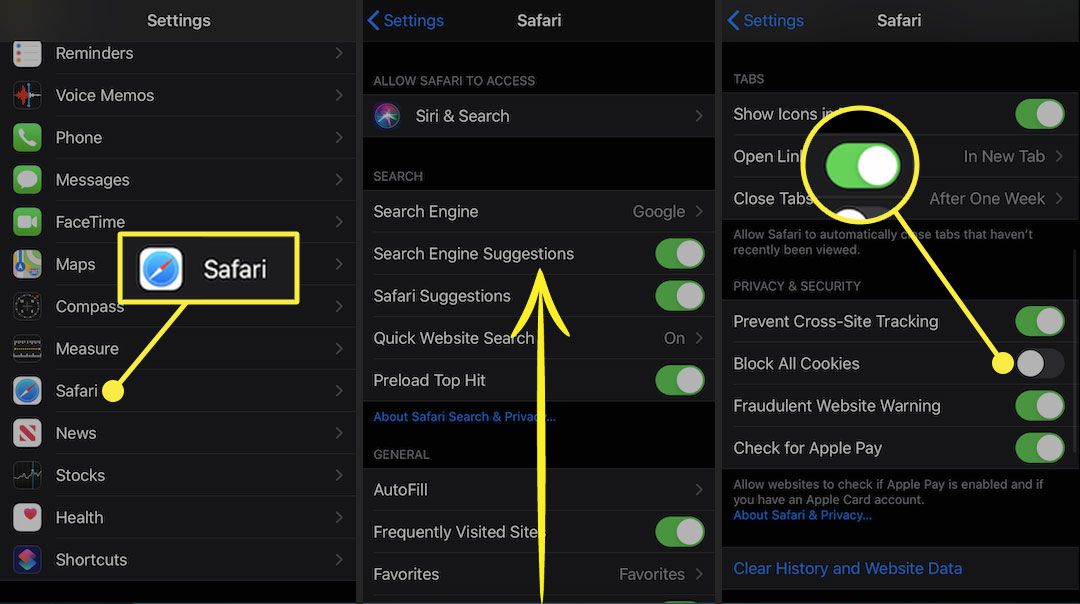
Come utilizzare Apple Pay per gli acquisti online
Se configuri Apple Pay, puoi utilizzarlo presso qualsiasi rivenditore partecipante per completare gli acquisti. Per assicurarti di poterlo utilizzare in quei negozi, abilita Apple Pay per il Web. Ecco come:
-
Aprire il Impostazioni app.
-
Seleziona Safari.
-
Sposta il file Controlla Apple Pay passare a acceso / verde.
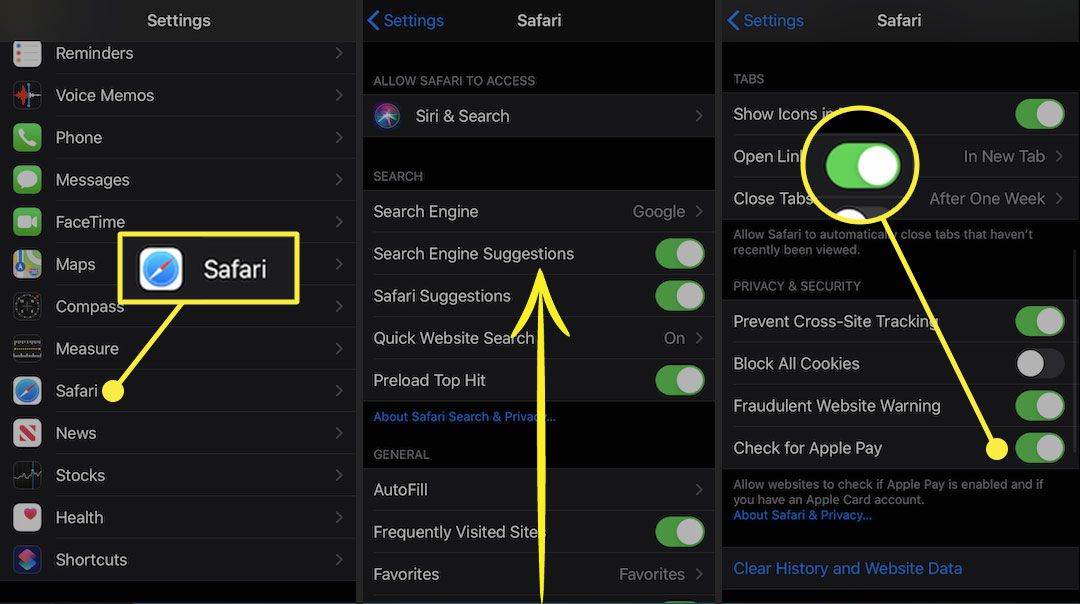
Prendi il controllo delle impostazioni di sicurezza e privacy del tuo iPhone
Sebbene questo articolo si concentri sulle impostazioni di privacy e sicurezza per il browser web Safari, l'iPhone ha altre impostazioni di sicurezza e privacy. Queste impostazioni possono essere utilizzate con altre app e funzionalità per proteggere le informazioni private memorizzate sul tuo iPhone.