Stai ascolatndo alcuni dei tuoi brani preferiti su Spotify quando la musica si interrompe e viene visualizzato l’errore “Spotify non può riprodurre il brano corrente” o “Spotify non può riprodurlo adesso” o qualcosa di simile. Esistono diverse cause per questi errori, assieme ad alcune soluzioni rapide e semplici.
Ecco come risolvere questo problema comune di Spotify e altri ancora inerenti le preferenze di Spotify, il piano d’abbonamento o i malfunzionamenti dell’app. Avrai cosi’ i tuoi brani pronti e funzionanti in pochissimo tempo.
Queste informazioni sulla risoluzione dei problemi sono applicabili su Spotify su desktop, l’app mobile Spotify e l’app web Spotify.
Informazioni sugli errori di riproduzione di brani di Spotify

Stas Knop / Pexels
Esistono diverse azioni per correggere gli errori di riproduzione dei brani di Spotify, che l’errore si presenti con Spotify sul desktop, nell’app mobile Spotify o con l’app web Spotify. Prova le seguenti possibilita’.
Riavvia Spotify
L’app Spotify potrebbe essersi bloccata o presentare un problema tecnico. La soluzione più rapida da provare è dunque chiudere e riaprire Spotify.
Se stai usando Spotify su desktop, seleziona File> Esci da Spotify.
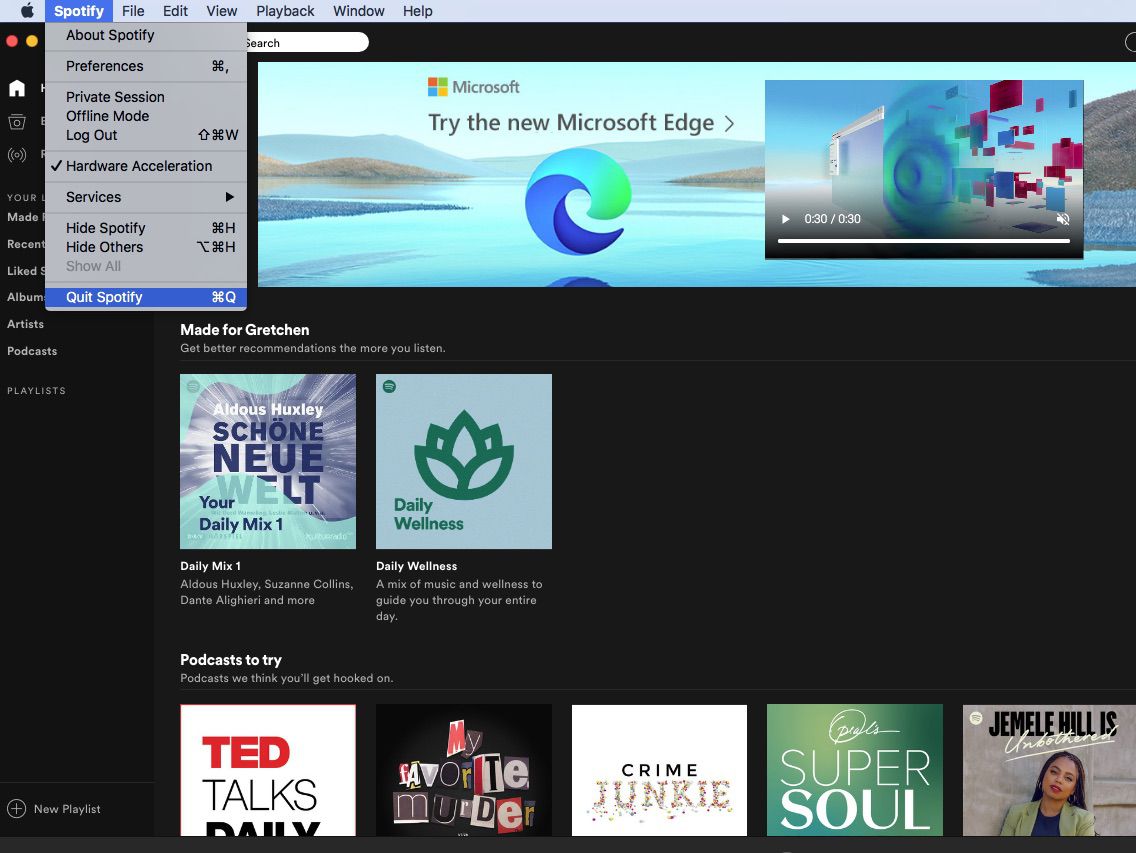
Nell’app mobile Spotify, chiudi e riapri l’app. Se stai utilizzando l’app Web Spotify, chiudi e riapri il browser.
Esci dall’app e quindi accedi di nuovo
Se la chiusura di Spotify non sara’ risolutiva, prova a disconnetterti dall’app e quindi ad accedere nuovamente.
Se stai utilizzando Spotify su desktop, seleziona la freccia del menu a tendina accanto al tuo nome in alto a destra, quindi seleziona Esci. Dopo esserti disconnesso, accedi di nuovo e verifica se questo dovesse risolvere il problema.
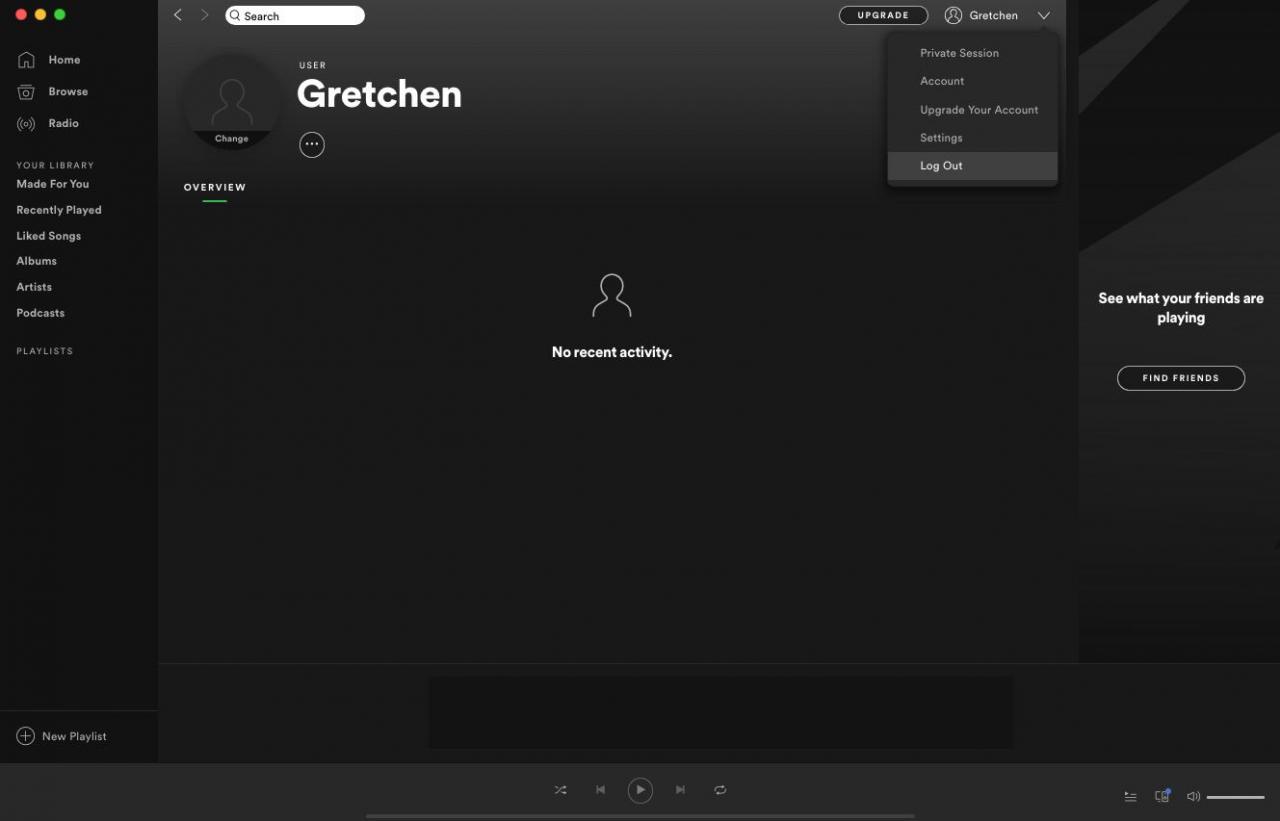
Nell’app mobile Spotify, seleziona Impostazioni (icona a forma di ingranaggio), clicca il tuo tuo profilo, quindi scorri verso il basso e vai su Esci. Accedi nuovamente per vedere se questo risolvera’ il problema.
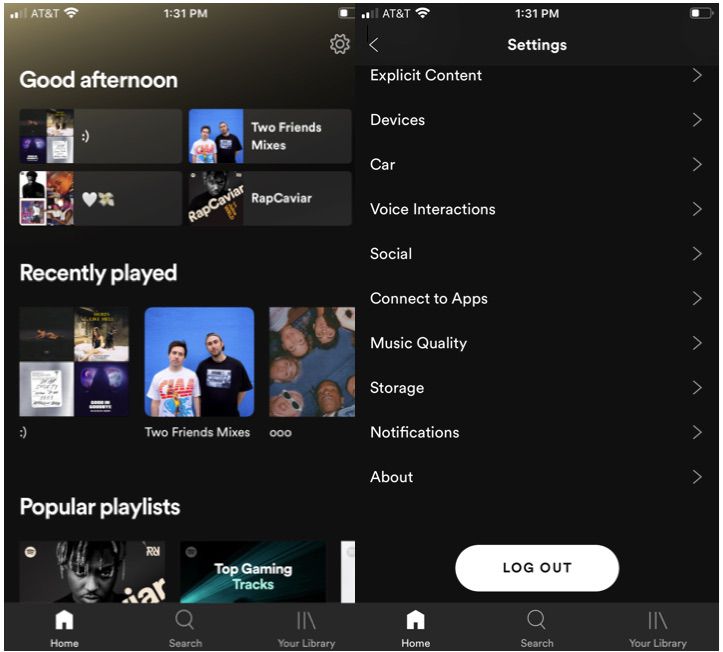
Nell’app web Spotify, seleziona il tuo tuo profilo e quindi Esci. Accedi nuovamente per vedere se questo risolve il problema.
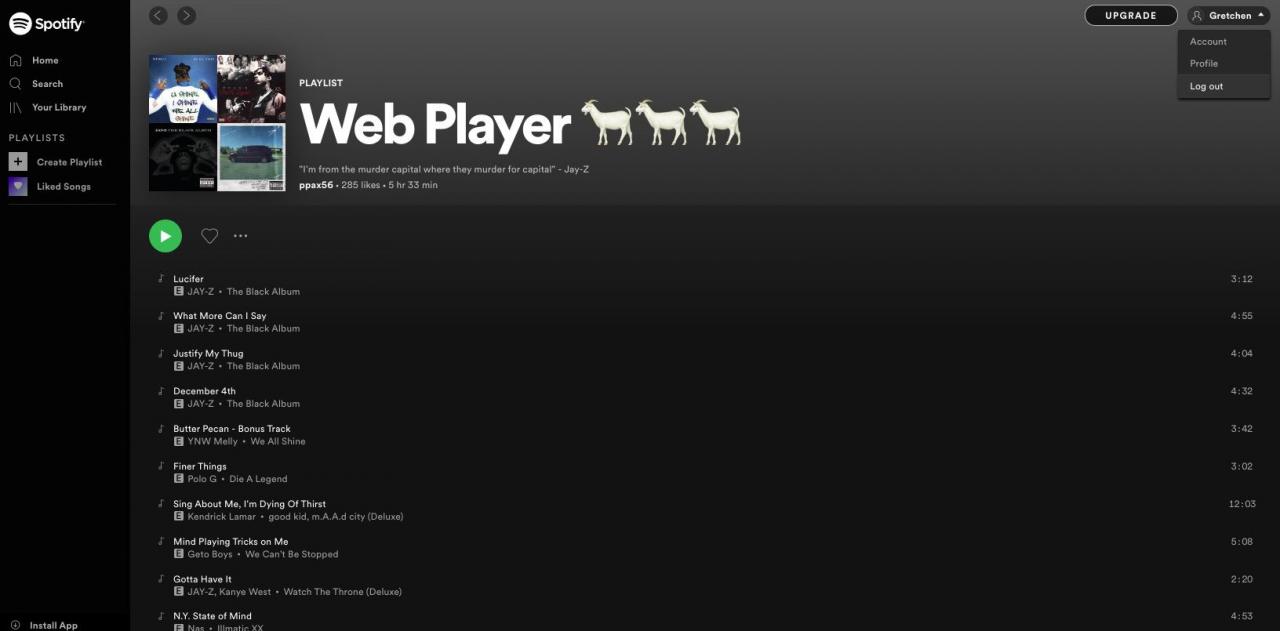
Riavvia il tuo computer
Se ricevi un errore di riproduzione del brano utilizzando Spotify su desktop o l’app web di Spotify, prova a riavviare il computer. Tale procedura potrebbe risolvere i problemi di fondo innestati tra il sistema operativo e Spotify e dare all’app musicale una nuova condizione su cui funzionare.
L’app è aggiornata?
Se la tua app Spotify non dovesse essere aggiornata, potresti riscontrare strani problemi ed errori. Per aggiornare manualmente Spotify:
Aggiorna l’app Spotify per desktop
- Apri l’app Spotify per desktop.
-
Seleziona Spotify> Informazioni su Spotify dalla barra dei menu in alto.
-
Spotify ti dirà qual è la tua versione attuale e se è disponibile un aggiornamento. Selezionare Aggiorna ora nel caso un aggiornamento dovesse essere disponibile .
-
Verrà visualizzato un messaggio che indica che Spotify è stato aggiornato correttamente e che è necessario riavviare per reinstallare la nuova versione. Seleziona quindi Chiudi e riavvia il computer.
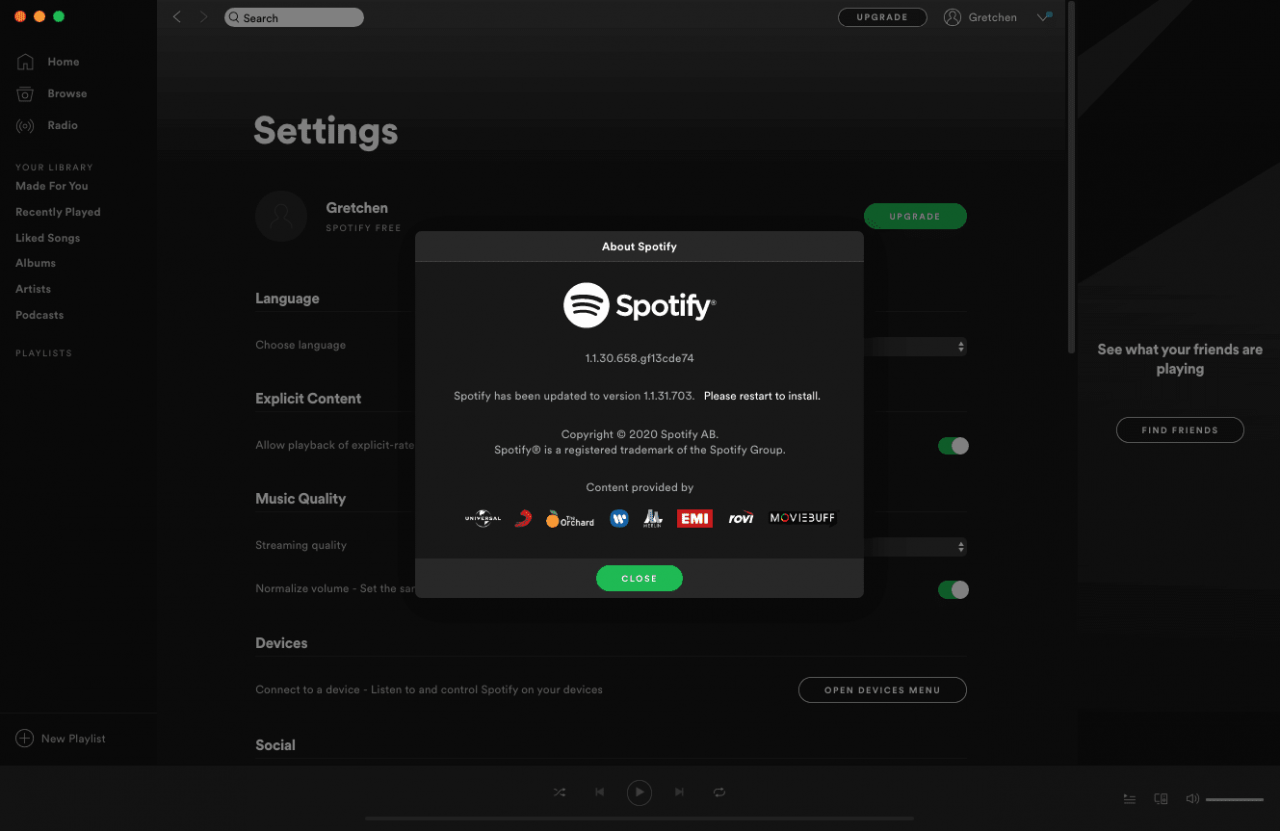
Aggiorna l’app Spotify per dispositivi mobili
Per configurare gli aggiornamenti automatici su un dispositivo iOS, vai su iTunes e App Store, e setta interruttore in su. Su un dispositivo Android, apri Google Play Store. Usa la barra di ricerca per trovare Spotify. Tocca i tre punti verticali in alto a destra e seleziona Aggiornamento automatico.
Se non hai attivato gli aggiornamenti automatici, aggiorna manualmente la tua app mobile Spotify.
- Su un dispositivo iOS, apri l’app App Store.
Su un dispositivo Android, apri Google Play Store, usa la barra di ricerca per trovare Spotify e clicca su AGGIORNARE.
-
opzione ! in basso a destra.
-
Trova Spotify e vai su aggiornare.
Se non è visibile alcuna opzione di aggiornamento, la tua app utilizza la versione più recente.
Disattiva lo streaming di alta qualità
Potresti riscontrare errori e problemi se hai cambiato il piano di abbonamento da Premium ad uno gratuito con la pubblicità ma non hai di seguito cambiato l’opzione per lo streaming di musica di alta qualità. La riproduzione della massima qualità è disponibile solo per Premium utenti.
Non è possibile regolare la qualità della musica se si utilizza l’app Web gratuita di Spotify.
Regola la qualità della musica con Spotify sul desktop
-
Apri Spotify sul desktop e seleziona la freccia a discesa in alto a destra accanto al tuo nome.
-
Seleziona Impostazioni.
-
Sotto Qualità musicale, Selezionare automatico o abbassare la qualità al di sotto di Molto alto.
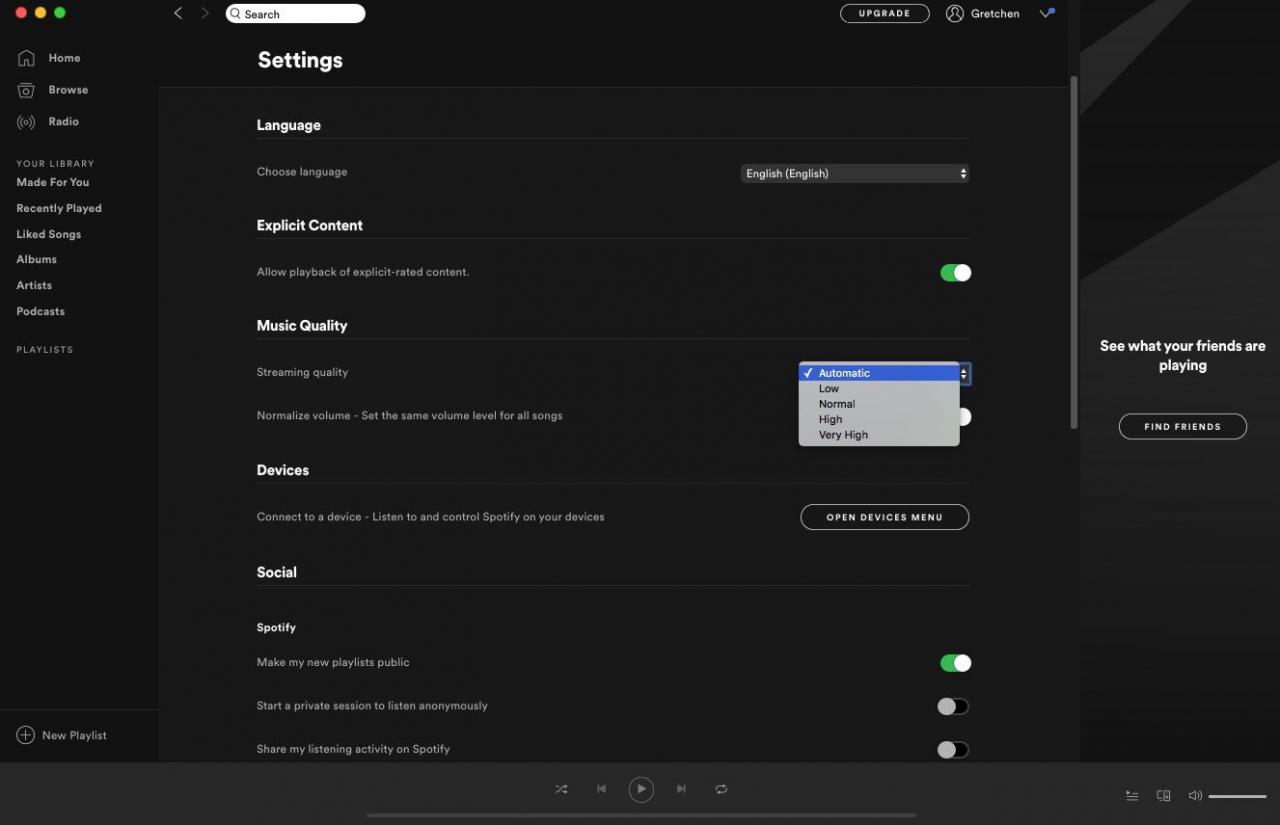
Regola la qualità della musica nell’app Spotify Mobile
-
Apri Spotify e vai su Impostazioni (icona dell’ingranaggio).
-
opzione Qualità musicale.
-
Seleziona automatico o abbassa la qualità al di sotto di Molto alto.

Assicurati di non ascoltare Spotify in modalità offline, poiche’ disponibile solo per i clienti Premium. Ciò potrebbe anche la causa delle problematiche di riproduzione del brano.
Hai esaurito lo spazio sul tuo dispositivo?
Se sei un cliente Premium e hai scelto di utilizzare la modalità offline, potresti aver esaurito lo spazio di archiviazione sul tuo dispositivo. Spotify consiglia di avere almeno 1 GB gratuito per i download.
Rimuovi i file scaricati da Spotify su desktop andando su Impostazioni > File locali e disattivando Mostra file locali.
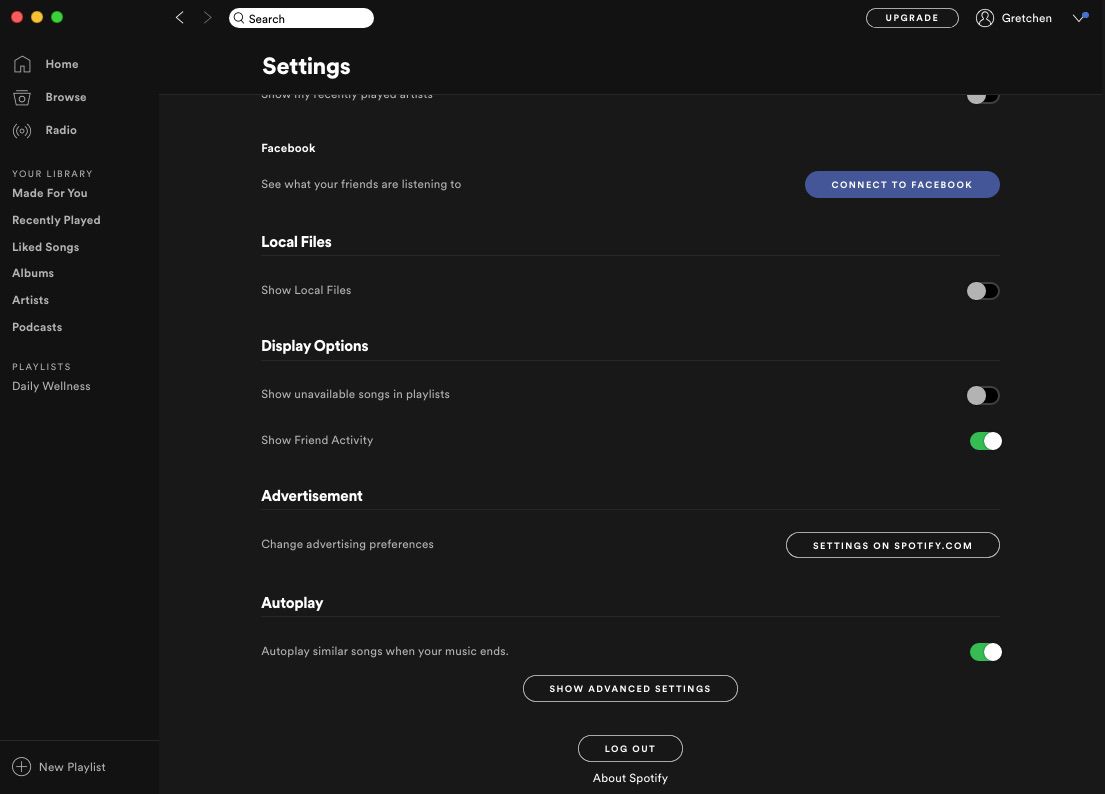
Su un dispositivo mobile, prova a liberare spazio nella memoria interna o vai a Impostazioni> Archiviazione e seleziona Cancella Cache.
Disattiva l’accelerazione hardware
L’utilizzo della funzione di accelerazione hardware su Spotify desktop potrebbe supportare le funzionalita’ del tuo computer. Tuttavia, l’attivazione di questa potrebbe anche creare problematiche nel ascolto causando dei singhiozzi, delay o la mancata riproduzione dei brani.
La disattivazione di questa funzione potrebbe risolvere i problemi di riproduzione dei brani.
-
Apri Spotify sul desktop e seleziona la freccia a discesa in alto a destra accanto al tuo nome.
-
Seleziona Impostazioni.
-
Scorri verso il basso e seleziona Mostra impostazioni avanzate.

-
Sotto Compatibilità, disattiva l’accelerazione hardware.
- Riavvia l’app Spotify per vedere se questo risolvera’ il problema.
Abilita o disabilita la dissolvenza incrociata
La dissolvenza incrociata può fornire una transizione più piacevole tra i brani, ma in caso di problemi di riproduzione dei brani con Spotify sul desktop, prova ad attivare o disattivare questa funzione.
-
Apri Spotify sul desktop e seleziona freccia a discesa in alto a destra accanto al tuo nome.
-
Seleziona Impostazioni.
-
Scorri verso il basso e seleziona Mostra impostazioni avanzate.
-
Nel Riproduzione sezione, attiva / disattiva Canzoni con dissolvenza incrociata acceso o spento. Se lo stai attivando, imposta il tempo su zero (0) secondi.
- Riavvia Spotify e verifica se questo sara’ risolutivo.
La musica è stata estratta da una playlist?
Il brano potrebbe essere stato estratto da una playlist. Questo problema si verifica se hai un download locale di una playlist non sincronizzato correttamente una volta rimosso dal database di Spotify.
Per vedere se il brano in riproduzione con il problema è stato estratto, fai mostrare a Spotify i brani non disponibili.
-
Apri Spotify sul desktop e seleziona la freccia a discesa in alto a destra accanto al tuo nome.
-
Seleziona Impostazioni.
-
Collegati al sito web Opzioni di visualizzazione, quindi attiva Mostra i brani non disponibili nelle playlist. Se il brano è stato rimosso, risincronizza i file locali in modo da eliminare il brano rimosso.
Reinstallare Spotify
La disinstallazione e la reinstallazione di Spotify rimuovera’ tutti i file danneggiati che potrebbero causare errori. Dovrai scaricare di nuovo la musica e i podcast scaricati dopo aver reinstallato l’app.
Disinstalla e reinstalla Spotify su un Mac
- Esci da Spotify.
-
apri La lente.
-
Seleziona Go nel menu in alto, quindi tieni premuto il tasto opzione chiave e seleziona Biblioteca.
-
apri caches ed elimina la cartella com.spotify.Client.
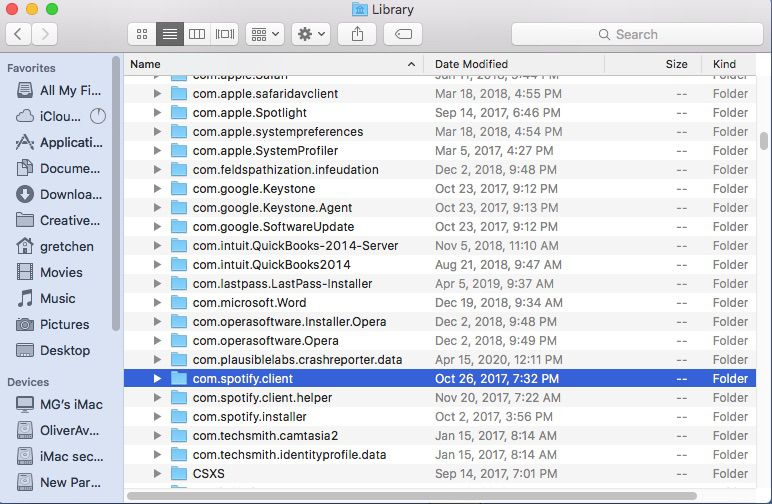
- Seleziona la freccia indietro.
-
apri Application Support ed elimina la cartella Spotify.
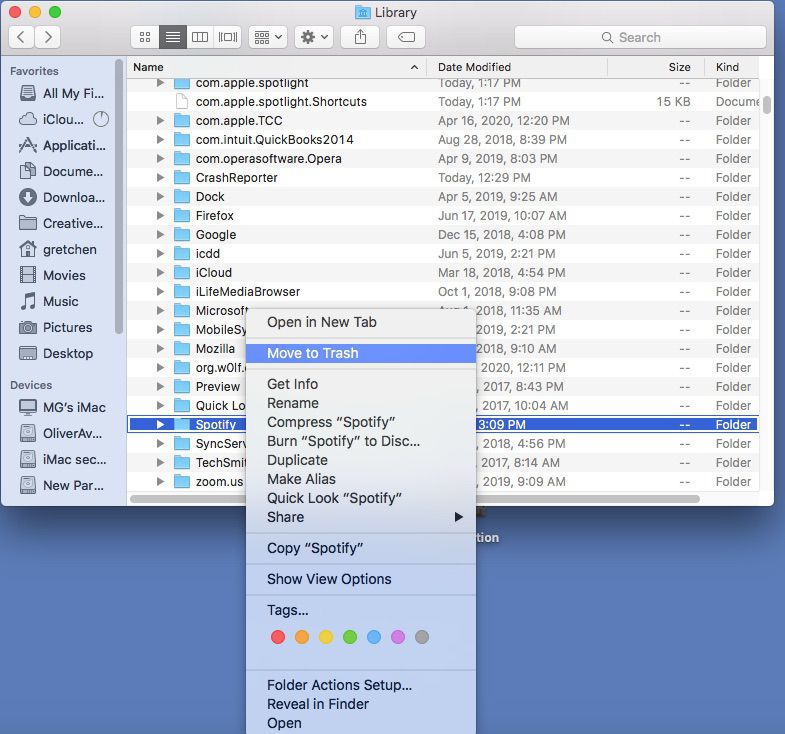
-
apri lente nuovamente.
-
Collegati al sito web Applicazioni nel menu della barra laterale.
-
Cerca l’app Spotify e trascinala nel Cestino. Vuota il Cestino per eliminare l’app.
- Scarica e reinstalla Spotify.
Disinstalla e reinstalla Spotify su un PC Windows
- Chiudi Spotify.
-
Vai Pannello di controllo.
-
Seleziona Programmi e funzionalità.
-
Seleziona Spotify nell’elenco e scegli Disinstalla.
- Segui le istruzioni sullo schermo per completare la disinstallazione.
- Scarica e installa Spotify.
Se utilizzi Windows 10, esci da Spotify e seleziona Inizia, quindi Impostazioni. Seleziona Applicazioni> Spotify e quindi Disinstalla. Scarica e installa Spotify da Microsoft Store.
Disinstalla e reinstalla Spotify su un dispositivo iOS
-
vai e tieni premuto il tasto Icona dell’app Spotify.
-
Elimina app, poi Elimina.
- Vai all’App Store e installa l’app Spotify.
Disinstalla e reinstalla Spotify su un dispositivo Android (6.0 e versioni successive)
-
Vai dal telefono su Impostazioni.
-
Seleziona Applicazioni.
-
Trova Spotify nell’elenco di app e selezionalo.
-
Per una reinstallazione pulita, vai su Conservazione, poi Cancella i dati.
-
Disinstalla.
- Vai su Google Play e installa l’app Spotify.