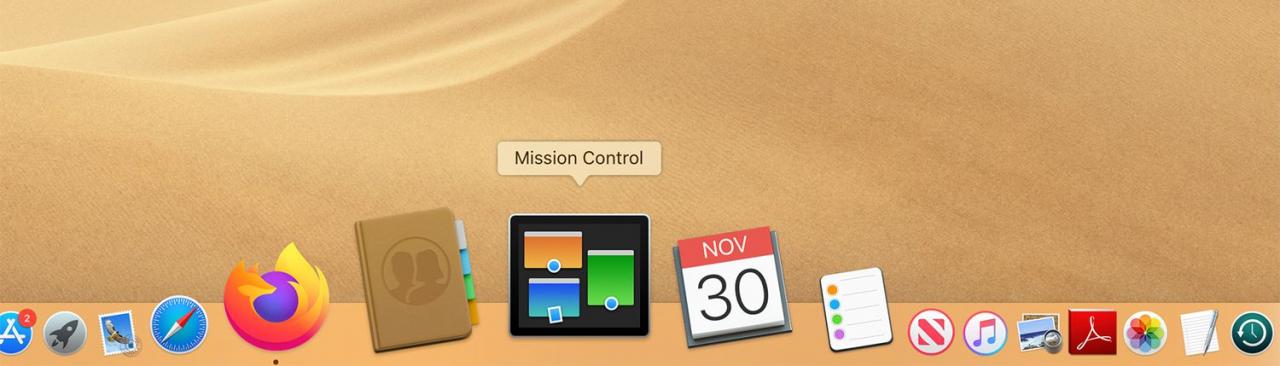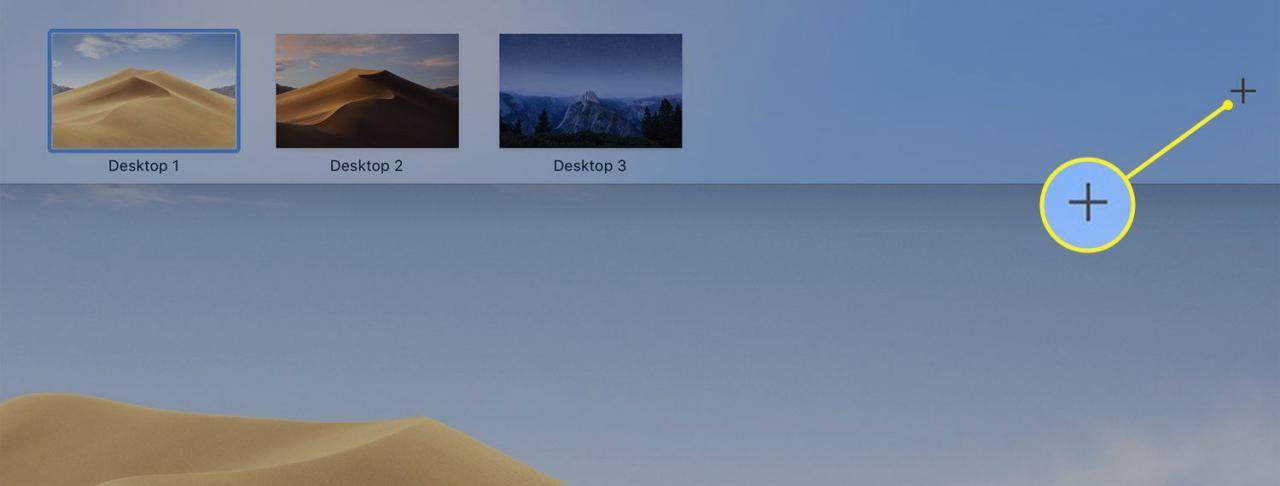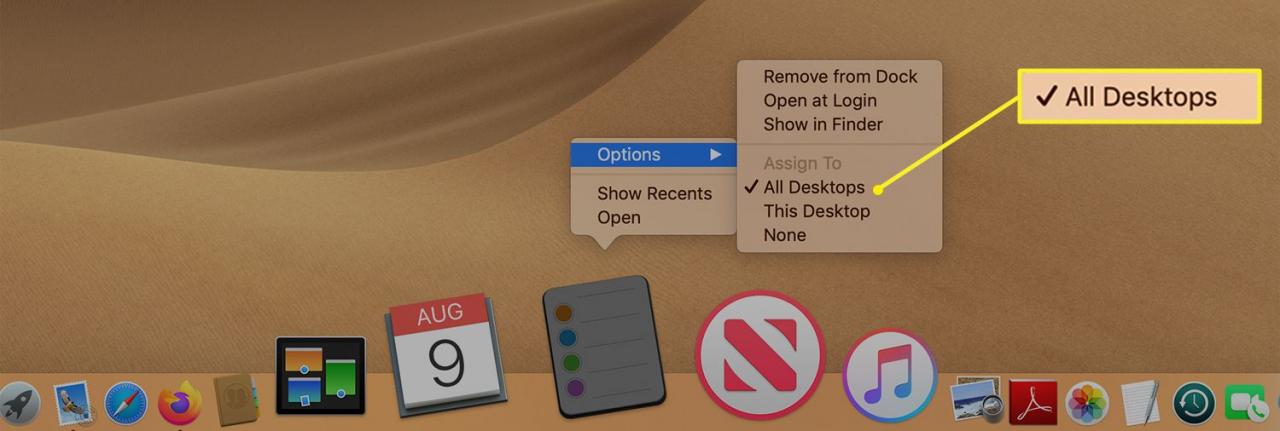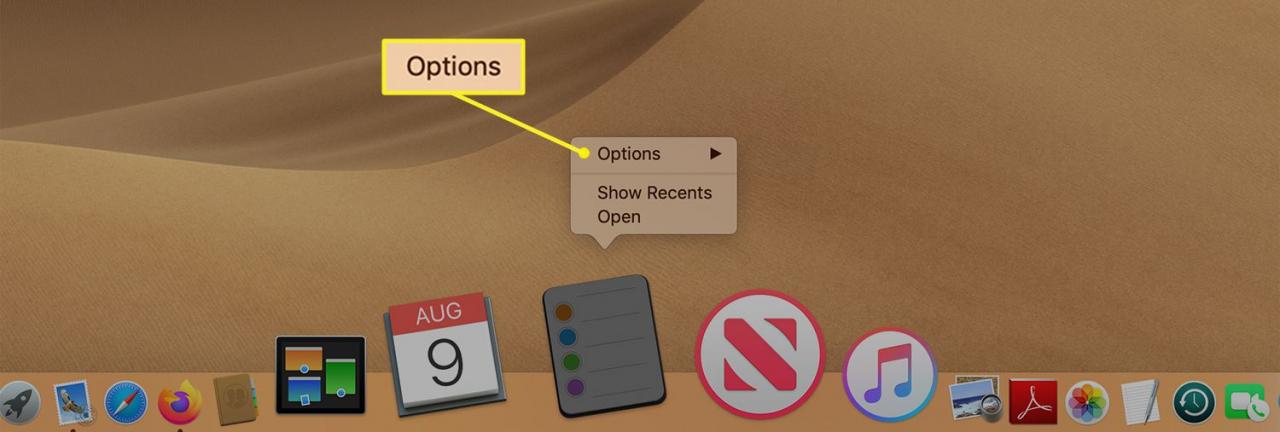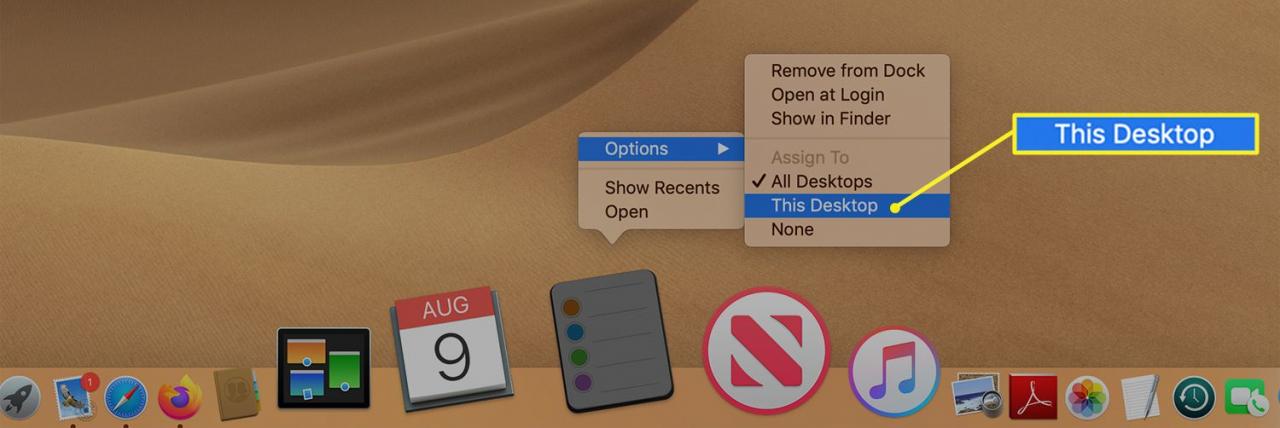Il sistema operativo Mac contiene uno spazio desktop per impostazione predefinita, ma gli utenti possono stabilire più spazi desktop identificati come Desktop 1, Desktop 2 e così via. Tutti gli spazi del desktop sono accessibili tramite l'icona Mission Control sul Dock. È possibile scegliere di designare in quale desktop (o tutti) si apre ciascuna applicazione. Questa funzione è utile per le persone che utilizzano più spazi per usi specifici. Ad esempio, un desktop utilizzato principalmente per lavorare con la corrispondenza potrebbe avere posta, contatti e promemoria aperti. Forse uno spazio per lavorare con le foto potrebbe essere la casa per Photoshop, Aperture o l'app Foto di Apple.
Il modo in cui organizzi e utilizzi i tuoi spazi desktop dipende da te, ma mentre lavori con i desktop in Mission Control, è probabile che ti imbatterai in app che desideri aprire in tutti i tuoi spazi attivi. Puoi impostare le app per aprirsi in tutti gli spazi in modo che quando passi da un desktop all'altro, le stesse app siano disponibili su tutti, oltre a quelle che hai assegnato a desktop specifici.
Le informazioni in questo articolo si applicano ai seguenti sistemi operativi: macOS Catalina (10.15), macOS Mojave (10.14), macOS High Sierra (10.13), macOS Sierra (10.12), OS X El Capitan (10.11), OS X Yosemite (10.10) , OS X Mavericks (10.9), OS X Mountain Lion (10.8) e OS X Lion (10.7).
Configurazione di più spazi desktop
Essere in grado di assegnare un'app a uno spazio richiede prima la configurazione di più spazi desktop. Puoi farlo usando Mission Control. Per aggiungere più spazi desktop al tuo Mac:
-
Clicca il Mission Control icona nel Dock per aprire la barra Spaces nella parte superiore del display del Mac.

-
Clicca il segno più all'estrema destra della barra Spazi per aggiungere ulteriori spazi desktop.

Per passare da un desktop all'altro, fare clic su Mission Control nel Dock e seleziona il desktop preferito nella barra Spaces che appare nella parte superiore dello schermo.
Dopo aver configurato più spazi desktop, è possibile assegnare un'applicazione in modo che venga visualizzata su uno o tutti i desktop quando viene aperta. La sua icona deve apparire sul Dock affinché tu possa assegnarla, ma non deve rimanere sul Dock dopo che è stata assegnata. È possibile rimuovere un'applicazione assegnata dal Dock, che si apre comunque nello spazio desktop o negli spazi a cui è assegnata, indipendentemente da come si avvia l'applicazione.
Avvia un'applicazione in Tutti gli spazi del desktop
Se desideri che un'applicazione appaia su tutti i tuoi spazi desktop ogni volta che la apri:
-
Fai clic con il pulsante destro del mouse sull'icona del Dock dell'applicazione che desideri sia disponibile in ogni spazio desktop che utilizzi.
-
Dal menu a comparsa, selezionare Opzioni.

-
scegliere Tutti i desktop nel sottomenu.

La prossima volta che avvii l'applicazione, si aprirà in tutti i tuoi spazi desktop.
Se in seguito cambi idea e desideri rimuovere l'applicazione scelta da tutti gli spazi del desktop, fai clic con il pulsante destro del mouse sull'icona del Dock per l'app e seleziona Opzioni > Nessuna per rimuoverlo. Quindi, la prossima volta che avvii l'applicazione, si aprirà solo nello spazio desktop attualmente attivo.
Assegna un'app a uno spazio desktop specifico
Quando si desidera assegnare un'applicazione a uno spazio desktop specifico, piuttosto che a tutti loro:
-
Vai allo spazio del desktop in cui desideri che appaia l'applicazione. Se non è il desktop corrente che stai utilizzando, apri Mission Control e fare clic sullo spazio desktop desiderato nella barra Spaces nella parte superiore dello schermo.
-
Fare clic con il tasto destro del mouse su Icona del Dock dell'applicazione che si desidera assegnare allo spazio desktop corrente.
-
Dal menu a comparsa, selezionare Opzioni.

-
Dacci un'occhiata cliccando Questo desktop nel sottomenu.

Assegnare app a spazi specifici oa tutti gli spazi può aiutarti a mantenere un desktop ordinato e a creare un flusso di lavoro migliore.