Gli screenshot, chiamati anche screenshot o screencaps, sono immagini di qualunque cosa tu stia guardando sul tuo monitor. Questo è anche noto come "schermata di stampa". Possono essere immagini di un singolo programma, dell'intero schermo o anche di più schermi se si dispone di una configurazione a doppio monitor.
Esistono diversi modi per acquisire uno screenshot di Windows a seconda della versione di Windows che stai utilizzando.
Le istruzioni in questo articolo si applicano a Windows 10, Windows 8 e Windows 7.
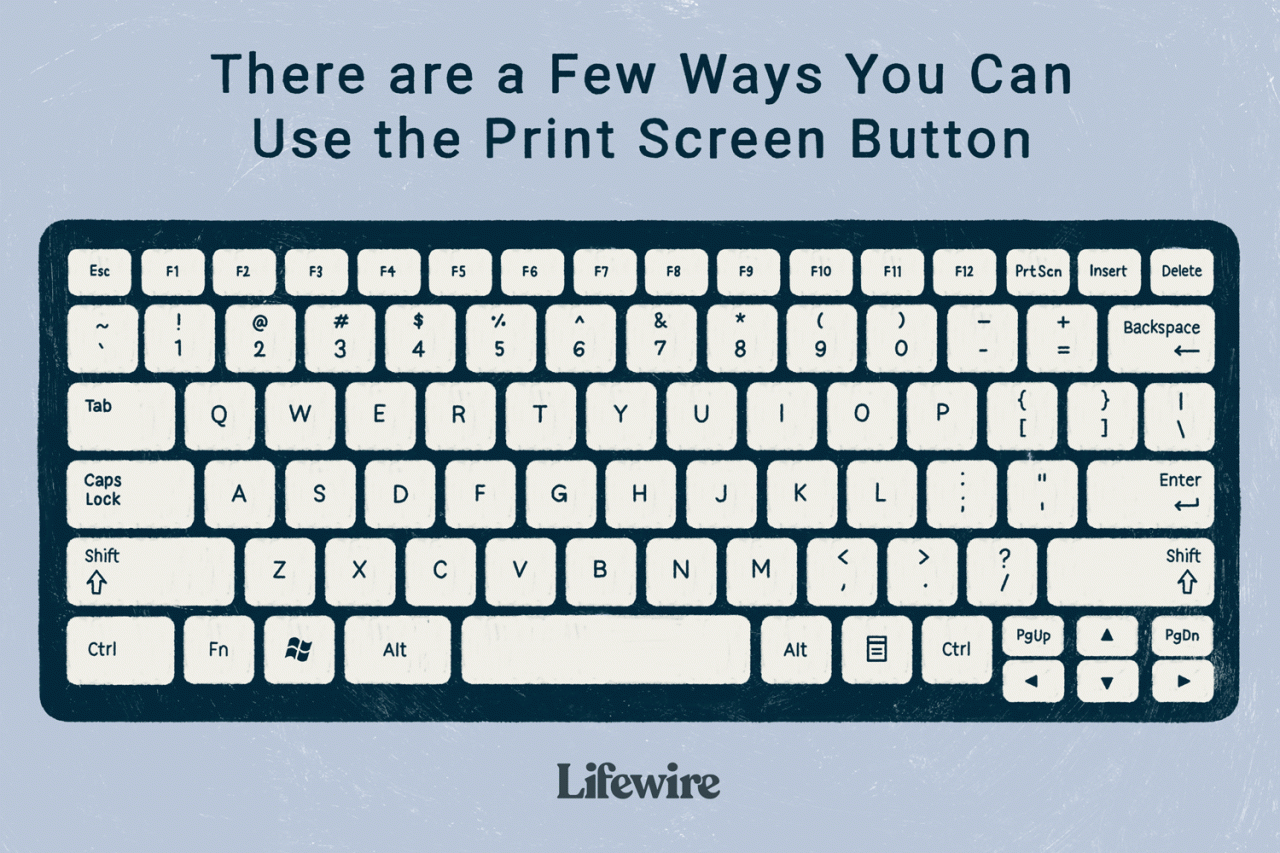
Lifewire / Grace Kim
Come fare uno screenshot
Il modo di base per acquisire uno screenshot in Windows è lo stesso, indipendentemente dalla versione di Windows che stai utilizzando, ed è molto, molto, facile: premi il tasto PrtScn tasto sulla tastiera.
- PrtScn: Premendo una volta il pulsante si salva uno screenshot dell'intero schermo. Se sono collegati più monitor, una singola pressione del pulsante della schermata di stampa salverà uno screenshot di tutti gli schermi in un'unica immagine.
- altro+PrtScn: Premi questi pulsanti contemporaneamente per acquisire uno screenshot di una singola finestra su cui sei concentrato. Seleziona la finestra una volta per assicurarti che sia a fuoco, quindi premi questi tasti.
- vittoria+PrtScn: Utilizzando il tasto Windows con il pulsante di stampa dello schermo (in Windows 8 e versioni successive) verrà catturato uno screenshot dell'intero schermo e quindi lo salverà nella cartella Immagini predefinita in una sottocartella chiamata Screenshot (es. C: Users [utente] Pictures Screenshots).
Come incollare o salvare uno screenshot
Il modo più semplice per salvare uno screenshot è prima incollarlo nell'applicazione Microsoft Paint. Questo è semplice da fare in Paint perché non è necessario scaricarlo: è incluso in Windows per impostazione predefinita.
Hai altre opzioni come incollarlo in Microsoft Word, Photoshop o qualsiasi altro programma che supporti le immagini, ma per semplicità useremo Paint. Il modo più rapido per aprire Paint in tutte le versioni di Windows è tramite la finestra di dialogo Esegui.
-
Stampa vittoria+R.
-
Digita mspaint nel file Correre campo e premere entrare.
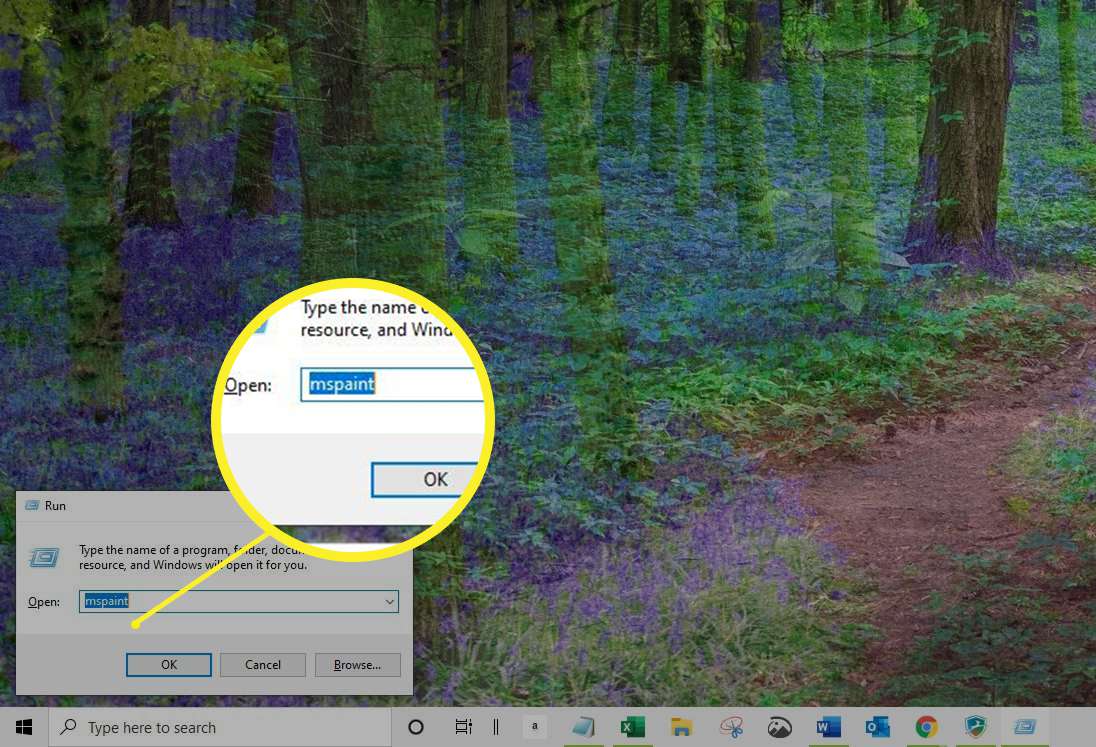
-
Con Microsoft Paint aperto e lo screenshot ancora salvato negli appunti, utilizzare Ctrl+V per incollarlo in Paint o selezionare Incolla.
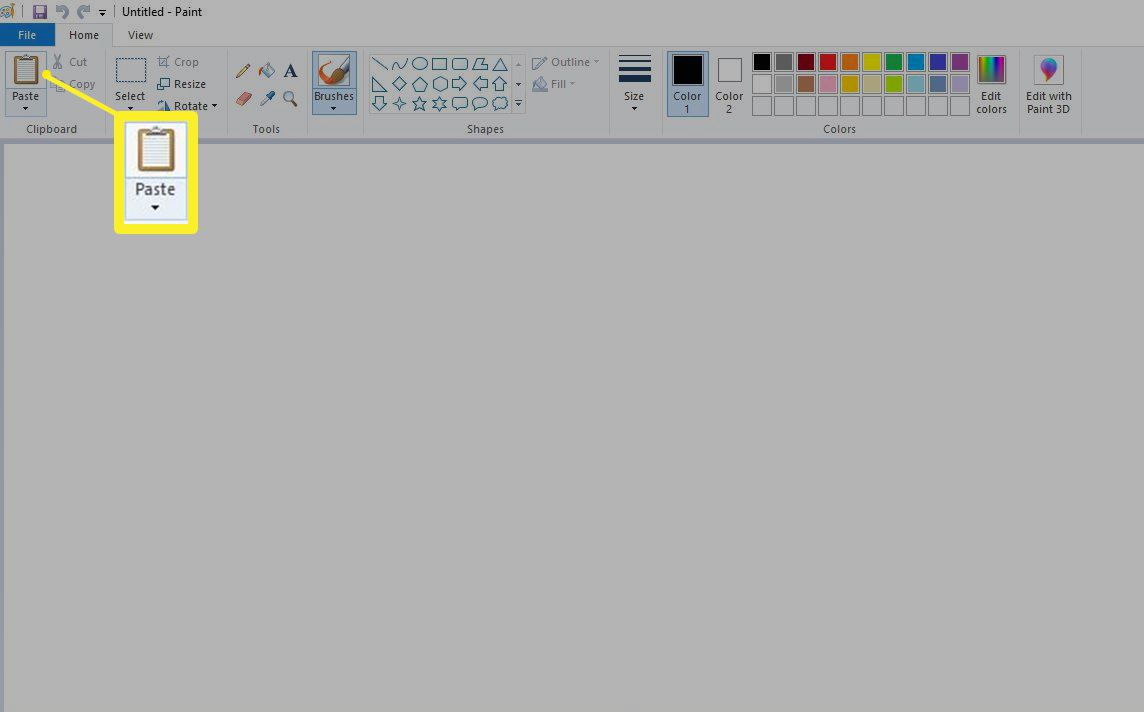
-
Stampa Ctrl+So seleziona Compila il > Salva con nome per salvare lo screenshot.
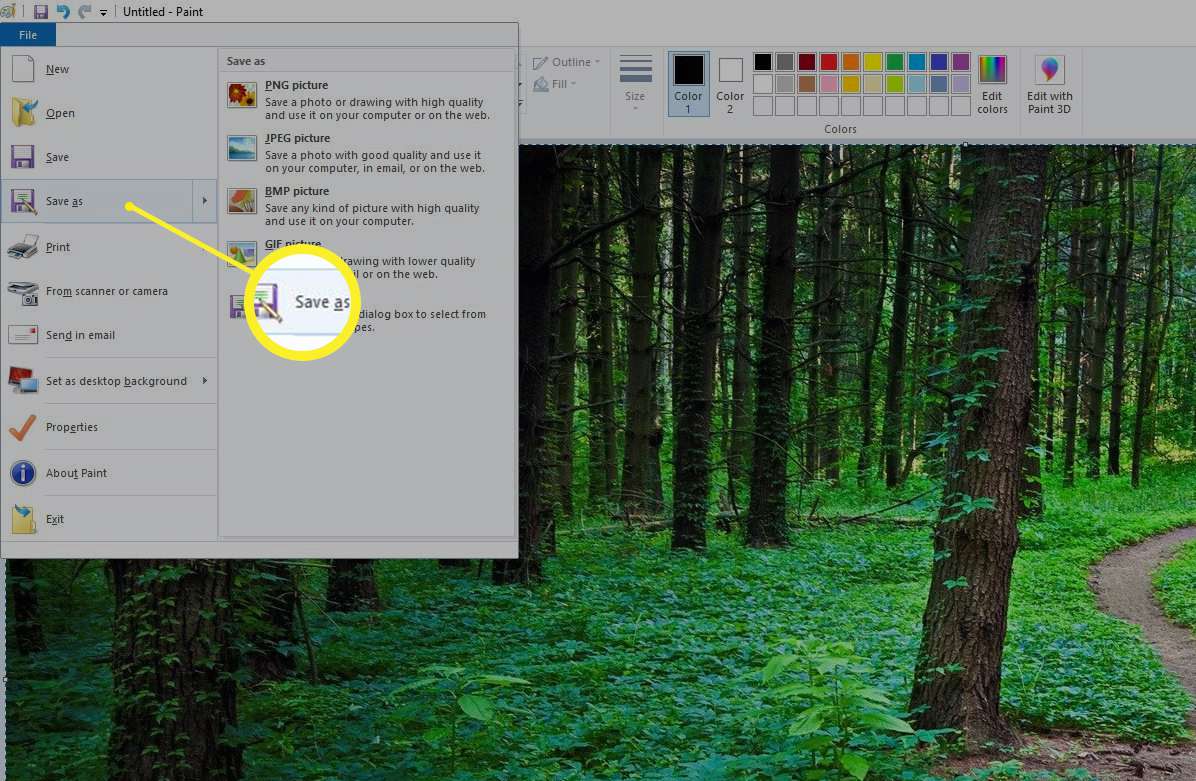
A questo punto, potresti notare che l'immagine che hai salvato sembra un po 'fuori posto. Se l'immagine non occupa l'intera tela in Paint, lascerà uno spazio bianco attorno ad essa. Per risolvere questo problema, trascina l'angolo in basso a destra della tela verso l'angolo in alto a sinistra dello schermo fino a raggiungere gli angoli dello screenshot.
Fai uno screenshot su PC con lo strumento di cattura di Windows
Un altro modo per acquisire schermate è utilizzare lo strumento di cattura di Windows.
- In Windows 10, digita strumento di cattura nella casella di ricerca sulla barra delle applicazioni e seleziona il file Strumento di cattura dalla lista dei risultati.
- In Windows 8, scorri rapidamente dal bordo destro dello schermo, seleziona Ricerca, digita strumento di cattura nella casella di ricerca e seleziona Strumento di cattura dalla lista dei risultati.
- In Windows 7, seleziona il file Inizia , digita strumento di cattura nella casella di ricerca e seleziona il file Strumento di cattura dalla lista dei risultati.
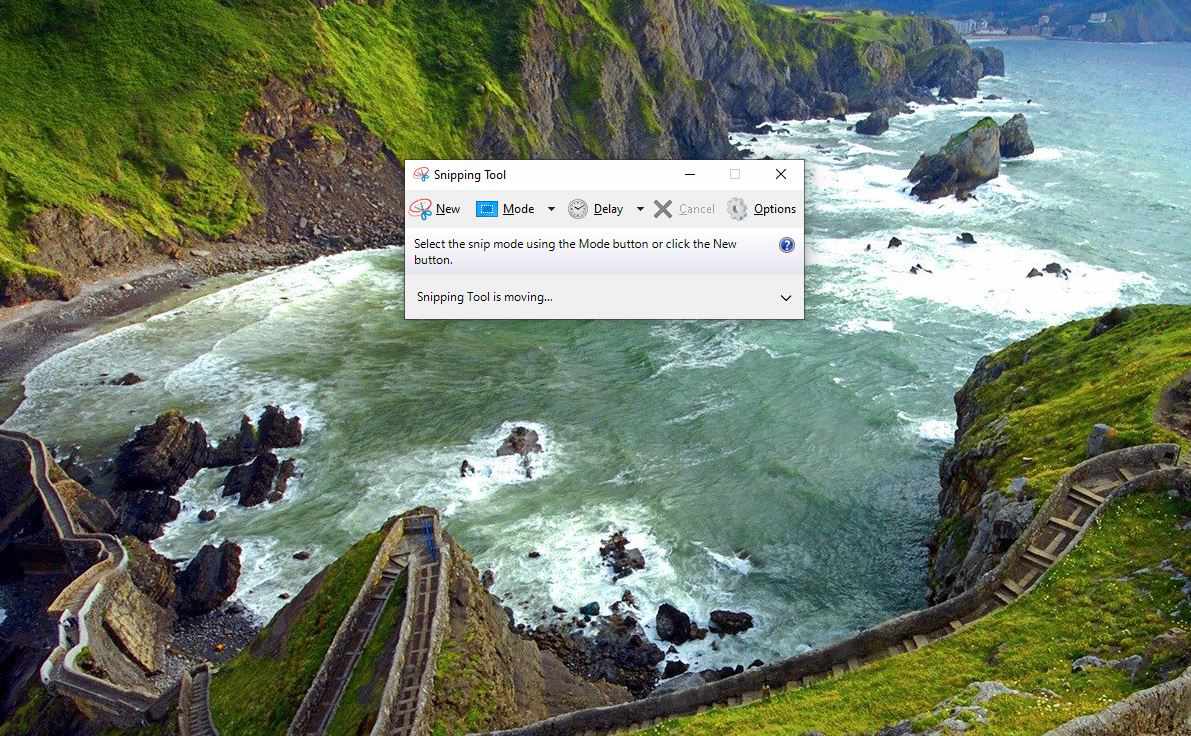
Gli utenti di Windows 10 hanno anche la possibilità di utilizzare Snip & Sketch.
Scarica un programma Print Screen
Sebbene Windows funzioni alla grande per le capacità di screenshot di base, puoi installare applicazioni di terze parti gratuite ea pagamento per funzionalità più avanzate come l'ottimizzazione dello screenshot per pixel, l'annotazione prima di salvarlo e il facile salvataggio in una posizione predefinita.
Un esempio di uno strumento di stampa schermo gratuito più avanzato di quello di Windows è PrtScr. Un altro, WinSnap, è buono, ma l'edizione gratuita manca di alcune delle funzionalità più avanzate della versione premium.