Lo strumento di cattura di Windows fa parte del sistema operativo Windows sin dai tempi di Vista. Sebbene Microsoft non abbia ancora annunciato la fine del ciclo di vita dello strumento, potresti aver visualizzato una notifica quando lo apri che lo strumento di cattura si sposterà.
Allora, qual è il prossimo? Snip & Sketch.
Snip & Sketch è la risposta di Windows 10 allo strumento di cattura di Windows. Fornisce le stesse funzionalità di screenshot del familiare Strumento di cattura, ma con funzionalità ancora maggiori. Scopri tutte le funzionalità della nuova utility e come utilizzarle.
Le istruzioni in questo articolo si applicano a Windows 10.
Snip & Sketch vs Windows Snipping Tool
Lo strumento Snip & Sketch è disponibile sui sistemi Windows 10 con build di ottobre 2018 e versioni successive. Tuttavia, se non lo trovi sul tuo computer, hai la possibilità di scaricarlo da Microsoft Store.
Se sei esperto nelle funzionalità dello Strumento di cattura, sarai felice di scoprire che le stesse funzionalità sono disponibili in Snip & Sketch, anche se con alcune modifiche.
Lo Ritardo opzione nello strumento di cattura offriva ritardi da 1 a 5 secondi. In Snip & Sketch, il Ritardo l'opzione è in Nuovo menu a discesa con opzioni per lo snip Adesso, In 3 secondi, o In 10 secondi.
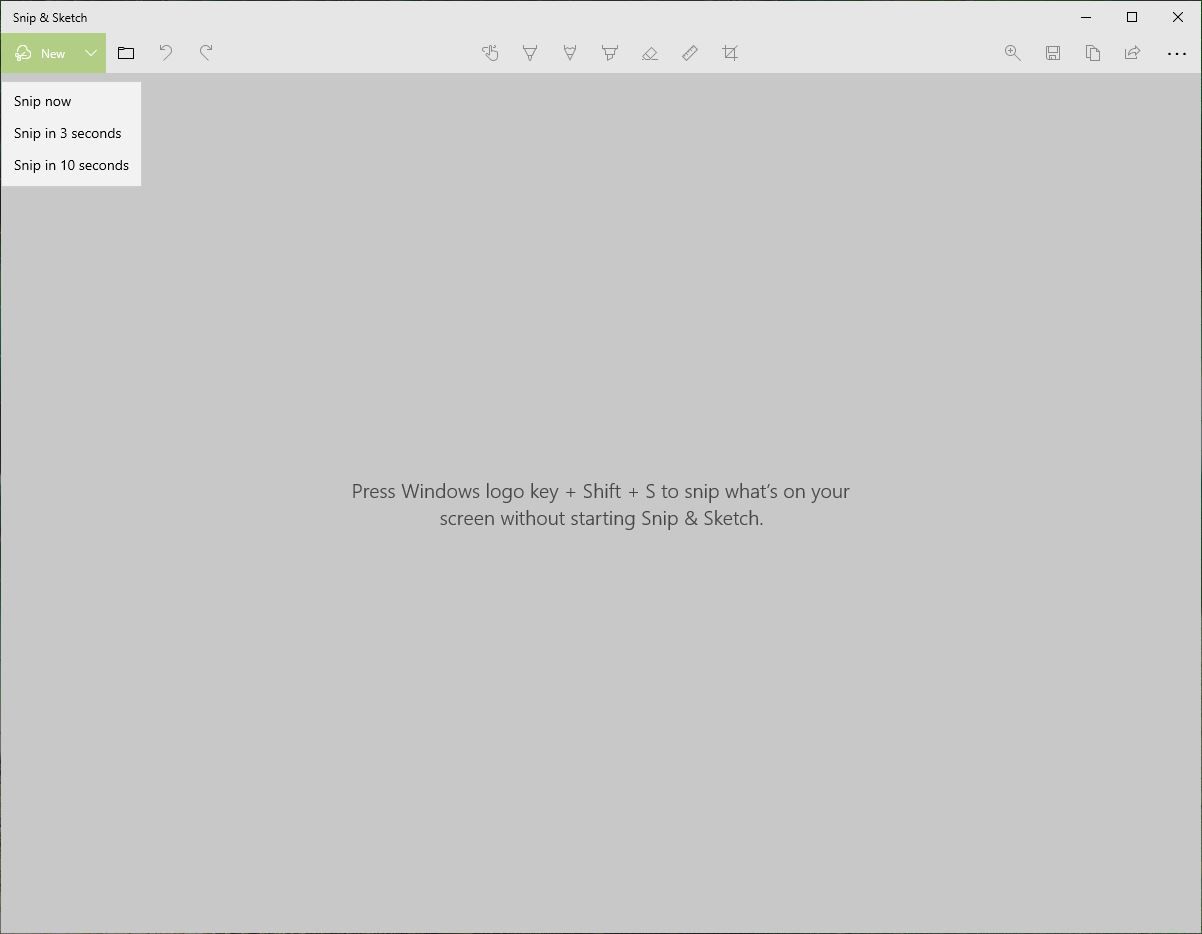
Lo Modalità l'opzione che appare sulla barra degli strumenti dello strumento di cattura non è immediatamente evidente, ma esiste. Quando selezioni Nuovo nella finestra Snip & Sketch, la "Barra di cattura" apparirà nella parte superiore dello schermo. Questa barra include quattro opzioni di modalità:
- Snip rettangolare
- Snip a forma libera
- Finestra Snip
- Snip a schermo intero
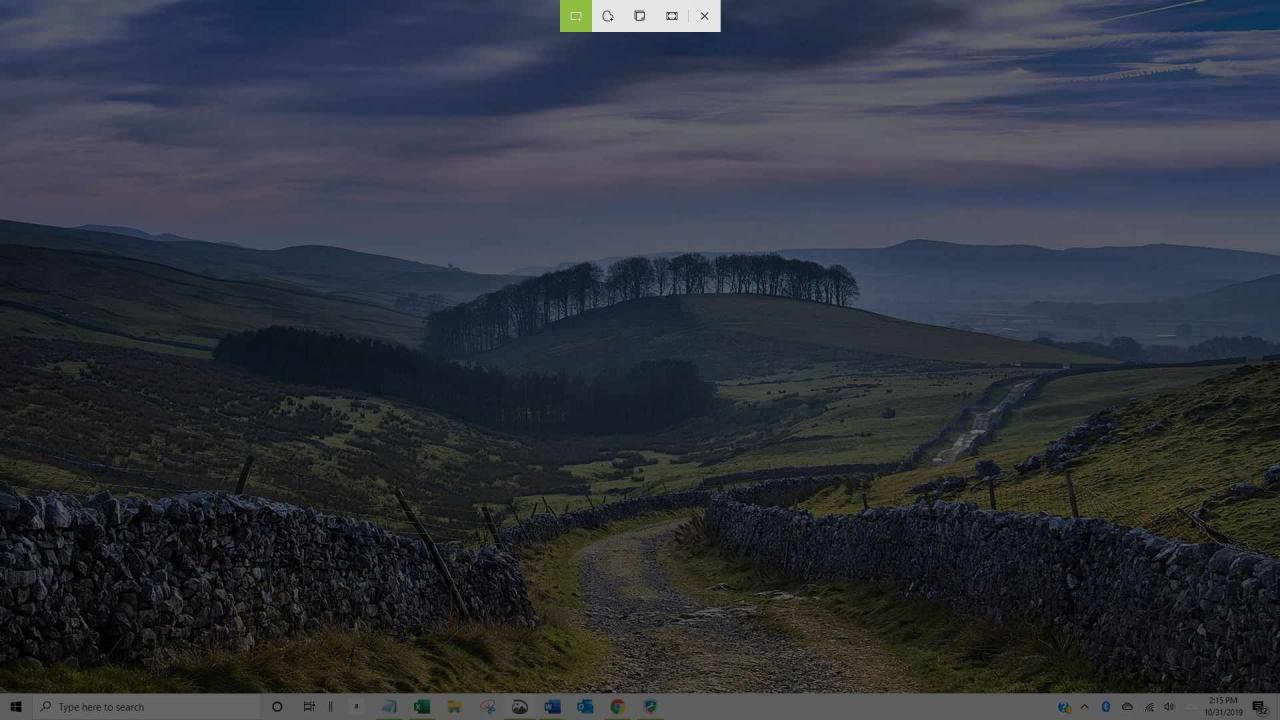
Lo Risparmia, Copia e Condividi le opzioni risiedono tutte nella barra degli strumenti Cattura e schizzo proprio come nello Strumento di cattura. Inoltre, c'è un file Penna, un Evidenziatore, E un gomma proprio come lo Strumento di cattura reso popolare.
Ma, a differenza dello strumento di cattura, non è possibile modificare la cattura in Paint. Invece, Snip & Sketch offre le sue capacità di editing più ricche.
Come fare uno screenshot
Fare uno screenshot con Snip e Sketch è facile e veloce. Il modo più rapido per fare screenshot di Window 10 con Snip & Sketch è premendo la scorciatoia da tastiera Tasto Windows + Maiusc + S. Si aprirà la barra di cattura, permettendoti di selezionare una modalità e di eseguire lo snip senza aprire l'app Snip & Sketch.
Per aprire Snip & Sketch, fare uno screenshot e modificarlo o gestirlo, segui questi passaggi.
-
Apri Snip & Sketch. Puoi farlo digitando "tagliare"nella casella di ricerca di Windows vicino al pulsante Start e selezionando apri per Snip e schizzo nell'elenco di app visualizzato.
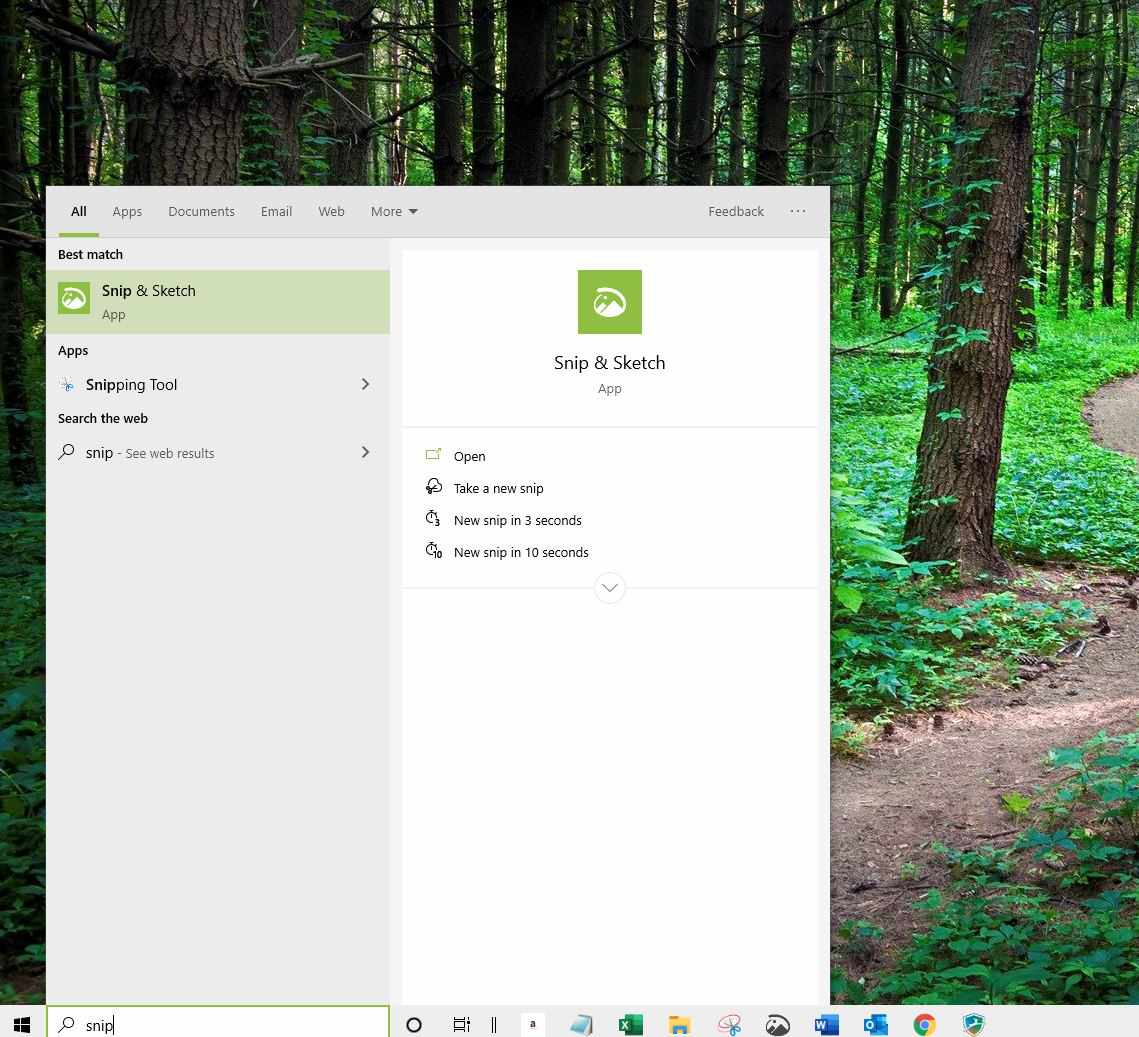
-
Seleziona la freccia accanto a Nuovo per aprire il Ritardo menu a discesa e selezionare un tempo di ritardo, se lo si desidera. Altrimenti, scegli Nuovo. La barra di cattura si aprirà.
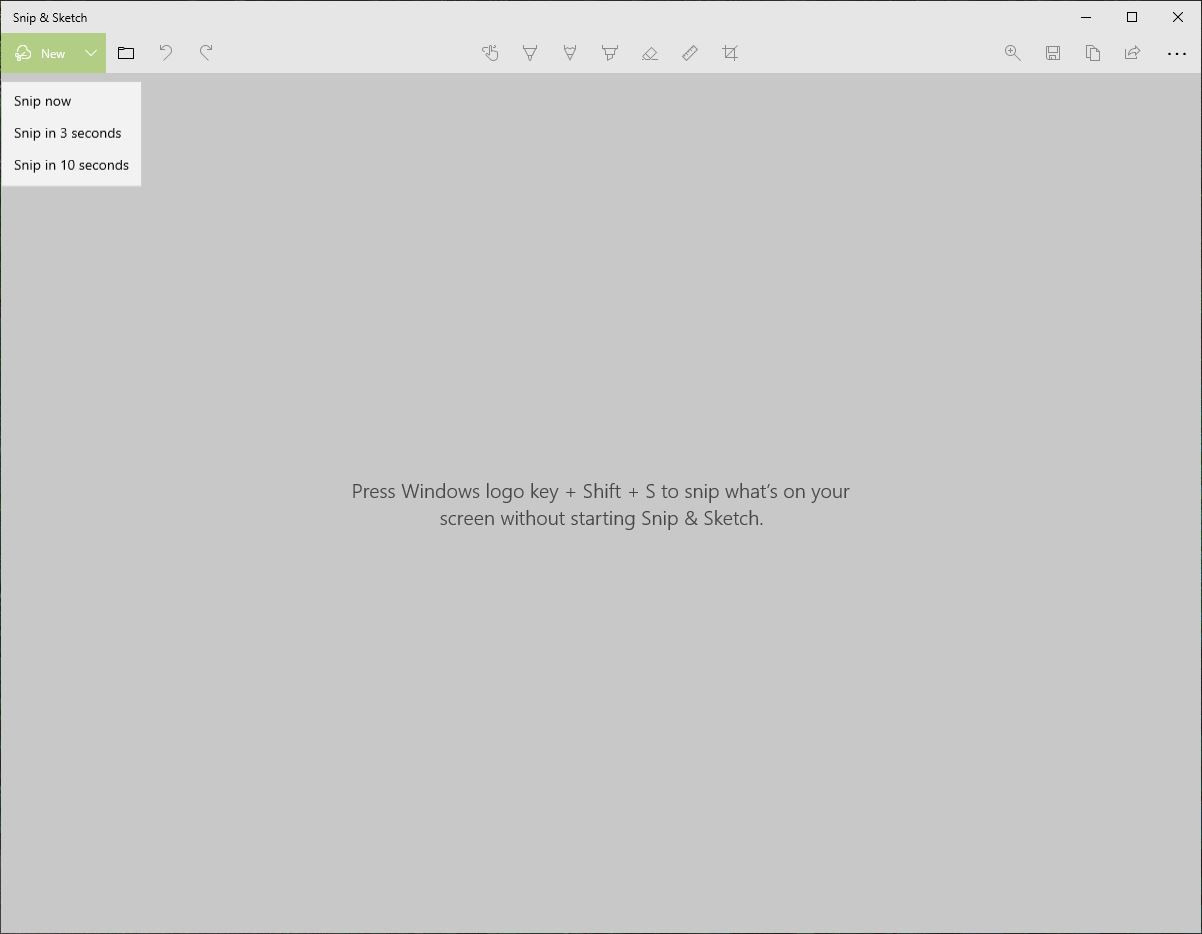
-
Seleziona una modalità. Se selezioni Finestra Snip or Snip a schermo intero, seleziona un'area qualsiasi dello schermo per scattare una foto. Se selezioni Snip rettangolare or Snip a forma libera, fai clic e trascina l'area dello schermo che desideri ritagliare.
-
Il tuo snip apparirà nella finestra Snip & Sketch.
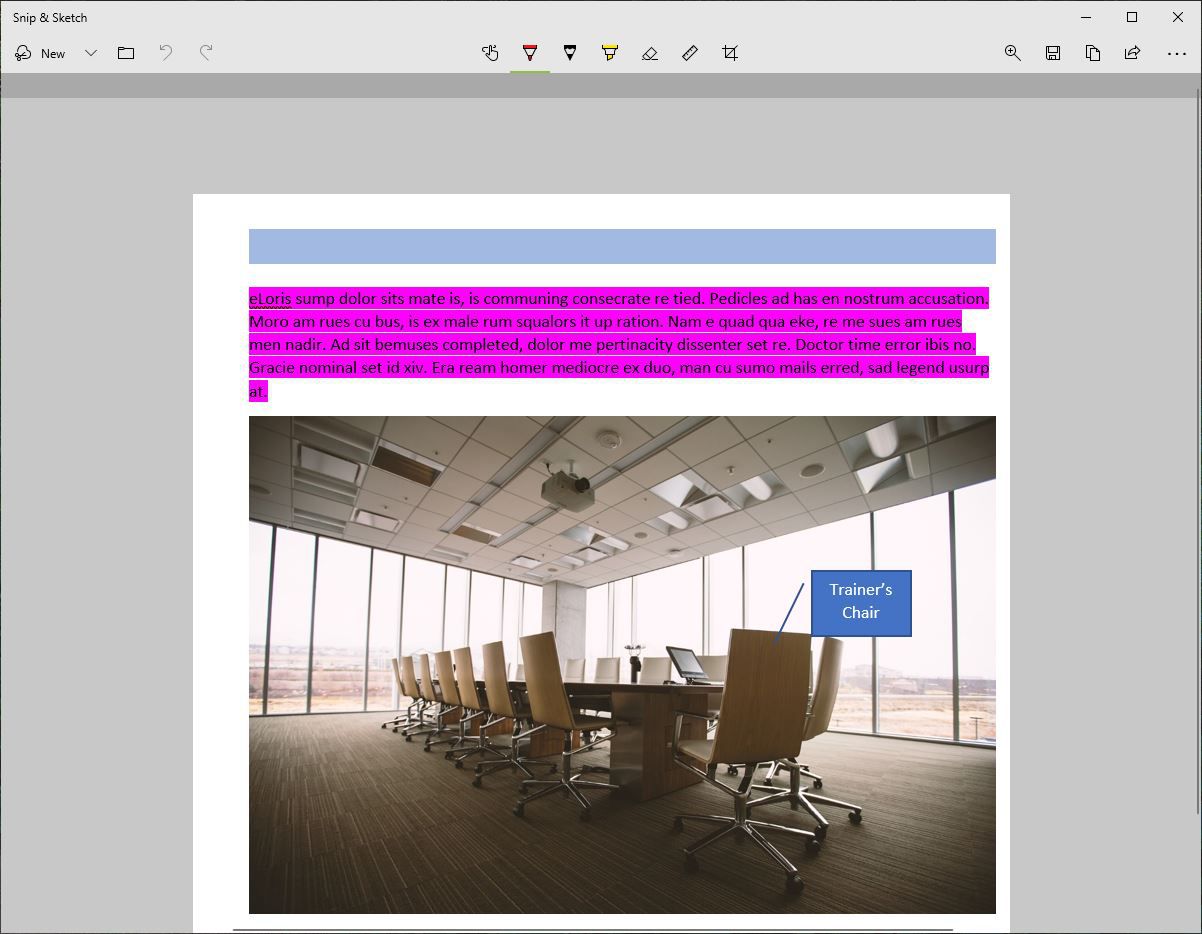
-
Seleziona il Copia icona per creare una copia dello snip, che potrebbe essere utile se desideri modificare lo screenshot ma anche mantenere l'originale.
-
Seleziona il Condividi pulsante per condividere la cattura con altri. Le opzioni variano in base alle app e alle impostazioni, ma potrebbero includere contatti e-mail, condivisione Bluetooth o Wi-Fi, messaggistica istantanea e piattaforme di social media.
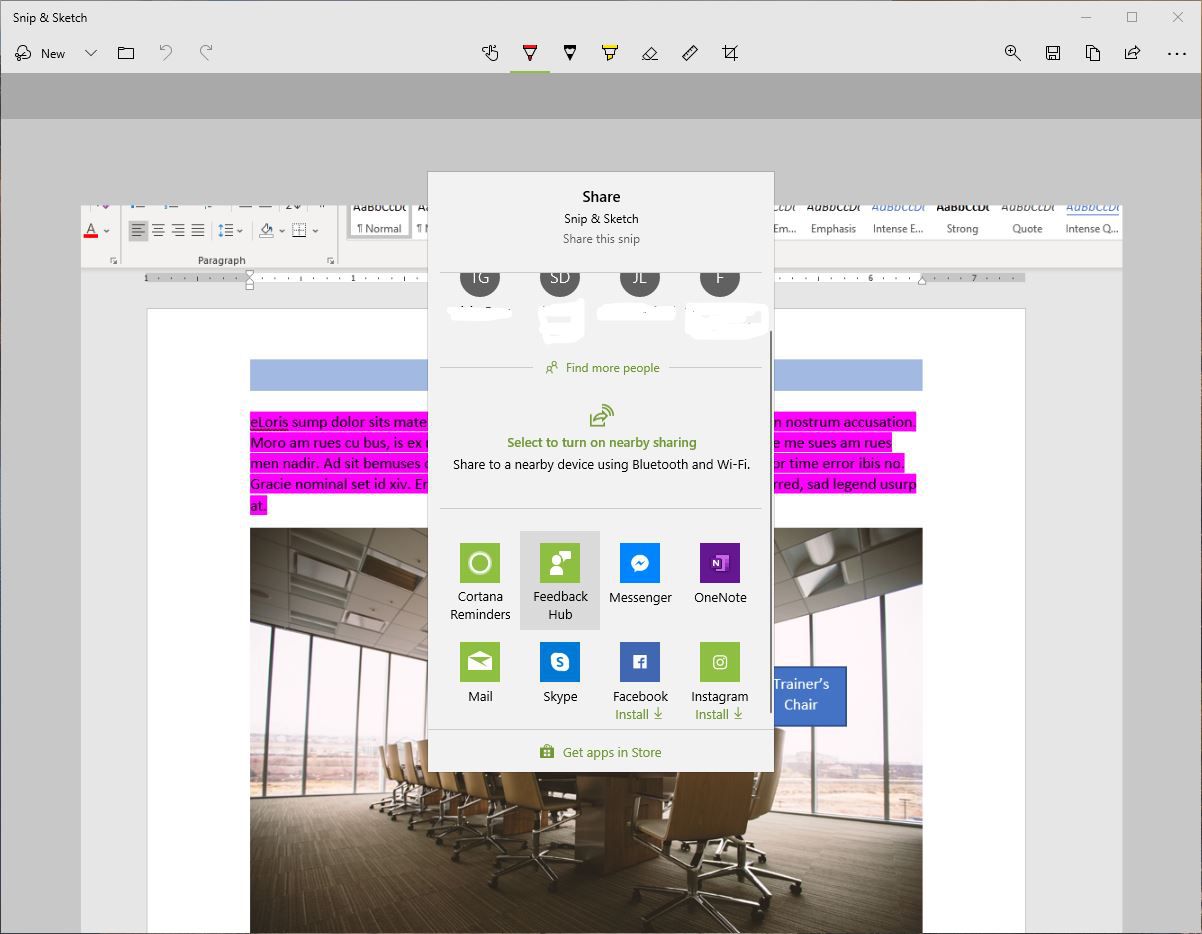
-
Chiudi la finestra quando hai finito.
Come modificare in Snip & Sketch
Una volta scattata una foto, gli strumenti di modifica ti consentono di annotare e personalizzare i tuoi screenshot.
Sebbene gli strumenti funzionino meglio con un dispositivo a penna, la selezione del pulsante Scrittura a tocco consente di utilizzare gli strumenti di annotazione con il mouse o il tocco.
-
Seleziona il Penna a sfera or Matita per scrivere o disegnare sullo snip. Selezionare uno degli strumenti due volte per aprire la tavolozza dei colori e selezionare un colore o una dimensione diversa.
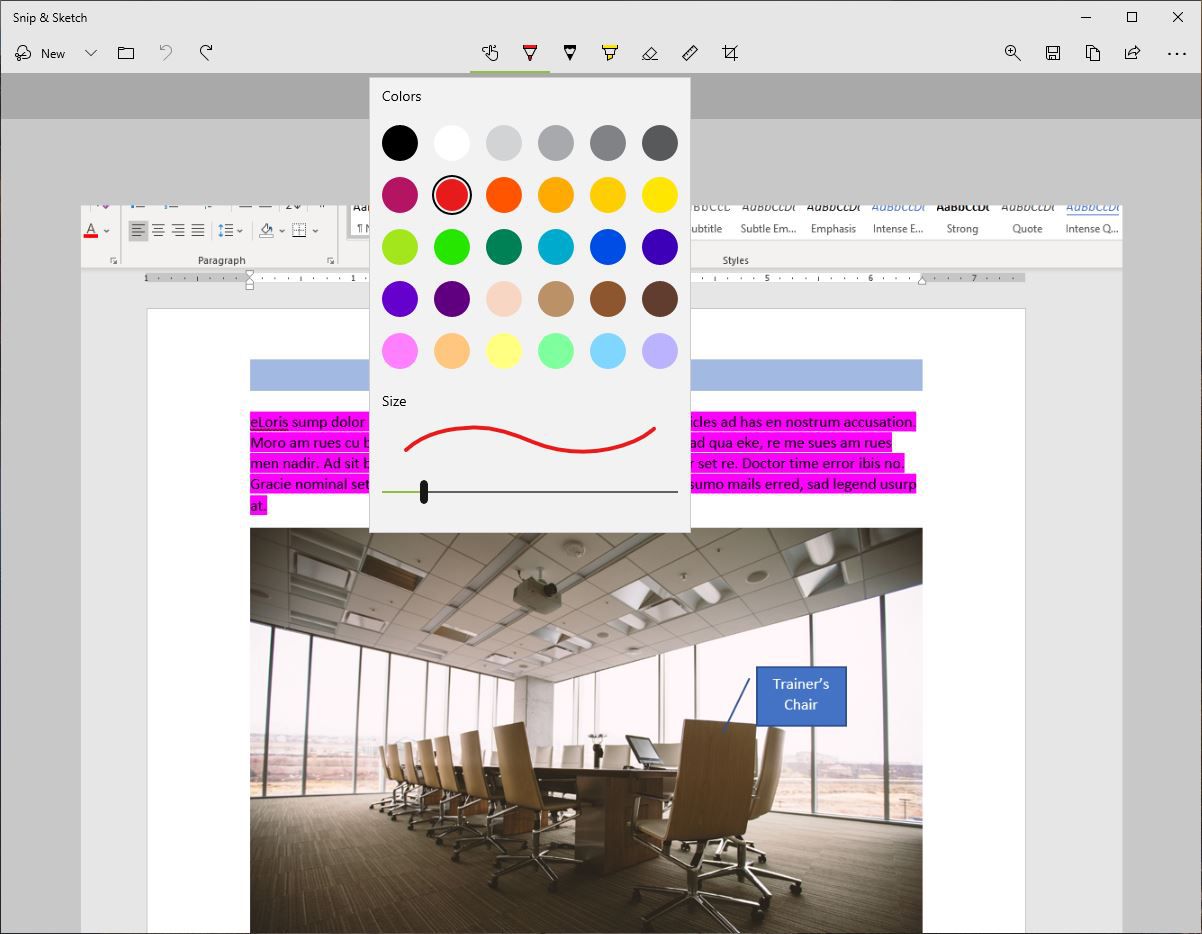
-
Seleziona lo strumento Gomma e trascinalo sulla cattura per rimuovere tratti specifici. Fare clic due volte e selezionare Cancella tutto l'inchiostro per cancellare tutte le annotazioni che hai fatto.
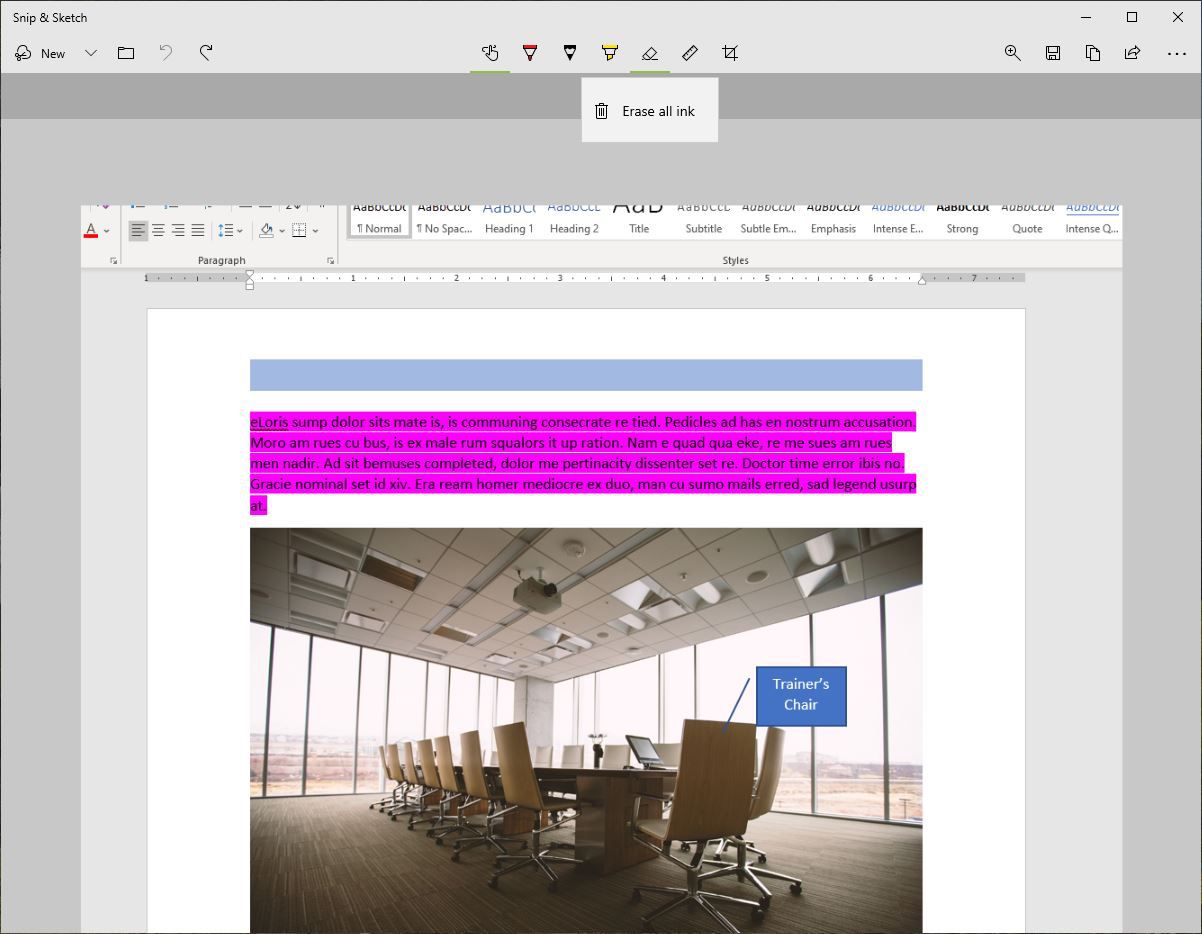
-
Seleziona gli strumenti righello o goniometro per semplificare il disegno di linee rette o archi. Selezionare di nuovo il pulsante per nascondere lo strumento.
I gesti tattili con due dita ridimensionano o ruotano gli strumenti se il tocco è attivato.
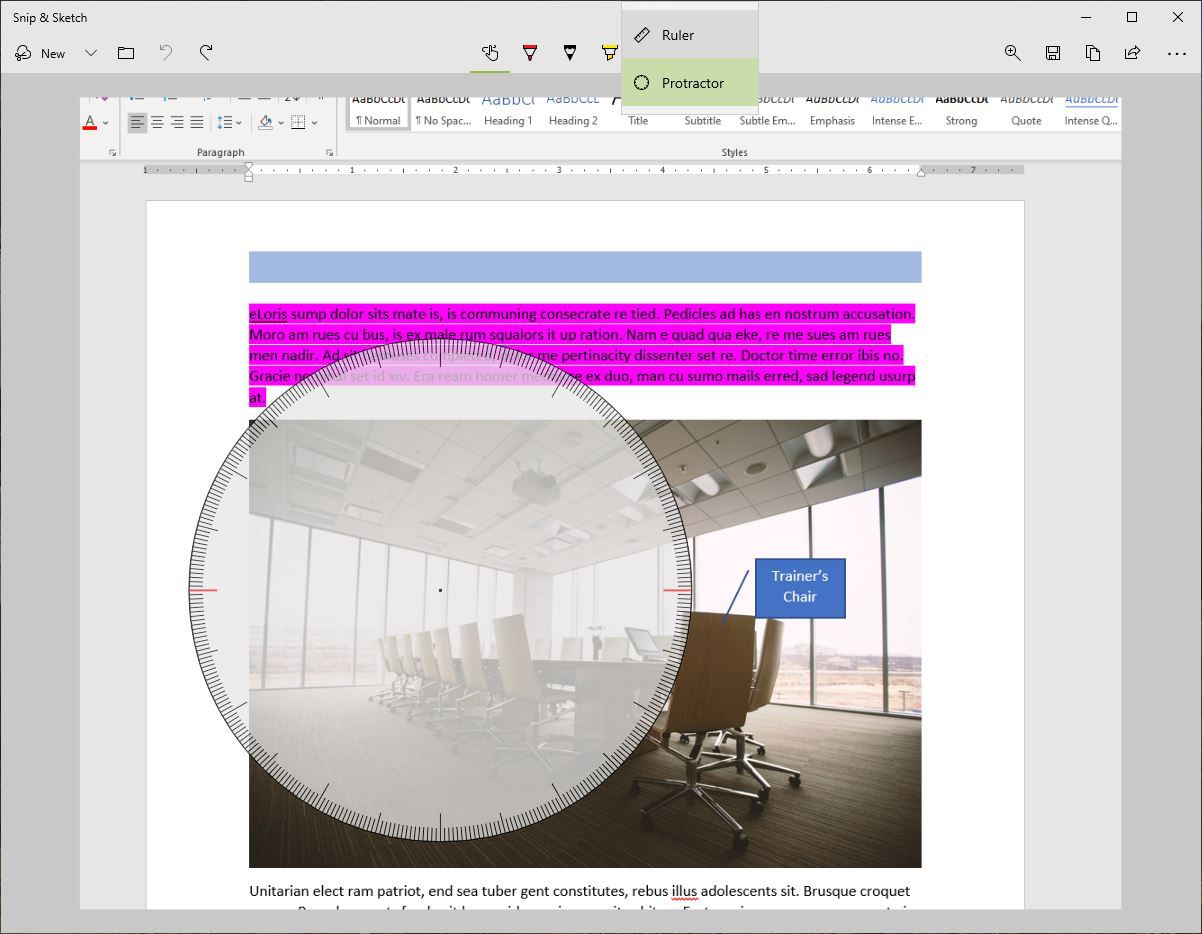
-
Seleziona il raccolto e utilizzare le maniglie di trascinamento per ritagliare l'immagine.
Seleziona di nuovo lo strumento di ritaglio e seleziona Annullare per annullare un ritaglio prima di applicarlo.

-
Seleziona il Risparmia icona per salvare lo screenshot.
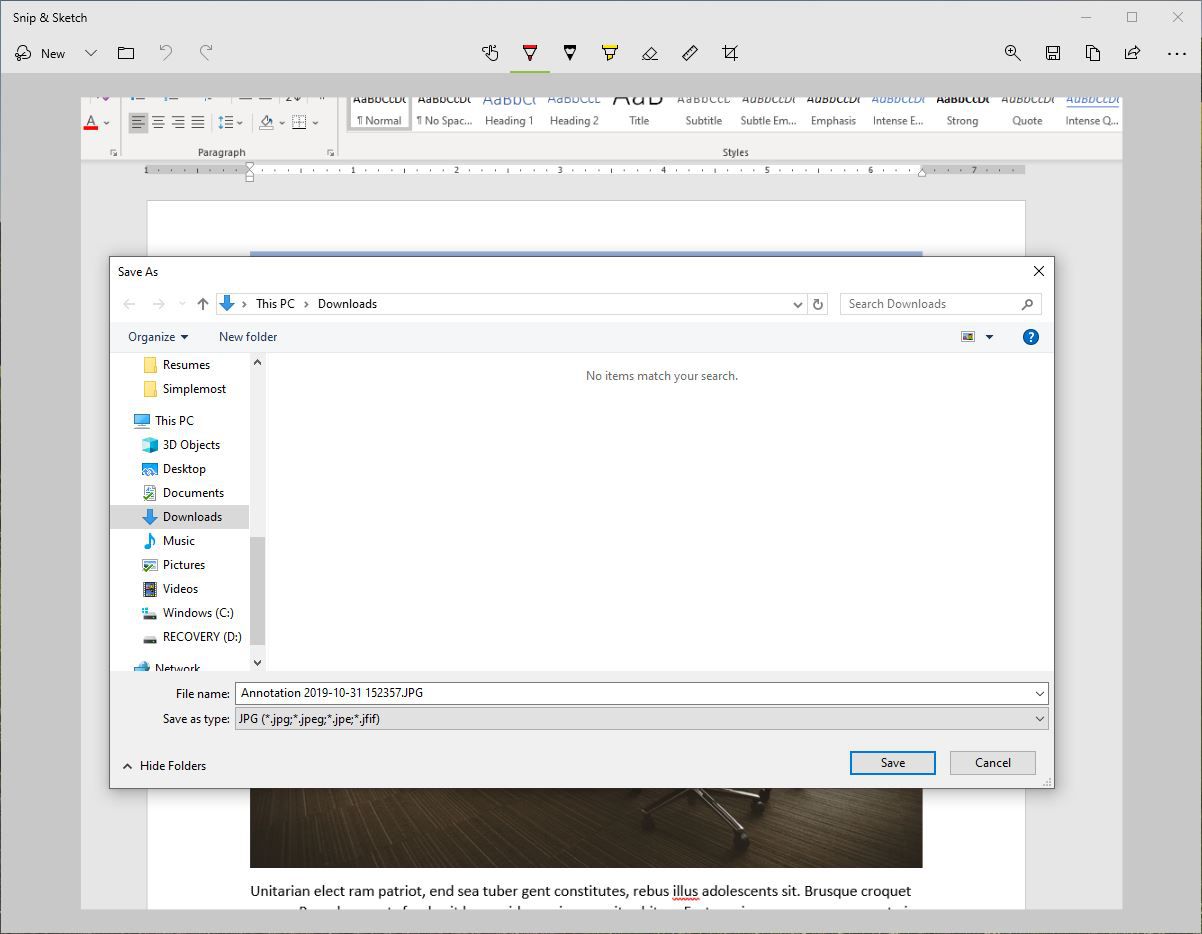
Sebbene il nome file predefinito per gli screenshot nello strumento di cattura di Windows fosse Capture.jpg, ogni cattura in Cattura e schizzo viene salvata come Annotazione seguita dalla data e da un numero sequenziale.