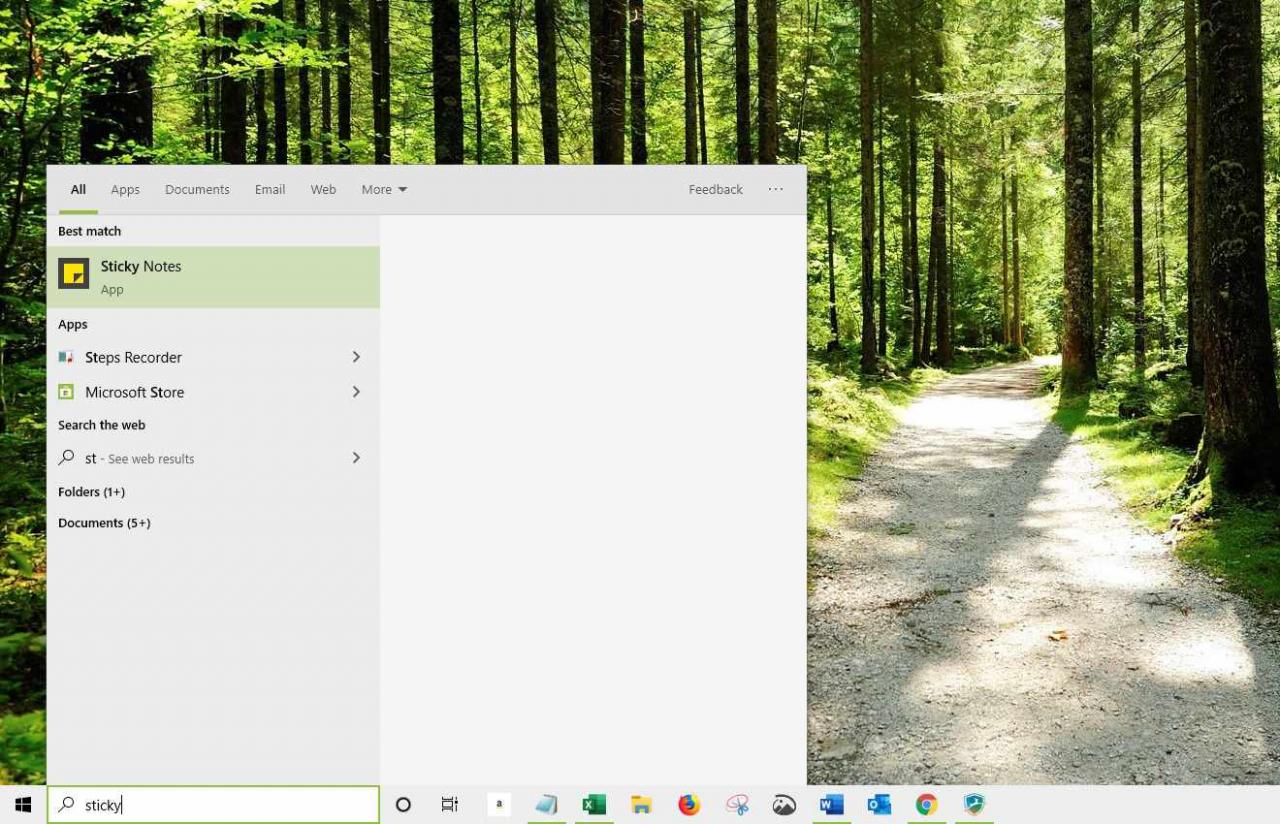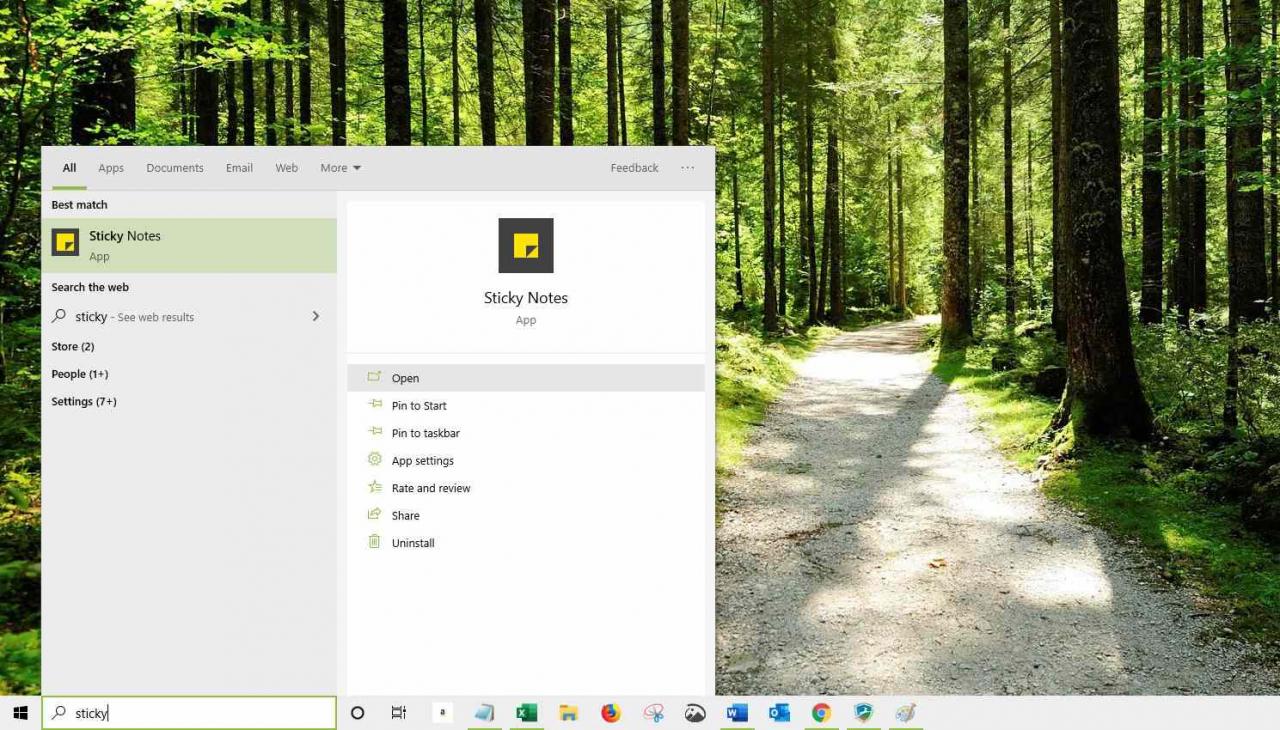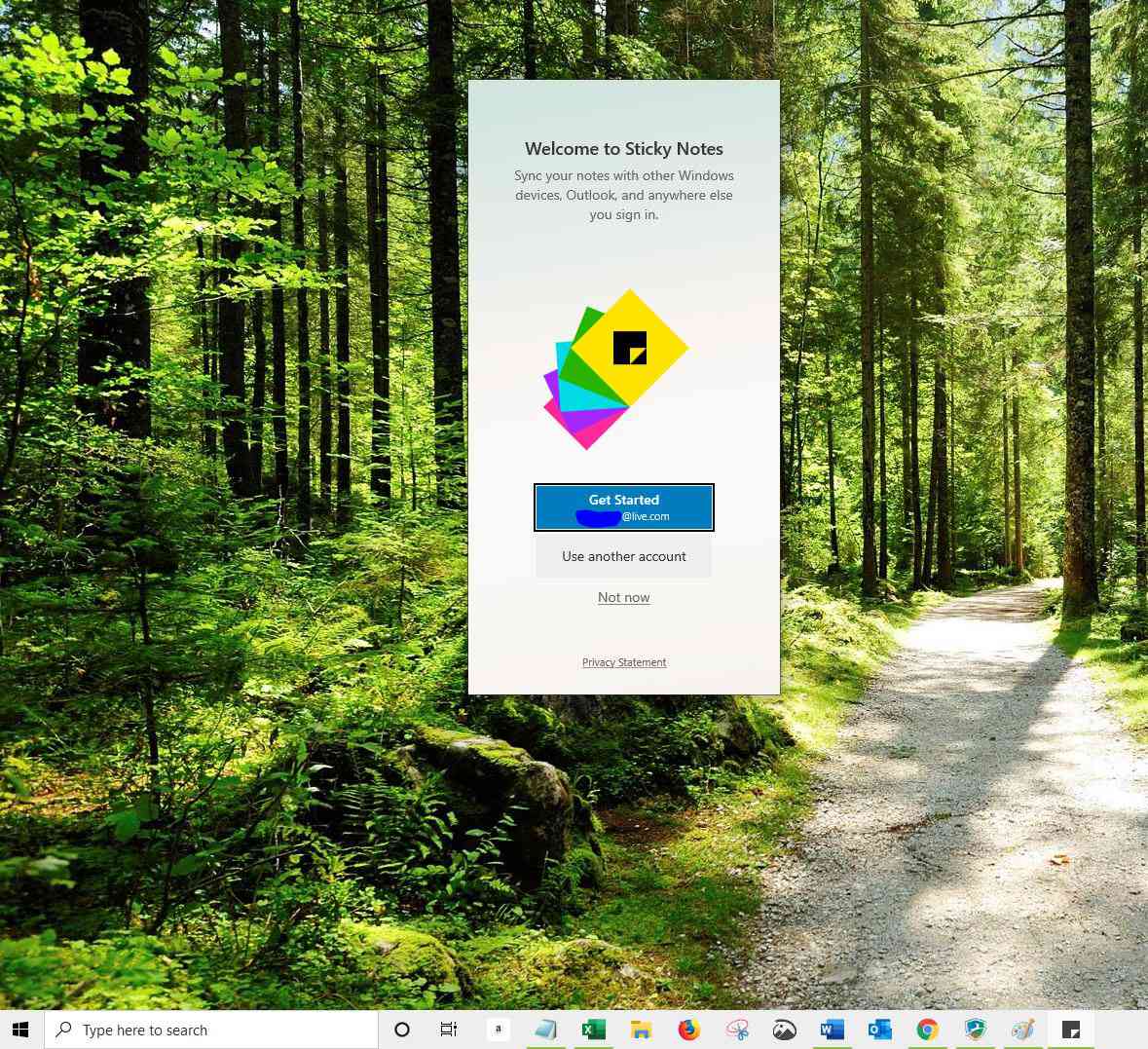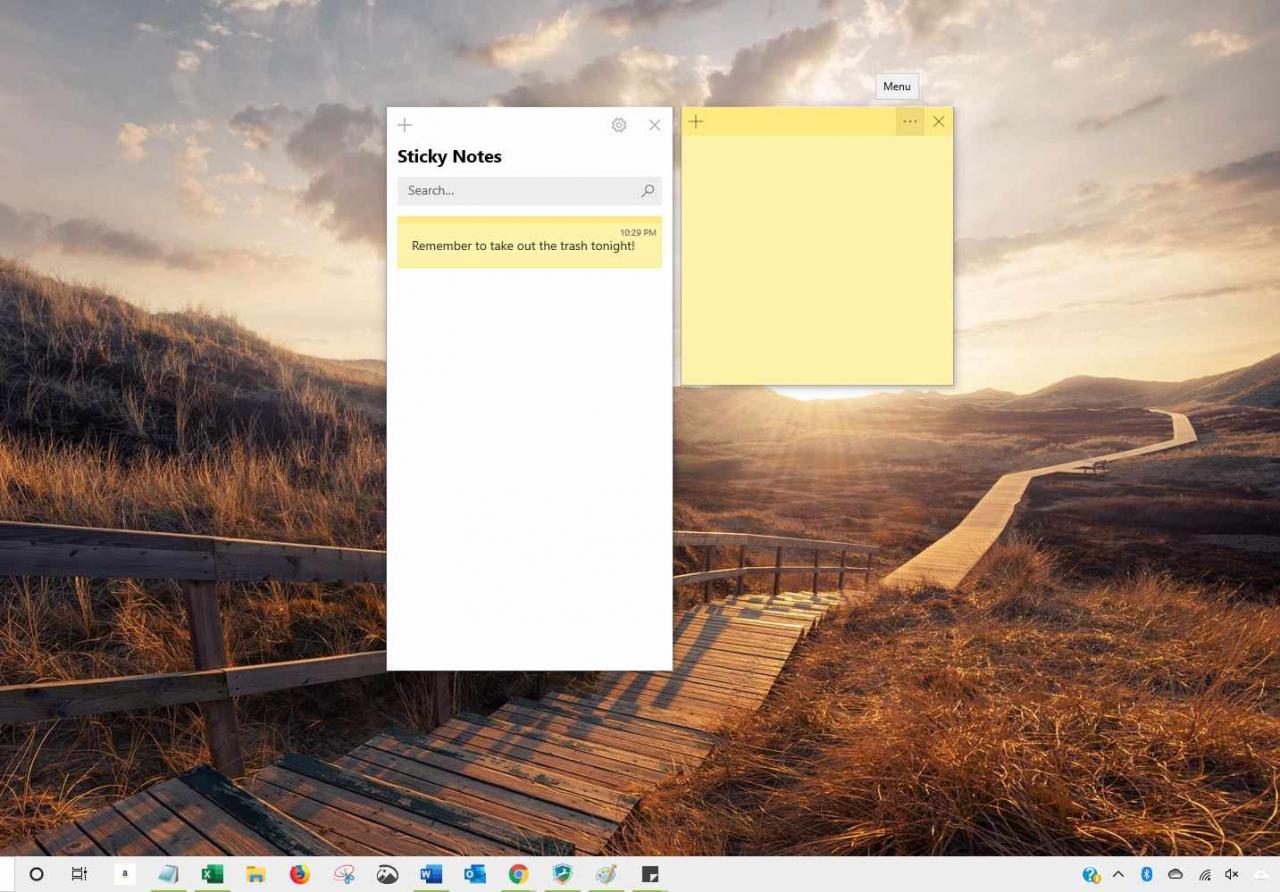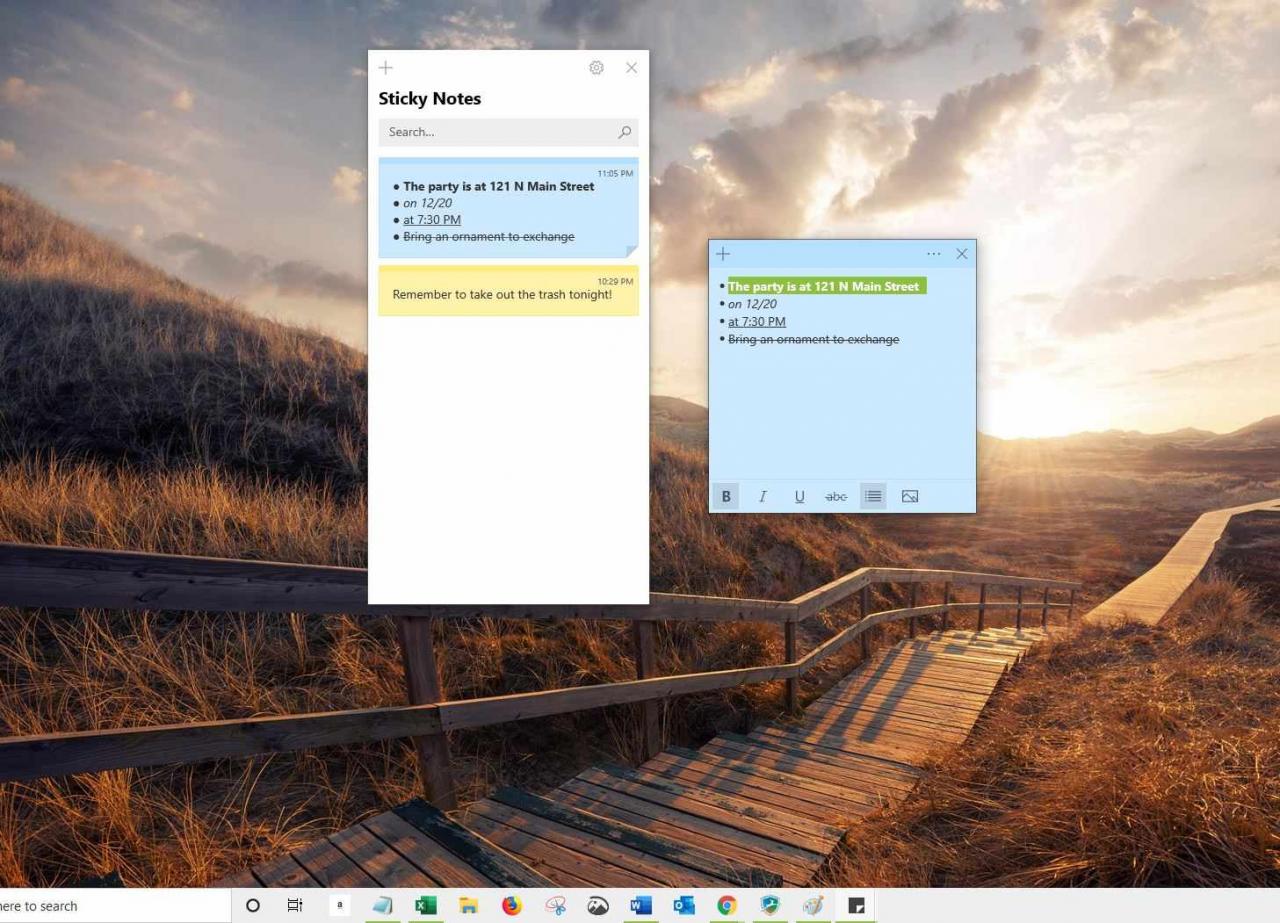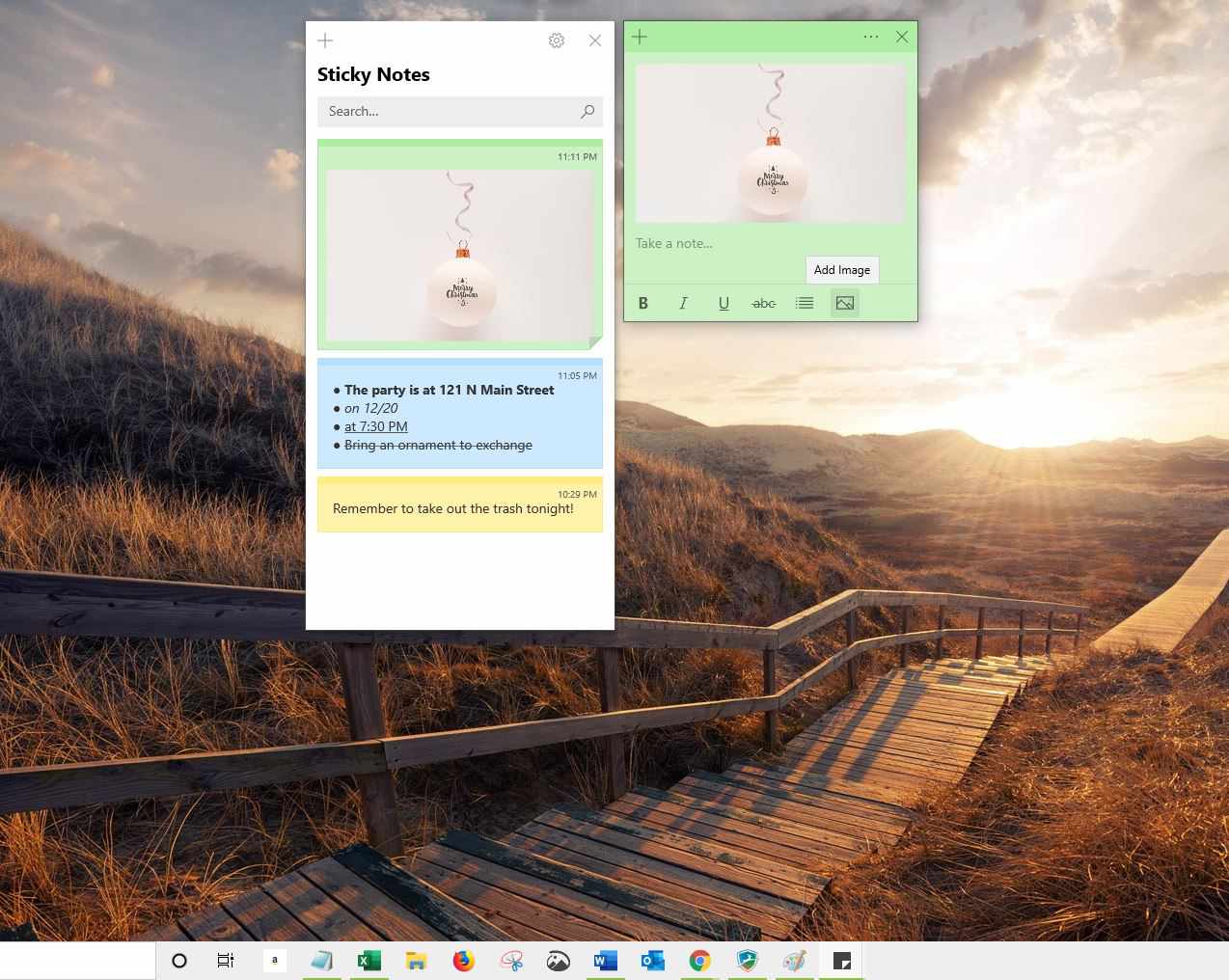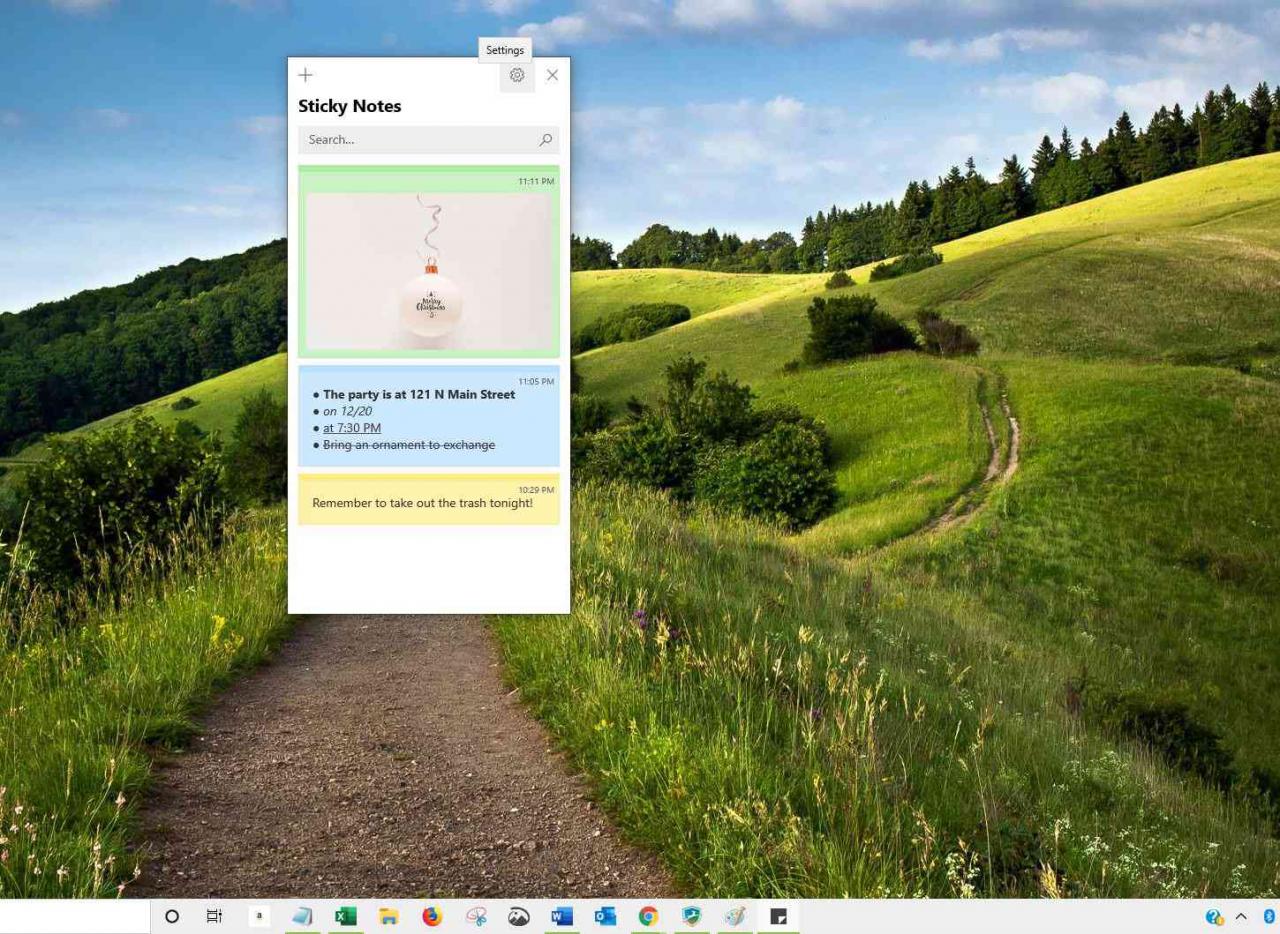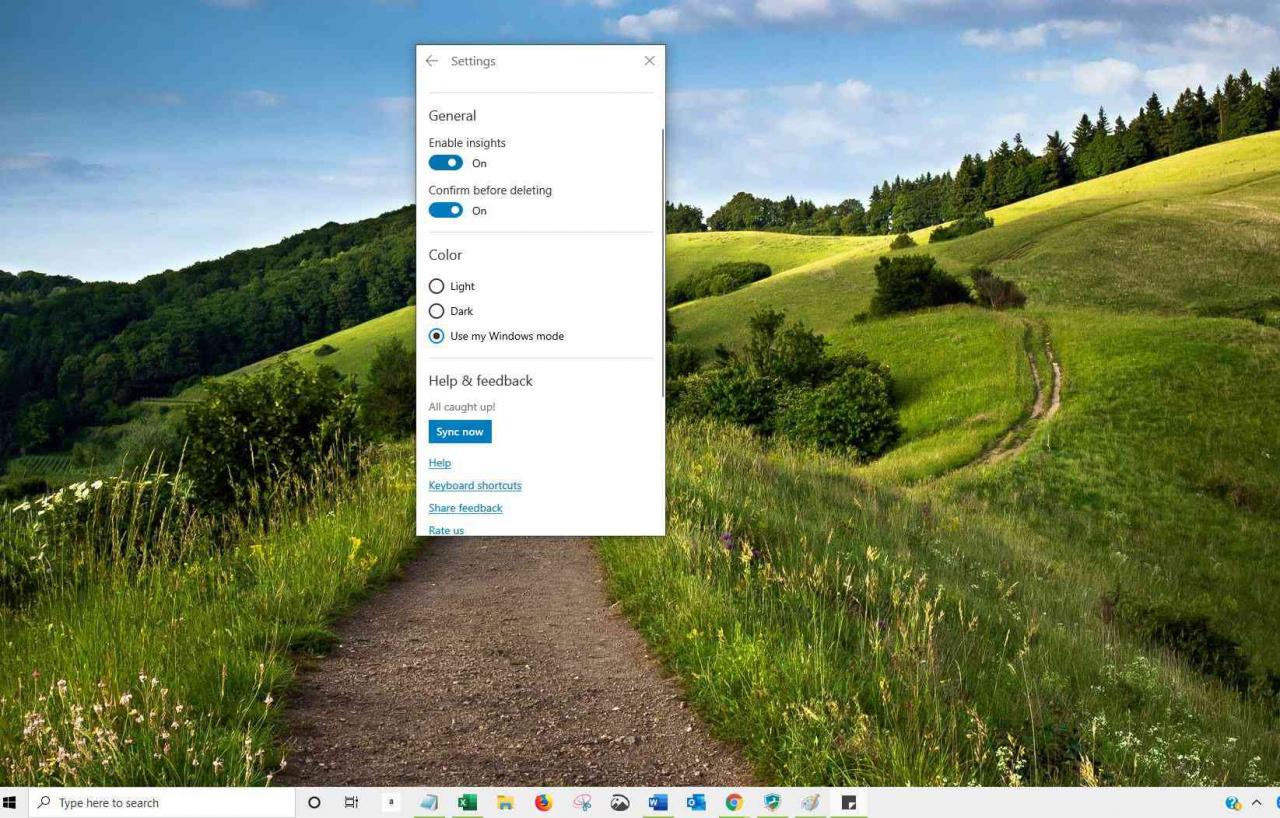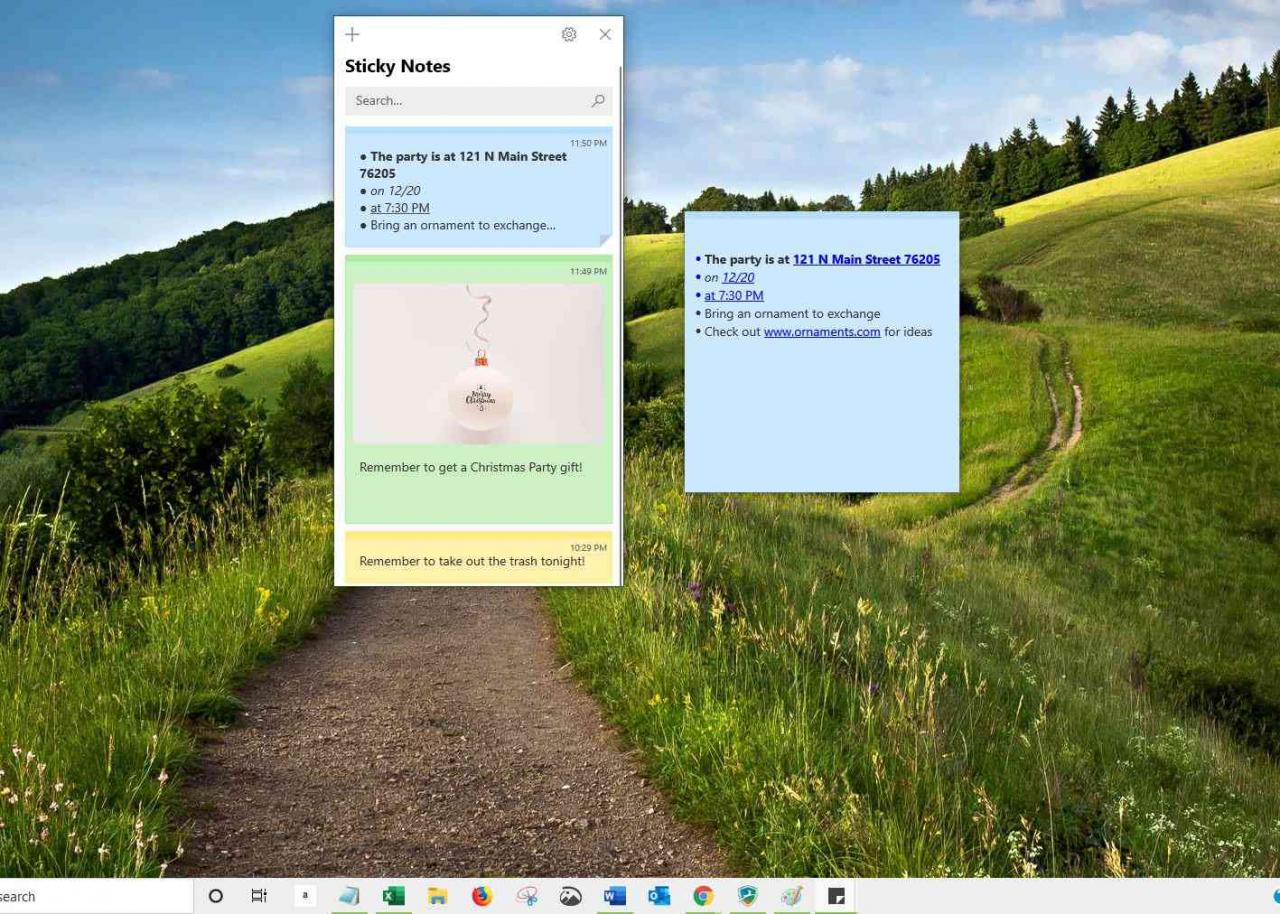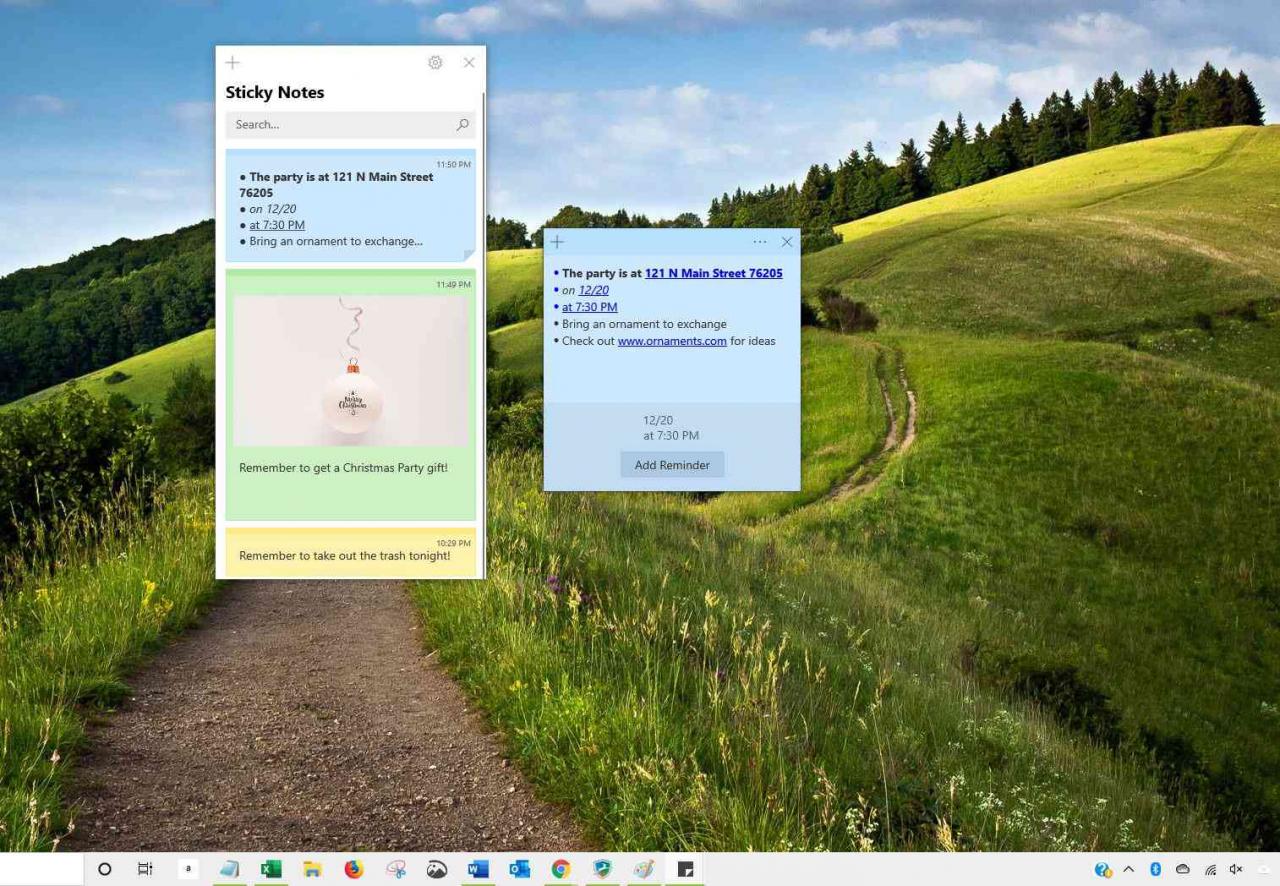Le note adesive colorate sono un modo utile per aiutarti a ricordare gli elementi importanti e Windows ha la sua versione delle note sul desktop virtuale disponibile. Scopri come ottenere note adesive su Windows 10 e come utilizzare l'app Sticky Notes per Windows.
Le istruzioni in questo articolo si applicano a Windows 10.
Come ottenere note adesive su Windows 10
L'app Sticky Notes è integrata in Windows 10, quindi non devi fare nulla per scaricarla. Tuttavia, se Sticky Notes è stato inavvertitamente eliminato dal tuo computer, puoi scaricarlo da Microsoft Store.
Puoi anche utilizzare Sticky Notes in Windows 7 o Windows Vista.
-
Genere "appiccicoso" nella casella di ricerca di Windows nell'angolo inferiore sinistro dello schermo. L'app Sticky Notes dovrebbe apparire a sinistra dei risultati della ricerca.

-
Seleziona apri per iniziare a utilizzare l'app. Si aprirà la finestra Benvenuto in Sticky Notes.

Seleziona Aggiungi a Start or Alla barra delle applicazioni per mantenere l'app facilmente accessibile per un utilizzo futuro.
-
Seleziona Inizia per iniziare a utilizzare l'app Sticky Notes con l'account Microsoft a cui hai effettuato l'accesso. In alternativa, seleziona Usa un altro account per accedere con un altro account Microsoft e continuare.

Accedendo con il tuo account Microsoft, le tue note vengono sincronizzate con gli altri dispositivi, Outlook e qualsiasi altro punto in cui accedi.
-
Attendi mentre sei connesso. L'app Sticky Note si aprirà con una nuova nota pronta per l'uso.
Come creare nuove note adesive su Windows 10
Quando hai aperto l'app Sticky Notes, seleziona il file Altro (+) nell'angolo in alto a sinistra della finestra Sticky Notes per creare una nuova nota.
Quando si apre una nuova nota, digita le informazioni che desideri nel corpo della nota. Verrà automaticamente salvato nell'app, anche se chiudi la nota. Aprire l'elenco delle note per cercare una nota o cercare una parola chiave o una frase nella casella di ricerca.
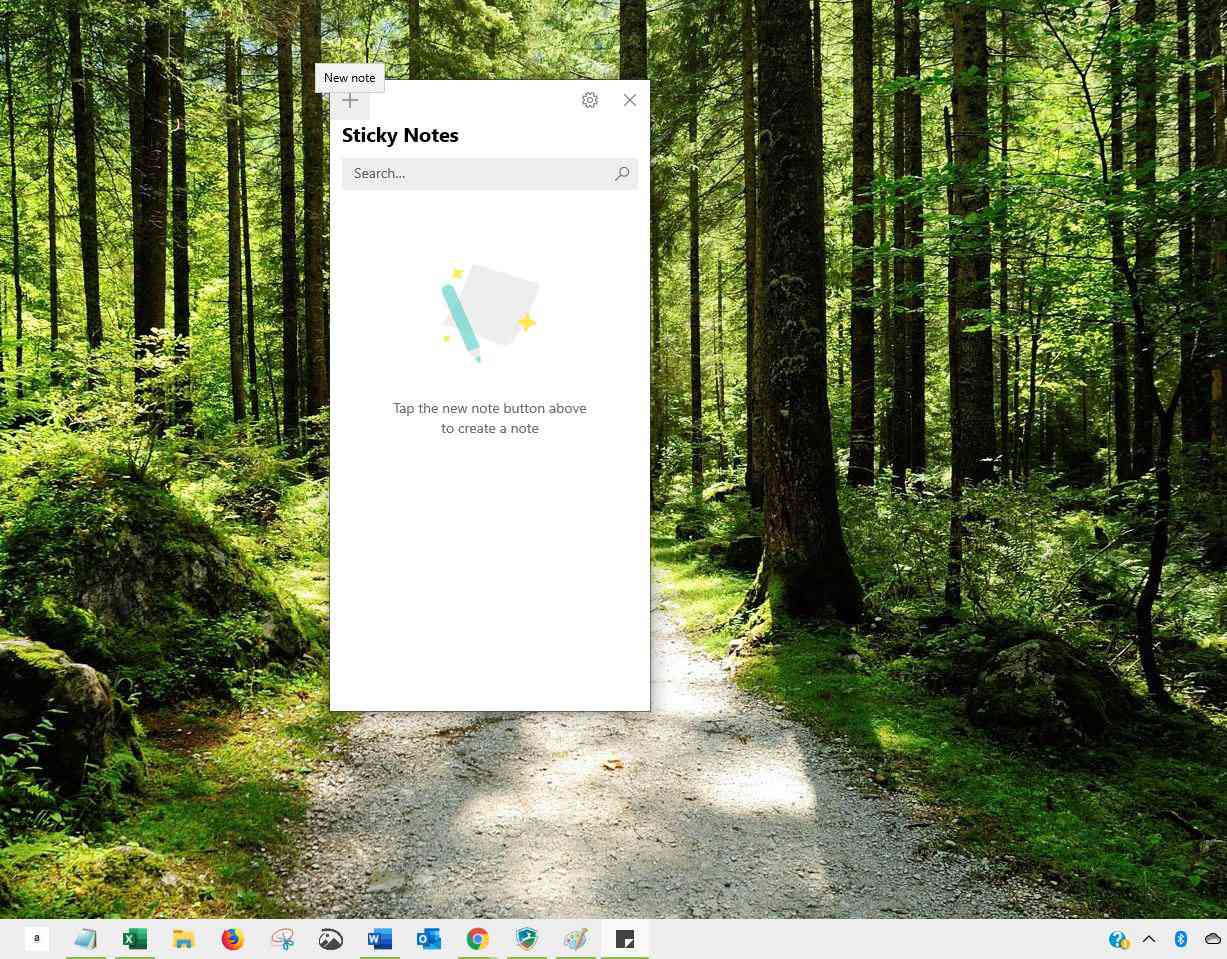
Se l'app non è aperta, ma è bloccata sulla barra delle applicazioni, fai clic con il pulsante destro del mouse sull'app nella barra delle applicazioni e seleziona Nuova nota.
Come formattare le note adesive
Personalizza il testo, modifica l'aspetto di una nota adesiva o aggiungi un'immagine a una nota adesiva, se lo desideri.
-
Apri una nuova nota adesiva e seleziona i tre punti Menu icona nell'angolo in alto a destra.

-
Scegli il colore che desideri applicare alla nota corrente.

-
Seleziona il testo che desideri formattare e scegli un'opzione di formattazione nella parte inferiore della finestra della nota. Le opzioni includono:
- Grassetto
- Italico
- sottolineare
- Barrato
- Bullets

-
Per aggiungere un'immagine a una nota adesiva, seleziona il file Aggiungi immagine icona nella sezione in basso a destra della nota, vai all'immagine sul tuo computer, quindi seleziona apri.

Per rimuovere un'immagine da una nota, fare clic con il pulsante destro del mouse sull'immagine, selezionare Elimina immagine, quindi conferma di voler eliminare l'immagine.
-
Chiudi la nota e l'app quando hai finito.
Come utilizzare le note adesive con Cortana
Cortana è l'assistente virtuale disponibile in Windows 10. Abilitando Insights nell'app Sticky Notes, Cortana può scansionare le note nell'elenco per trovare ciò di cui hai bisogno, cercando qualsiasi cosa, da date e numeri di telefono a indirizzi e siti web. Cortana può utilizzare queste informazioni per semplificare l'azione sulle note o per creare promemoria per tuo conto.
-
Apri l'app Sticky Notes.
-
Seleziona il Impostazioni icona a forma di ingranaggio nell'area in alto a destra della finestra dell'app. Le impostazioni di Sticky Notes si apriranno all'interno della finestra.

-
Scorri verso il basso fino alla sezione Generale, quindi attiva / disattiva Abilita approfondimenti a On.

-
Torna alla finestra principale.
-
Apri una nota esistente o crea una nuova nota che includa informazioni che Cortana può raccogliere, come un indirizzo, un'ora, una data o anche una parola che fa riferimento a un'ora o una data, come "domani". Queste parole e frasi ora sembrano essere collegamenti ipertestuali.

-
Seleziona una parola o una frase con collegamento ipertestuale per visualizzare un'azione suggerita da Cortana. Ad esempio, un file Aggiungi promemoria verrà visualizzato il messaggio se si seleziona un'ora e una data.