Il processo per configurare un iPad da utilizzare per la prima volta è semplice ora che Apple ha tagliato il cavo dal computer al dispositivo iOS consentendo di eseguire la configurazione senza collegare il dispositivo al PC.
Avrai bisogno di conoscere la password della tua rete Wi-Fi se disponi di una rete protetta. Con quel po 'di informazioni, puoi avere il tuo nuovo iPad attivo e funzionante in cinque minuti.
Queste istruzioni si applicano ai dispositivi con iOS 12 e versioni successive.
Come configurare il tuo nuovo iPad
Il tuo nuovo iPad uscirà dalla confezione con una batteria piena, quindi non dovrai utilizzare il cavo incluso per caricarlo prima di configurarlo per la prima volta.
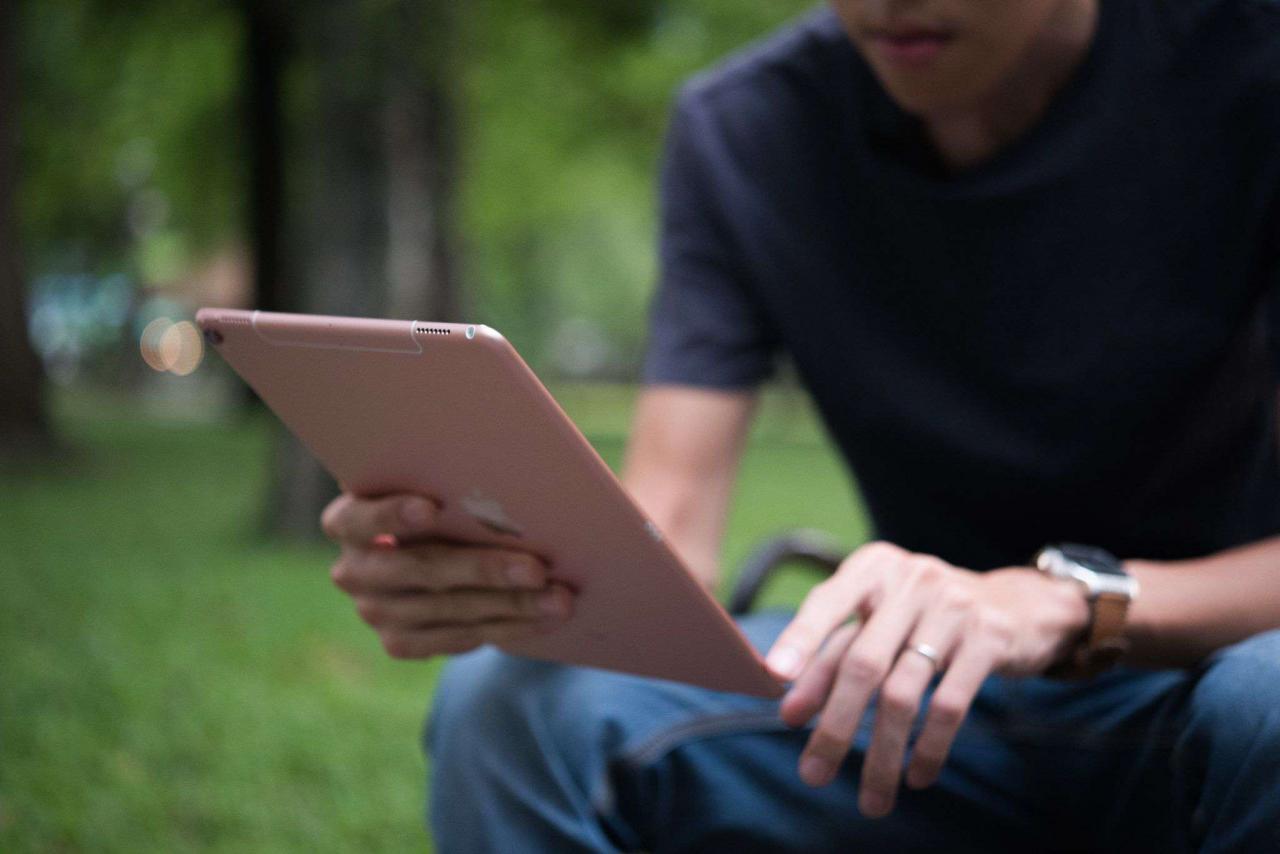
Foto di pubblico dominio / Tinh Te
Ecco come configurare il tuo iPad per la prima volta.
-
Tenere premuto il tasto pulsante di accensione per accendere l'iPad. Si trova nella parte superiore del dispositivo, di fronte al pulsante Home.
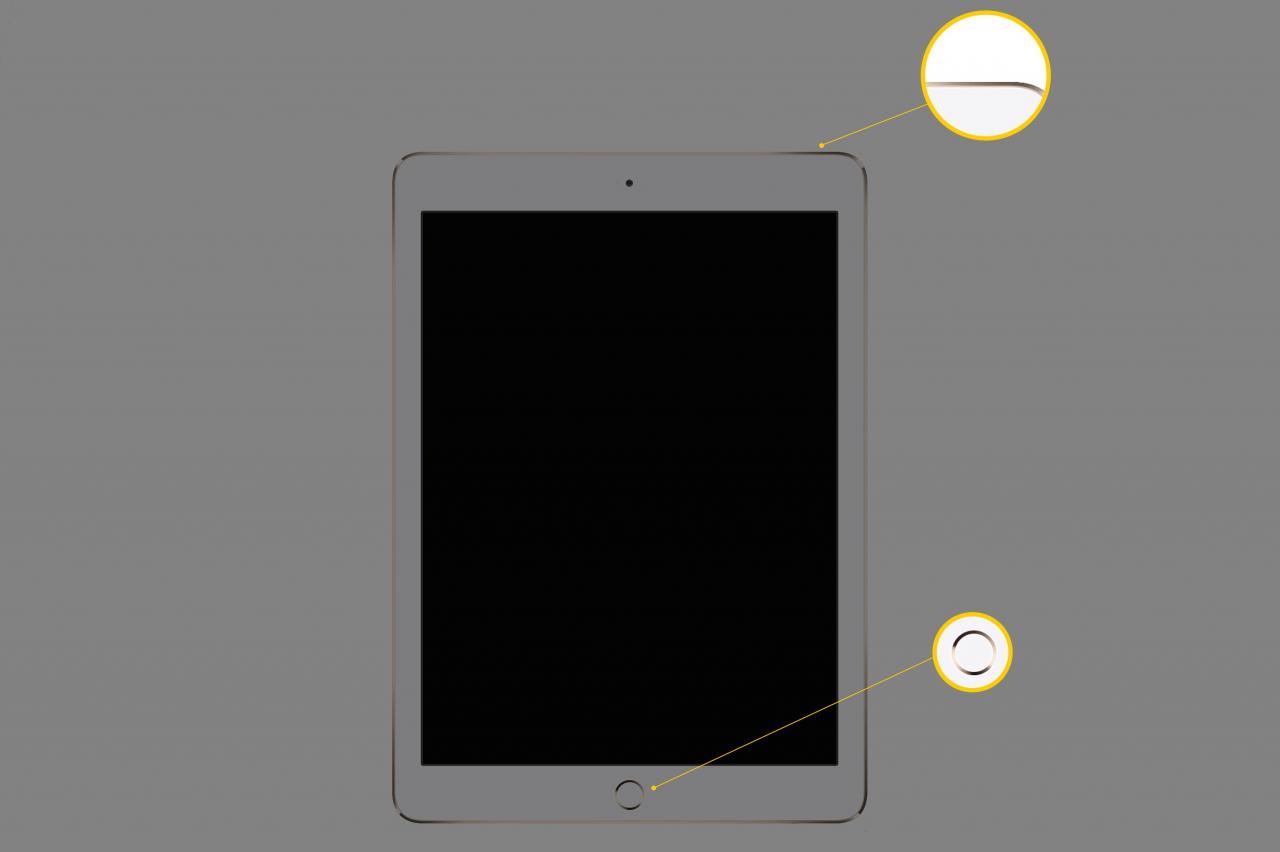
-
La prima schermata che vedrai dirà "Hello". O premere il Home o scorrere verso l'alto sullo schermo per continuare.
-
La tua prima impostazione sarà Lingua. La lingua selezionata sarà quella utilizzata dall'iPad per tutto il testo e le indicazioni. L'inglese è l'impostazione predefinita, ma tocca quello che preferisci se non è così.
-
Successivamente, l'iPad deve conoscere il paese in cui ti trovi per connettersi alla versione corretta dell'Apple App Store. Non tutte le app sono disponibili in tutti i paesi.
Tocca il tuo paese o regione per continuare.
-
Se hai un altro dispositivo, come un iPhone, che esegue iOS 11 o versioni successive, puoi utilizzare Quick Start nella schermata successiva per importare facilmente le tue impostazioni e accedere automaticamente al tuo ID Apple.
Posiziona l'altro dispositivo accanto all'iPad che stai configurando per utilizzare Quick Start o tocca Impostare manualmente per continuare.
-
Il prossimo passo è selezionare la lingua che desideri utilizzare per la tastiera sul tuo iPad. Genererà un valore predefinito in base alle impostazioni della lingua e del paese di prima, ma se lo desideri puoi sceglierne un altro.
Fai la tua selezione, quindi tocca Avanti.
-
La schermata successiva mostra un elenco di tutte le reti Wi-Fi disponibili. Tocca il tuo nome, quindi inserisci la password.
Se il Wi-Fi non è disponibile, tocca Connetti a iTunes e completa la configurazione sul tuo computer.
-
Leggi l' Privacy dei dati dichiarazione nella schermata successiva, quindi toccare Continua procedere.
-
Nella schermata successiva, puoi scegliere di configurare Touch ID, che protegge il tuo iPad con l'impronta digitale. Rubinetto Continua per farlo ora, oppure seleziona Imposta Touch ID in seguito per saltare questo passaggio.
Se scegli di configurare subito Touch ID, l'iPad ti guiderà attraverso il processo di registrazione dell'impronta digitale.
-
Non devi creare un passcode per usare un iPad, ma sarai in grado di farlo dopo. Un passcode fornisce un ulteriore livello di sicurezza e consentirà alle persone approvate di utilizzare il tuo iPad senza bisogno della tua impronta digitale per sbloccarlo.
Immettere un codice di accesso a sei cifre, quindi confermarlo per continuare.
Rubinetto Opzioni di passcode per creare un codice più lungo o più breve o per saltare questo passaggio.
-
Nella schermata successiva, puoi scegliere di configurare il tuo iPad come nuovo o di ripristinare un backup da un altro dispositivo.
Se questo è il tuo primo iPad, seleziona Configura come nuovo iPad. Altrimenti, puoi importare tutte le app e le impostazioni da un altro dispositivo, quello che stai archiviando sul tuo computer o uno nel servizio iCloud di Apple.
Se stai ripristinando da un backup, l'iPad ti chiederà il nome utente e la password di iCloud e quale backup desideri utilizzare.
Puoi anche importare contatti e altre informazioni dal tuo telefono o tablet Android toccando Sposta dati da Android.
-
Se utilizzi un altro dispositivo Apple come un iPod o iPhone o se scarichi musica utilizzando iTunes, hai già un ID Apple. Puoi utilizzare lo stesso ID Apple per accedere al tuo iPad, il che significa che puoi scaricare la tua musica e le app sull'iPad senza acquistarle di nuovo.
Se è la prima volta che utilizzi un dispositivo Apple, dovrai creare un ID Apple. Potresti voler installare iTunes anche sul tuo PC. Anche se l'iPad non lo richiede più, avere iTunes può semplificarti la vita e migliorare effettivamente ciò che puoi fare con l'iPad. Se hai già un ID Apple, inserisci il nome utente (solitamente il tuo indirizzo e-mail) e la password.
-
Successivamente, dovrai accettare i Termini e condizioni e, una volta fatto, l'iPad ti mostrerà una finestra di dialogo che conferma che sei d'accordo. Puoi anche ricevere i Termini e condizioni tramite e-mail toccando il pulsante nella parte superiore dello schermo.
-
La schermata successiva ti dà la possibilità di accettare Impostazioni Express per alcune altre opzioni, come Siri, Servizi di localizzazione e Dati analitici.
Maschiatura Continua attiverà tutte queste impostazioni. Rubinetto Personalizza impostazioni per configurarli individualmente.
-
Ora puoi decidere se desideri o meno che il tuo iPad si aggiorni automaticamente quando esce una nuova versione di iOS. Se lo fai, tocca Continua. In caso contrario, tocca Installa gli aggiornamenti manualmente. Con la seconda opzione, riceverai una notifica quando è disponibile un aggiornamento, ma il tuo iPad non lo scaricherà e non lo installerà a meno che tu non glielo dica.
-
Decidi se desideri attivare le impostazioni di posizione nella schermata successiva. Questa impostazione consente alle app sul tuo iPad di sapere dove ti trovi per fare cose come darti indicazioni stradali o mostrarti i ristoranti nelle vicinanze. Anche un iPad senza 4G e GPS può utilizzare i servizi di localizzazione utilizzando le reti Wi-Fi nelle vicinanze per determinare la posizione.
Rubinetto Abilita le impostazioni di posizione per attivarli o Disattiva le impostazioni di posizione per lasciarli fuori.
Puoi disattivare i servizi di localizzazione in un secondo momento e scegliere quali app consentire di utilizzarli e quali app non possono utilizzarli.
-
Se il tuo iPad include l'assistente digitale di Apple, Siri, ti verrà chiesto se desideri o meno usarlo. Non c'è davvero alcun motivo per non usare Siri. Come il sistema di riconoscimento vocale di Apple, Siri può svolgere molte attività fantastiche, come impostare promemoria o dirti il nome della canzone alla radio.
Rubinetto Continua per lasciare attivo Siri oppure seleziona Imposta più tardi in Impostazioni per accenderlo in seguito.
-
La tua prossima decisione è se attivare o meno Tempo sullo schermo, un'utilità che ti fornisce informazioni su quanto tu o la tua famiglia utilizzate l'iPad.
Rubinetto Continua per utilizzare Screen Time o Imposta più tardi in Impostazioni per spegnerlo.
-
La schermata successiva ti consente di decidere di inviare un rapporto diagnostico giornaliero ad Apple. Farlo è puramente una tua decisione.
Apple utilizza le informazioni per servire meglio i propri clienti e non dovresti preoccuparti che le tue informazioni vengano utilizzate per altri scopi. Ma, se hai qualche dubbio, scegli di non condividere le informazioni.
-
Se il tuo iPad supporta True Tone Display, che regola i colori sullo schermo in base all'ambiente circostante, sarai in grado di vedere come funziona nella schermata successiva.
Tocca e tieni premuto il tasto Vedere senza display True Tone al centro dello schermo per un'anteprima di ciò che vedrai se disattivi la funzione. Tuttavia, non puoi spegnerlo durante la configurazione, quindi tocca Continua andare avanti.
True Tone Display è disponibile su iPad Pro da 9.7 pollici e modelli successivi, iPad Air e iPad Mini 2019 o successivi.
-
Le prossime schermate sono solo informative e ti dicono solo come eseguire alcune funzionalità sull'iPad. Rubinetto Continua quando hai finito di leggerli.
-
Finalmente, tocca Inizia. L'iPad ti porterà alla schermata principale ed è pronto per l'uso.