La fotocamera dell'iPhone è tra le sue caratteristiche più impressionanti, una che sembra migliorare in modo esponenziale con ogni nuovo modello rilasciato da Apple. Grazie alle foto e ai video di alta qualità che è in grado di catturare, i normali fotografi possono scattare istantanee e clip di livello professionale con un'esperienza minima.
Tuttavia, una volta archiviati questi preziosi ricordi sul tuo smartphone, potresti volerli trasferire sul tuo computer. Spostare foto e video dal tuo iPhone a un Mac o PC è un processo abbastanza semplice se sai quali passaggi eseguire. Li abbiamo descritti di seguito per entrambe le piattaforme.
Scarica foto e video da iPhone a un PC
Segui queste istruzioni per importare foto e video da un iPhone al tuo computer Windows.
-
Scarica e installa iTunes se non è già sul tuo PC. Se iTunes è già installato, assicurati di disporre della versione più recente avviando l'applicazione e vedendo se viene visualizzato un messaggio che informa che è disponibile un nuovo aggiornamento. Se ricevi questo tipo di notifica, segui le istruzioni sullo schermo per installare l'ultima versione.
-
Con iTunes in esecuzione, collega l'iPhone al PC utilizzando un cavo USB, come quello collegato al caricabatterie predefinito del telefono. A questo punto dovrebbe apparire una finestra di dialogo a comparsa che chiede se si desidera consentire al computer di accedere alle informazioni sul dispositivo iOS. Selezionare Continua.
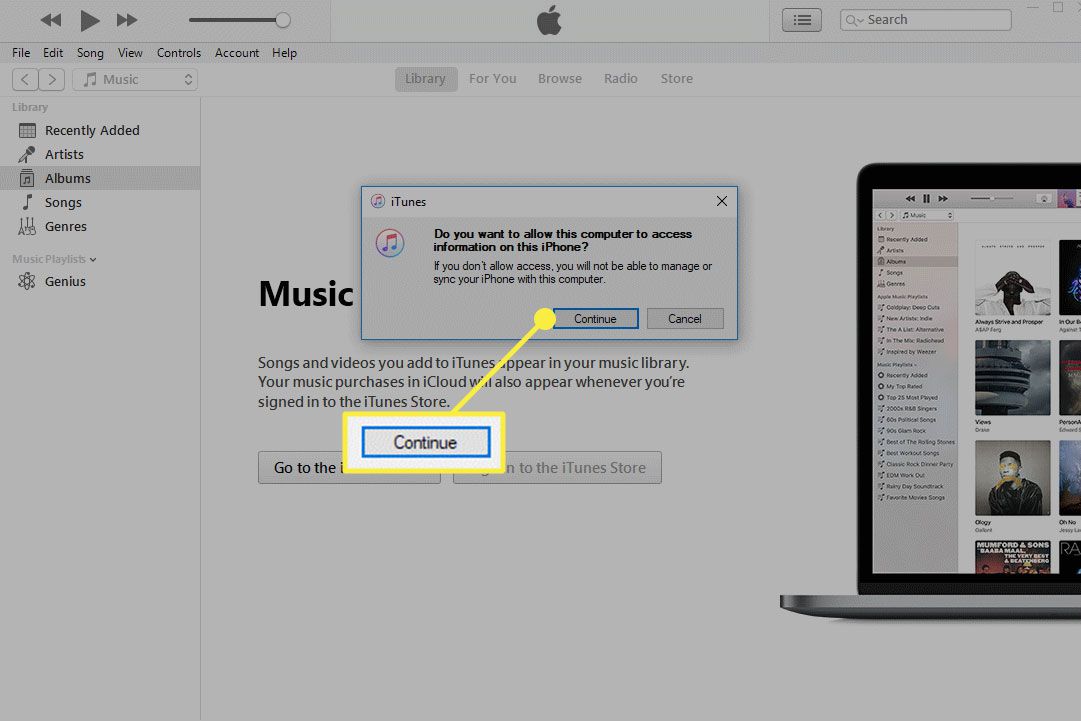
-
Sul tuo iPhone apparirà un pop-up che ti chiederà se vuoi fidarti di questo computer. Selezionare Fidati.
-
Inserisci il tuo passcode quando richiesto.
Ad un certo punto durante questo processo, il sistema operativo Windows potrebbe anche chiederti se ti fidi del nuovo dispositivo (il tuo iPhone). In tal caso, seleziona Fiducia.
-
Torna al tuo PC e assicurati che il tuo iPhone sia ora mostrato sotto dispositivi nel riquadro del menu a sinistra dell'interfaccia di iTunes. Se iTunes continua a non riconoscere il tuo iPhone, segui i consigli per la risoluzione dei problemi di Apple.
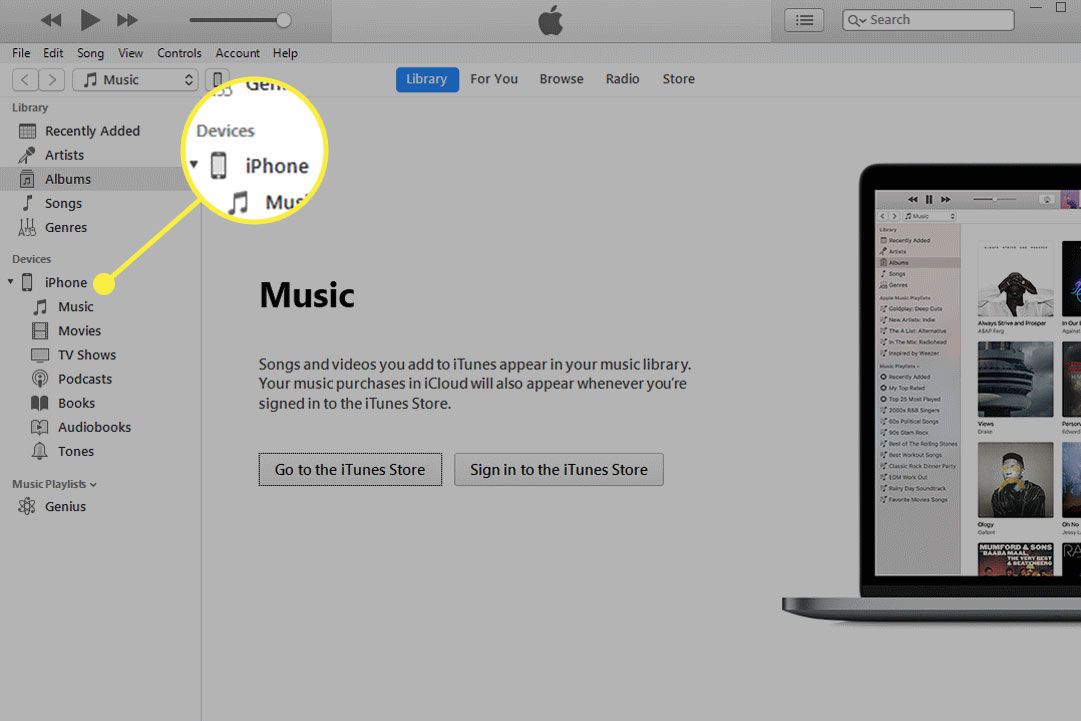
-
Una volta confermato, apri l'app Foto, accessibile da Windows Inizia menu o tramite la barra di ricerca situata nella barra delle applicazioni.
-
In Windows 10, seleziona Importare, situato nell'angolo in alto a destra dell'interfaccia dell'app Foto. Su Windows 8, fai clic con il pulsante destro del mouse in un punto qualsiasi dell'app e seleziona Importare.
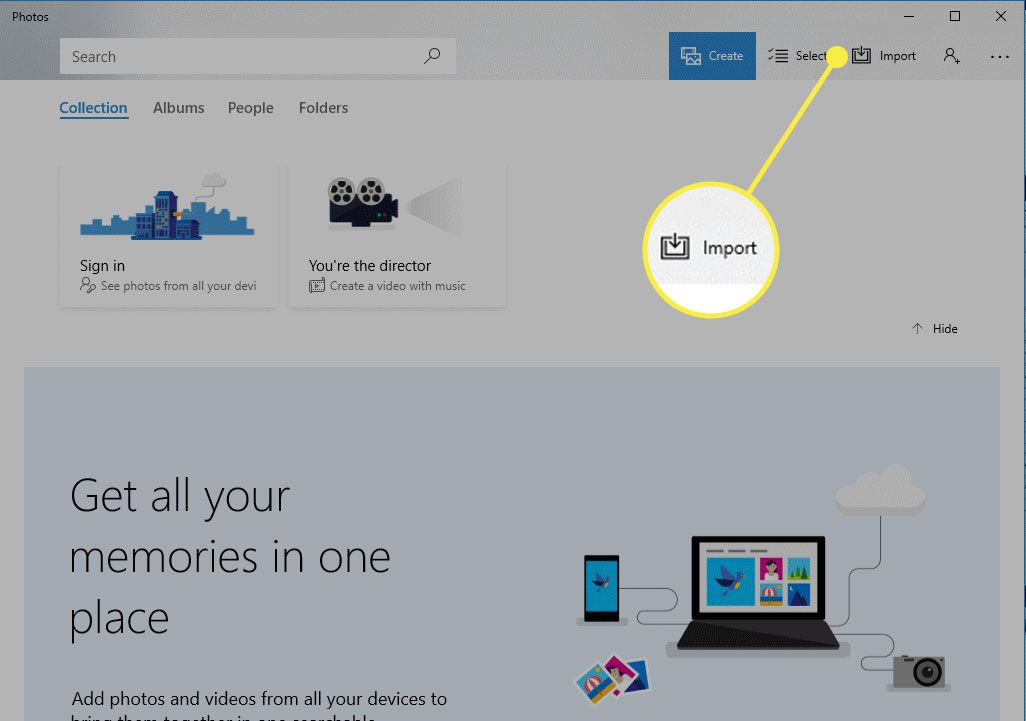
-
Quando viene visualizzato il menu a discesa, selezionare Da un dispositivo USB.
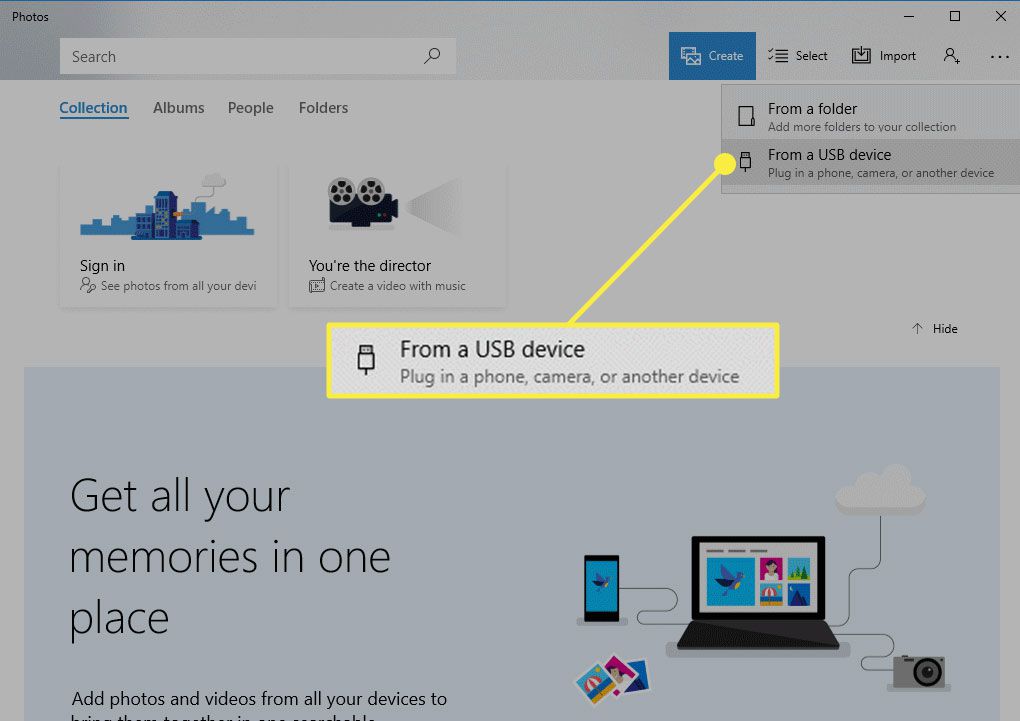
-
Tutte le foto e i video sul tuo iPhone dovrebbero ora essere rilevati dall'app Foto, il che potrebbe richiedere diversi minuti se hai un album di grandi dimensioni. Una volta completato, apparirà una finestra con l'etichetta che ti chiederà di selezionare gli elementi che desideri importare. È possibile scegliere foto o video specifici all'interno di questa interfaccia selezionando le caselle di controllo associate. Puoi anche scegliere di taggare gruppi di foto o video per l'importazione tramite Seleziona nuovo or Seleziona tutto link trovati nella parte superiore dello schermo.
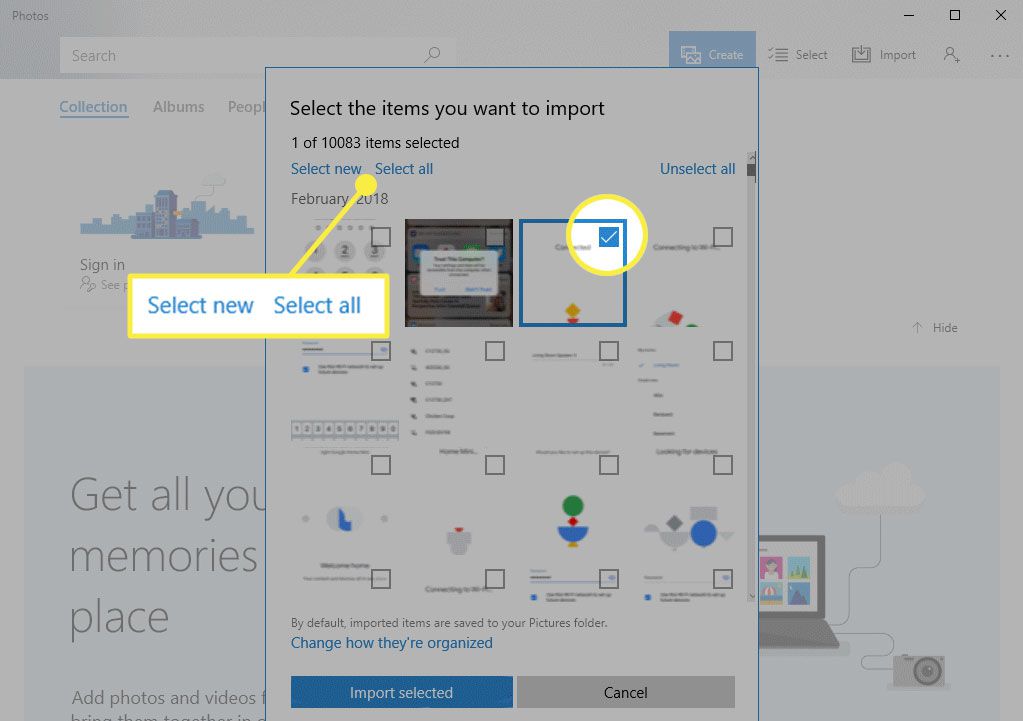
-
Una volta che sei soddisfatto delle tue selezioni, seleziona Importa selezionato. Il processo di importazione inizierà ora. Al termine, le foto e i video che sono stati trasferiti sul disco rigido verranno visualizzati all'interno del file Collezione sezione dell'app Foto.
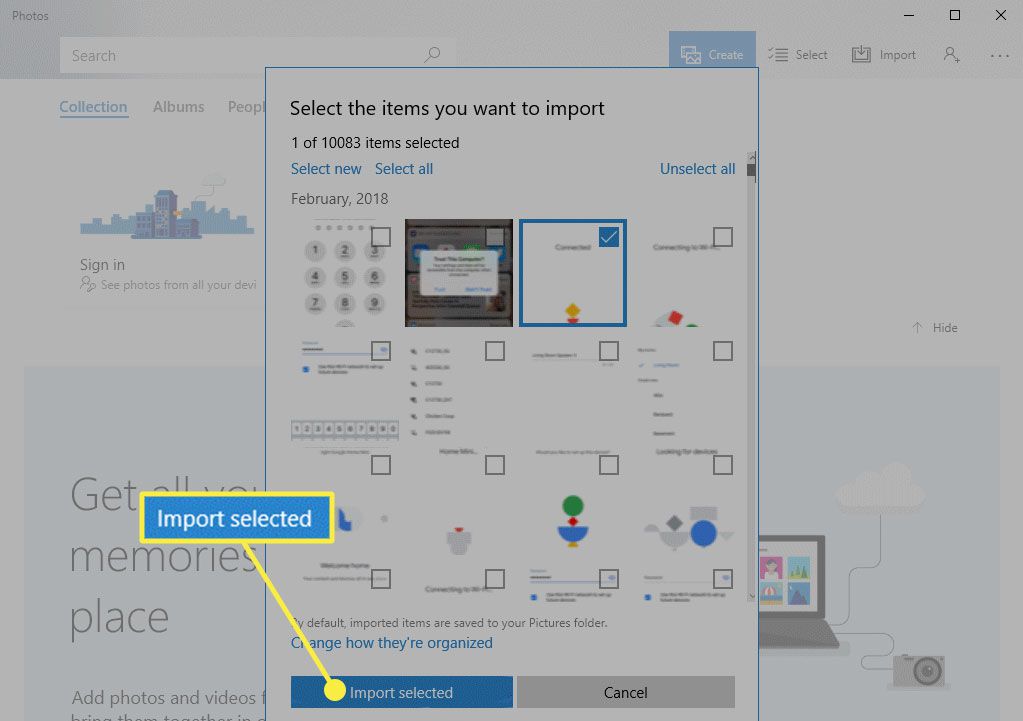
Scarica foto e video da iPhone a un Mac utilizzando l'app Foto
Esegui i seguenti passaggi per trasferire immagini e clip video dal tuo iPhone a macOS utilizzando l'app Foto.
-
Apri iTunes sul tuo dispositivo macOS selezionando il file icona iTunes sul banco degli imputati. Se ti viene chiesto di aggiornare iTunes a una versione più recente, segui le istruzioni sullo schermo e completa l'aggiornamento prima di continuare.
-
Con iTunes in esecuzione, collega l'iPhone al Mac utilizzando un cavo USB, come quello collegato al caricabatterie predefinito del dispositivo. Selezionare Continua quando viene visualizzata la finestra di dialogo.

-
Sul tuo telefono apparirà un pop-up che ti chiederà se vuoi fidarti di questo computer. Selezionare Fidati.
-
Inserisci il tuo passcode iPhone quando richiesto.
-
Anche l'app Foto di macOS dovrebbe essere aperta e visualizzare una schermata di importazione contenente foto e video dal rullino della fotocamera del telefono. Se non vedi questa schermata per impostazione predefinita, seleziona Importare che si trova nella parte superiore dell'interfaccia dell'app Foto.
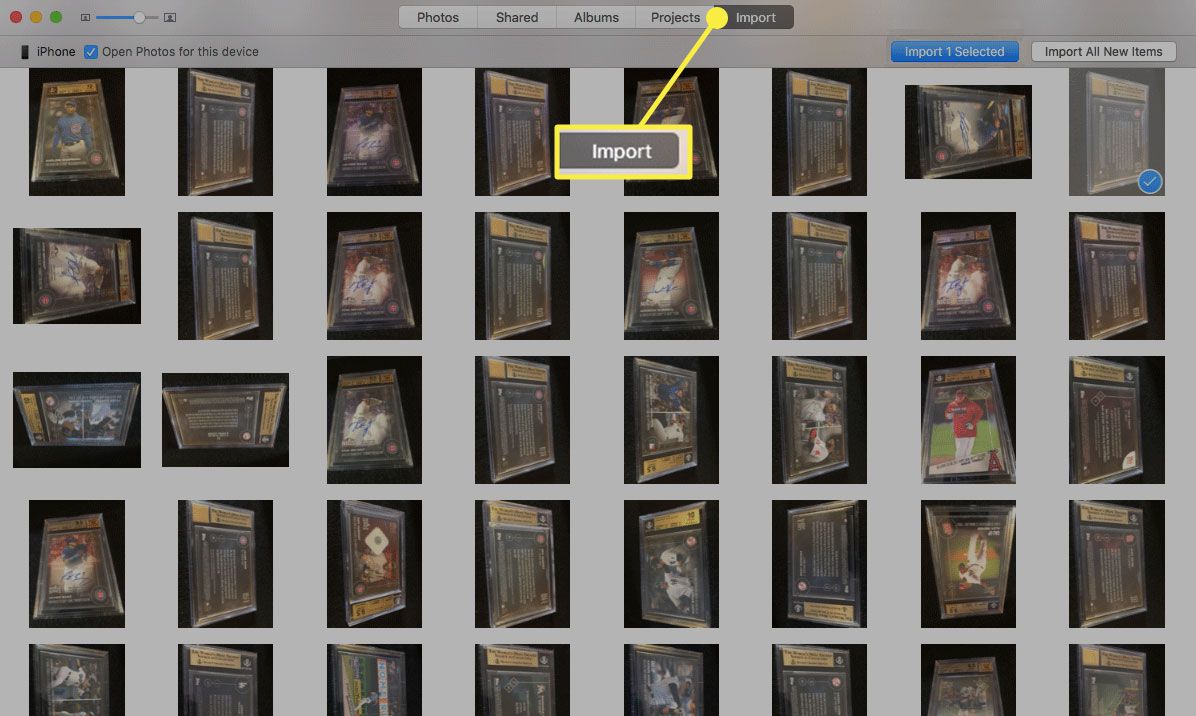
-
Ora puoi scegliere le immagini o i video che desideri importare sul disco rigido del tuo Mac selezionando Importa selezionato. Se desideri importare tutte le foto e i video che risiedono sul tuo iPhone ma non sul tuo Mac, scegli Importa tutti i nuovi elementi.
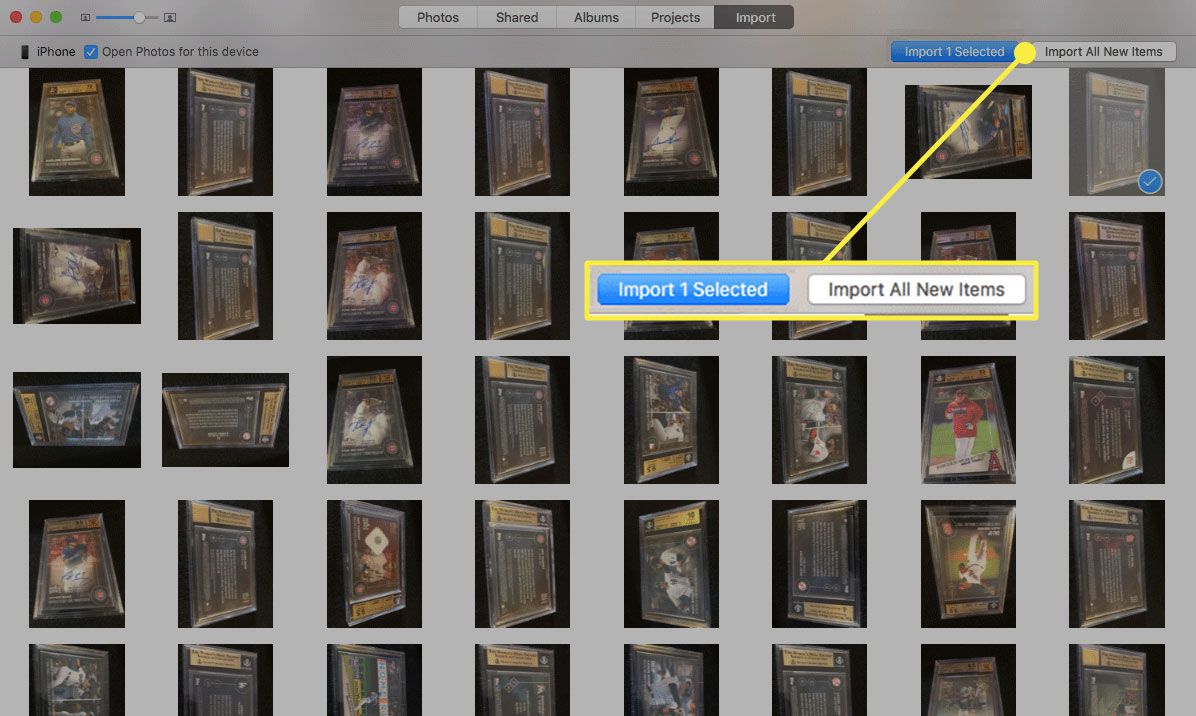
Scarica foto e video da iPhone a Mac utilizzando l'app Image Capture
Un altro modo per trasferire foto e video dal tuo iPhone a un Mac è tramite Image Capture, un'app abbastanza semplice che fornisce un meccanismo di importazione semplice e veloce. Per utilizzare questo metodo, segui queste istruzioni:
-
Apri l'app Image Capture, disponibile per impostazione predefinita su tutte le installazioni di macOS.
-
Quando viene visualizzata l'interfaccia di Acquisizione immagine, collega l'iPhone al Mac utilizzando un cavo USB, come quello collegato al caricabatterie predefinito del dispositivo.
-
Uno o più pop-up appariranno sia sul tuo iPhone che sul tuo Mac, chiedendoti di confermare che ti fidi della connessione tra computer e dispositivo smartphone. Ti verrà anche chiesto di inserire il passcode del tuo iPhone, se applicabile.
-
Dopo che è stata stabilita una connessione affidabile, il DISPOSITIVI verrà visualizzata la sezione dell'interfaccia di Acquisizione immagine (situata nel riquadro del menu a sinistra) iPhone nella sua lista. Selezionare iPhone.
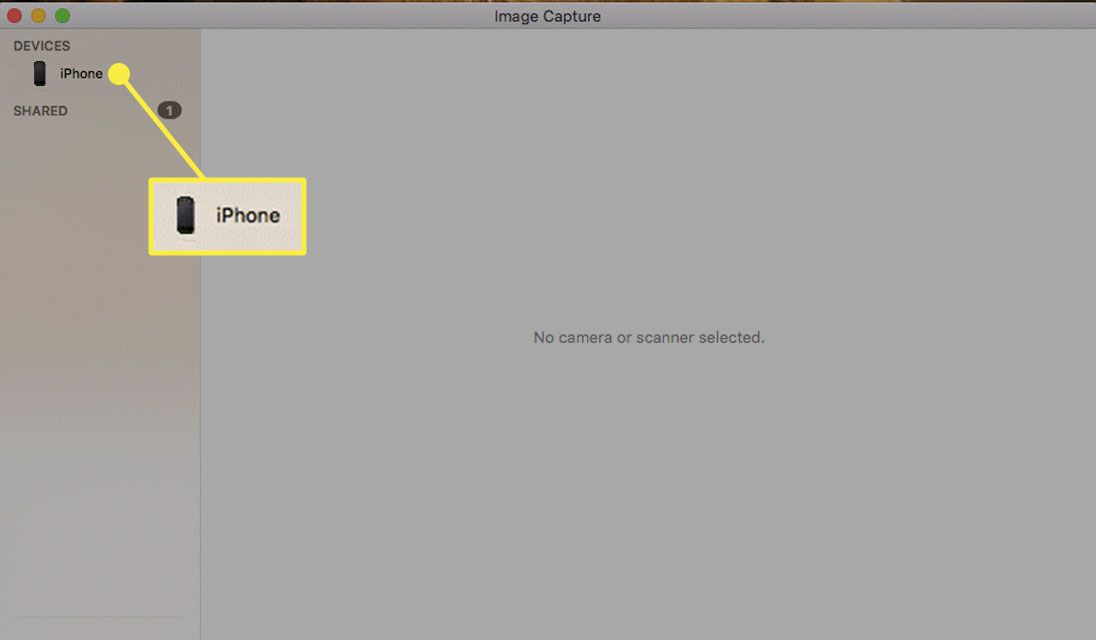
-
Le foto e i video del tuo iPhone verranno ora visualizzati nella parte principale della finestra Acquisizione immagine, classificati per data e accompagnati da una serie di dettagli chiave, tra cui nome, tipo di file, dimensione, larghezza e altezza insieme a un'immagine di anteprima in miniatura. Scorri il rullino fotografico e seleziona uno o più elementi per trasferirli sul disco rigido del tuo Mac.

-
Successivamente, modifica il valore nel file Importa in menu a discesa se desideri copiare foto e video in un luogo diverso da quello predefinito Immagini cartella.
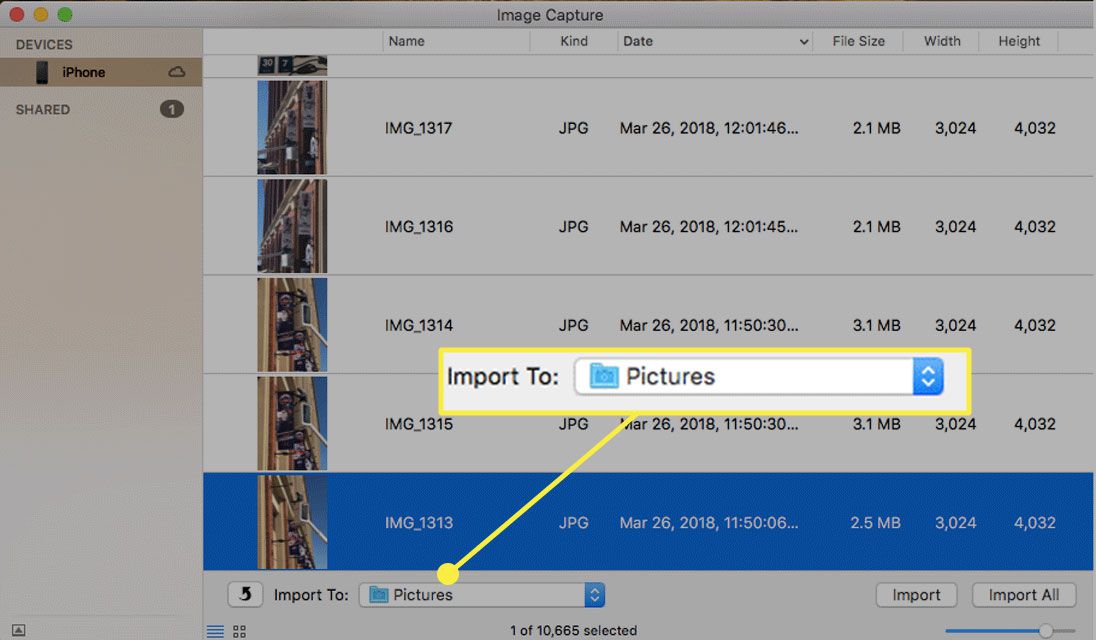
-
Quando sei pronto, seleziona Importare per avviare il processo di copia del file. Puoi anche saltare il singolo passaggio di selezione e scegliere Importa tutto.
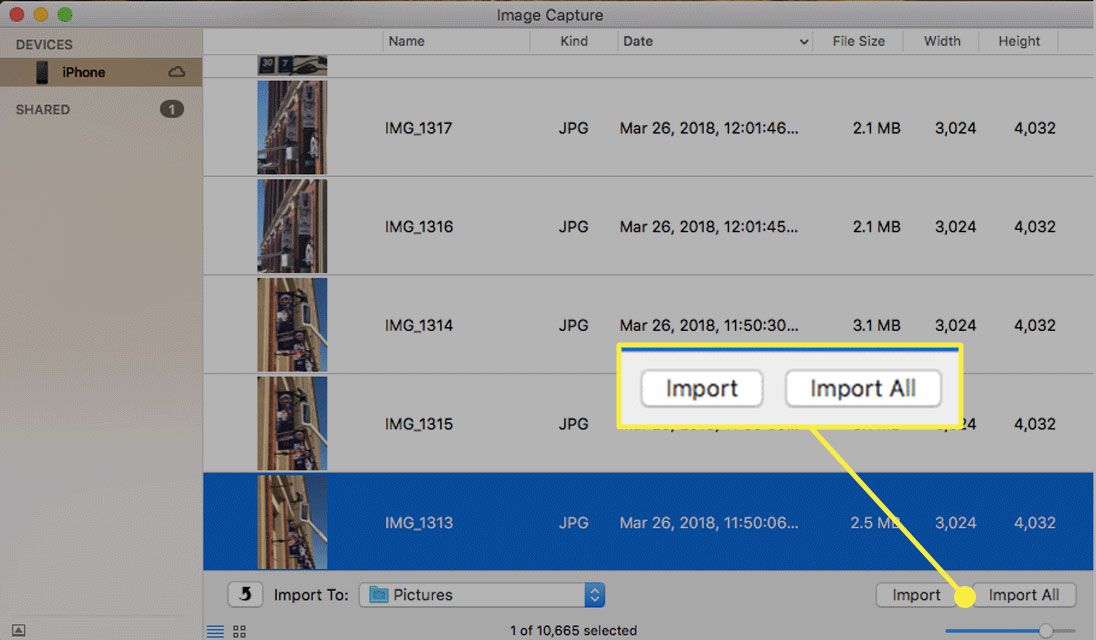
-
Dopo un breve ritardo, tutte le foto e i video trasferiti verranno contrassegnati con un segno di spunta verde e bianco, come si vede nello screenshot qui sopra.
Trasferimento di foto e video da iPhone a un Mac o PC tramite iCloud
Un'alternativa al trasferimento diretto delle foto e dei video del tuo iPhone su un Mac o un PC utilizzando una connessione cablata è accedere alla libreria di foto di iCloud e scaricare i file direttamente dai server Apple sul tuo computer. Per utilizzare questo metodo, devi avere iCloud abilitato sul tuo iPhone e assicurarti che iOS Foto l'app è attivata nelle impostazioni di iCloud. Confermalo prendendo il seguente percorso prima di continuare: Impostazioni > [Il tuo nome] > iCloud > Foto.
Dopo aver determinato che le foto ei video del tuo iPhone sono effettivamente archiviati su iCloud, segui le istruzioni di seguito per scaricarli su un Mac o un PC Windows.
-
Apri il browser e vai su iCloud.com.
-
Inserisci il nome utente e la password di iCloud e seleziona il file freccia di accesso, situato sul lato destro del campo della password.
-
Apparirà un pop-up sul tuo iPhone, chiedendo il permesso di accedere a iCloud. Selezionare Consentire.
-
Un codice di autenticazione a due fattori verrà ora mostrato sul tuo iPhone. Inserisci questo codice di sei cifre nei campi forniti.
-
Dopo esserti autenticato correttamente, nella finestra del browser verranno visualizzate diverse icone di iCloud. Selezionare Foto.
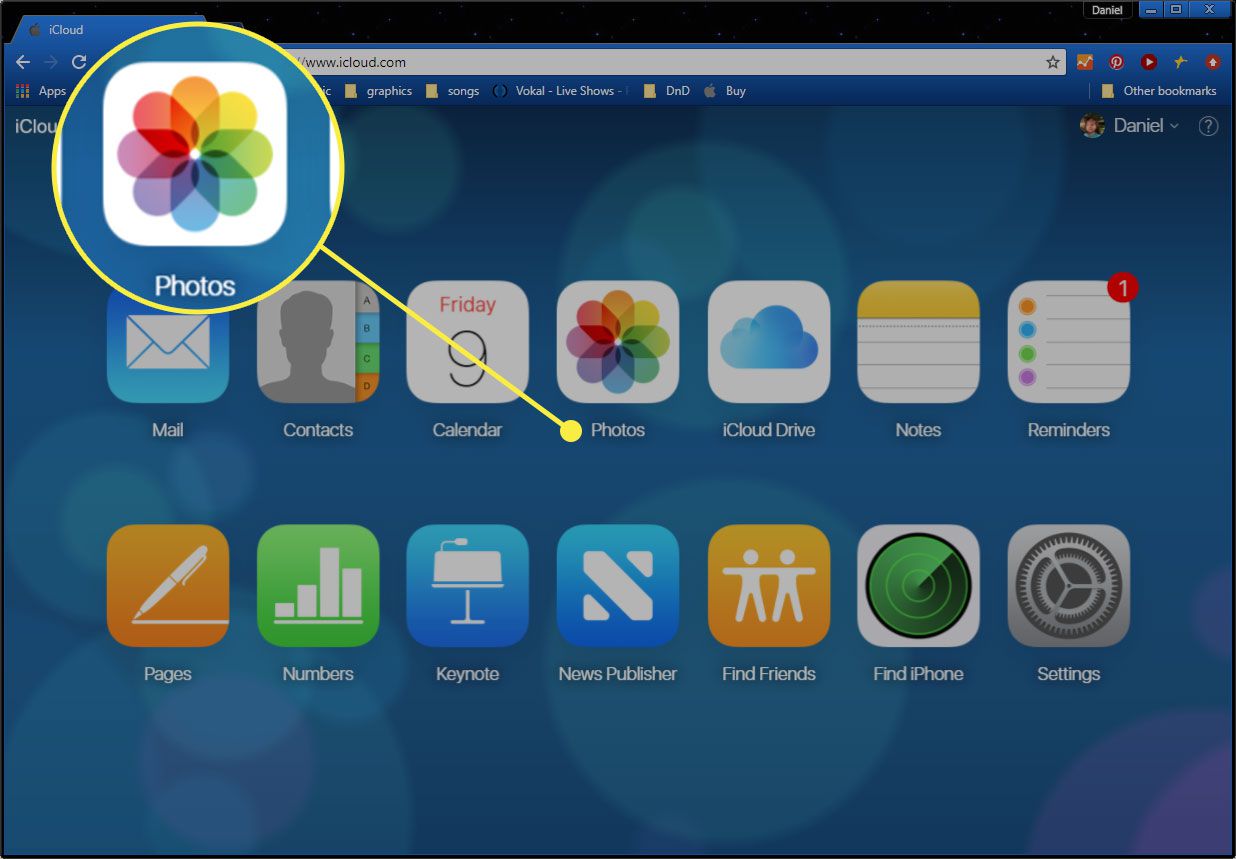
-
Verrà ora visualizzata l'interfaccia Foto di iCloud, contenente le foto e i video suddivisi per categoria. È da qui che puoi selezionare una o più immagini o registrazioni da scaricare sul disco rigido del tuo Mac o PC. Una volta soddisfatto della selezione, seleziona Scaricare, situato vicino all'angolo in alto a destra e rappresentato da una nuvola con una freccia in basso in primo piano. Le immagini o i video selezionati verranno automaticamente trasferiti nella posizione di download predefinita del browser.
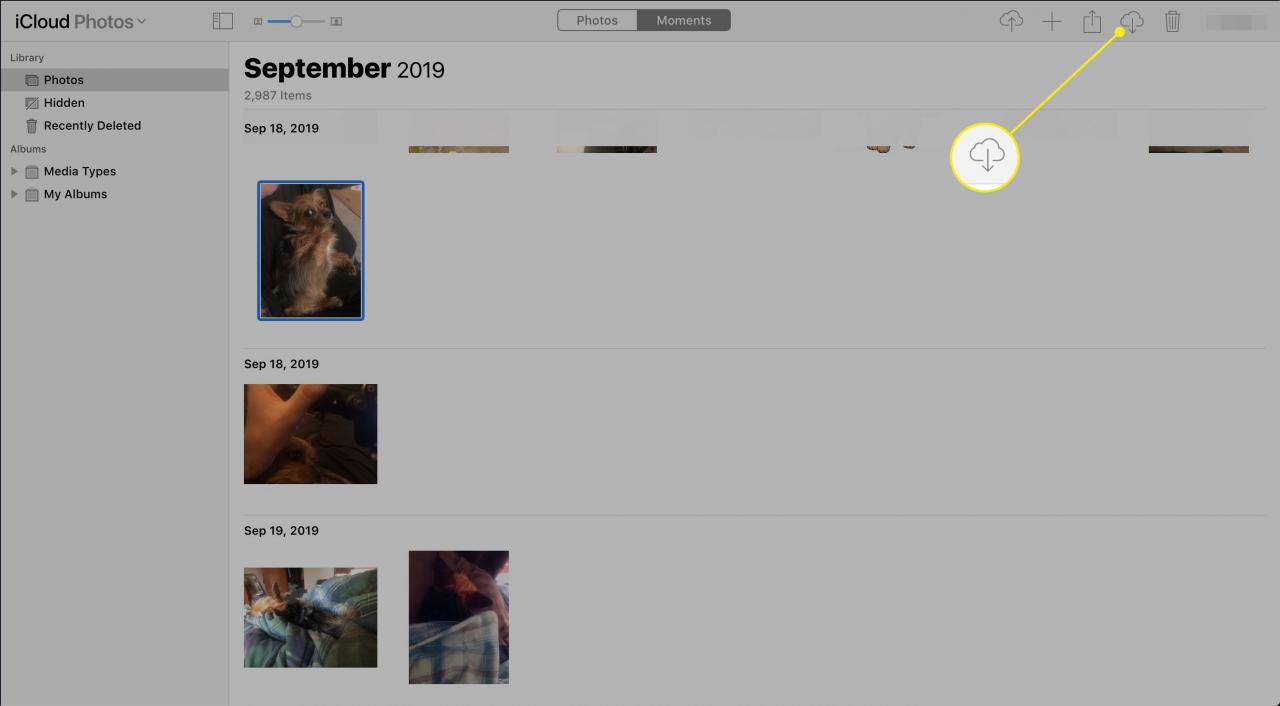
Oltre all'interfaccia utente basata su browser, alcune app macOS native come Foto e iPhoto ti consentono anche di accedere a iCloud e accedere in modalità wireless alle tue immagini. Gli utenti di PC, nel frattempo, hanno la possibilità di scaricare e installare l'applicazione iCloud per Windows se lo preferiscono tramite il percorso basato sul web.