Nei primi giorni di Windows, dovevi usare il metodo meno intuitivo di premere il tasto Print Screen e incollare in un programma di grafica se volevi aggiungere markup e salvare uno screenshot. Quindi Microsoft ha incluso un'utilità chiamata strumento di cattura in Windows Vista e nelle versioni successive di Windows per rendere molto più semplice l'acquisizione di schermate.
Naturalmente, ci sono molti strumenti gratuiti di cattura dello schermo per tutte le versioni di Windows se le tue esigenze sono più complesse rispetto a scattare una semplice ripresa dello schermo di tanto in tanto. Ma se non vuoi o devi metterti nei guai, ecco come acquisire uno screenshot con lo strumento di cattura.
Queste istruzioni si applicano a Windows 10, Windows 8 e Windows 7.
Ecco come utilizzare la casella di trascinamento dello strumento di cattura di Windows
-
Seleziona il Start Menu o premere il tasto Chiave di Windows e digita "Snipping"nella casella di ricerca.
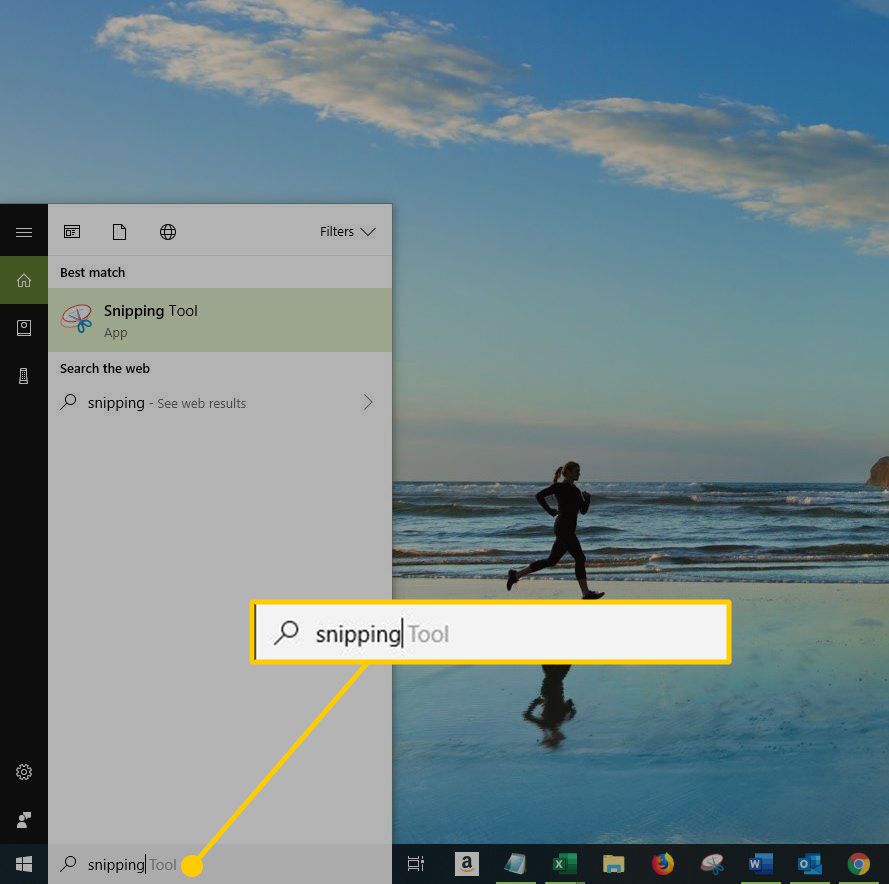
-
Seleziona lo Strumento di cattura nei risultati della ricerca. La finestra dello strumento di cattura apparirà sullo schermo.

-
Lo strumento di cattura presuppone che tu voglia creare un nuovo ritaglio non appena lo apri. Lo schermo si oscurerà e potrai fare clic e trascinare il cursore per selezionare un'area da copiare. L'area selezionata sarà più scura mentre trascini e un bordo rosso la circonda se non hai mai modificato le opzioni dello strumento di cattura.
Puoi spostarlo su un bordo dello schermo in modo che non sia d'intralcio, ma scomparirà anche quando inizi a trascinare un'area di selezione.
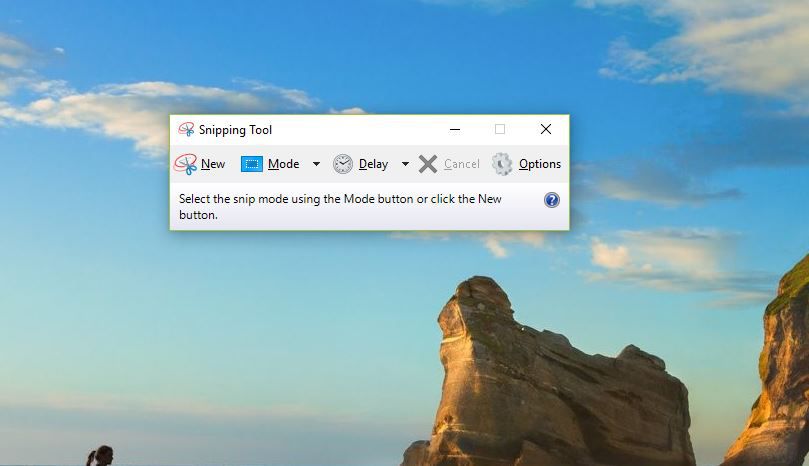
-
Quando rilasci il pulsante del mouse, l'area catturata si aprirà nella finestra dello strumento di cattura quando rilasci il pulsante del mouse. Seleziona il Nuovo se vuoi riprovare.
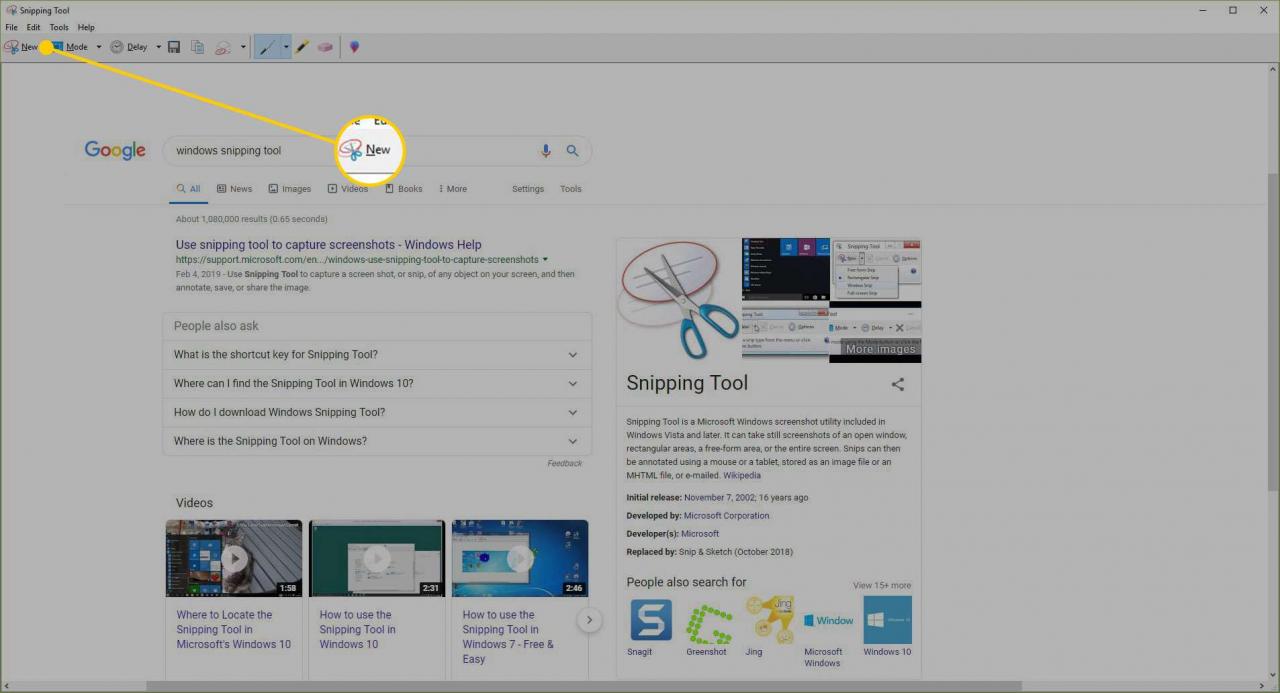
-
Premere il tasto salvare per salvare lo screenshot come file immagine quando sei soddisfatto del ritaglio.
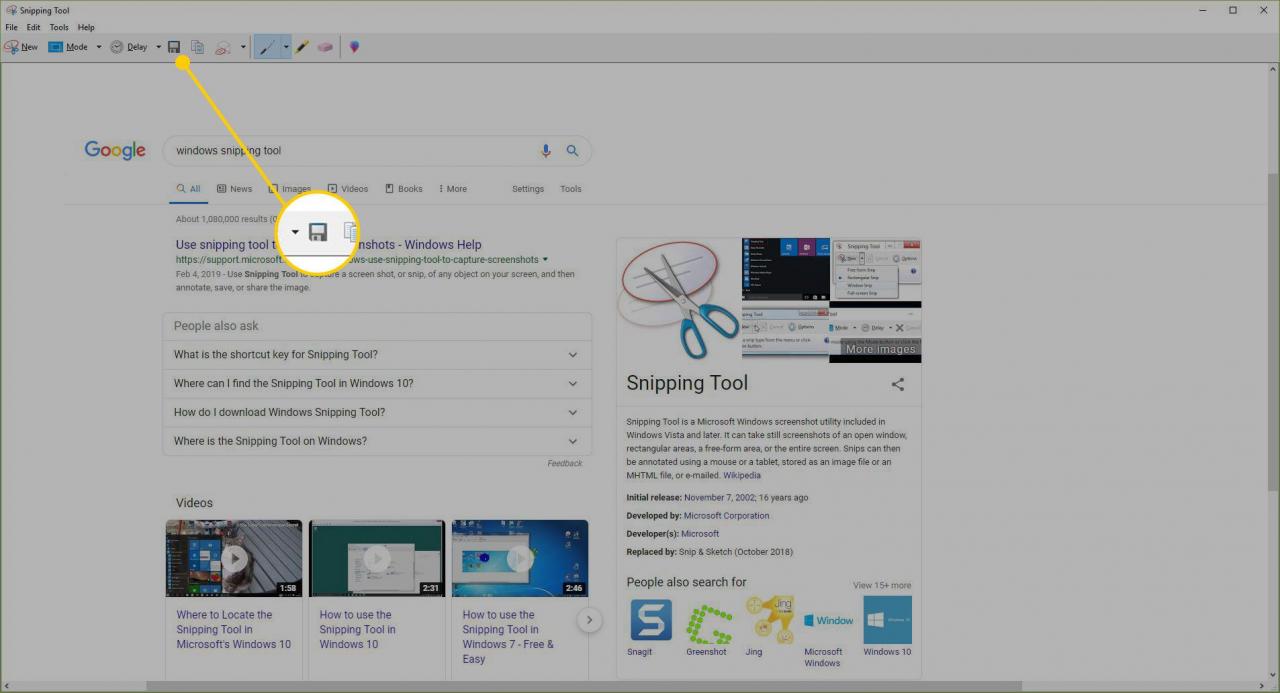
Suggerimenti
- Se lo screenshot contiene un numero limitato di colori e desideri mantenere linee nitide e ridurre le dimensioni del file, salvalo come file GIF.
- Se lo screenshot contiene molti colori e desideri mantenere linee nitide e qualità completa, salvalo come file PNG.
- Se lo screenshot contiene molti colori e desideri ridurre le dimensioni del file, salva come file JPEG.
- Puoi utilizzare gli strumenti penna ed evidenziatore nella barra degli strumenti dello strumento di cattura per aggiungere markup allo screenshot prima di salvarlo. Lo strumento gomma rimuove i segni creati con gli strumenti penna ed evidenziatore.
- È possibile inviare uno screenshot tramite posta elettronica senza salvarlo prima utilizzando il pulsante "Invia a" sulla barra degli strumenti dello strumento di cattura.
- Seleziona il Opzioni menu per modificare il modo in cui opera lo strumento di cattura. È possibile modificare il colore del contorno di selezione selezionando un nuovo colore dell'inchiostro o disattivare completamente il contorno deselezionando la casella "Mostra inchiostro di selezione dopo l'acquisizione degli scarti".