Google Chrome ha un pratico visualizzatore PDF integrato che potrebbe essere conveniente se desideri visualizzare il PDF il più rapidamente e facilmente possibile, ma se preferisci scaricare copie dei file PDF che selezioni, puoi disabilitare il visualizzatore PDF di Chrome per eseguire automaticamente il download.
L'impostazione del visualizzatore PDF di Chrome è in genere abilitata come impostazione predefinita, quindi i file PDF si aprono automaticamente in una nuova scheda all'interno del browser Chrome.

muchomor / Getty Images
Motivi per abilitare il visualizzatore PDF di Chrome
- Desideri un accesso rapido e immediato ai file PDF.
- Non sempre vuoi necessariamente scaricare ogni file PDF su cui fai clic per visualizzare.
- Non hai intenzione di modificare nessuno dei file PDF che apri e devi solo accedere alle opzioni di base (scarica, stampa, ingrandisci, rimpicciolisci, ecc.)
- Non preferisci altri programmi PDF al visualizzatore PDF di Chrome.
Motivi per disabilitare il visualizzatore PDF di Chrome
- Desideri una copia salvata dei file PDF che apri in Chrome.
- Spesso dimentichi di scaricare i file PDF dopo averlo aperto in Chrome, quindi ti ritrovi a dover spostare il collegamento del file PDF in un secondo momento.
- Vuoi eliminare il passaggio di dover visualizzare prima il file PDF in Chrome.
- Vuoi automatizzare il processo di download.
- Preferisci utilizzare un programma PDF diverso per visualizzare i file e / o modificarli.
Come abilitare o disabilitare il visualizzatore PDF di Chrome
Puoi abilitare o disabilitare l'impostazione del visualizzatore PDF di Chrome ogni volta che vuoi, tutte le volte che vuoi. Le seguenti istruzioni possono essere seguite per gli utenti di Chrome su tutti i principali sistemi operativi, inclusi macOS, Microsoft Windows e Linux.
-
Apri il browser web Chrome e seleziona i tre punti verticali nell'angolo in alto a destra.
Puoi farlo da una finestra di Chrome già aperta. Non preoccuparti, non perderai la pagina web in cui ti trovi: tutto si aprirà in una nuova scheda.

-
Seleziona Impostazioni dall'elenco a discesa.

-
Seleziona Avanzate dal menu verticale a sinistra.
-
Seleziona Privacy e sicurezza dal sottomenu che si apre.

-
Seleziona Impostazioni del sito.

-
Scorri l'elenco delle opzioni Autorizzazioni e seleziona Documenti PDF.

-
Seleziona Scarica i file PDF invece di aprirli automaticamente in Chrome per abilitarlo o disabilitarlo.

Se abilitato, l'interruttore dovrebbe apparire blu e acceso a destra. Se disabilitato, dovrebbe apparire grigio e spento a sinistra.
- Per provare la modifica delle impostazioni, seleziona un file di documento PDF in Chrome. Se hai abilitato l'impostazione, dovresti vedere il download del file sul tuo computer. Se hai disabilitato l'impostazione, il PDF dovrebbe aprirsi in una nuova scheda Chrome.
Non è necessario chiudere e riaprire il browser Chrome affinché la modifica delle impostazioni funzioni, ma se si verificano problemi, potresti anche provare a riavviare il browser. Se i problemi persistono, assicurati di aver aggiornato all'ultima versione di Chrome.
- Se hai disabilitato l'impostazione in modo da scaricare il file PDF invece di aprirlo in Chrome, il file verrà aperto nel tuo programma PDF predefinito.
Se desideri modificare il programma PDF predefinito, dai un'occhiata ai migliori lettori PDF gratuiti per Windows e Mac.
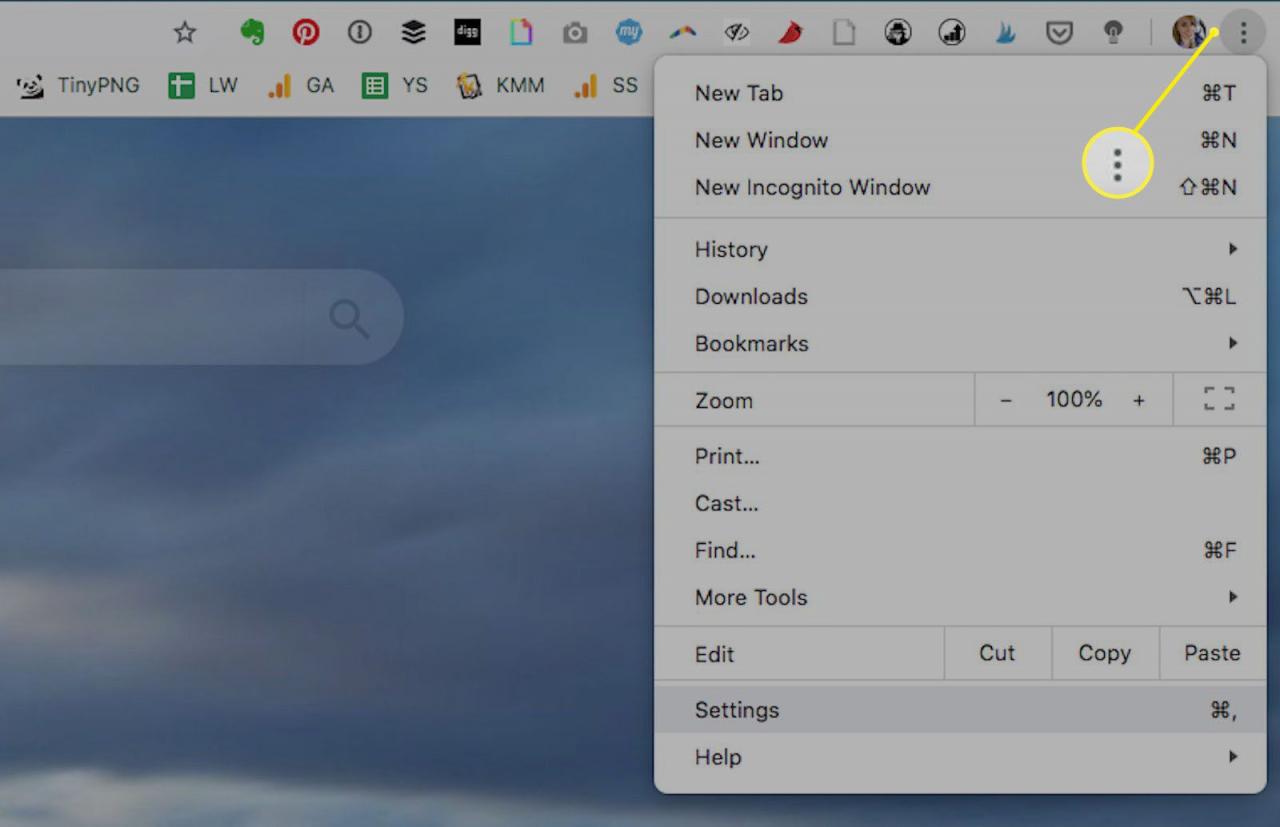
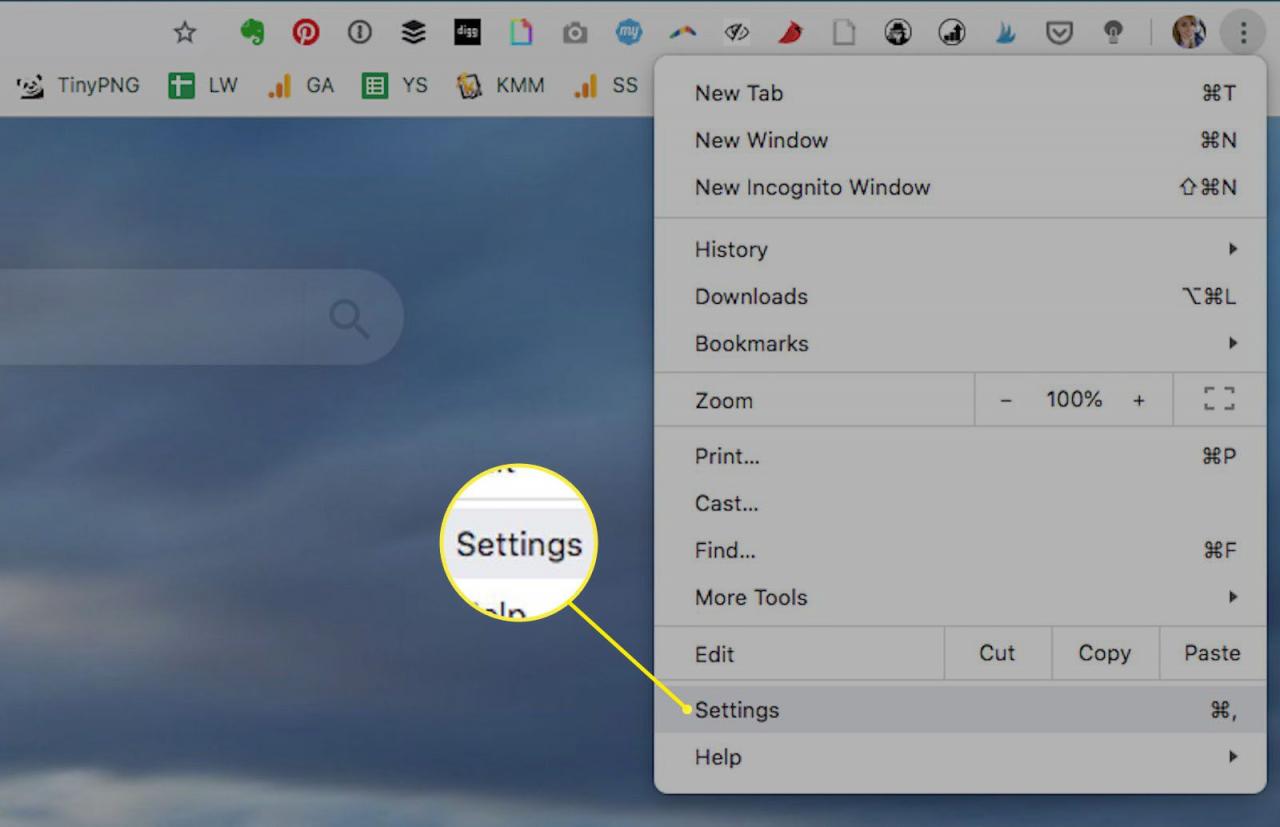
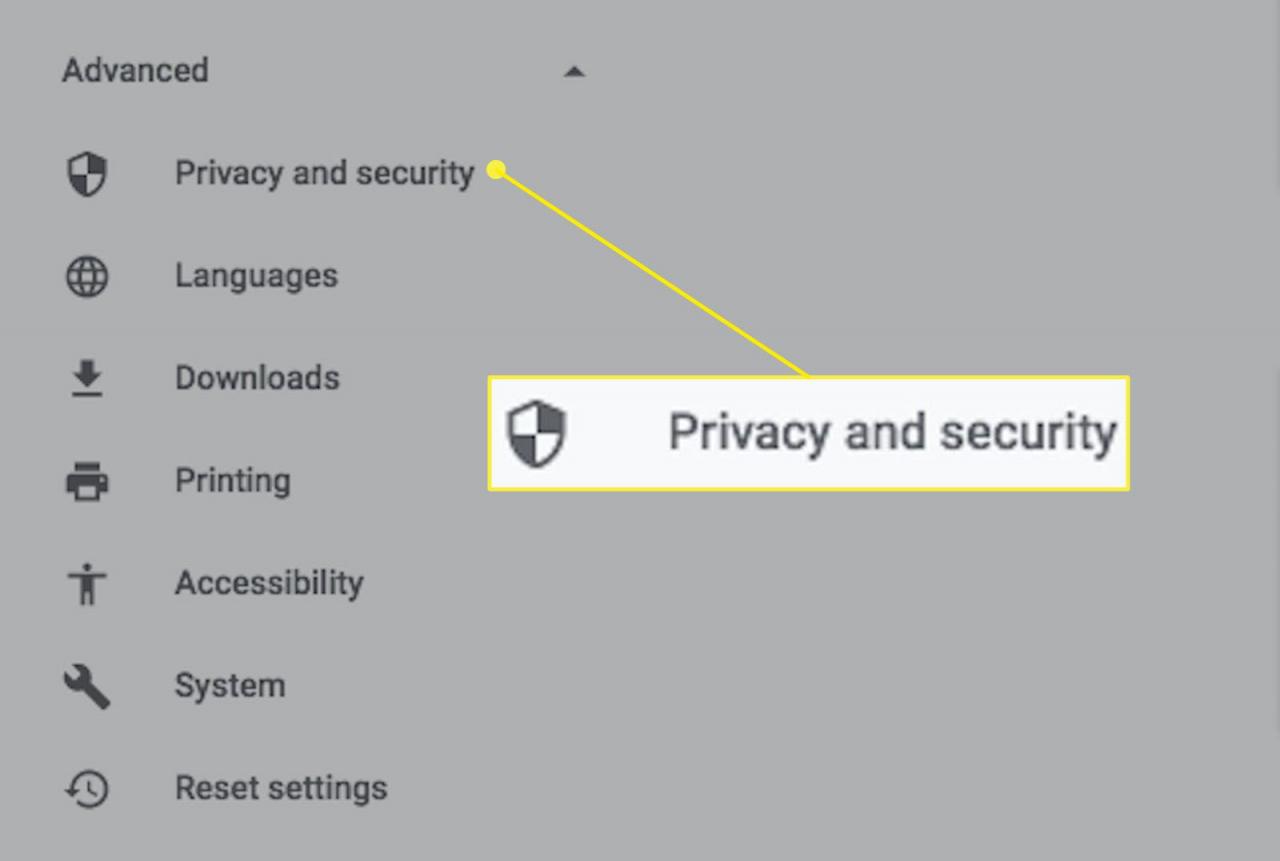
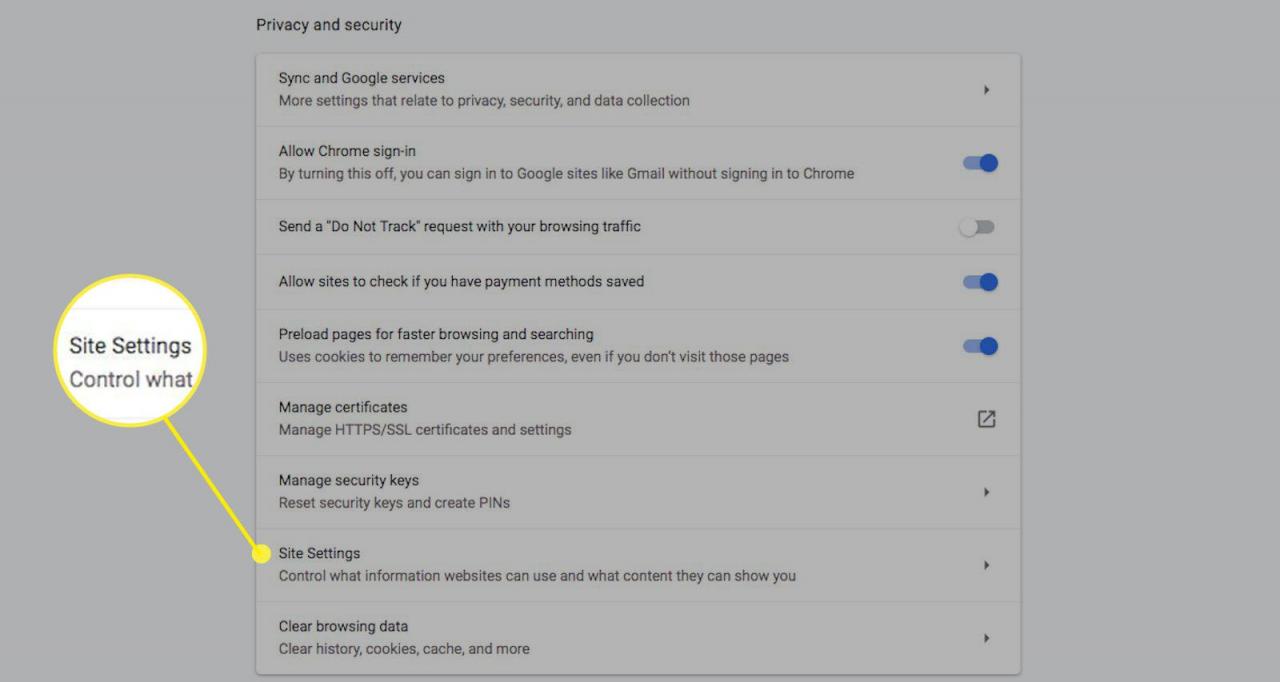
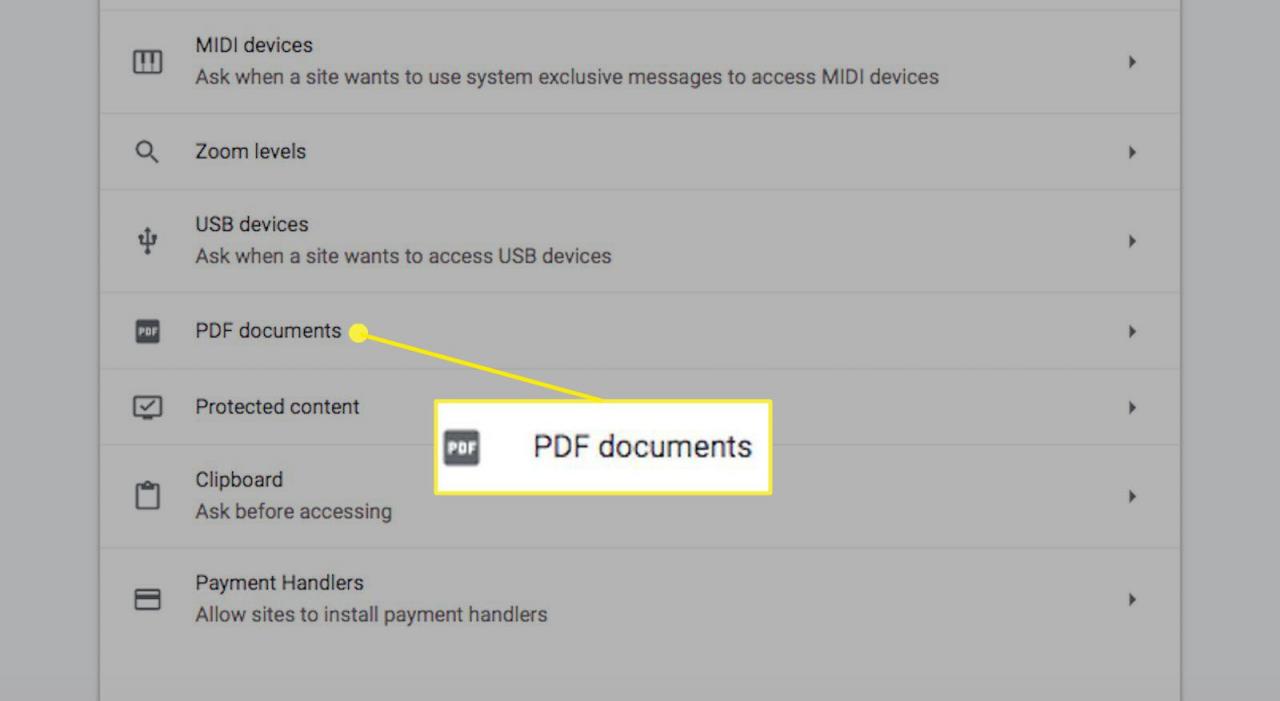
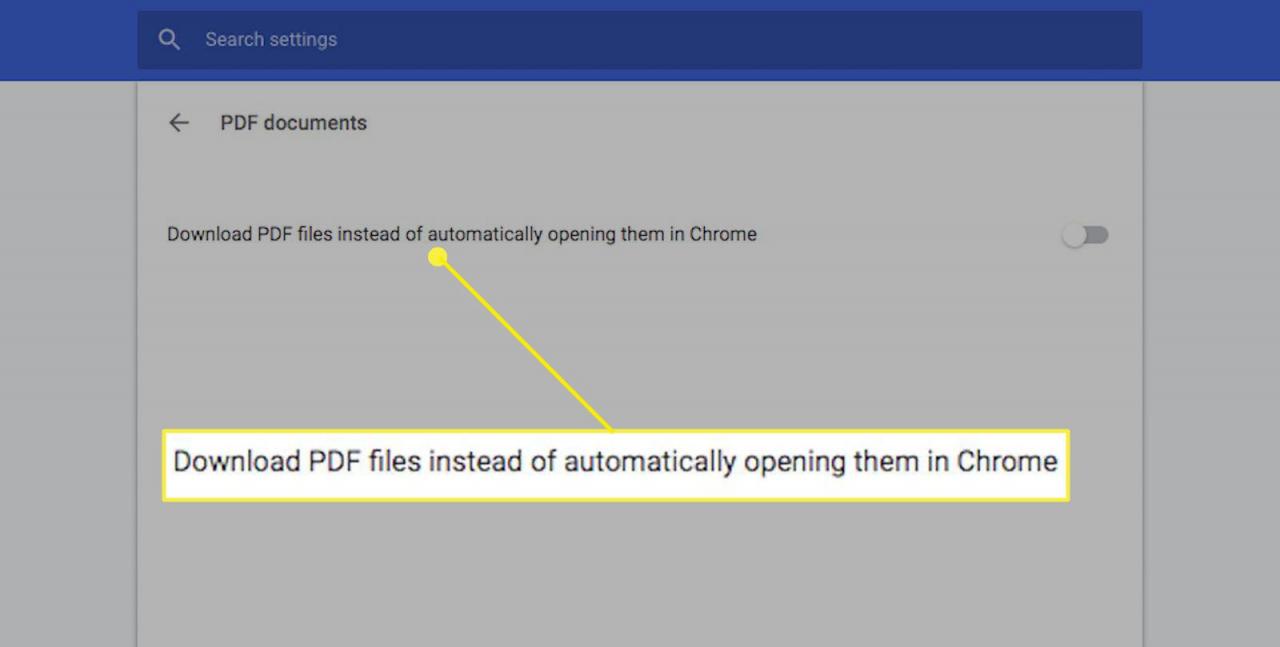
Ottima L’assistenza al Problema