Android Messages (indicato anche come solo Messaggi) è un'app di messaggistica all-in-one gratuita progettata da Google per i suoi smartphone. Ti consente di inviare messaggi di testo, chattare, inviare messaggi di gruppo, inviare immagini, condividere video, inviare messaggi audio e altro ancora. Ti mostriamo come usarlo di seguito.
Le istruzioni in questo articolo si applicano agli smartphone con Android 5.0 Lollipop o versioni successive.
Cosa possono fare i messaggi Android?
Messaggi Android supporta tutte le funzionalità che ti aspetti da un'app di messaggistica oltre a inviare SMS e chat dal tuo telefono o computer tramite Wi-Fi e connessioni dati, inclusi emoji, adesivi e GIF. Puoi anche inviare e ricevere pagamenti tramite Google Pay. Puoi persino fare in modo che Android legga i tuoi messaggi ad alta voce.
Come iniziare con i messaggi Android
Messaggi è preinstallato sul tuo telefono Android e dovrebbe essere l'app di messaggistica predefinita. Se per qualche motivo non ce l'hai, puoi scaricarlo e installarlo dal Google Play Store. Quindi, segui le istruzioni seguenti per iniziare a inviare SMS:
Se hai più di un'app di messaggistica, puoi impostare Messaggi come predefinita. Ti viene chiesto di farlo quando lo apri. Segui le istruzioni sullo schermo. Puoi anche modificare l'app di messaggistica predefinita nelle impostazioni del tuo dispositivo.
-
Rubinetto Avvia chat per inviare un messaggio.
Se non riesci a inviare messaggi subito, riavvia il telefono.
-
Clicca il A e inserisci il numero di telefono, l'e-mail o il nome della persona che desideri contattare. Tocca il contatto desiderato per aprire le tue conversazioni. In alternativa, scegli Inizia una conversazione di gruppo per iniziare a inviare messaggi a più persone contemporaneamente.
-
Scrivi il tuo messaggio. Puoi anche toccare il + simbolo per allegare un file, inviare denaro tramite Google Pay e altro ancora. Toccando il Immagine il simbolo ti permette di allegare una foto dalla tua galleria.
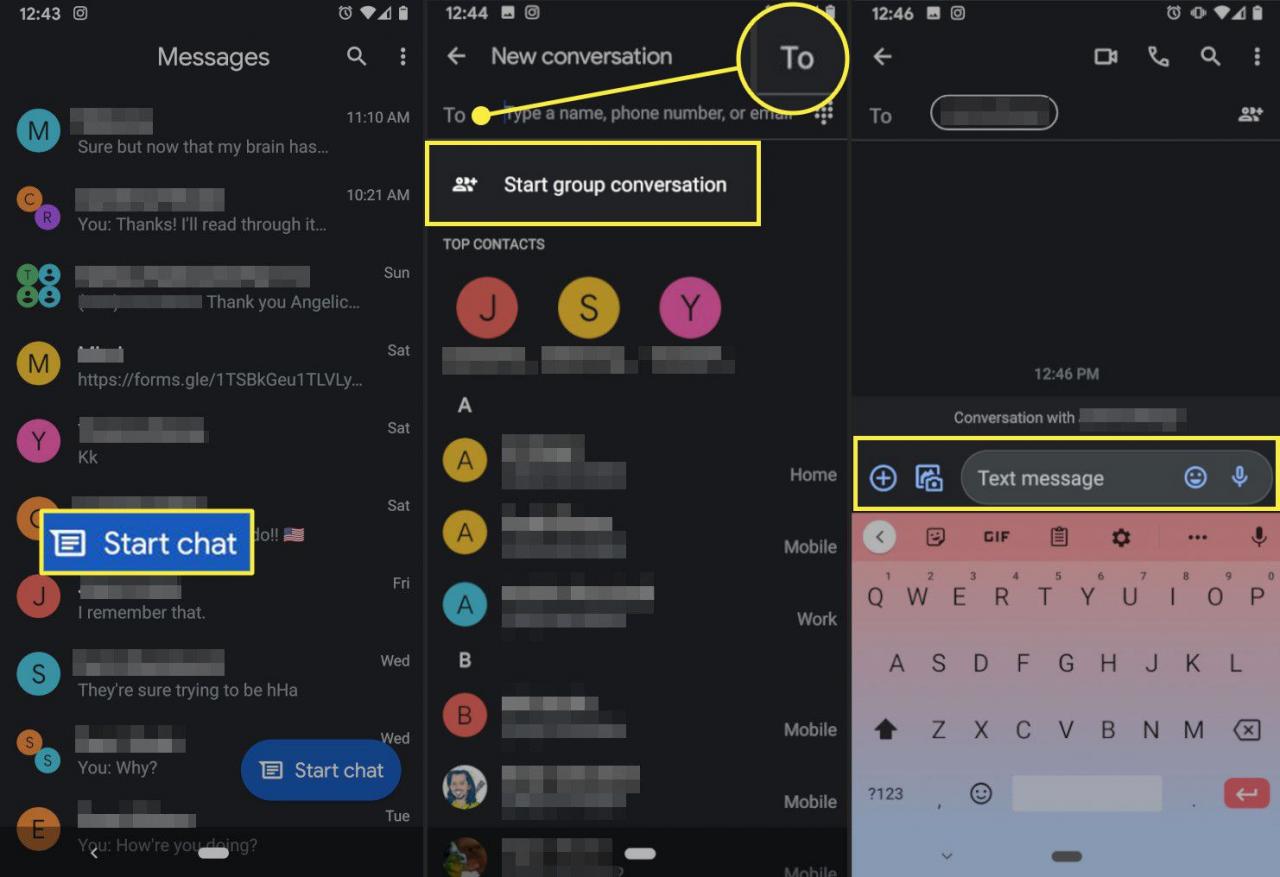
-
Quando sei pronto, seleziona sms per inviare il messaggio.
Come gestire i contatti nei messaggi Android
Quando ricevi un messaggio di testo da una persona sconosciuta, hai la possibilità di bloccarla o aggiungerla come contatto. Ecco come:
-
Apri la conversazione e tocca ALTRO (tramite la tre punti nell'angolo in alto a destra).
-
Rubinetto Aggiungi contatto. Qui puoi inserire ulteriori dettagli come il nome, l'indirizzo e l'e-mail del contatto.
-
Rubinetto Risparmia.
-
Per aggiungere un nuovo contatto da un messaggio di gruppo, seleziona la conversazione di gruppo, quindi tocca ALTRO > Dettagli del gruppo. Tocca il numero che desideri aggiungere, quindi seleziona Aggiungi ai contatti.
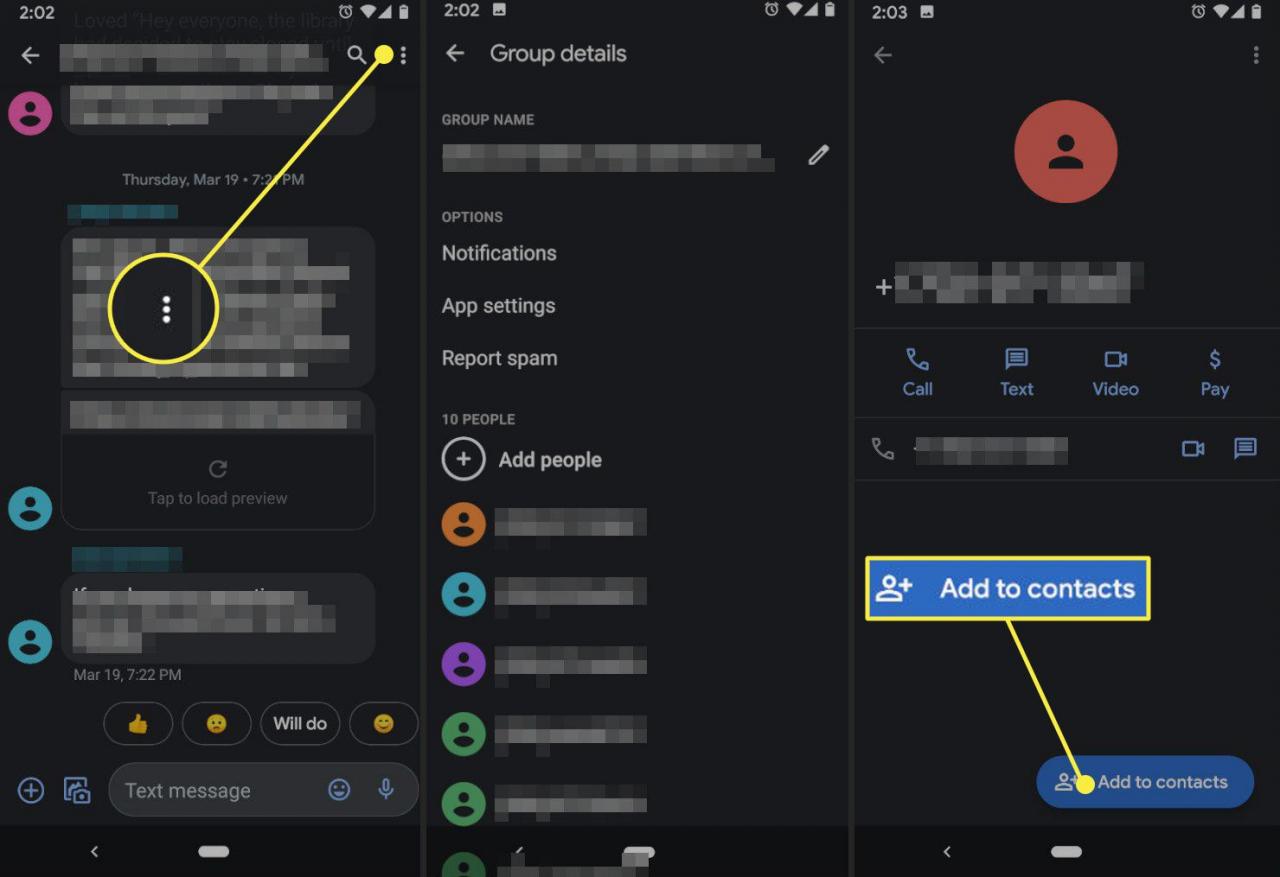
-
Per bloccare un numero, tocca Dettagli, quindi tocca Blocca e segnala lo spam nella schermata successiva.
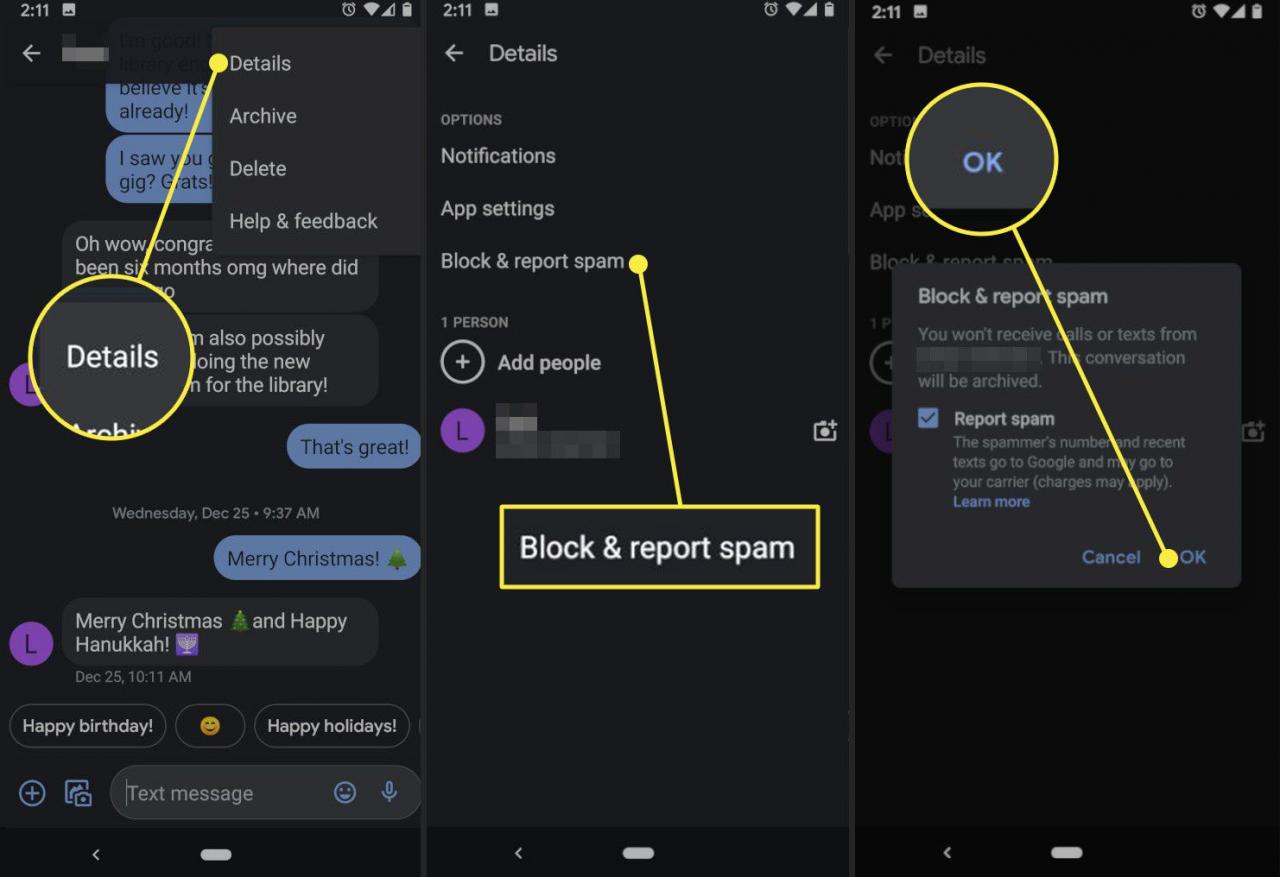
Come utilizzare i messaggi Android sul tuo computer
Puoi ricevere e inviare messaggi Android sul tuo computer. Ecco come:
-
Apri il sito Web di Messaggi Android in qualsiasi browser web.
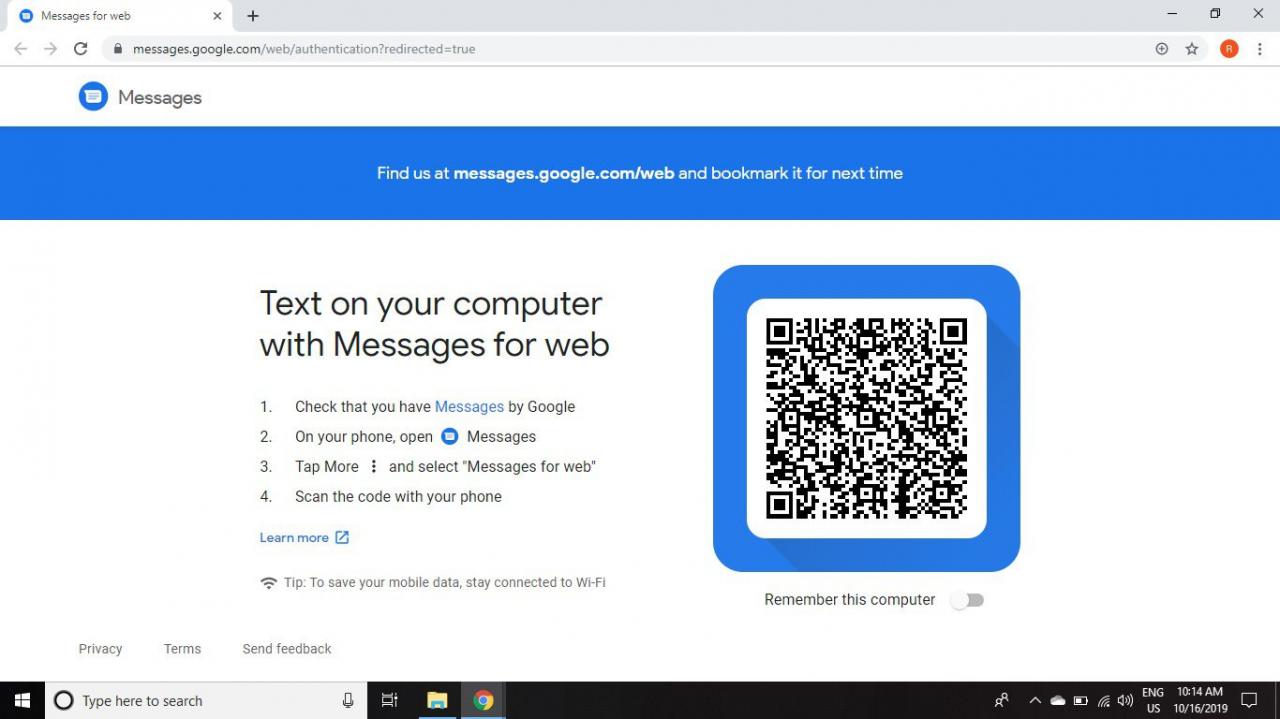
-
Apri l'app Messaggi sul telefono. Dalla schermata principale, tocca l'icona tre punti nell'angolo in alto a destra, quindi tocca Messaggi per il web.
Rubinetto Abilita modalità oscura per un'esperienza di messaggistica più confortevole in ambienti con scarsa illuminazione.
-
Rubinetto Scanner QR e scansiona il codice QR sul sito web di Android Messages.
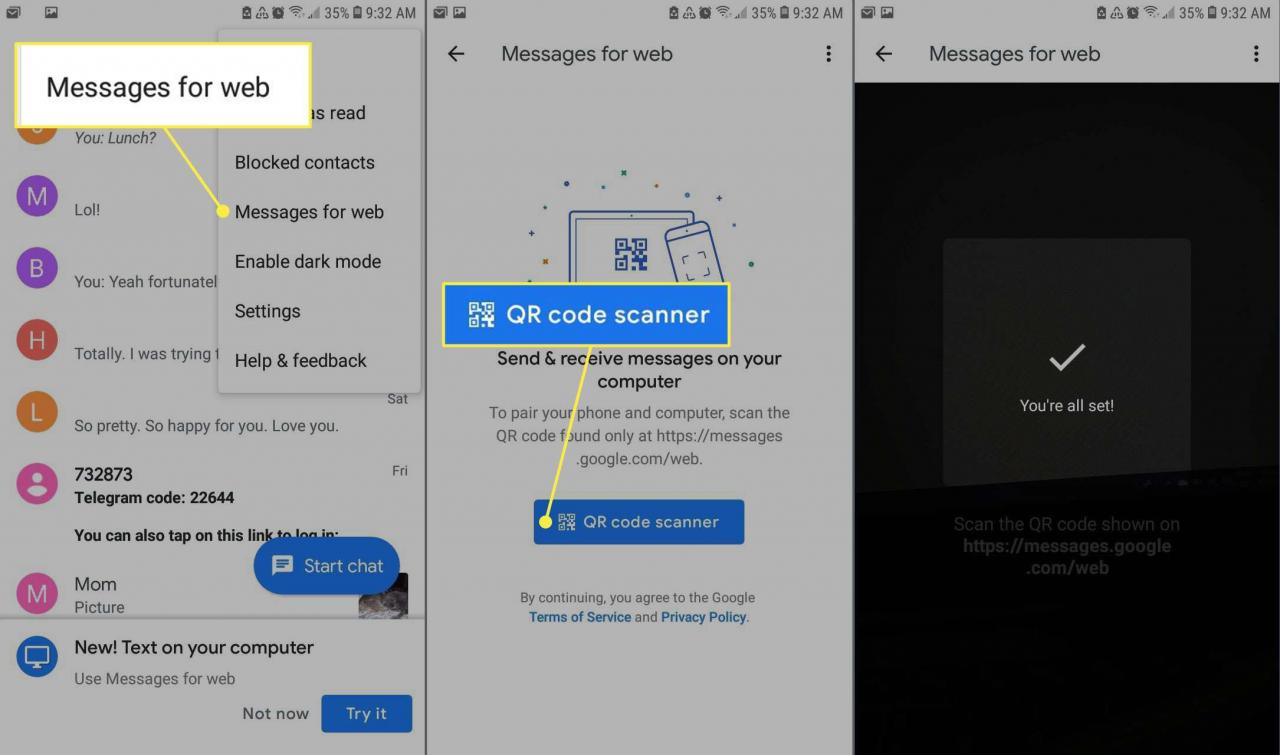
-
L'interfaccia dei messaggi Android viene caricata nel browser. Ora puoi chattare con i tuoi contatti e utilizzare tutte le funzionalità dell'app sul tuo computer.
