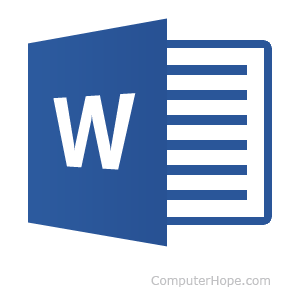
Microsoft Word fornisce una funzionalità denominata Glossario che consente agli utenti di digitare più rapidamente parole o frasi comuni. Quando un utente inizia a digitare, Microsoft Word potrebbe mostrare una casella accanto al cursore con le versioni completate di ciò che viene digitato. Premendo il tasto Tab, gli utenti possono fare in modo che Word completi automaticamente il testo che stavano digitando con la parola o la frase suggerita.
Se si preferisce disattivare la funzione di glossario, è possibile disabilitarla. Se si desidera attivare il glossario, è possibile riattivarlo in qualsiasi momento. Microsoft Word consente inoltre di creare voci di glossario personalizzate per parole e frasi che digiti comunemente.
Fare clic su un collegamento di seguito per i passaggi su come abilitare o disabilitare il glossario, aggiungere il glossario personalizzato e rimuovere una voce di glossario.
Abilita e disabilita il glossario di Microsoft Word
Per abilitare o disabilitare il glossario di Microsoft Word, attenersi alla seguente procedura per la versione di Microsoft Word.
Microsoft Word 2010 e versioni successive
- Apri Microsoft Word.
- Fai clic sulla scheda File.
- Clicca su Opzioni.
- Nella finestra Opzioni di Word, fai clic sull'opzione Prova.
- Fai clic sul pulsante Opzioni correzione automatica.
- Nella finestra Correzione automatica, fare clic sulla scheda Correzione automatica se non è già selezionata.
- Seleziona o deseleziona la casella per l'opzione Sostituisci testo durante la digitazione, per abilitare o disabilitare il glossario.
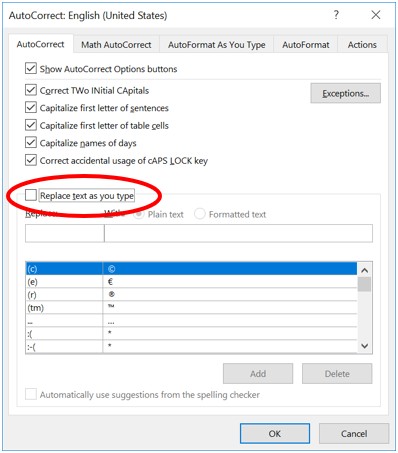
Microsoft Word 2007
- Apri Microsoft Word.
- Fai clic sul pulsante Office nell'angolo in alto a sinistra.
- Clicca su Opzioni.
- Nella finestra Opzioni di Word, fai clic sull'opzione Prova.
- Fai clic sul pulsante Opzioni correzione automatica.
- Nella finestra Correzione automatica, fare clic sulla scheda Correzione automatica.
- Seleziona o deseleziona la casella per l'opzione Sostituisci testo durante la digitazione, per abilitare o disabilitare il glossario.
Microsoft Word 2003 e precedenti
- Apri Microsoft Word.
- Fai clic su Formato nella barra dei menu.
- Fai clic su Formattazione automatica.
- Fai clic sul pulsante Opzioni.
- Fai clic sulla scheda Glossario.
- Seleziona o deseleziona l'opzione Mostra suggerimento completamento automatico per glossario e date, per abilitare o disabilitare le caselle di glossario.
Aggiungi glossario personalizzato
Se hai una parola o frase comune che desideri aggiungere al glossario, puoi seguire i passaggi seguenti per la tua versione di Microsoft Word.
Microsoft Word 2010 e versioni successive
- Apri Microsoft Word.
- Fai clic sulla scheda File.
- Clicca su Opzioni.
- Nella finestra Opzioni di Word, fai clic sull'opzione Prova.
- Fai clic sul pulsante Opzioni correzione automatica.
- Nella finestra Correzione automatica, nella scheda Correzione automatica, selezionare la casella Sostituisci testo durante la digitazione.
- Nella casella di testo Sostituisci, digitare l'inizio della parola che si desidera sostituire con il glossario.
- Nella casella di testo Con, digitare la parola che si desidera essere il testo sostitutivo.
- Fai clic sul pulsante Aggiungi.
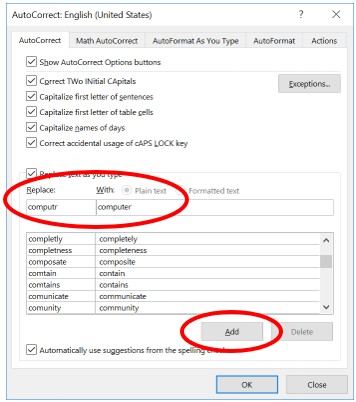
I passaggi sopra ti permettono solo di inserire una singola parola o una frase con poche parole. Per creare un glossario con più righe di testo e farlo apparire esattamente come lo hai digitato in Microsoft Word, procedi nel seguente modo.
- Digita il testo in Microsoft Word esattamente come desideri che appaia nel tuo glossario.
- Evidenzia tutto il testo.
- Fare clic sulla scheda Inserisci nel menu della barra multifunzione.
- Nella sezione Testo, fare clic sull'opzione Parti rapide.
- Fai clic sull'opzione di glossario.
- Fare clic su Salva selezione nella galleria di glossario.
Microsoft Word 2007
- Apri Microsoft Word.
- Fai clic sul pulsante Office nell'angolo in alto a sinistra.
- Clicca su Opzioni.
- Nella finestra Opzioni di Word, fai clic sull'opzione Prova.
- Fai clic sul pulsante Opzioni correzione automatica.
- Nella finestra Correzione automatica, fare clic sulla scheda Correzione automatica.
- Seleziona la casella per l'opzione Sostituisci testo durante la digitazione.
- Nella casella di testo Sostituisci, digitare l'inizio della parola che si desidera sostituire con il glossario.
- Nella casella di testo Con, digitare la parola che si desidera essere il testo sostitutivo.
- Fai clic sul pulsante Aggiungi.
I passaggi sopra ti permettono solo di inserire una singola parola o una frase con poche parole. Per creare un glossario con più righe di testo e farlo apparire esattamente come lo hai digitato in Microsoft Word, procedi nel seguente modo.
Innanzitutto, è necessario aggiungere l'opzione di glossario alla barra degli strumenti Accesso rapido.
- Fai clic sul pulsante Office nell'angolo in alto a sinistra.
- Clicca su Opzioni.
- Fai clic su Personalizza.
- In Scegli comandi da, fai clic su Tutti i comandi.
- Nell'elenco dei comandi, trova e seleziona il comando Glossario, quindi fai clic sul pulsante Aggiungi.
Ora puoi aggiungere la voce di glossario più grande.
- Digita il testo in Microsoft Word esattamente come desideri che appaia nel tuo glossario.
- Evidenzia tutto il testo.
- Nella barra degli strumenti Accesso rapido, fai clic sull'opzione Glossario.
- Fare clic su Salva selezione nella galleria di glossario.
Microsoft Word 2003 e precedenti
- Apri Microsoft Word.
- Fai clic su Formato nella barra dei menu.
- Fai clic su Formattazione automatica.
- Fai clic sul pulsante Opzioni.
- Fai clic sulla scheda Glossario.
- Nel campo Immettere voci di glossario qui, digitare il testo o la frase comuni che si desidera visualizzare in Glossario. Ad esempio, è possibile digitare Computer Hope.
- Fai clic sul pulsante Aggiungi dopo aver finito di digitare il testo.
Seguire i passaggi precedenti consente di inserire solo una singola parola o una frase con poche parole. Cosa succede se si desidera che un glossario abbia più righe di testo, una formattazione diversa, ecc.?
Per creare un glossario con più righe di testo e farlo apparire esattamente come lo hai digitato in Microsoft Word, procedi nel seguente modo.
- Apri Microsoft Word.
- Digita il testo in Microsoft Word esattamente come desideri che appaia nel tuo glossario.
- Evidenzia tutto il testo.
- Premi Alt + F3.
- Si apre la finestra Crea glossario, che richiede un nome che si desidera utilizzare per il glossario. Digita il nome che desideri utilizzare per questo testo e fai clic su OK.
Rimozione di una voce di glossario
Se è presente il glossario predefinito che si desidera rimuovere o è stata creata una voce di glossario che non si desidera più utilizzare, attenersi alla procedura seguente per la versione di Microsoft Word.
Microsoft Word 2010 e versioni successive
- Apri Microsoft Word.
- Fai clic sulla scheda File.
- Clicca su Opzioni.
- Nella finestra Opzioni di Word, fai clic sull'opzione Prova.
- Fai clic sul pulsante Opzioni correzione automatica.
- Nella parte inferiore della scheda Correzione automatica, trova e seleziona la voce Correzione automatica che desideri rimuovere.
- Fai clic sul pulsante Elimina.
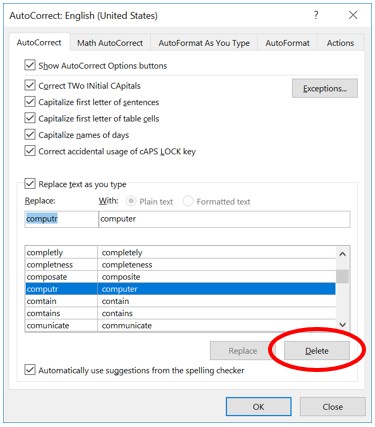
Microsoft Word 2007
- Apri Microsoft Word.
- Fai clic sul pulsante Office nell'angolo in alto a sinistra.
- Clicca su Opzioni.
- Nella finestra Opzioni di Word, fai clic sull'opzione Prova.
- Fai clic sul pulsante Opzioni correzione automatica.
- Nella finestra Correzione automatica, fare clic sulla scheda Correzione automatica.
- Nella parte inferiore della scheda Correzione automatica, trova e seleziona la voce Correzione automatica che desideri rimuovere.
- Fai clic sul pulsante Elimina.
Microsoft Word 2003 e precedenti
- Apri Microsoft Word.
- Fai clic su Formato nella barra dei menu.
- Fai clic su Formattazione automatica.
- Fai clic sul pulsante Opzioni.
- Fai clic sulla scheda Glossario.
- Nell'elenco di AutoTexts disponibili, individuare il glossario che si desidera rimuovere ed evidenziarlo.
- Fai clic sul pulsante Elimina.