Windows 10 incorpora molte funzionalità che sono state utilizzate esclusivamente da Linux nel corso degli anni.
Di recente, Windows 10 ha aggiunto una funzionalità che consente agli utenti di utilizzare una shell bash per navigare nel file system implementando una versione principale di Ubuntu.
Windows ha anche introdotto il concetto di Windows Store e più recentemente è stato introdotto il concetto di gestione dei pacchetti.
Questa è stata una nuova direzione da prendere per Microsoft e un'ammissione che alcune delle funzionalità di Linux meritano di essere implementate come parte dell'ecosistema Windows.
Un'altra nuova funzionalità di Windows 10 era la possibilità di utilizzare aree di lavoro virtuali. Gli utenti Linux dispongono di questa funzionalità da diversi anni poiché la maggior parte degli ambienti desktop utilizzati dalle distribuzioni Linux le implementa in un modo o nell'altro.
In questa guida, ti mostreremo come utilizzare la versione Windows 10 delle aree di lavoro in modo che quando ti trovi lontano dal tuo desktop Linux e bloccato su un computer Windows 10 puoi sentirti a casa.
Scoprirai come aprire la finestra di visualizzazione delle attività, creare nuovi desktop virtuali, spostarti tra i desktop, eliminare i desktop e spostare le applicazioni tra i desktop.
Cosa sono gli spazi di lavoro virtuali?
Uno spazio di lavoro consente di eseguire diverse applicazioni su diverse versioni del desktop.
Immagina di eseguire 10 applicazioni sul tuo computer, ad esempio Word, Excel, Outlook, SQL Server, Blocco note, Windows Media Player, Internet Explorer, Esplora risorse, Blocco note e Windows Store. Avere tutti questi programmi aperti su un desktop rende difficile passare da uno all'altro e richiede un sacco di alt-tab.
Utilizzando i desktop virtuali è possibile spostare Word ed Excel su un desktop, Outlook su un altro, SQL Server su un terzo e così via con le altre applicazioni.
Ora puoi passare facilmente da un'applicazione all'altra su un desktop e c'è più spazio sul desktop.
È inoltre possibile passare facilmente da un'area di lavoro all'altra per visualizzare le altre applicazioni.
Visualizzazione degli spazi di lavoro
C'è un'icona sulla barra delle applicazioni accanto alla barra di ricerca che assomiglia a una casella orizzontale che va dietro una casella verticale. È possibile visualizzare la stessa visualizzazione premendo il tasto Windows ed Linguetta chiavi allo stesso tempo.
Quando selezioni questa icona per la prima volta, vedrai tutte le tue applicazioni allineate sullo schermo.
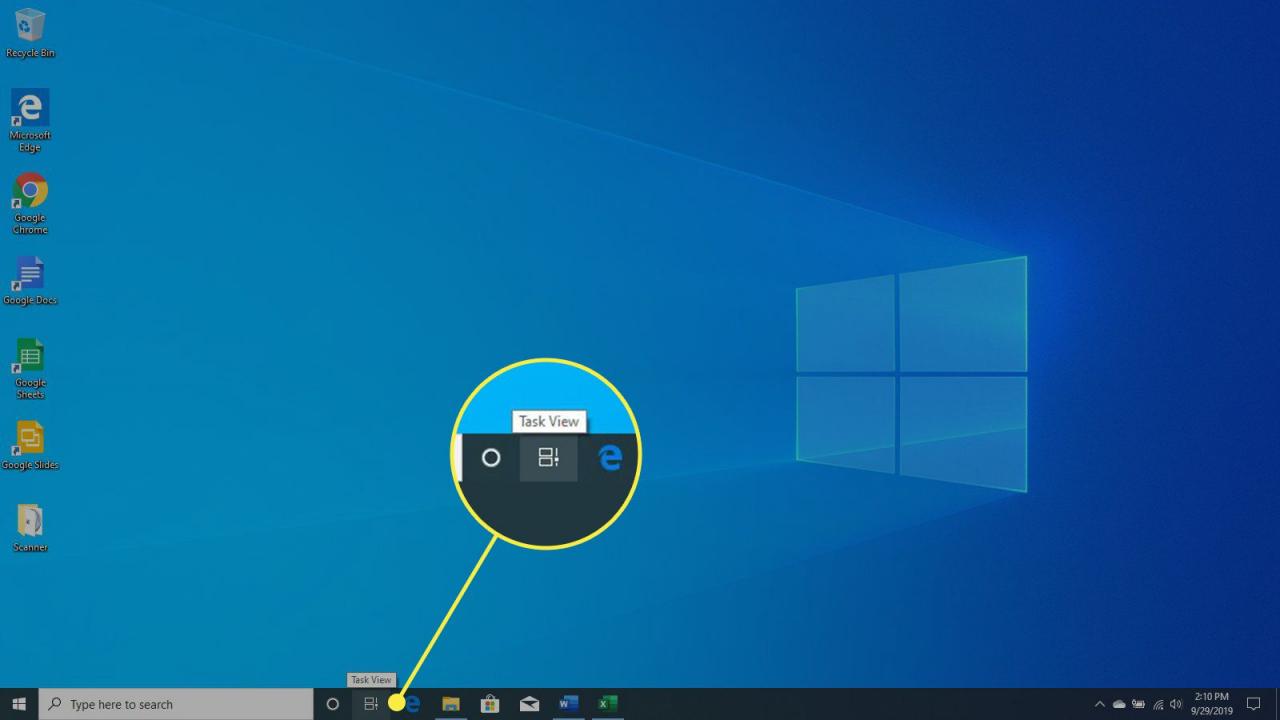
Questa schermata viene utilizzata per mostrare gli spazi di lavoro. Puoi anche fare riferimento agli spazi di lavoro come desktop o desktop virtuali. Significano tutti la stessa cosa. In Windows 10 questa schermata è nota come Task View schermo.
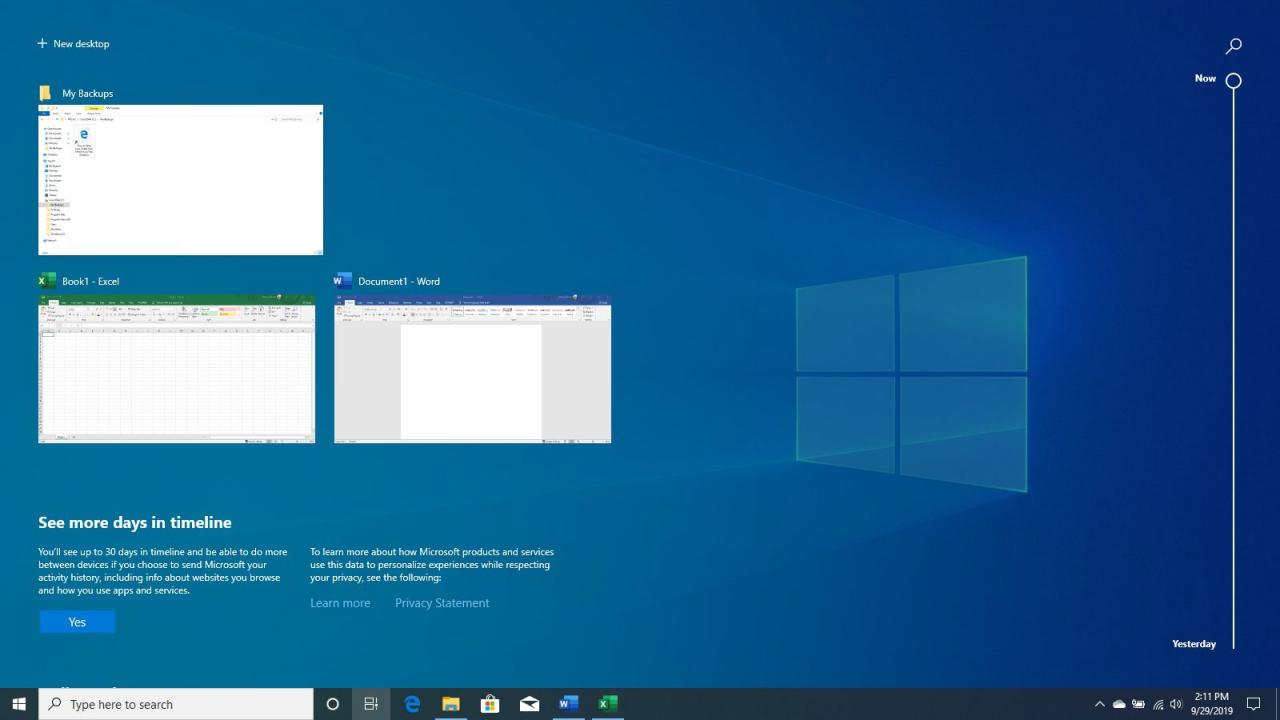
Crea uno spazio di lavoro
Nell'angolo in alto a sinistra, vedrai un'opzione chiamata Nuovo desktop. Seleziona questa opzione per aggiungere un nuovo desktop virtuale.
Puoi anche aggiungere un nuovo desktop virtuale in qualsiasi momento premendo il tasto Tasto Windows+Ctrl+D allo stesso tempo.
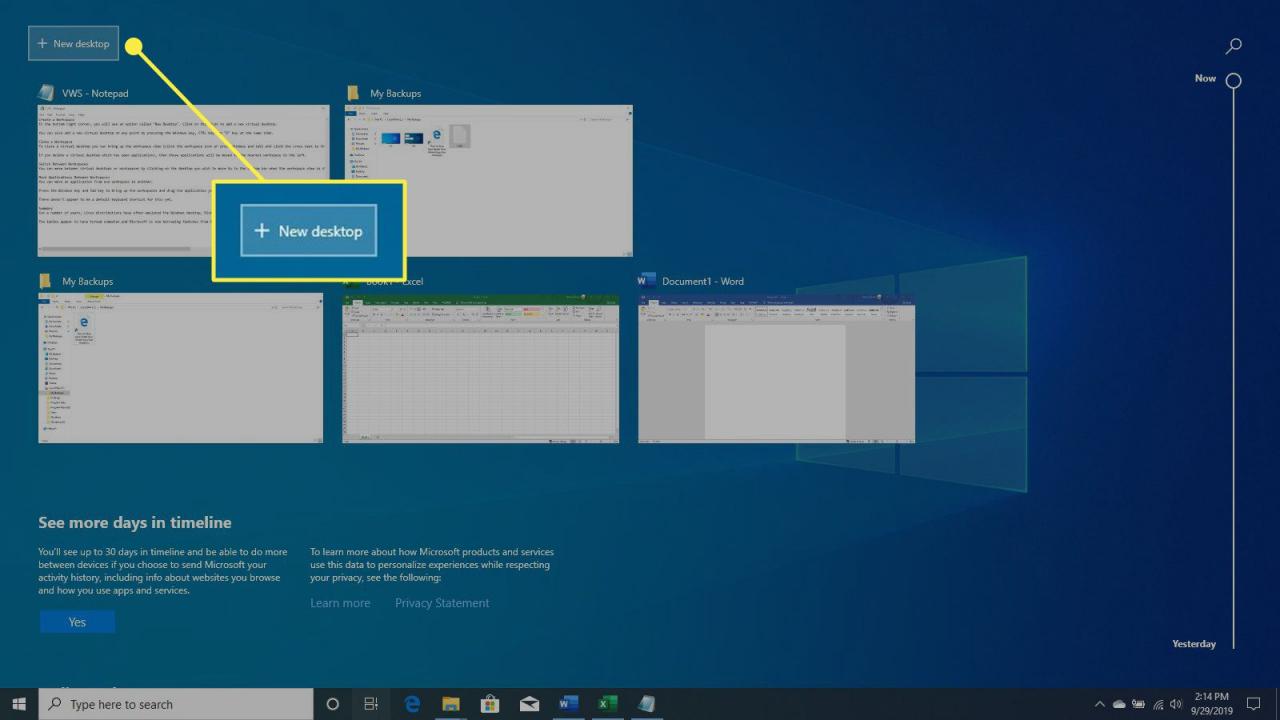
Chiudi un'area di lavoro
Per chiudere un desktop virtuale, aprire la visualizzazione dell'area di lavoro (selezionare l'icona dell'area di lavoro o premere Windows+Linguetta) e selezionare il X accanto al desktop virtuale che desideri eliminare.
Puoi anche premere il pulsante Tasto Windows+Ctrl+F4 mentre su un desktop virtuale per eliminarlo.
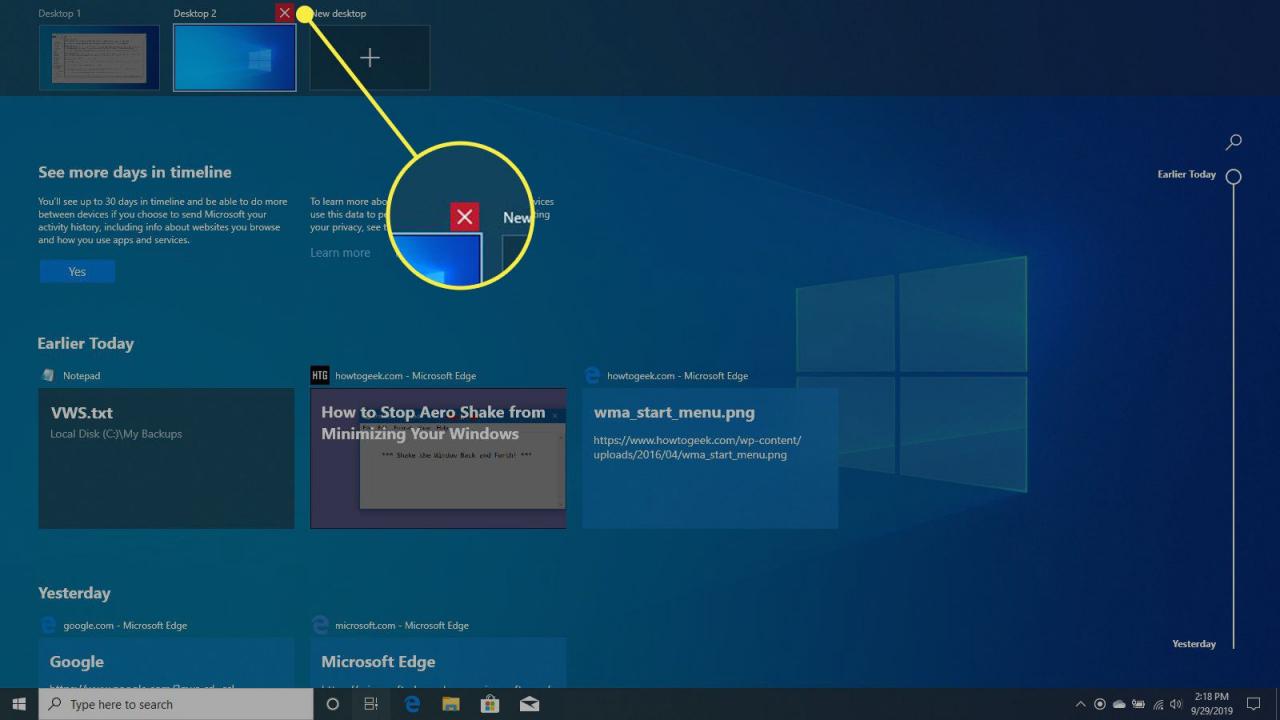
Se elimini un desktop virtuale con applicazioni aperte, tali applicazioni verranno spostate nell'area di lavoro più vicina a sinistra.
Passaggio da uno spazio di lavoro all'altro
Puoi spostarti tra i desktop virtuali o gli spazi di lavoro selezionando il desktop su cui desideri spostarti nella barra inferiore quando viene visualizzata la visualizzazione dello spazio di lavoro. Puoi anche premere il pulsante Tasto Windows+Ctrl+ o il a sinistra or freccia destra in qualsiasi punto.
Spostare le applicazioni tra gli spazi di lavoro
È possibile spostare un'applicazione da uno spazio di lavoro a un altro.
Stampa Tasto Windows+Linguetta per visualizzare le aree di lavoro e trascinare l'applicazione che si desidera spostare sul desktop virtuale in cui si desidera spostarla.
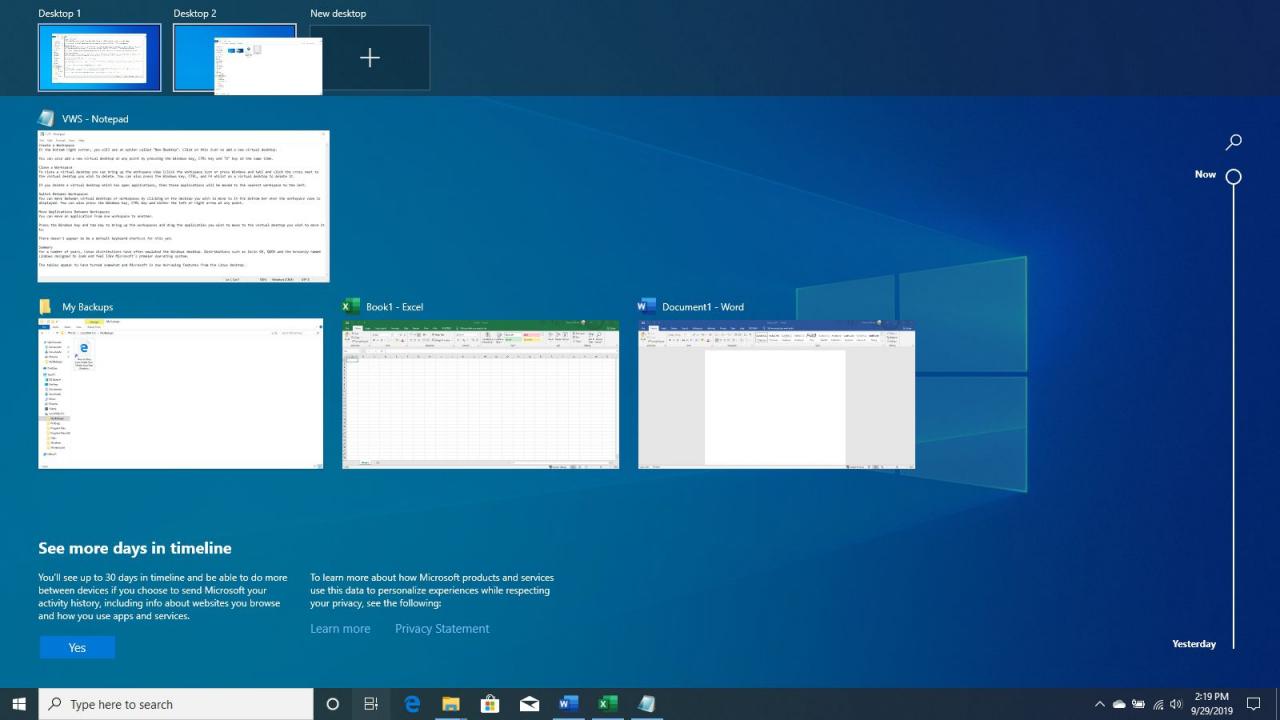
Non sembra ancora esserci una scorciatoia da tastiera predefinita per questo.
sommario
Per diversi anni, le distribuzioni Linux hanno spesso emulato il desktop di Windows. Distribuzioni come Zorin OS, Q4OS e lo sfacciatamente chiamato Lindows progettate per apparire e sentire come il principale sistema operativo di Microsoft.
Le cose sembrano essere cambiate un po 'e Microsoft sta ora prendendo in prestito le funzionalità dal desktop Linux.