Un modo particolarmente frustrante in cui il tuo computer potrebbe non avviarsi è quando incontri un problema durante il processo di avvio di Windows ma non hai nulla su cui andare: nessuna schermata blu della morte o un altro messaggio di errore.
Forse Windows 7 si blocca all'avvio, costringendoti a guardare "Avvio di Windows" per un'ora. Sei costretto a riavviare manualmente, solo per vederlo bloccarsi di nuovo nello stesso punto. O forse il tuo computer Windows 10 si riavvia automaticamente qualche tempo dopo aver iniziato a caricarsi, provocando quello che viene chiamato un "ciclo di riavvio".
A volte il tuo computer potrebbe persino fermarsi in un punto in cui puoi spostare il mouse ma non succede nulla. Windows potrebbe sembrare che stia ancora tentando di avviarsi ma, alla fine, devi riavviare manualmente il computer, solo per vedere di nuovo lo stesso comportamento!
Se il tuo PC, infatti, si sta avviando dalla schermata di accesso di Windows, vedi qualsiasi tipo di messaggio di errore, o se non stai nemmeno superando il POST, vedi Come riparare un computer che non si accende per una migliore guida alla risoluzione dei problemi per il tuo problema specifico.
Questa guida si applica a qualsiasi versione di Windows, compreso Windows 10 tramite Windows XP.
Come risolvere i problemi di arresto, blocco e riavvio durante l'avvio di Windows
-
Spegni e riaccendi il computer. Sfortunatamente, non puoi riavviare correttamente Windows perché non è completamente caricato, quindi dovrai farlo manualmente.
Molte cose accadono in background all'avvio di Windows. A volte le cose non funzionano esattamente come dovrebbero, specialmente dopo che Windows ha installato gli aggiornamenti o sono state apportate altre modifiche importanti al sistema operativo l'ultima volta che è stato installato e funzionante. Un riavvio potrebbe essere tutto ciò di cui Windows ha bisogno per tornare in pista.
Se vedi una schermata blu piena di informazioni lampeggiare sullo schermo prima che il tuo computer si riavvii, questa è una schermata blu della morte e il tuo computer sembra essere configurato per riavviarsi dopo uno. Puoi disabilitare questo riavvio automatico se lo desideri.
-
Avvia Windows in modalità provvisoria, se possibile, quindi riavvia correttamente il computer.
Esatto: non fare nulla in modalità provvisoria, accedi e riavvia. Come hai letto nella prima idea sopra, a volte gli aggiornamenti o altre cose si bloccano. Se un riavvio forzato e totale non funziona, provalo dalla modalità provvisoria. Funziona più spesso di quanto pensi.
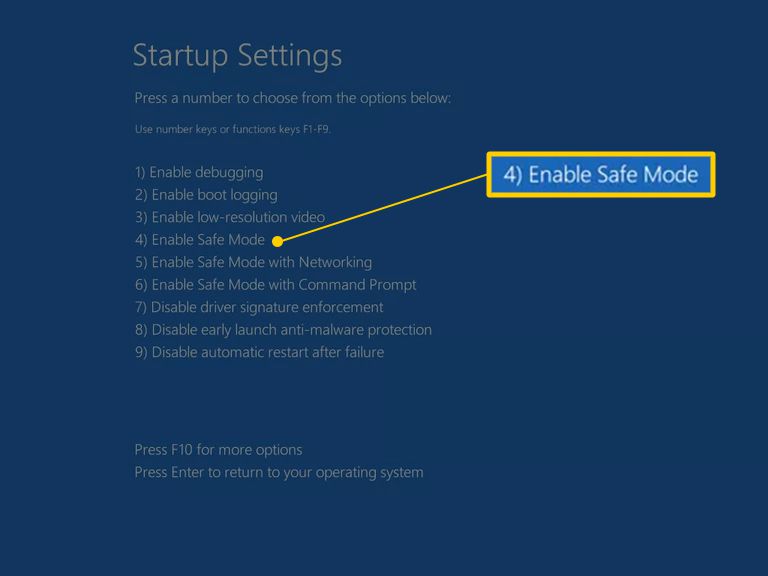
-
Ripara l'installazione di Windows. Un motivo comune per cui Windows si blocca o si riavvia automaticamente durante il processo di avvio di Windows è perché uno o più file di Windows importanti sono danneggiati o mancanti. La riparazione di Windows sostituisce questi file importanti senza rimuovere o modificare nient'altro sul tuo computer.
In Windows 10, questo si chiama Resetta questo PC. Windows 8 lo chiama Ripristina il tuo PC or Aggiorna il tuo PC. In Windows 7 e Vista, questo è chiamato Startup Repair. Windows XP si riferisce ad esso come a Installazione di riparazione.
L'installazione di riparazione di Windows XP è più complicata e presenta più svantaggi rispetto alle opzioni di riparazione disponibili negli altri sistemi operativi. Quindi, se sei un utente XP, potresti voler aspettare fino a quando non hai provato i passaggi da 4 a 6 prima di provare.
-
Avvia Windows utilizzando Ultima configurazione sicuramente funzionante. Se hai appena apportato una modifica al tuo computer che sospetti possa aver causato l'arresto corretto di Windows, l'avvio dell'ultima configurazione sicuramente funzionante potrebbe essere d'aiuto.
Ciò riporterà molte impostazioni importanti allo stato in cui si trovavano l'ultima volta che Windows è stato avviato correttamente, si spera che risolva questo problema e ti consenta di tornare a Windows.
-
Avvia Windows in modalità provvisoria, quindi utilizza Ripristino configurazione di sistema per annullare le modifiche recenti. Windows potrebbe bloccarsi, arrestarsi o riavviarsi durante il processo di avvio a causa di danni a un driver, a un file importante o a una parte del registro. Un Ripristino configurazione di sistema riporterà tutte queste cose al loro ultimo ordine di lavoro che potrebbe risolvere completamente il tuo problema.
A seconda del motivo per cui Windows non si avvia, potresti non essere nemmeno in grado di accedere alla modalità provvisoria. Fortunatamente, puoi anche eseguire un Ripristino configurazione di sistema dalle Opzioni di avvio avanzate in Windows 10 o Windows 8 o dalle Opzioni di ripristino del sistema in Windows 7 o Windows Vista, nonché dal DVD di installazione di Windows.
Tieni presente che non sarai in grado di annullare un Ripristino configurazione di sistema se viene eseguito dalla modalità provvisoria o dalle opzioni di ripristino del sistema. Potrebbe non interessarti dato che non puoi comunque avviare Windows normalmente, ma è qualcosa di cui dovresti essere a conoscenza.
-
Scansiona il tuo computer alla ricerca di virus, di nuovo, dalla modalità provvisoria.
Un virus o un altro tipo di malware potrebbe aver causato un problema abbastanza serio con una parte di Windows da impedirne il corretto avvio.
Se non riesci ad accedere alla modalità provvisoria, puoi comunque eseguire la scansione dei virus utilizzando uno scanner di malware avviabile. Consulta il nostro elenco di strumenti antivirus avviabili gratuiti per una serie di programmi diversi in grado di farlo.
-
Cancella il CMOS. La cancellazione della memoria del BIOS sulla scheda madre riporterà le impostazioni del BIOS ai livelli predefiniti di fabbrica. Una configurazione errata del BIOS potrebbe essere la ragione per cui Windows si blocca durante l'avvio.
Se la cancellazione del CMOS risolve il problema di avvio di Windows, assicurati che le modifiche future nel BIOS vengano completate una alla volta, quindi se il problema si ripresenta, saprai quale modifica ha causato il problema.
-
Sostituisci la batteria CMOS se il tuo computer ha più di tre anni o se è rimasto spento per un periodo di tempo prolungato.
Le batterie CMOS sono molto economiche e una che non mantiene più la carica può certamente essere la causa del blocco, dell'arresto o del riavvio di Windows durante l'avvio.
-
Riposiziona tutto ciò su cui puoi mettere le mani. Questo ristabilirà le varie connessioni all'interno del computer ed è molto spesso una soluzione "magica" a problemi di avvio come questo, in particolare i loop di riavvio e i blocchi.
Prova a reinstallare il seguente hardware e quindi verifica se Windows si avvia correttamente:
- Riposizionare tutti i dati interni e i cavi di alimentazione.
- Riposizionare i moduli di memoria.
- Riposiziona eventuali schede di espansione.
Scollega e ricollega anche la tastiera, il mouse e altri dispositivi esterni.
-
Verificare le cause dei cortocircuiti elettrici all'interno del computer. Un cortocircuito elettrico è spesso la causa di cicli di riavvio e blocchi durante l'avvio di Windows.
-
Prova la RAM. Se uno dei moduli RAM del computer si guasta completamente, il computer non si accende nemmeno. La maggior parte delle volte, tuttavia, la memoria si guasta lentamente e funzionerà fino a un certo punto.
Se la memoria di sistema non funziona, il computer potrebbe accendersi ma poi bloccarsi, arrestarsi o riavviarsi continuamente a un certo punto durante l'avvio di Windows.
Sostituisci la memoria nel tuo computer se il test della memoria mostra qualche tipo di problema.
-
Testare l'alimentazione. Solo perché il computer si accende inizialmente non significa che l'alimentatore funzioni. Anche se potrebbe non essere comune per il tuo computer arrivare fino al processo di avvio di Windows con un alimentatore danneggiato, succede e vale la pena dare un'occhiata.
Sostituisci l'alimentatore se i tuoi test mostrano un problema con esso.
-
Sostituisci il cavo dati del disco rigido. Se il cavo che collega il disco rigido alla scheda madre è danneggiato o non funziona, potresti vedere tutti i tipi di problemi durante il caricamento di Windows, inclusi il blocco, l'arresto e il riavvio.
Non hai un cavo dati del disco rigido di riserva? Puoi prenderne uno in qualsiasi negozio di elettronica o prendere in prestito quello che sta usando un'altra unità, come la tua unità ottica, supponendo, ovviamente, che sia lo stesso tipo di cavo. Le unità più recenti utilizzano cavi SATA e le unità meno recenti utilizzano cavi PATA.
Assicurati di aver fatto del tuo meglio per completare i passaggi per la risoluzione dei problemi fino a questo. I passaggi 14 e 15 implicano entrambi soluzioni più difficili e distruttive per problemi di blocco, arresto e riavvio continuo durante l'avvio di Windows. Potrebbe essere necessaria una delle soluzioni seguenti per risolvere il problema, ma se non sei stato diligente nella risoluzione dei problemi fino a questo punto, non puoi sapere con certezza che una delle soluzioni più semplici sopra non è quella giusta uno.
-
Prova il disco rigido. Un problema fisico con il tuo disco rigido è sicuramente un motivo per cui Windows potrebbe riavviarsi continuamente, bloccarsi completamente o interrompersi. Un disco rigido che non è in grado di leggere e scrivere correttamente le informazioni non può certamente caricare correttamente un sistema operativo.
Sostituisci il tuo disco rigido se i tuoi test mostrano un problema. Dopo aver sostituito il disco rigido, dovrai eseguire una nuova installazione di Windows.
Se il tuo disco rigido supera il test, fisicamente va bene, quindi la causa del problema deve essere con Windows, nel qual caso il passaggio successivo risolverà il problema.
-
Eseguire un'installazione pulita di Windows. Questo tipo di installazione cancellerà completamente l'unità e installerà nuovamente Windows da zero.
Nel passaggio 3, abbiamo consigliato di provare a risolvere i problemi di avvio causati da Windows riparando Windows. Poiché questo metodo di correzione di file Windows importanti non è distruttivo, assicurati di averlo provato prima dell'installazione pulita di ultima istanza completamente distruttiva in questo passaggio.