Cosa sapere
Puoi creare una brochure su Microsoft Word da zero o utilizzando un template.
Entrambi i metodi per creare una brochure su Word possono essere salvati, condivisi e stampati.
Un template per creare una brochure su Word ti consente di personalizzare un documento esistente; realizzarlo da zero stimola la creatività.
Alcuni opuscoli sono pieghevoli, altri sono bifold, ma tutti gli opuscoli sono fogli piegati con pagine e sezioni definite. Per creare una brochure in Word, apri un template e personalizzalo in base alle tue esigenze. In alternativa, apri un documento vuoto e utilizza le opzioni di layout di pagina per creare colonne e progettare un modello da zero. Ecco come creare una brochure su Word utilizzando entrambi i metodi.
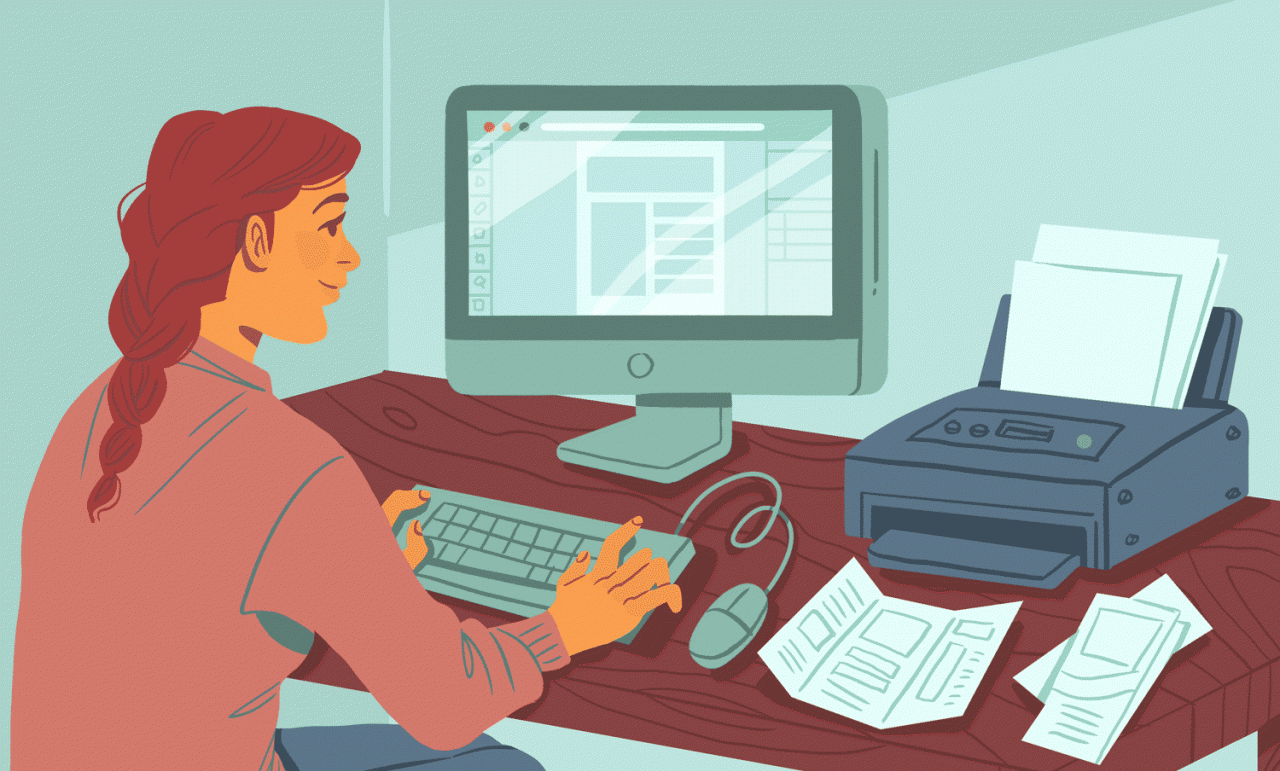
Lifewire / Theresa Chiechi
Le istruzioni in questo articolo si applicano a Word per Microsoft 365, Word 2019, Word 2016, Word 2013 e Word 2010.
Come creare una brochure da un modello
Il modo più semplice per creare una brochure in qualsiasi versione di Microsoft Word è iniziare con un modello, che ha le colonne ei segnaposto configurati. Cambia il documento e aggiungi il testo e le immagini.
-
Seleziona File > Nuovo.
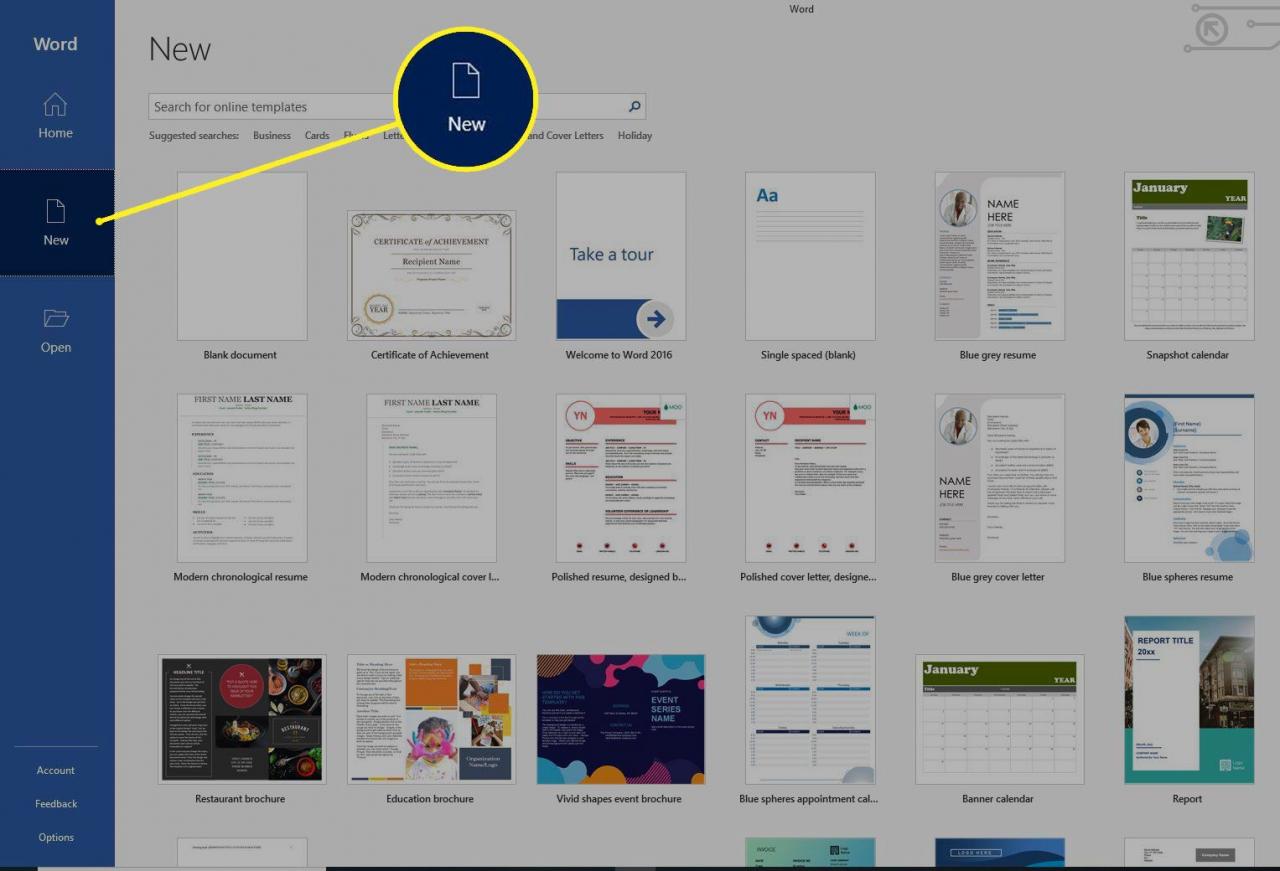
-
Nella casella di testo Cerca modelli online, digitare brochure, quindi premere invio.
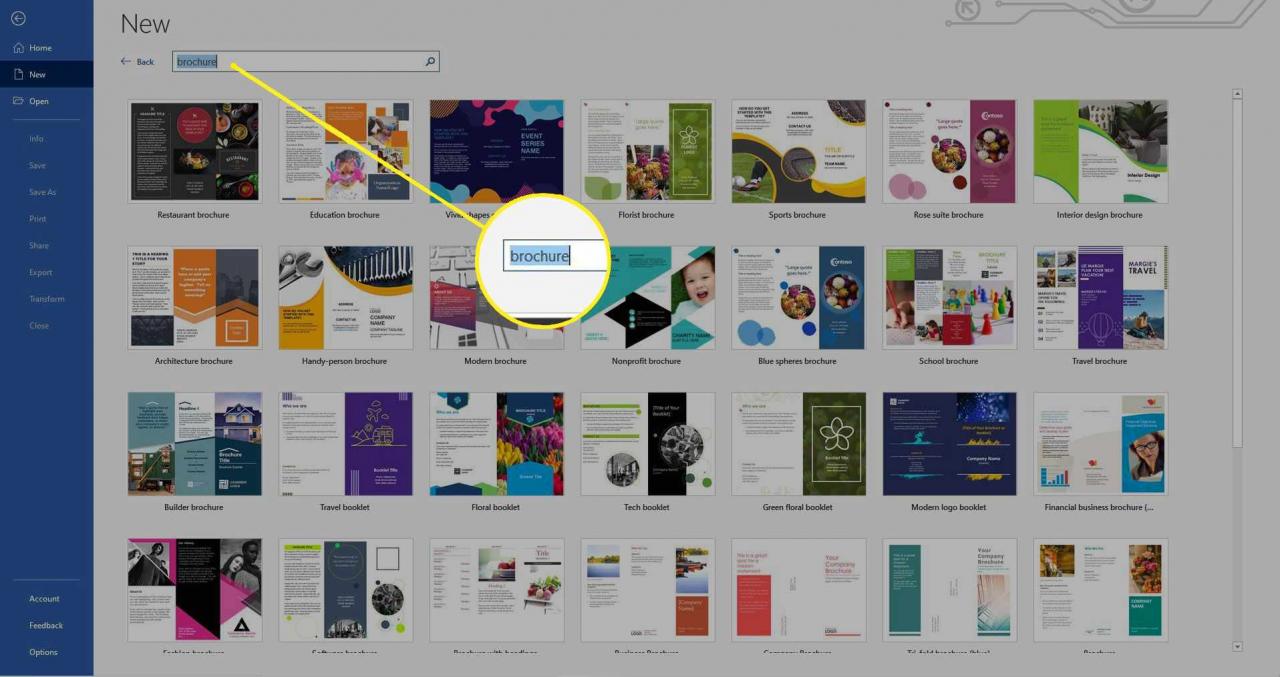
-
Scegli lo stile che desideri e seleziona Crea per scaricare il template. Il template si apre automaticamente in un nuovo documento di Word.

- Seleziona il testo di esempio in qualsiasi sezione e inserisci il tuo testo personalizzato. Sostituisci il testo di esempio in tutto il template.Per personalizzare il testo, cambia il carattere, il colore e la dimensione.

-
Sostituire le immagini di esempio, se lo si desidera. Seleziona un’immagine, fai clic con il pulsante destro del mouse e seleziona Cambia immagine. Scegli la posizione dell’immagine che desideri utilizzare, vai all’immagine, quindi seleziona inserisci.
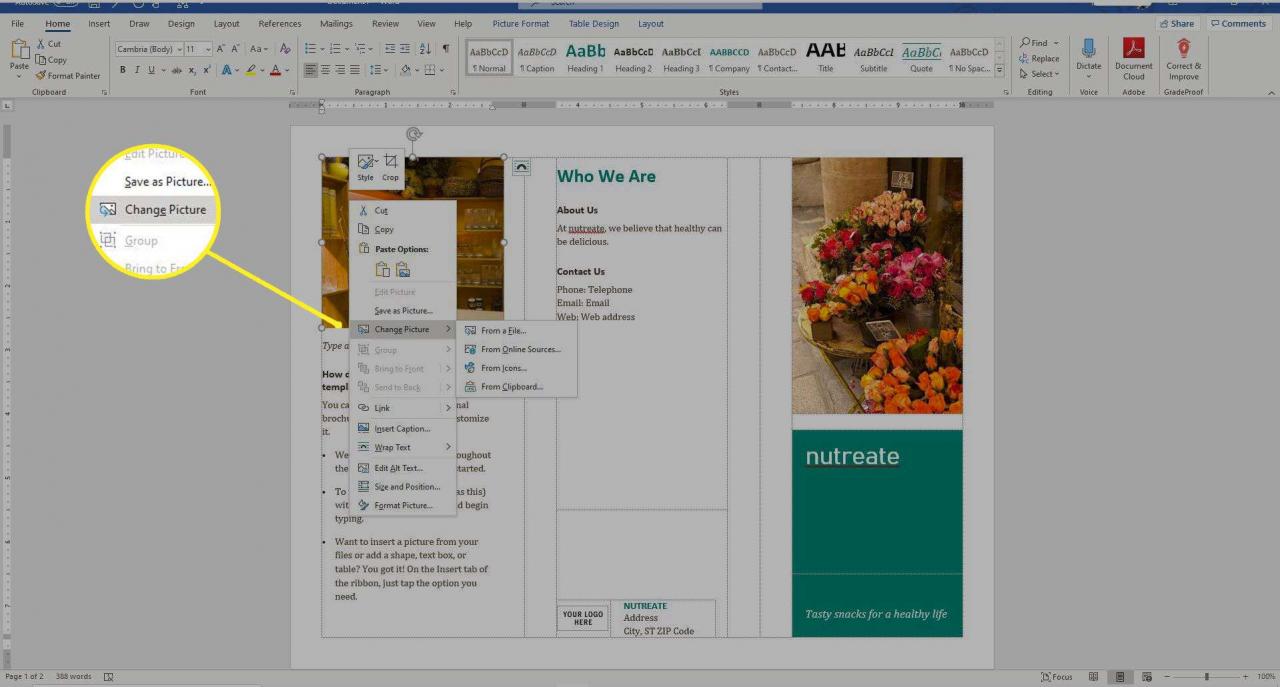
-
Per modificare il tema del colore predefinito del template, vai alla scheda Progettazione.
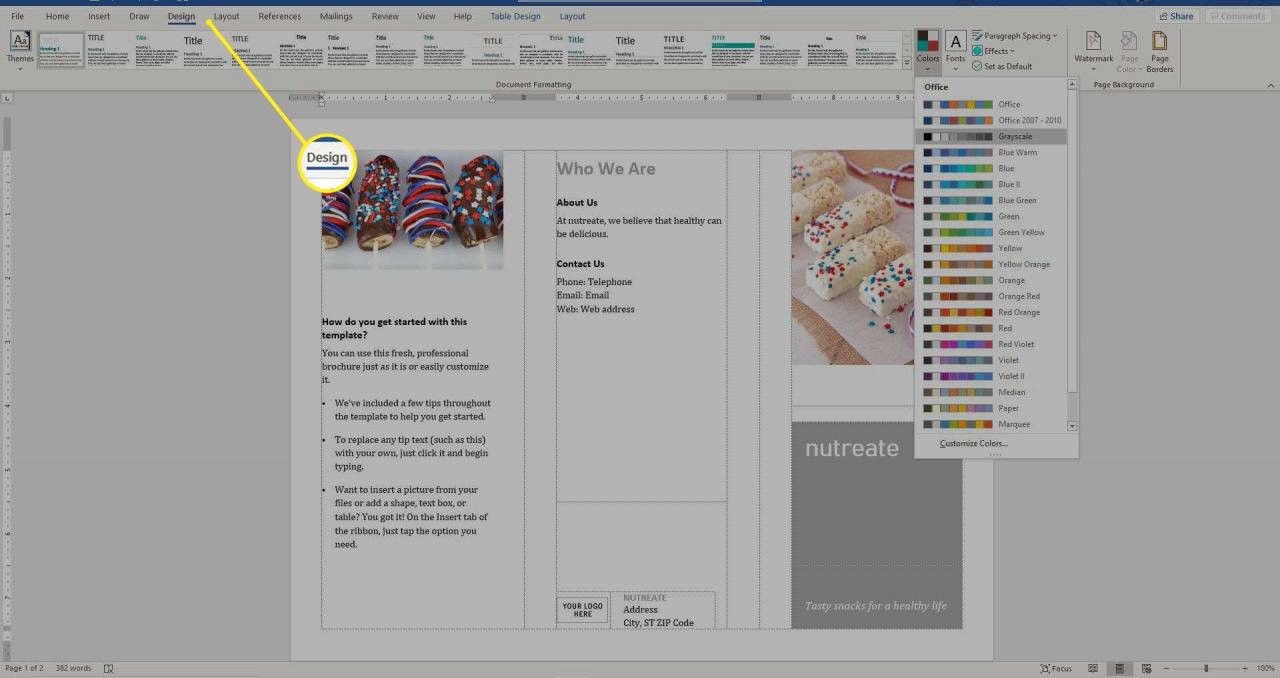
-
Seleziona la lista a tendina dei Colori e scegli un tema.
Posiziona il puntatore su un tema nell’elenco per visualizzarlo in anteprima prima di applicarlo.
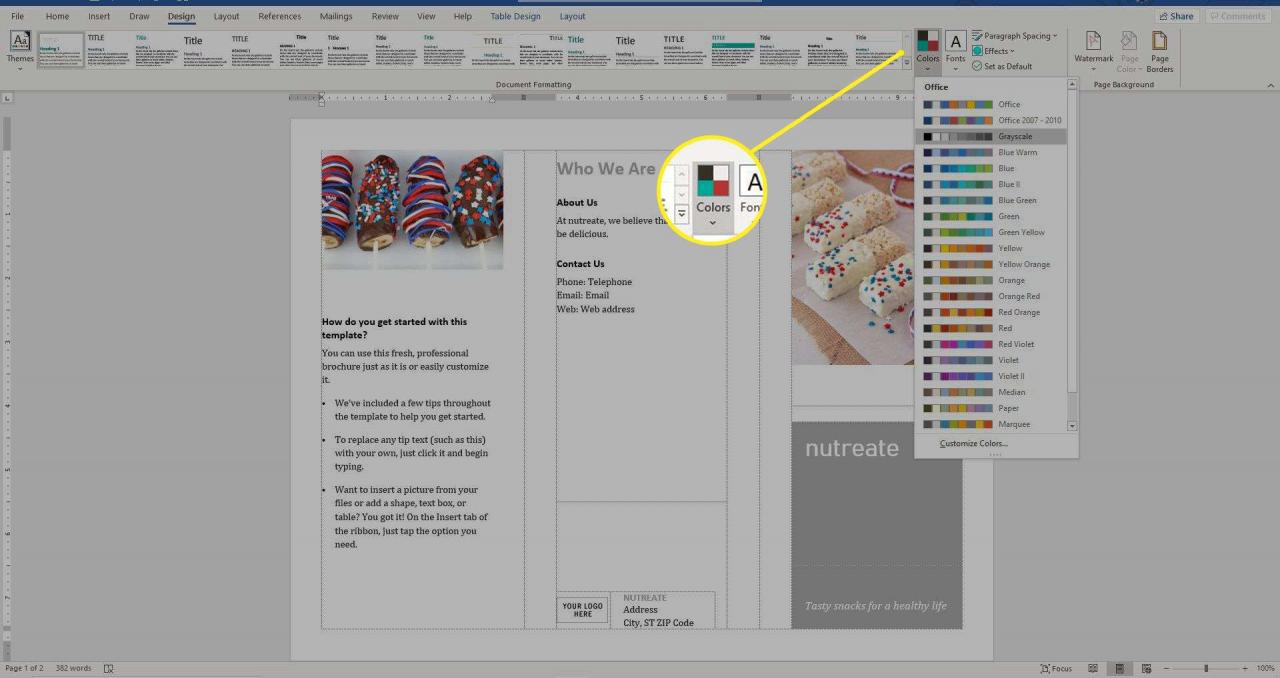
- Salva le modifiche alla brochure quando hai finito di personalizzarla. Fai riferimento alla documentazione della stampante o al sito Web del produttore per trovare istruzioni su come stampare documenti fronte / retro.
Come creare una brochure in Word da zero
Per creare una brochure da zero, inizia con un documento vuoto.
-
Cambia l’orientamento del documento. Vai alla scheda Layout e seleziona Orientamento > Orizzontale.
L’orientamento è impostato su Verticale per impostazione predefinita.
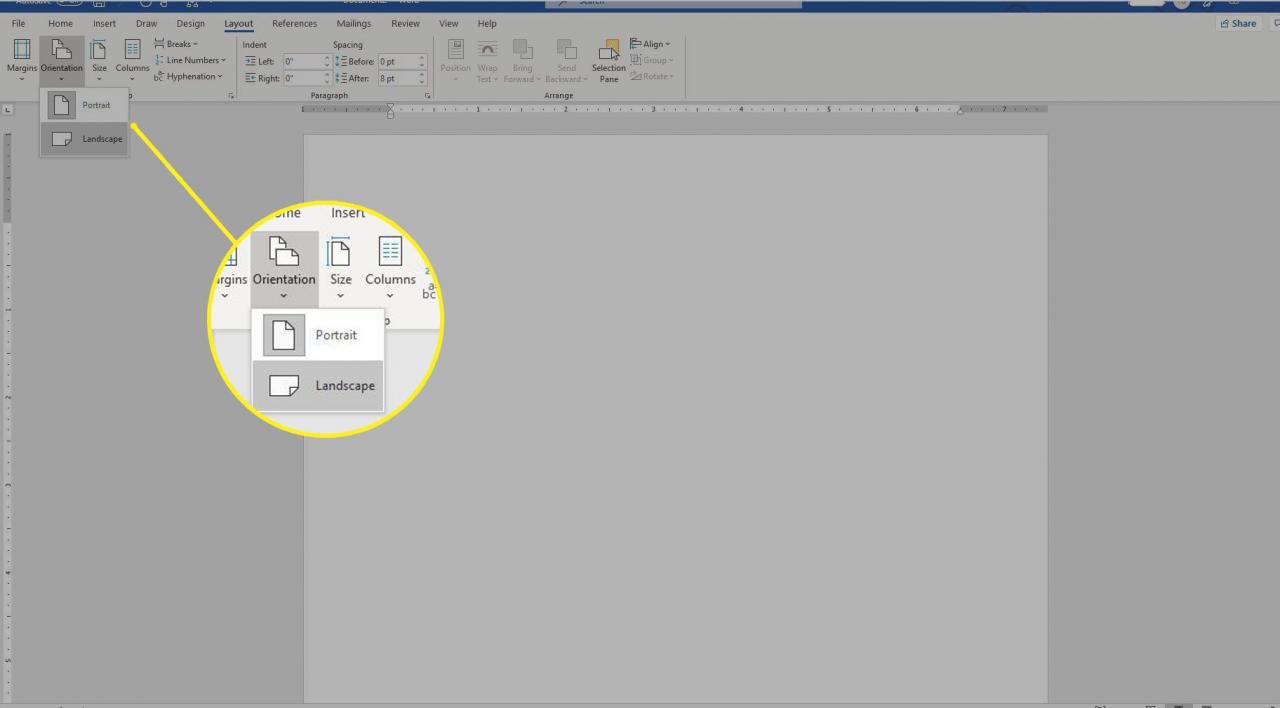
-
Aggiungi una seconda pagina per una brochure fronte-retro. Vai alla scheda inserisci e nella sezione Pagine, scegli Pagina vuota.
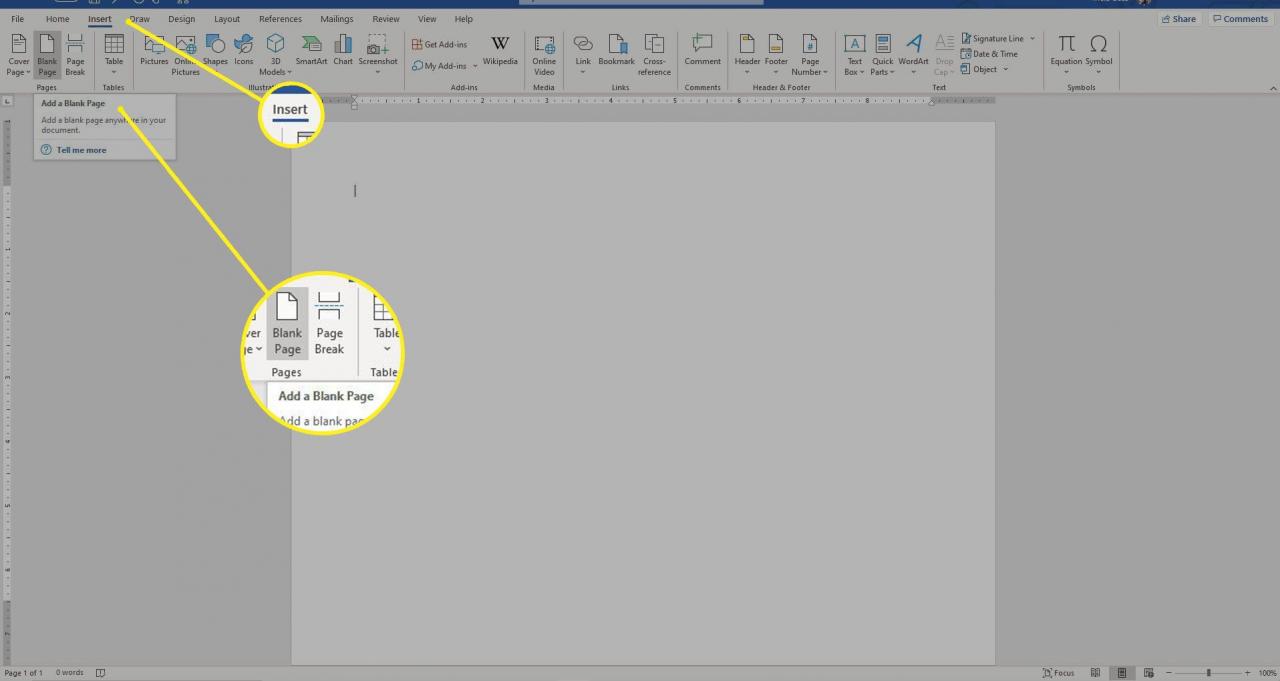
-
Scegli il numero di colonne. Vai alla scheda layout e seleziona colonne. Quindi, scegli Due per creare una brochure bifold, oppure scegli Tre per creare una brochure ripiegabile.
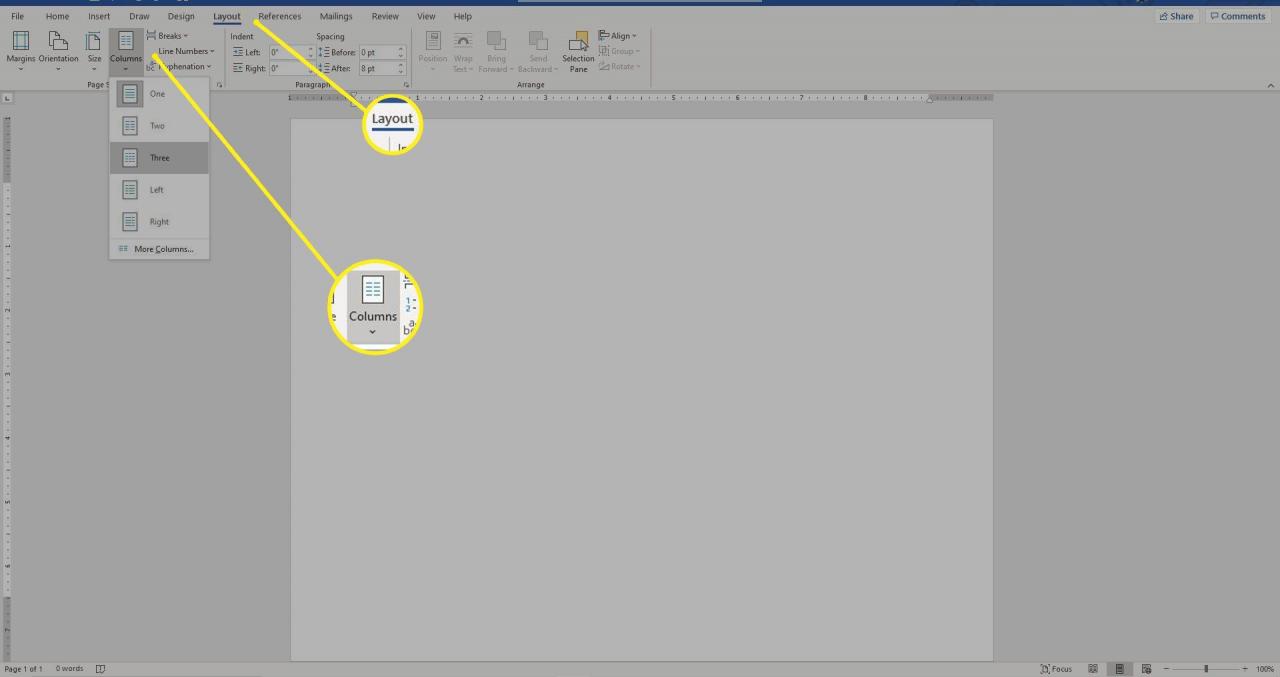
-
Aggiungi e formatta il testo. Per formattare il testo, seleziona il testo, vai alla scheda Home, quindi scegli un carattere, una dimensione e un colore del carattere oppure aggiungi un elenco puntato o un elenco numerato.
Un altro modo per posizionare il testo in una brochure è inserire una casella di testo e aggiungere testo alla casella di testo.
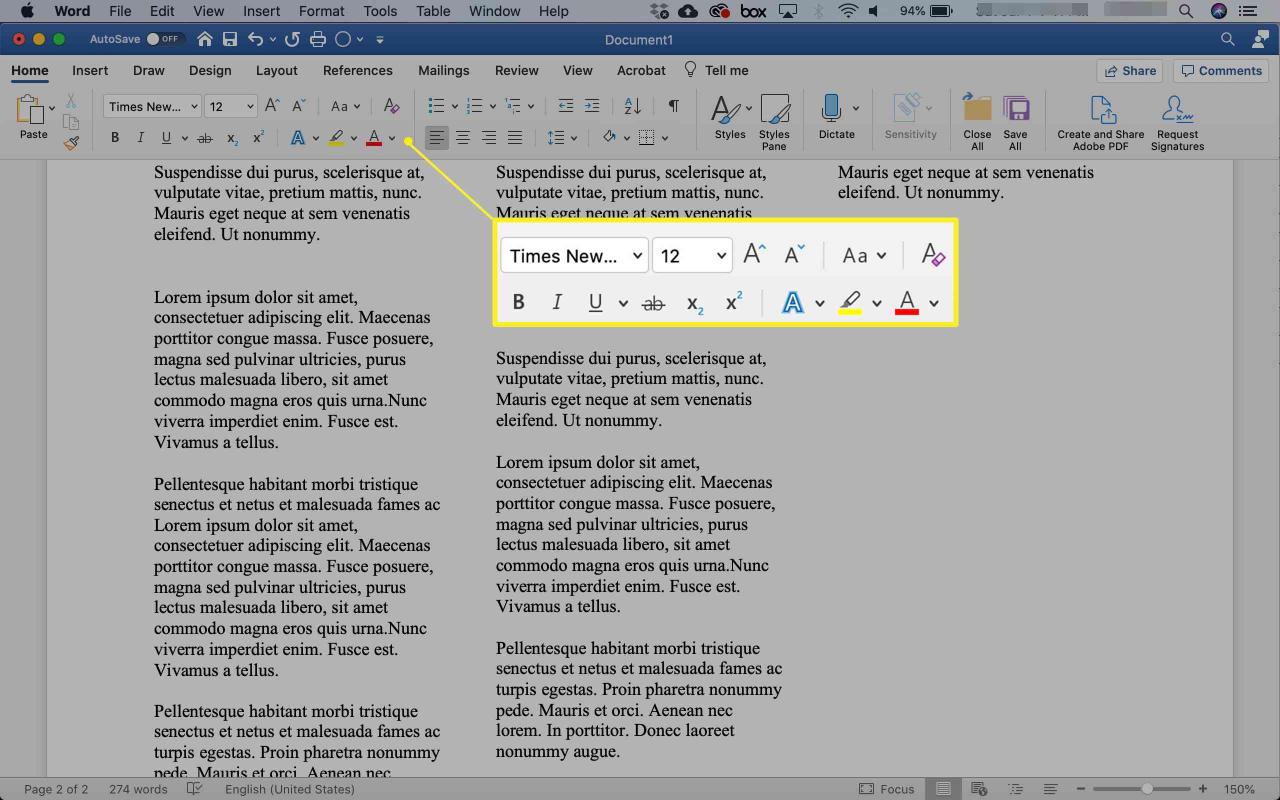
-
Aggiungi foto o grafici. Seleziona dove desideri posizionare l’immagine all’interno del documento, vai alla scheda inserisci e seleziona Immagini.

- Salva le modifiche alla brochure quando hai finito di personalizzarla. Fai riferimento alla documentazione della stampante o al sito Web del produttore per trovare istruzioni su come stampare documenti fronte / retro.
Per salvare la brochure come template, vai su File > Salva con nome e scegli Modello Word (* .dotx) dall’elenco dei tipi di file.