Lo strumento Ripristino configurazione di sistema in Windows è una delle utilità più utili a tua disposizione e di solito è un ottimo primo passo quando stai cercando di risolvere un grave problema in Windows.
In poche parole, ciò che lo strumento Ripristino configurazione di sistema di Windows ti consente di fare è ripristinare una precedente configurazione di software, registro e driver chiamata punto di ripristino. È come "annullare" l'ultima modifica importante a Windows, riportando il computer allo stato in cui si trovava quando è stato creato il punto di ripristino.
Poiché la maggior parte dei problemi di Windows comporta problemi con almeno uno di questi aspetti del sistema operativo, Ripristino configurazione di sistema è un ottimo strumento da utilizzare nelle prime fasi del processo di risoluzione dei problemi. Aiuta anche il fatto che sia davvero semplice da fare.
L'utilizzo dello strumento Ripristino configurazione di sistema per annullare / annullare le modifiche in Windows richiede solitamente da 10 a 30 minuti, almeno nella maggior parte dei casi. Segui questi semplici passaggi per riportare Windows a uno stato precedente, si spera funzionante, utilizzando Ripristino configurazione di sistema:
La modalità di accesso a Ripristino configurazione di sistema varia a seconda delle versioni di Windows. Di seguito sono riportate tre procedure separate: una per Windows 10, Windows 8 o Windows 8.1, una per Windows 7 o Windows Vista e una per Windows XP. Vedi quale versione di Windows ho? se non sei sicuro.
Come utilizzare Ripristino configurazione di sistema in Windows 10, 8 o 8.1
-
Apri il pannello di controllo. Controlla la procedura collegata se è la prima volta, oppure cercala dalla casella di ricerca di Windows 10 o dalla barra degli accessi di Windows 8 / 8.1.
Stiamo cercando di accedere all'applet di sistema nel Pannello di controllo, operazione che può essere eseguita molto rapidamente dal menu Power User, ma in questo modo è solo più veloce se si utilizza una tastiera o un mouse. stampa WIN + X o fare clic con il pulsante destro del mouse su Inizia pulsante e quindi scegliere sistema. Salta al passaggio 4 se finisci per andare in questo modo.
-
Seleziona Sistema e sicurezza all'interno del pannello di controllo.
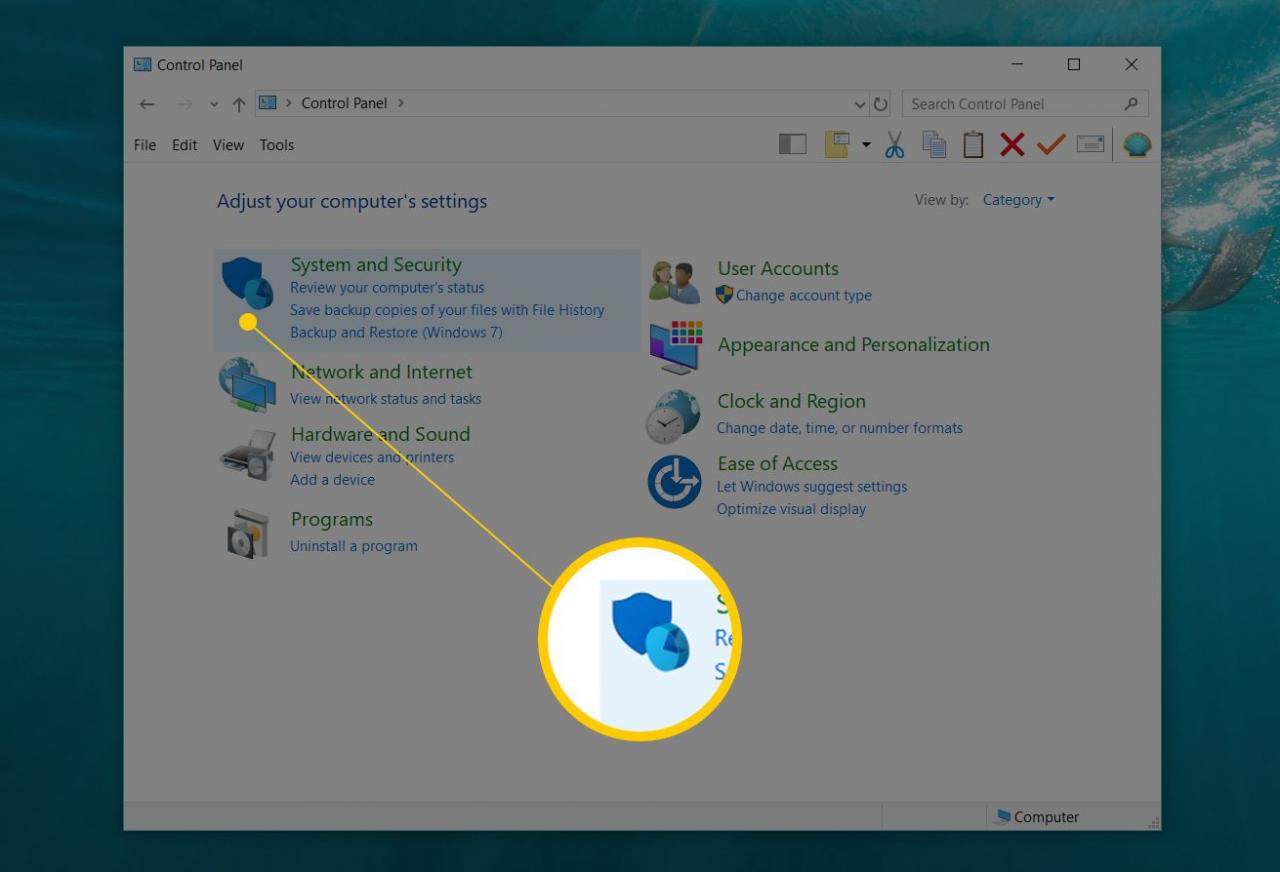
Non vedrai Sistema e sicurezza se la visualizzazione del Pannello di controllo è impostata su Icone grandi o Icone piccole. Invece, scegli sistema e poi vai al passaggio 4.
-
Nella finestra Sistema e sicurezza ora aperta, seleziona sistema.
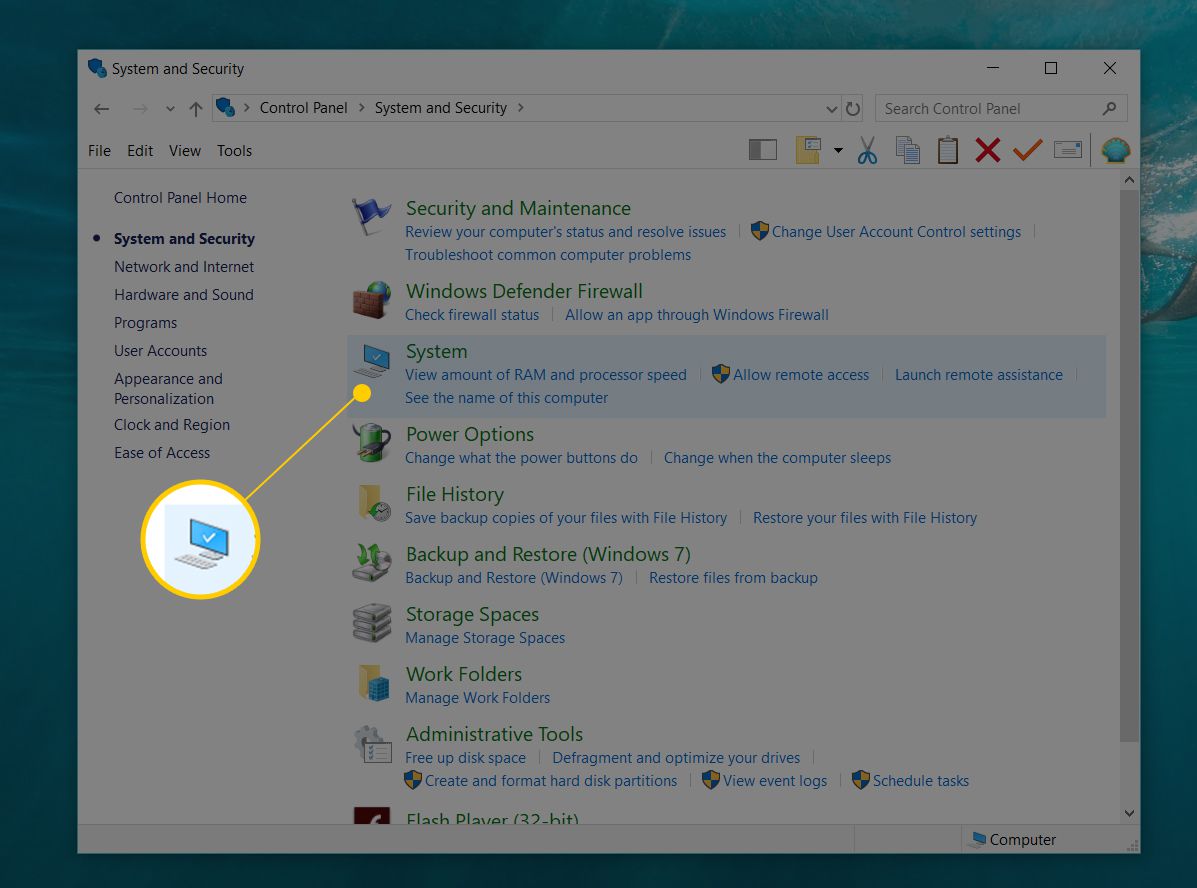
-
A sinistra, scegli Sistema di protezione.
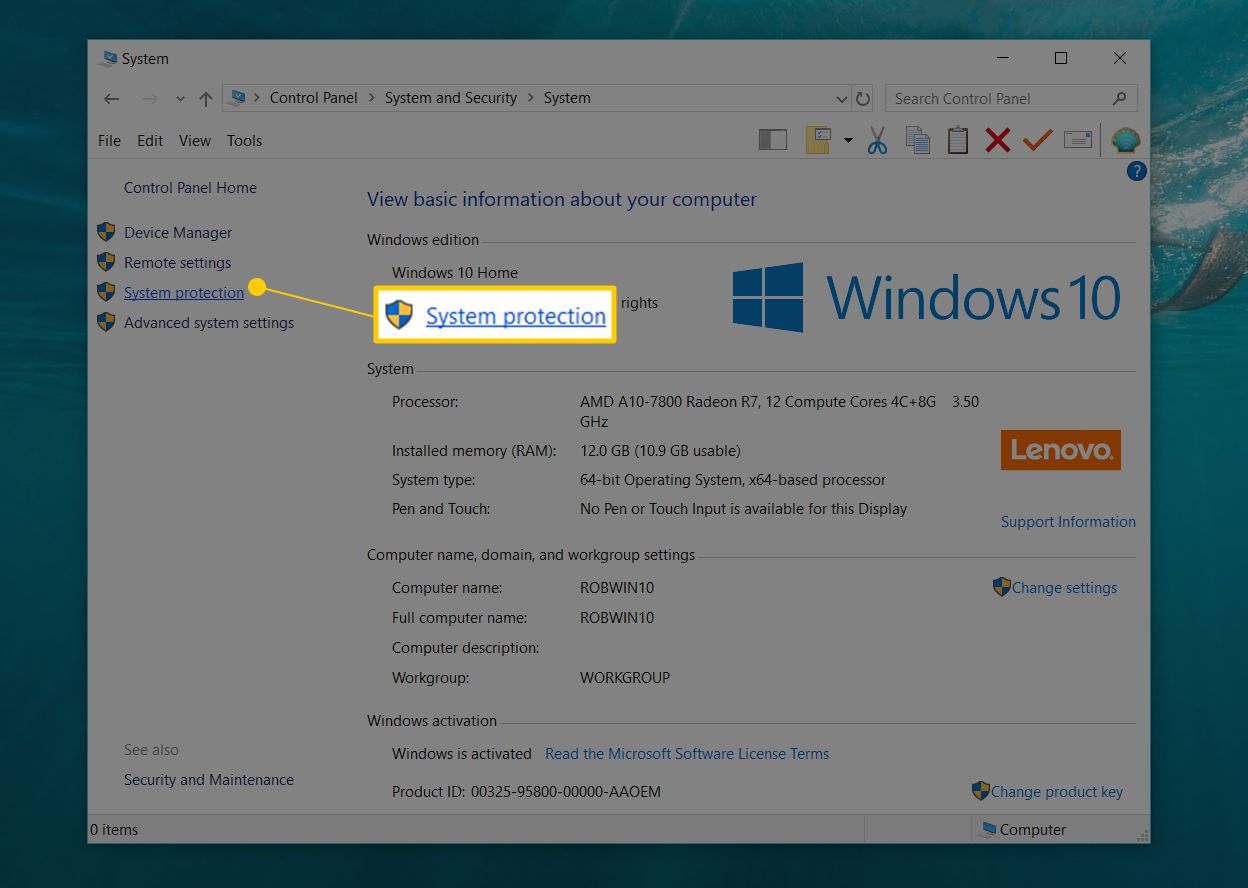
-
Dalla finestra Proprietà del sistema che appare, premi il pulsante ripristino configurazione di sistema pulsante. Se non lo vedi, assicurati di essere sul file Protezione sistema scheda.
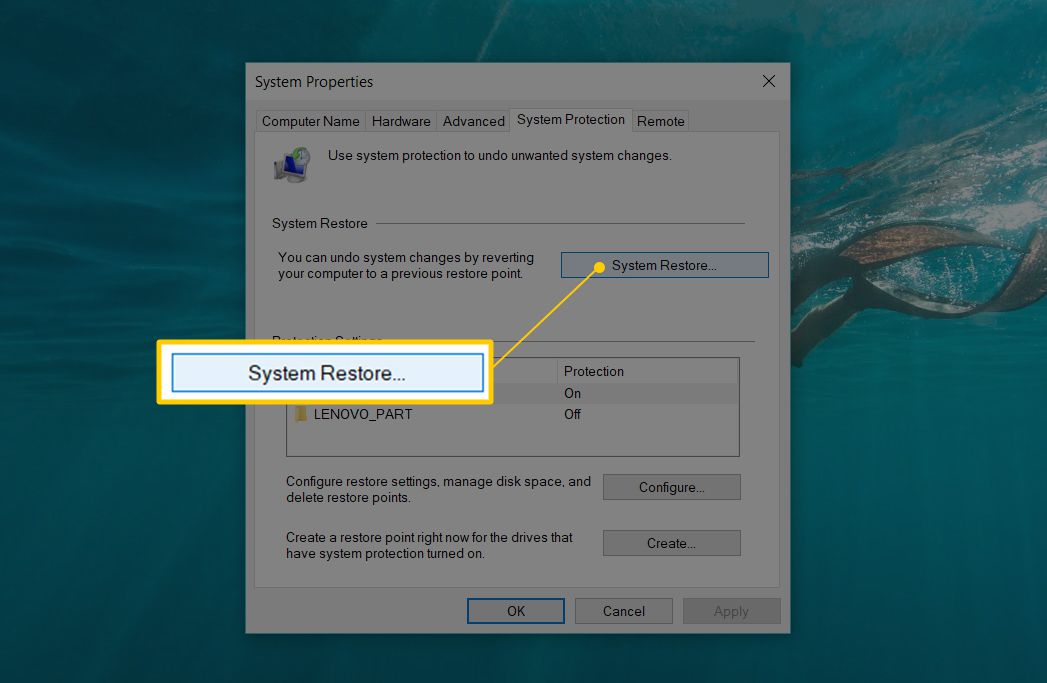
-
Seleziona Successivo> dalla finestra Ripristino configurazione di sistema intitolata Ripristina file e impostazioni di sistema.
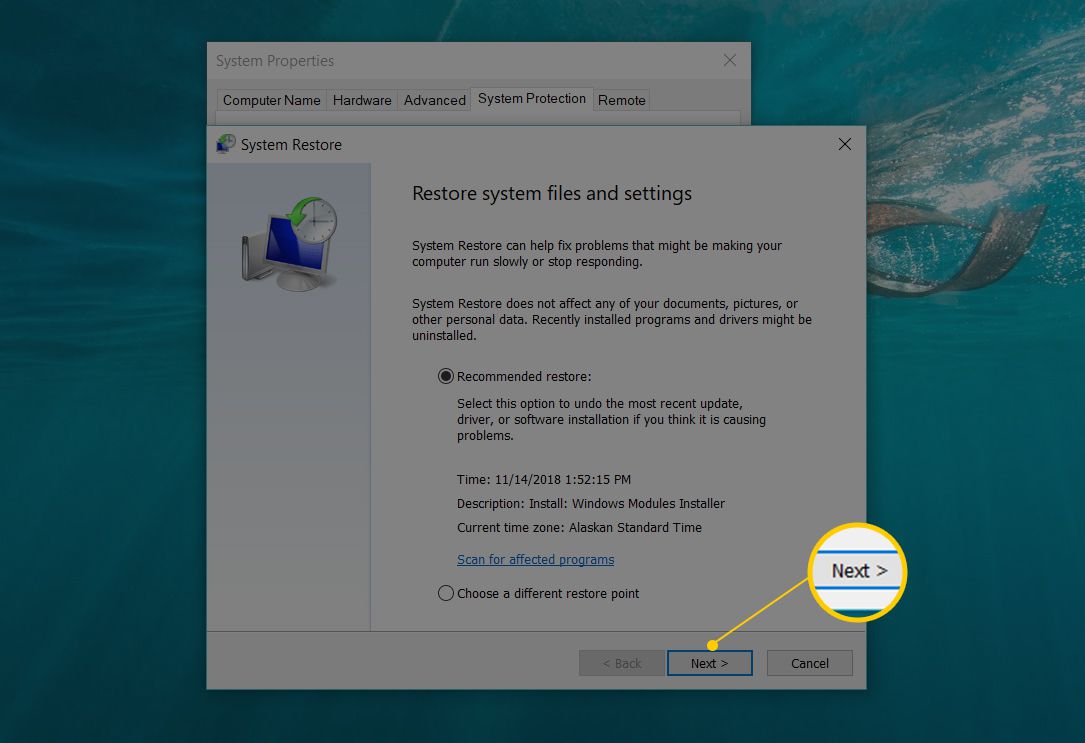
Se in precedenza hai eseguito un Ripristino configurazione di sistema, potresti visualizzare sia un'opzione Annulla ripristino configurazione di sistema che un'opzione Scegli un punto di ripristino diverso. In tal caso, seleziona Scegli un punto di ripristino diverso, supponendo che tu non sia qui per annullarne uno.
-
Seleziona il punto di ripristino che desideri utilizzare da quelli nell'elenco.
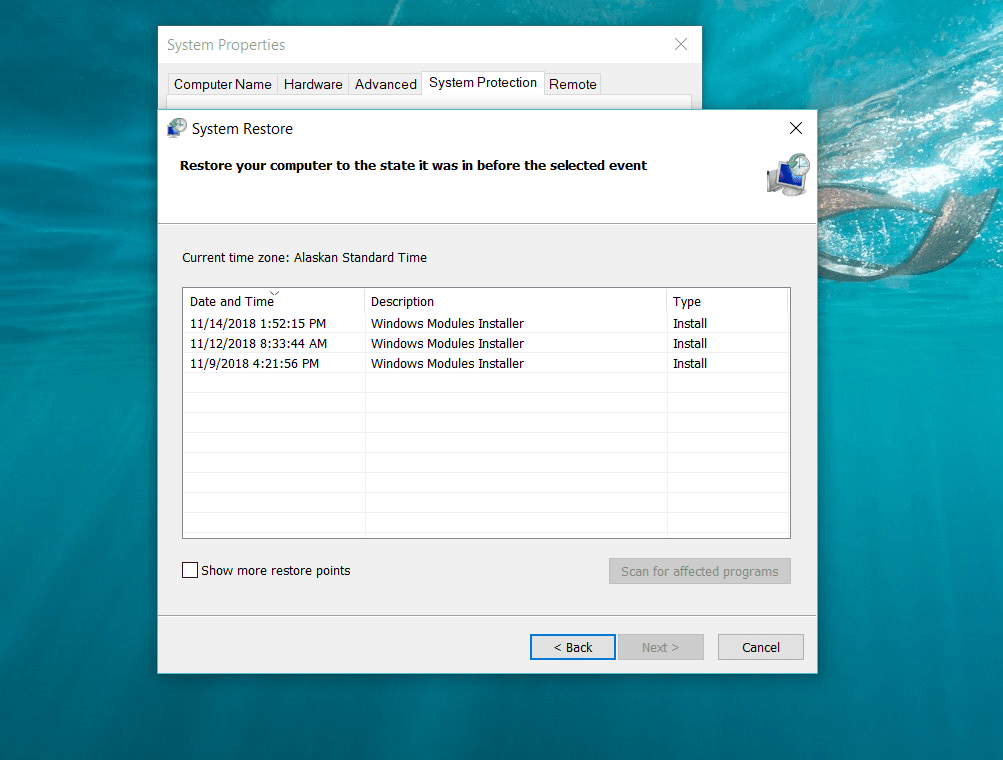
Se desideri vedere i punti di ripristino meno recenti, controlla il file Mostra di più punti di ripristino casella di controllo.
Tutti i punti di ripristino che sono ancora in Windows verranno elencati qui, a condizione che la casella di controllo sia selezionata. Sfortunatamente, non è possibile "ripristinare" i punti di ripristino più vecchi. Il punto di ripristino più vecchio elencato è il più indietro in cui è possibile ripristinare Windows.
-
Con il punto di ripristino scelto selezionato, utilizzare il file Successivo> pulsante per procedere.
-
Conferma il punto di ripristino che desideri utilizzare nella finestra Conferma il punto di ripristino, quindi seleziona Fine.
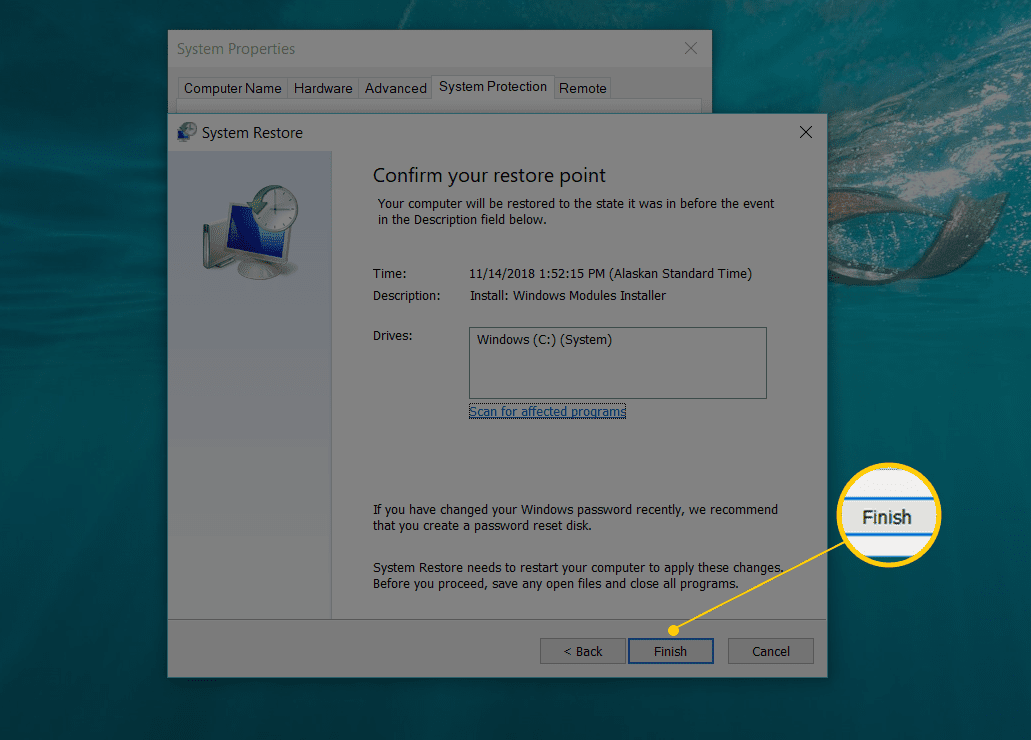
Se sei curioso di sapere quali programmi, driver e altre parti di Windows 10/8 / 8.1 questo Ripristino configurazione di sistema avrà un impatto sul tuo computer, seleziona il Cerca i programmi interessati in questa pagina prima di avviare il Ripristino configurazione di sistema. Il rapporto è solo informativo, ma potrebbe essere utile per la risoluzione dei problemi se questo Ripristino configurazione di sistema non risolve il problema che stai cercando di risolvere.
-
scegliere Sì al Una volta avviato, Ripristino configurazione di sistema non può essere interrotto. Vuoi continuare? domanda.
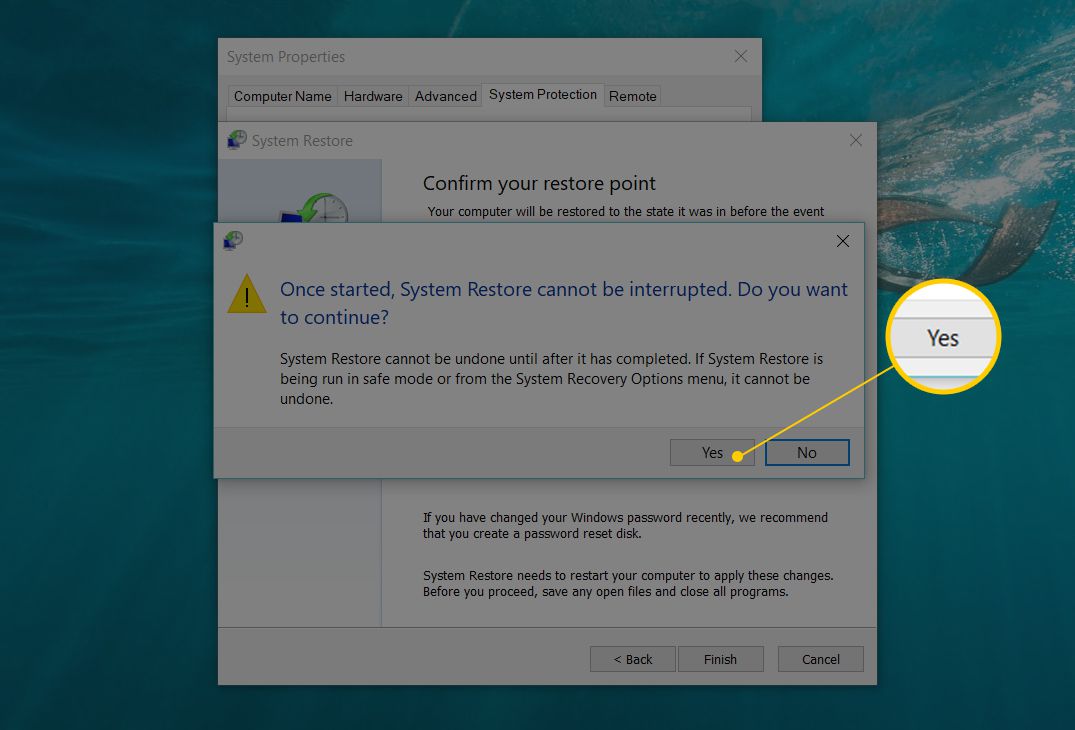
Se stai eseguendo Ripristino configurazione di sistema dalla modalità provvisoria, tieni presente che le modifiche apportate al tuo computer non saranno reversibili. Non lasciarti spaventare da questo: è probabile che, se stai eseguendo un Ripristino configurazione di sistema da qui, è perché Windows non si avvia correttamente, lasciandoti con poche altre opzioni. Tuttavia, è qualcosa di cui dovresti essere a conoscenza.
Il tuo computer si riavvierà come parte di un Ripristino configurazione di sistema, quindi assicurati di chiudere tutto ciò che potresti avere in esecuzione in questo momento.
-
Ripristino configurazione di sistema inizierà ora a riportare Windows allo stato in cui si trovava alla data e all'ora registrate con il punto di ripristino scelto nel passaggio 7.
Vedrai una piccola finestra di Ripristino configurazione di sistema che dice Preparazione al ripristino del sistema …, dopodiché Windows si spegnerà quasi completamente.
-
Successivamente, su una schermata vuota, vedrai un messaggio Attendi il ripristino dei file e delle impostazioni di Windows.
Vedrai anche vari messaggi apparire sotto come Ripristino configurazione di sistema sta inizializzando …, Ripristino configurazione di sistema sta ripristinando il registro … e Ripristino configurazione di sistema sta rimuovendo i file temporanei … Tutto sommato, questo richiederà probabilmente circa 15 minuti .
Quello che stai seduto qui è l'effettivo processo di ripristino del sistema. Non spegnere o riavviare il computer durante questo periodo!
-
Attendi il riavvio del computer.
-
Accedi a Windows come fai normalmente. Se non usi il desktop e non ci passi automaticamente, vai lì successivo.
-
Sul desktop, dovresti vedere una piccola finestra Ripristino configurazione di sistema che dice "Ripristino configurazione di sistema completato con successo. Il sistema è stato ripristinato a [data ora]. I tuoi documenti non sono stati interessati".
-
Seleziona Chiudi.
Ora che il Ripristino configurazione di sistema è completo, verifica che il problema che stavi cercando di risolvere sia effettivamente corretto.
Se Ripristino configurazione di sistema non ha risolto il problema, puoi a) ripetere i passaggi precedenti, scegliendo un punto di ripristino ancora più vecchio, supponendo che sia disponibile, oppure b) continuare a risolvere il problema.
Se questo Ripristino configurazione di sistema ha causato un ulteriore problema, puoi annullarlo, supponendo che non sia stato completato dalla modalità provvisoria (vedi la chiamata Importante al passaggio 10). Per annullare un Ripristino configurazione di sistema in Windows, ripetere i passaggi da 1 a 6 sopra e scegliere Annulla Ripristino configurazione di sistema.
Come utilizzare Ripristino configurazione di sistema in Windows 7 o Windows Vista
-
Passare alla Inizia > Tutti i programmi > Accessori > Strumenti di sistema gruppo di programmi.
-
Clicca sul ripristino configurazione di sistema icona del programma.
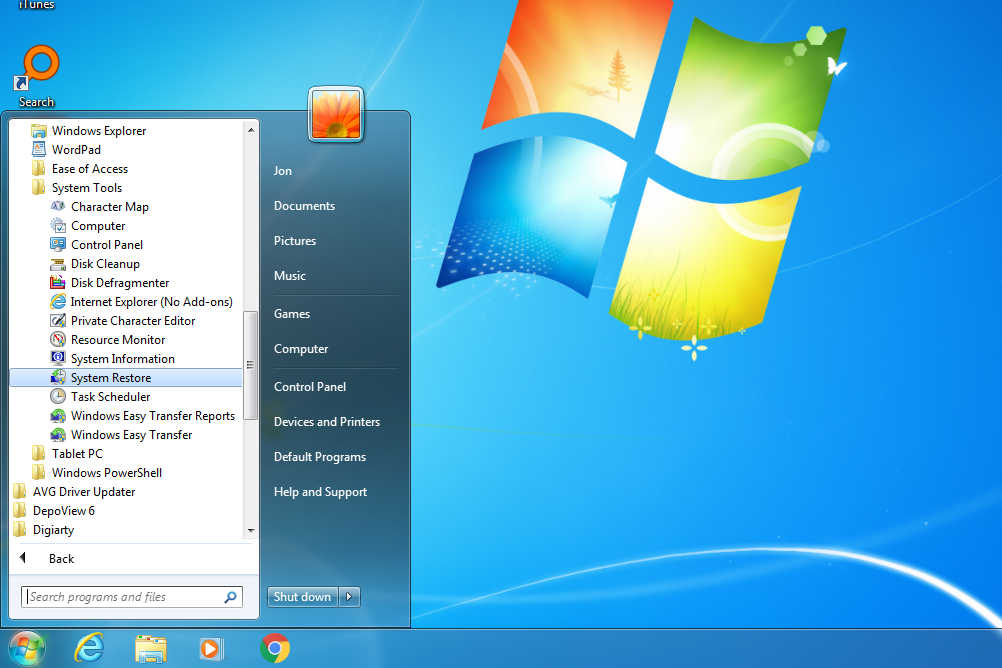
-
Dacci un’occhiata cliccando Successivo> nella finestra Ripristina file di sistema e impostazioni che dovrebbe essere visualizzata sullo schermo.
Se in questa schermata sono disponibili due opzioni, Ripristino consigliato e Scegli un punto di ripristino diverso, selezionare il file Scegli un punto di ripristino diverso opzione prima di fare clic Successivo> a meno che tu non sia assolutamente sicuro che il punto di ripristino preselezionato sia quello che desideri utilizzare.
-
Scegli il punto di ripristino che desideri utilizzare. Idealmente, dovresti scegliere quello appena prima di notare il problema che stai cercando di annullare, ma non più indietro. Tutti i punti di ripristino creati manualmente, i punti di ripristino pianificati creati automaticamente da Windows e quelli creati automaticamente durante l'installazione di determinati programmi verranno elencati qui. Non è possibile utilizzare Ripristino configurazione di sistema per annullare le modifiche di Windows a una data per la quale non esiste un punto di ripristino.
Se necessario, seleziona la casella di controllo Mostra più punti di ripristino o Mostra punti di ripristino più vecchi di 5 giorni per vedere più punti di ripristino più recenti. Non c'è garanzia che ce ne siano, ma vale la pena cercare se hai bisogno di tornare indietro così lontano.
-
Dacci un’occhiata cliccando Successivo>.
-
Dacci un’occhiata cliccando Fine nella finestra Conferma il punto di ripristino per avviare il Ripristino configurazione di sistema.
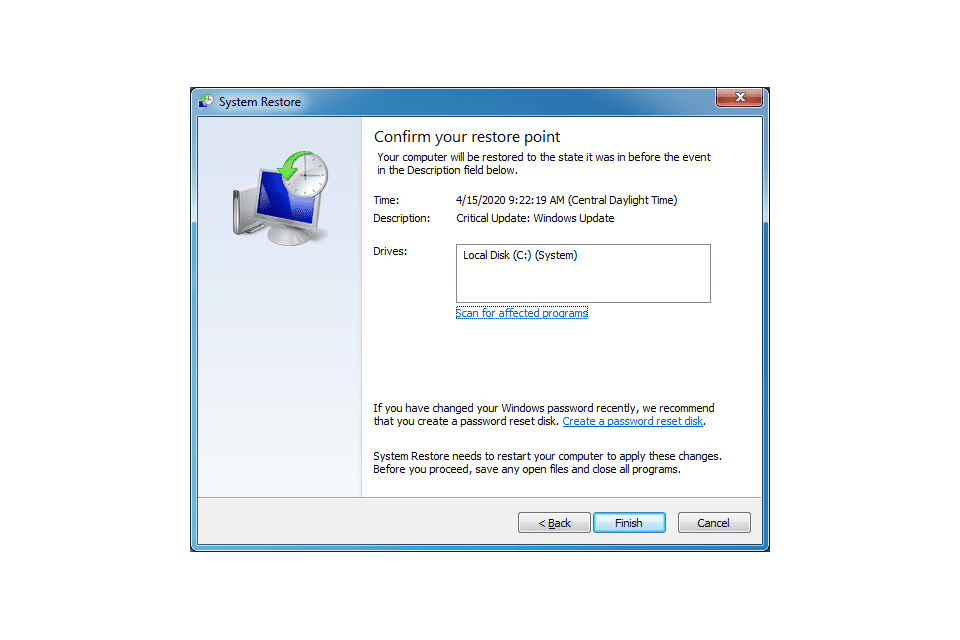
Windows si spegnerà per completare il Ripristino configurazione di sistema, quindi assicurati di salvare tutto il lavoro che potresti avere aperto in altri programmi prima di continuare.
-
Dacci un’occhiata cliccando Sì al Una volta avviato, Ripristino configurazione di sistema non può essere interrotto. Vuoi continuare? la finestra di dialogo.
-
Ripristino configurazione di sistema ripristinerà ora Windows allo stato registrato nel punto di ripristino scelto al passaggio 4.
Il processo di Ripristino configurazione di sistema potrebbe richiedere diversi minuti poiché viene visualizzato il messaggio "Attendi il ripristino dei file e delle impostazioni di Windows". Al termine, il computer si riavvierà normalmente.
-
Immediatamente dopo l'accesso a Windows dopo il riavvio, dovresti vedere un messaggio che indica che Ripristino configurazione di sistema è stato completato correttamente. Clic Chiudi.
Controlla se qualsiasi problema di Windows 7 o Windows Vista che stavi risolvendo è stato corretto da questo Ripristino configurazione di sistema. Se il problema persiste, puoi ripetere i passaggi precedenti e scegliere un altro punto di ripristino, se disponibile. Se questo ripristino ha causato un problema, puoi sempre annullare questo particolare Ripristino configurazione di sistema.
Come utilizzare Ripristino configurazione di sistema in Windows XP
-
Fai la tua strada Inizia > Tutti i programmi > Accessori > Strumenti di sistema.
-
Clicca sul ripristino configurazione di sistema icona del programma.
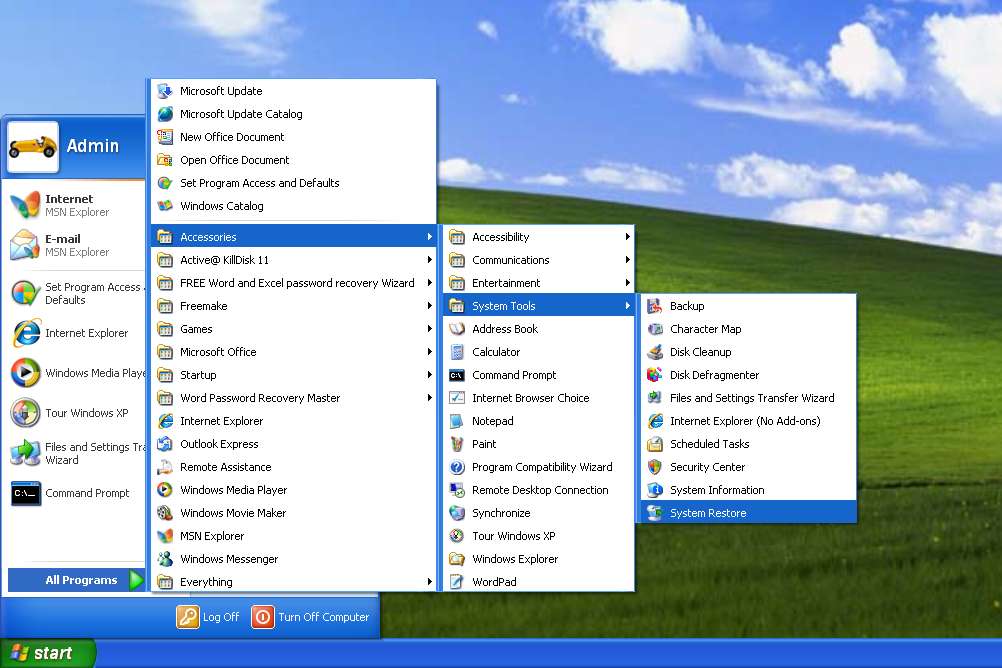
-
Scegli Ripristina il mio computer in un momento precedente e quindi fare clic Successivo>.
-
Scegli una data disponibile sul calendario a sinistra.
Le date disponibili sono quelle in cui è stato creato un punto di ripristino e sono mostrate in grassetto. Non è possibile utilizzare Ripristino configurazione di sistema per annullare le modifiche di Windows XP a una data in cui non esiste un punto di ripristino.
-
Ora che è stata scelta una data, scegli un punto di ripristino specifico dall'elenco a destra.
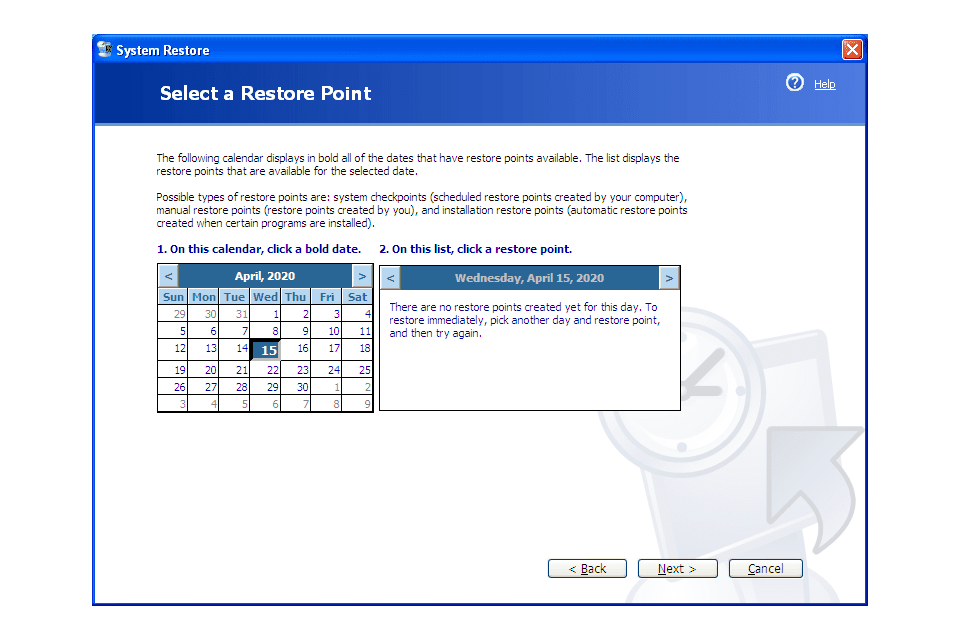
-
Dacci un’occhiata cliccando Successivo>.
-
Dacci un’occhiata cliccando Successivo> nella finestra Conferma selezione punto di ripristino che vedi ora.
Windows XP verrà chiuso come parte del processo di ripristino del sistema. Assicurati di salvare tutti i file aperti prima di continuare.
-
Ripristino configurazione di sistema ripristinerà Windows XP con il registro, il driver e altri file importanti così come esistevano quando è stato creato il punto di ripristino scelto al passaggio 5. Ciò potrebbe richiedere diversi minuti.
-
Dopo aver completato il riavvio, accedi come fai normalmente. Supponendo che tutto sia andato come previsto, dovresti vedere una finestra Ripristino completo, che puoi selezionare Chiudi on.
Ora puoi verificare se il Ripristino configurazione di sistema ha risolto il problema di Windows XP che stavi cercando di risolvere. In caso contrario, puoi sempre provare un punto di ripristino precedente, se ne hai uno. Se il Ripristino configurazione di sistema ha peggiorato le cose, puoi sempre annullarlo.
Ulteriori informazioni su Ripristino configurazione di sistema e punti di ripristino
L'utilità Ripristino configurazione di sistema di Windows non influirà in alcun modo sui file non di sistema come documenti, musica, video, e-mail, ecc. Se speravi che Ripristino configurazione di sistema di Windows ripristinasse o "ripristinasse" qualsiasi elemento non di sistema eliminato file, prova invece un programma di recupero file.
I punti di ripristino di solito non devono essere creati manualmente. Supponendo che Ripristino configurazione di sistema sia abilitato e funzioni correttamente, Windows, così come altri programmi, dovrebbero creare regolarmente punti di ripristino in momenti critici come prima dell'applicazione di una patch, prima che venga installato un nuovo programma, ecc.
Vedi che cos'è un punto di ripristino? per una discussione più approfondita sui punti di ripristino e su come funzionano.
Ripristino configurazione di sistema può essere avviato anche in qualsiasi versione di Windows eseguendo rstrui.exe, che potrebbe essere utile in determinate situazioni, ad esempio quando è necessario eseguirlo dalla modalità provvisoria o da un'altra situazione ad accesso limitato.
Vedi Come avviare Ripristino configurazione di sistema dal prompt dei comandi se hai bisogno di aiuto per farlo.