Filigrane in Word contrassegnare le pagine del documento, proteggere il contenuto e identificare lo stato o le esigenze di sicurezza del progetto. Rimuoverli quando hanno completato il loro scopo è facile come aggiungerli in primo luogo.
Queste istruzioni si applicano a Word 2019, 2016, 2010, 2007, Word per Mac, Word per Microsoft 365 e Word Online.
Come rimuovere una filigrana in Word per Windows o Word Online
Sotto il Design scheda, selezionare Watermark, situato all'estrema destra dello schermo. Selezionare Rimuovi Filigrana.
In Word 2010 e Word 2007, Watermark si trova sotto layout di pagina scheda e in Sfondo pagina gruppo.
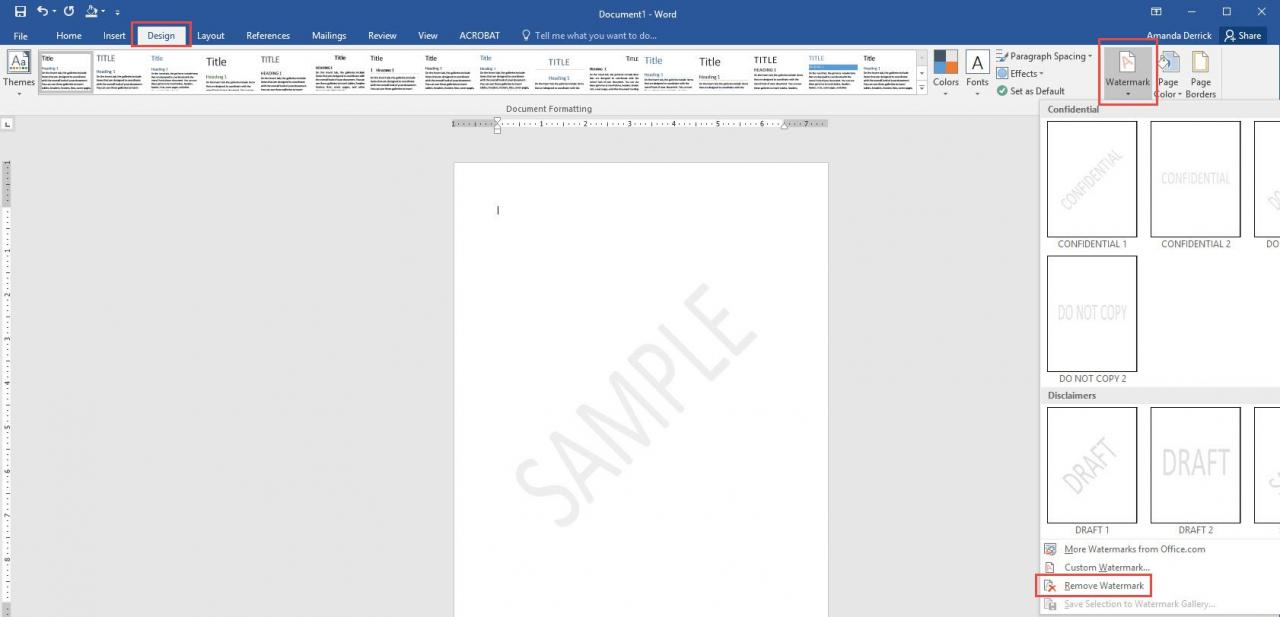
Microsoft Word 2016 consente di aggiungere o rimuovere filigrane nella scheda Progettazione.
Se la filigrana è ancora presente, è possibile che Word abbia ancorato la filigrana nell'area dell'intestazione se è collegata a una sezione specifica. Fare doppio clic sull'area dell'intestazione, selezionare la filigrana stessa, quindi premere Elimina.
Se il documento include sezioni non collegate tra loro, è necessario ripetere questi passaggi per rimuovere la filigrana da ciascuna sezione indipendente.
Come rimuovere una filigrana in Word per Mac
Clicca il Design tab. Nel gruppo Sfondo pagina, fare clic su Watermark per visualizzare la casella Inserisci filigrana. Selezionare Nessuna filigrana.
In Word per Mac 2011, fare clic su layout di pagina scheda, selezionare il Sfondo pagina gruppo, quindi fare clic Watermark.
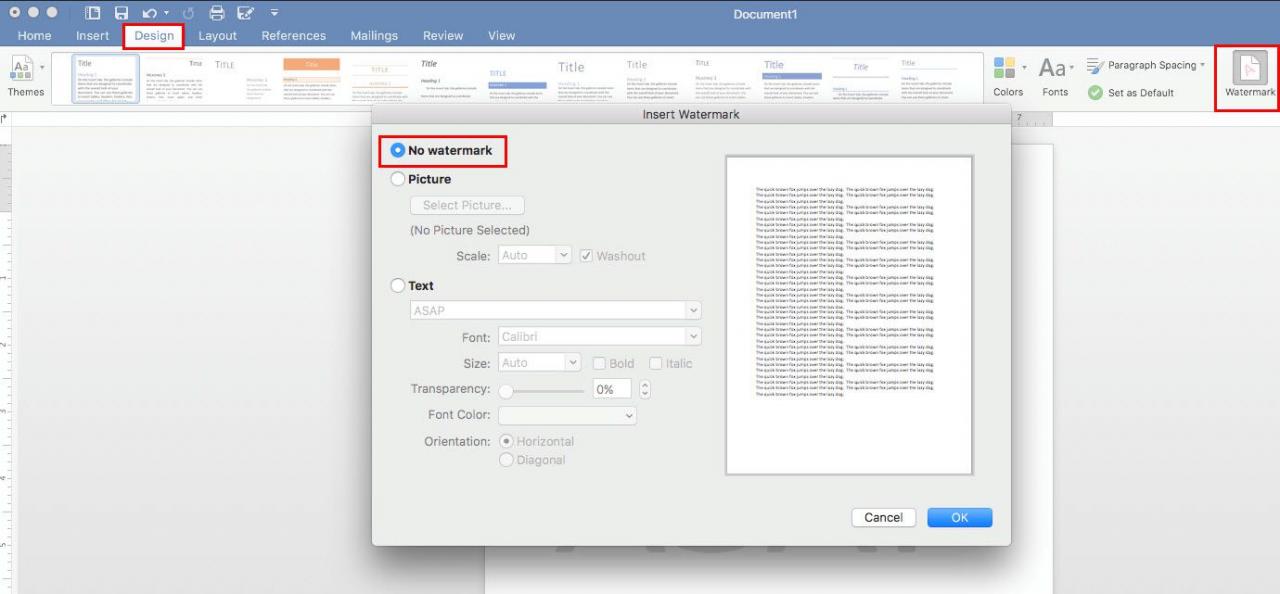
L'opzione Nessuna filigrana in Word per Mac rimuoverà una filigrana dal documento.
Se la filigrana è ancora presente, potrebbe essere ancorata all'intestazione in una sezione specifica. La soluzione è la stessa della versione Windows di Word: fai doppio clic sull'area dell'intestazione per aprirla, fai clic sulla filigrana, quindi Elimina.
Se il tuo documento contiene più sezioni e interruzioni di sezione che non sono collegate e contengono filigrane, dovrai rimuovere la filigrana da ciascuna sezione singolarmente ripetendo i passaggi precedenti.