È possibile che vengano aggiunte voci duplicate quando vengono importati nuovi dati in un foglio di calcolo o per semplice errore di immissione dei dati umani. Anziché controllare manualmente ogni riga cercando di rilevare le informazioni aggiunte più volte, lasciare che l'applicazione rimuova i duplicati. In Fogli Google puoi utilizzare uno strumento integrato, una funzione o un componente aggiuntivo di terze parti per rimuovere i dati duplicati. Continua a leggere per scoprire come rimuovere i duplicati in Fogli Google.
Trova duplicati in Fogli Google utilizzando lo strumento Rimuovi duplicati
Fogli Google include uno strumento integrato che cercherà nel foglio in base ai criteri forniti.
Quando si utilizza lo strumento Rimuovi duplicati, tutti i duplicati trovati verranno rimossi automaticamente. Non avrai la possibilità di visualizzare quelli trovati prima che vengano rimossi. Se preferisci esaminarli prima che vengano eliminati, potresti provare a evidenziare i duplicati in Fogli Google.

Helloquence / Unsplash
-
Apri il foglio di calcolo in cui desideri trovare e rimuovere i dati duplicati.
-
Seleziona l'intervallo di dati in cui desideri rimuovere i duplicati.
Le celle con valori identici, ma formattazione, formule o maiuscole / minuscole diverse sono considerate duplicate.
-
Seleziona dati > Rimuovi duplicati. La finestra di dialogo Rimuovi duplicati si aprirà mostrando il numero di colonne e righe selezionate.
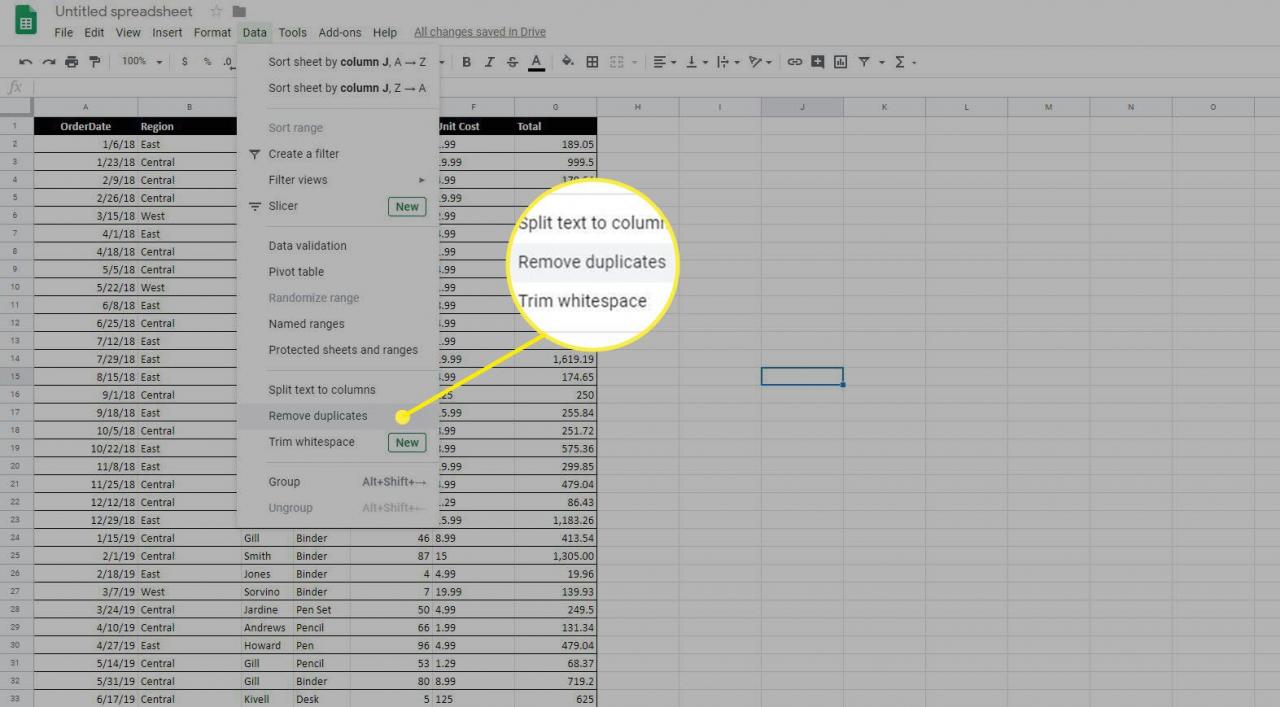
-
Seleziona il I dati hanno una riga di intestazione casella di controllo se i dati del foglio di lavoro includono una riga di intestazione per evitare che questa riga venga influenzata.
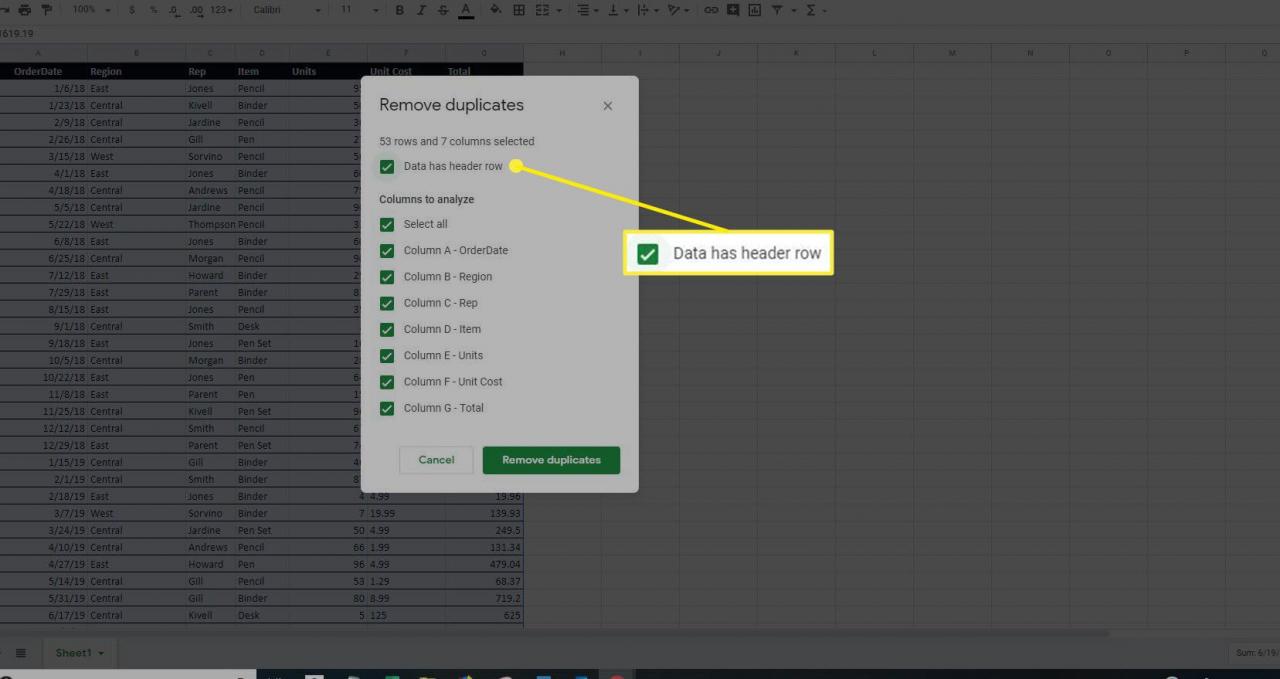
-
Scegli le colonne che vuoi che lo strumento analizzi selezionando le caselle di controllo corrispondenti. Per analizzare tutte le colonne, seleziona il file Seleziona tutto casella di controllo.
Se selezioni una singola cella all'interno di un intervallo, i duplicati verranno rimossi per l'intero intervallo.
-
Seleziona Rimuovi duplicati. Lo strumento analizzerà i dati e apparirà una casella che mostra quante righe duplicate sono state trovate e rimosse.
Trova duplicati in Fogli Google utilizzando la funzione UNIQUE
La funzione UNIQUE in Fogli Google restituisce righe univoche dall'intervallo di origine fornito, scartando i duplicati. La funzione UNIQUE restituisce le righe nell'ordine in cui compaiono per la prima volta nell'intervallo di origine. Utilizzando questo metodo, è possibile visualizzare e confrontare entrambi i set di dati prima di eliminare i duplicati originali.
Assicurati che i valori numerici siano formattati nello stesso modo, ad esempio percentuali o valori di valuta.
-
Seleziona la prima cella della colonna in cui desideri restituire righe univoche.
-
Seleziona inserire > Funzione.
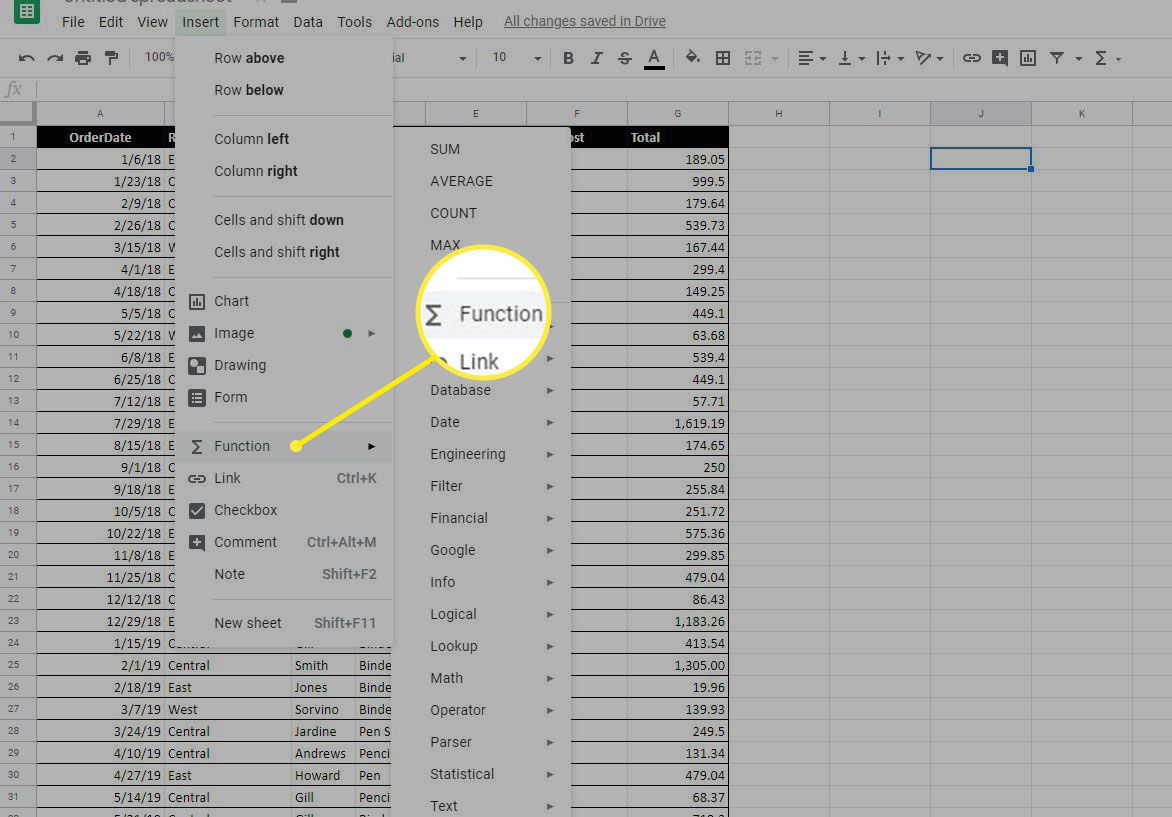
-
Seleziona Filtro > Unico.
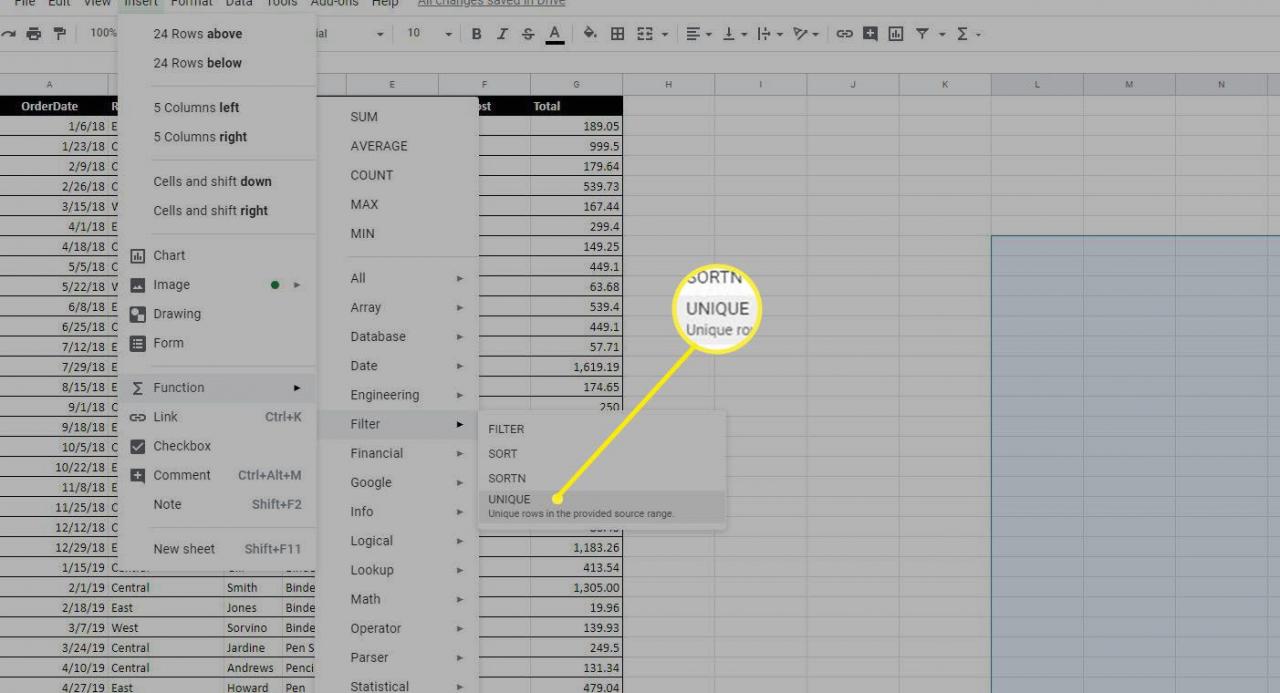
-
Immettere o selezionare l'intervallo che si desidera utilizzare come argomento per la funzione e premere entrare.
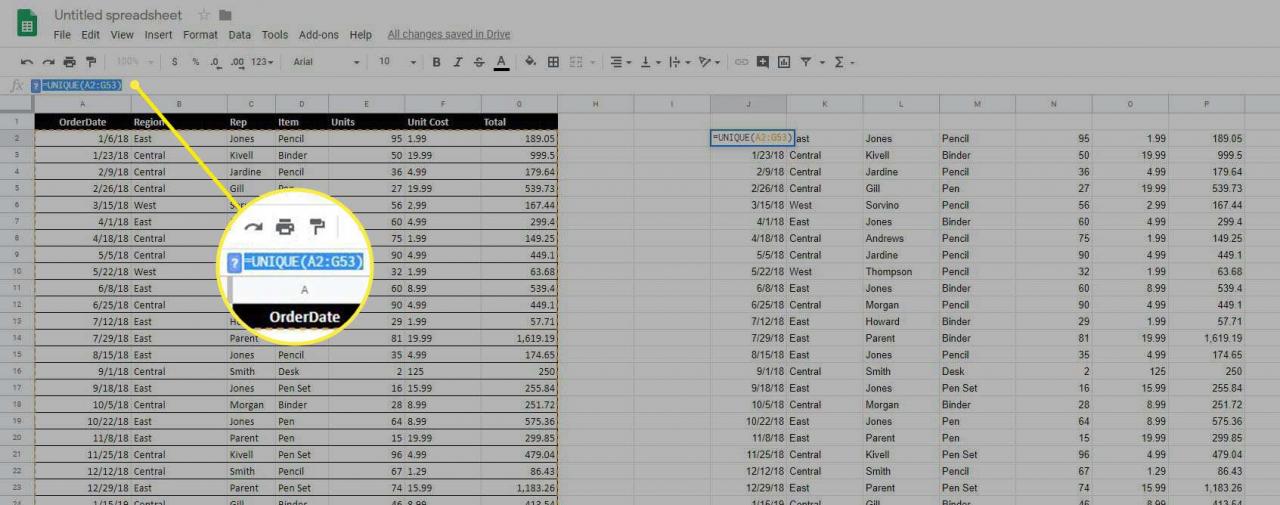
-
Fogli Google creerà una nuova colonna o tabella con solo righe univoche incluse.
Se le righe restituite sembrano includere duplicati, cerca le celle che contengono testo nascosto o altre differenze, come gli spazi finali.
Trova e rimuovi i duplicati in Fogli Google utilizzando un componente aggiuntivo
I componenti aggiuntivi sono strumenti creati da sviluppatori di terze parti che migliorano o semplificano la tua esperienza con Fogli Google. Sono disponibili componenti aggiuntivi che troveranno e rimuoveranno i duplicati dal tuo foglio di lavoro in Fogli Google.
Sebbene non ci siano due componenti aggiuntivi identici, molti includono funzionalità simili. Scopri come individuare i componenti aggiuntivi che trovano e rimuovono i duplicati in Fogli Google e come decidere quale si adatta meglio alle tue esigenze.
-
Vai a Fogli Google.
-
Seleziona Componenti aggiuntivi > Ottieni componenti aggiuntivi. Si aprirà la finestra Componenti aggiuntivi con diversi strumenti suggeriti.
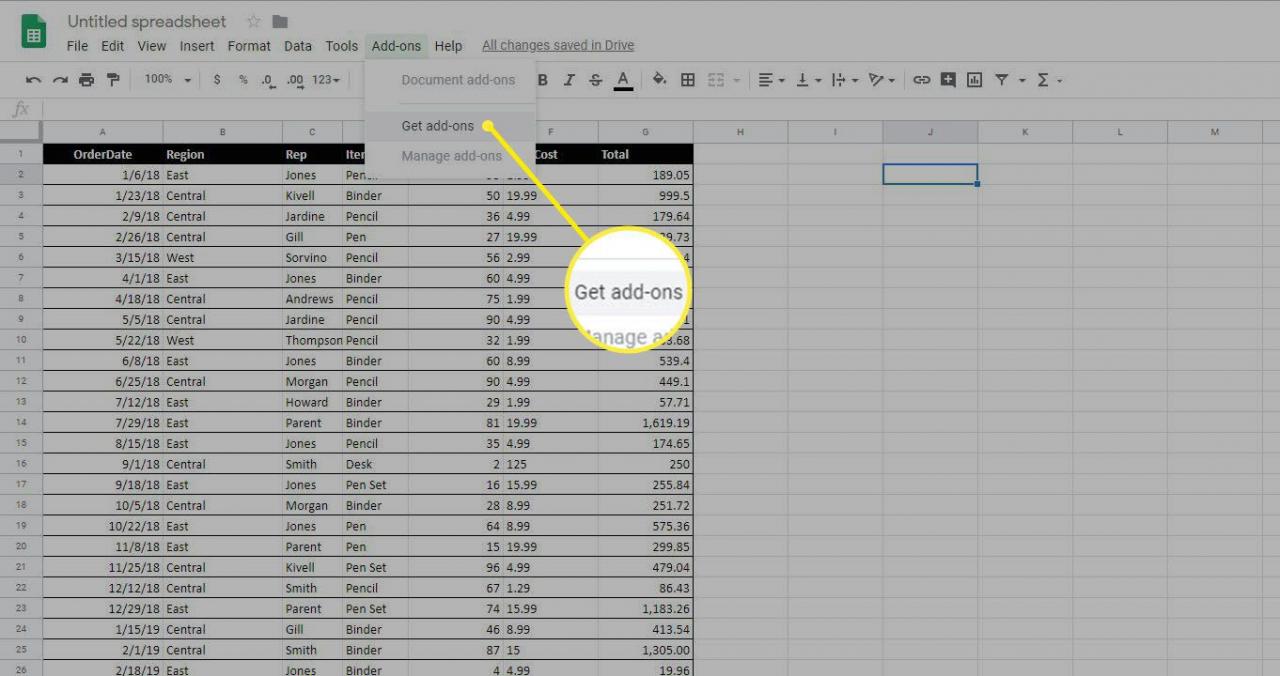
-
Genere "rimuovere i duplicati" nei componenti aggiuntivi di ricerca campo e stampa entrare. Apparirà un elenco di potenziali componenti aggiuntivi che corrispondono alla tua ricerca.
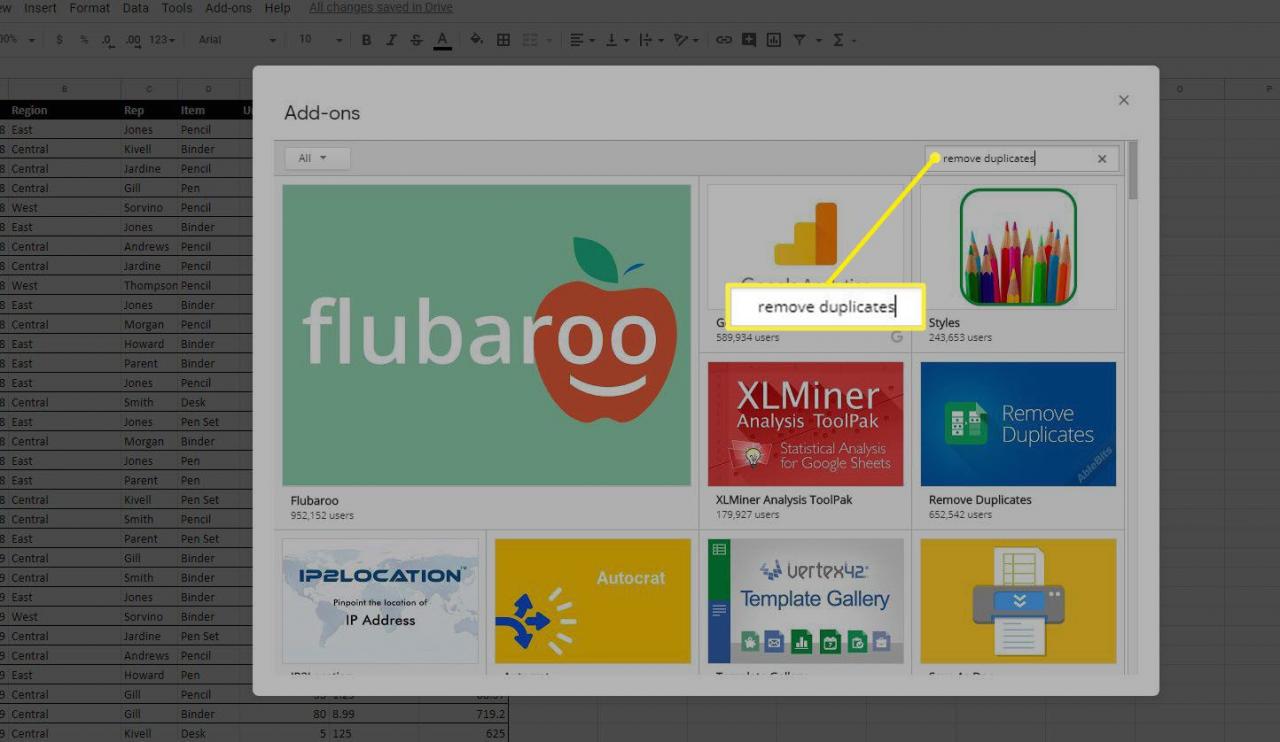
-
Seleziona un componente aggiuntivo di cui vuoi saperne di più per aprire la pagina di descrizione. Scorri verso il basso per leggere le recensioni o scorri verso destra e verso sinistra per visualizzare screenshot e video che mostrano il componente aggiuntivo in azione.
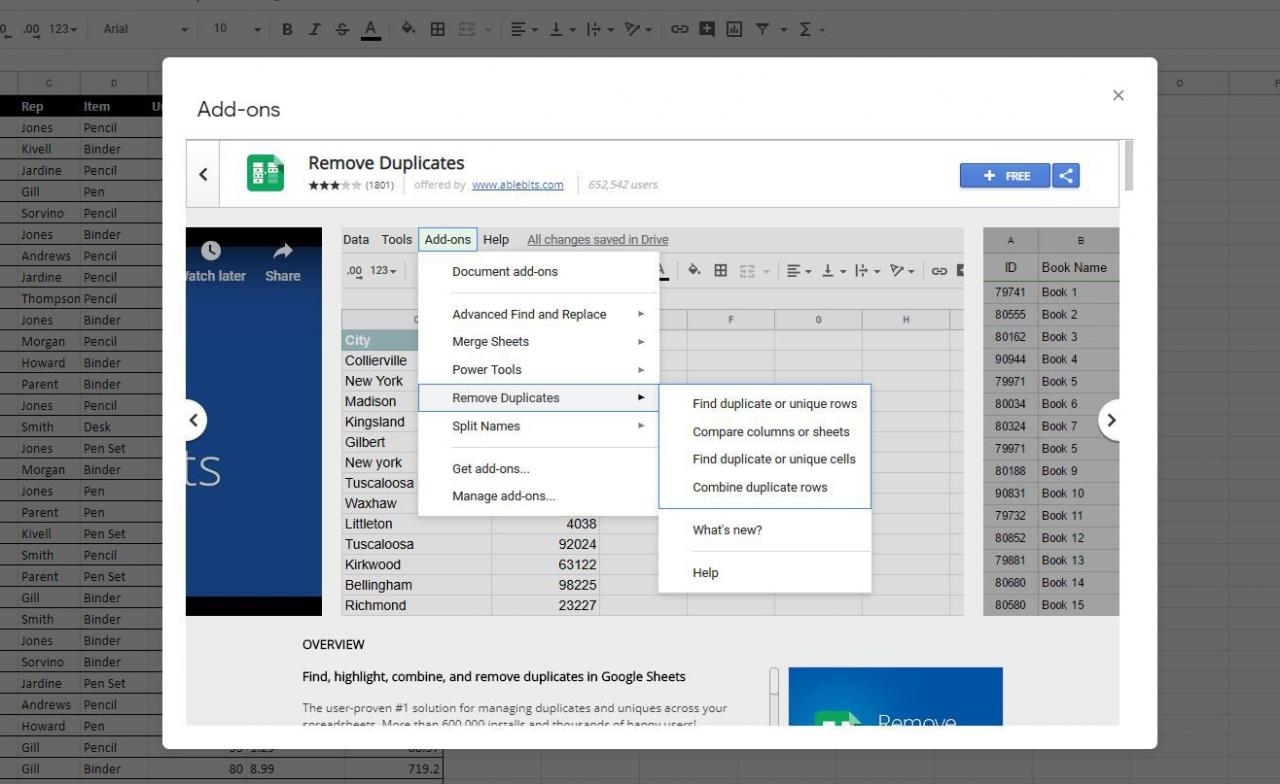
-
Seleziona Aggiungi.
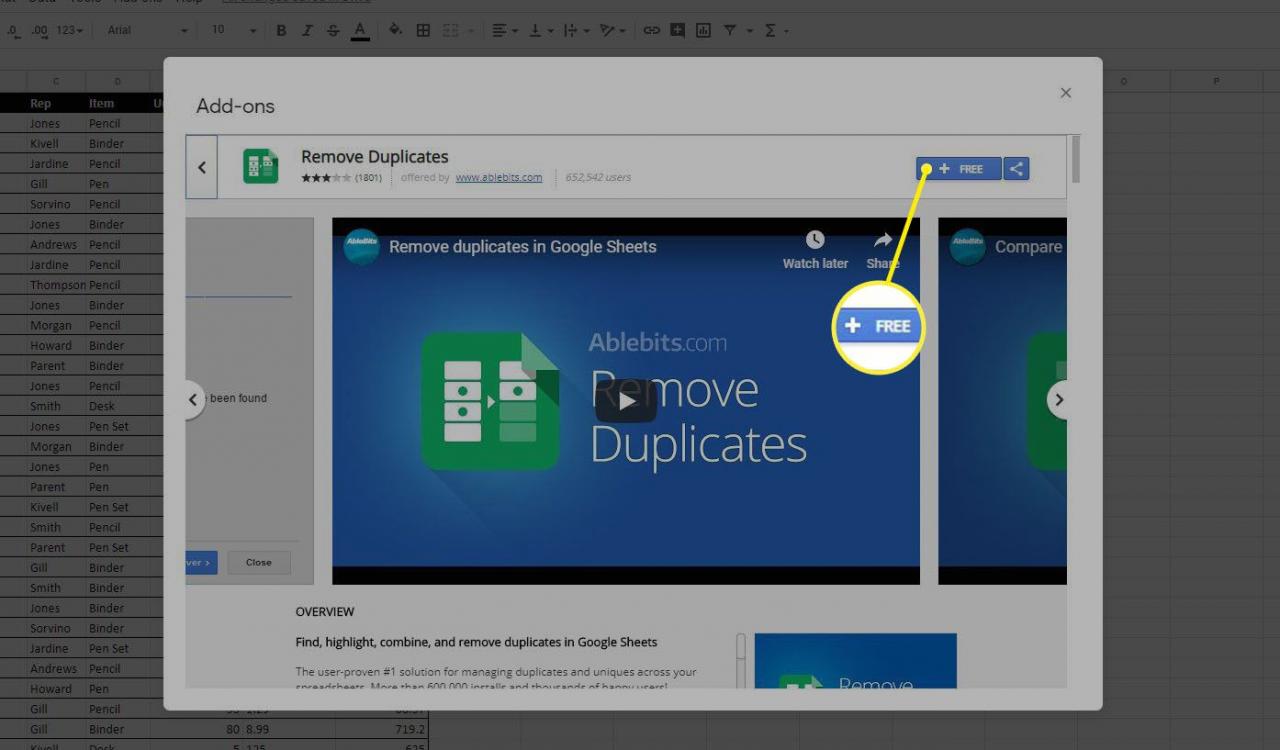
Il pulsante Aggiungi potrebbe avere un prezzo o la parola "Gratis" su di esso.
-
Seleziona o accedi al tuo account Google se richiesto.
-
Seleziona Consentire per fornire le autorizzazioni richieste all'add-on.
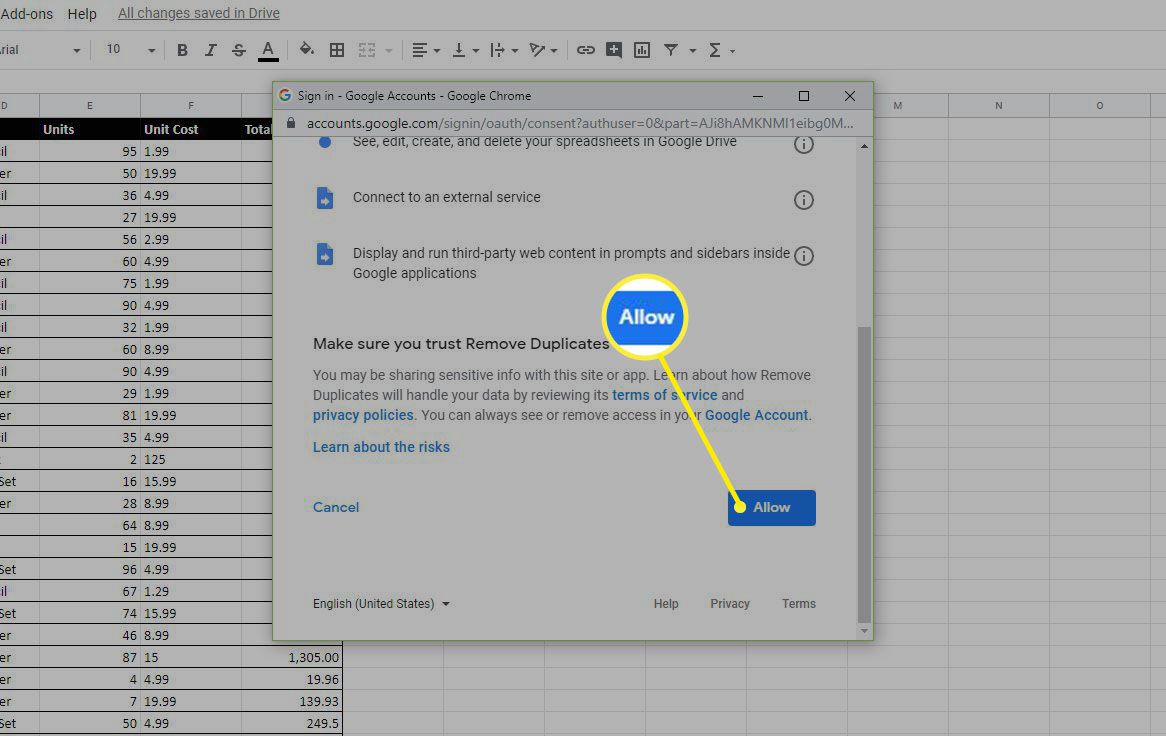
-
Attendi che il componente aggiuntivo sia installato.
-
Seleziona Componenti aggiuntivi per accedere e utilizzare lo strumento.
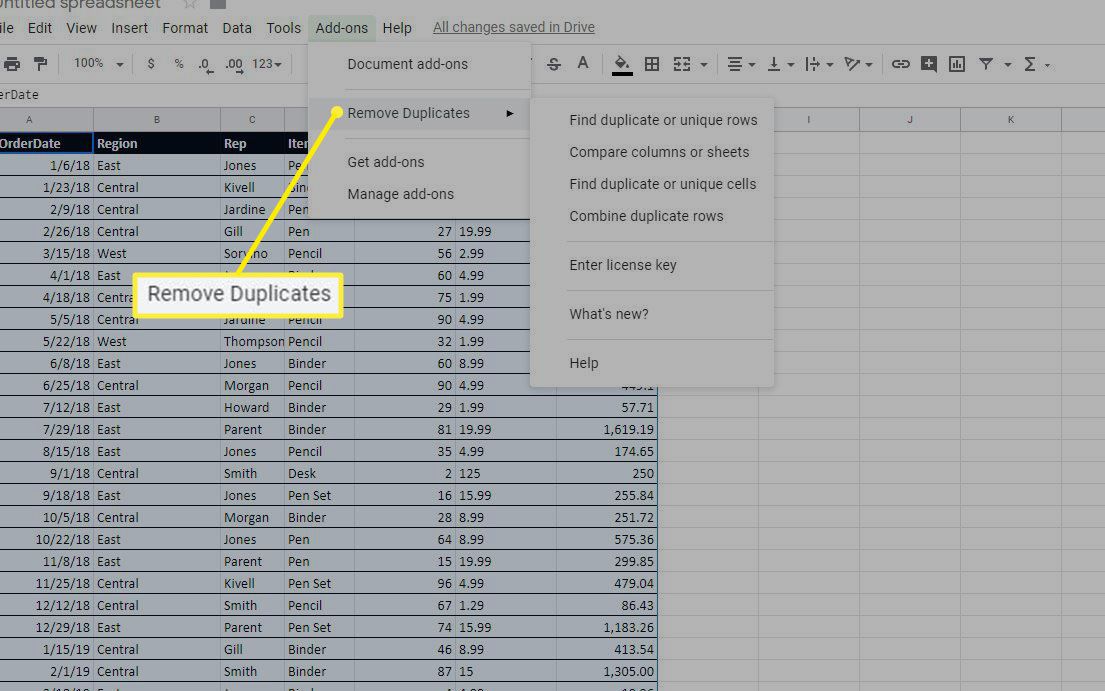
Seleziona Aiutare nel menu aggiuntivo per ottenere assistenza per l'utilizzo dello strumento scaricato.