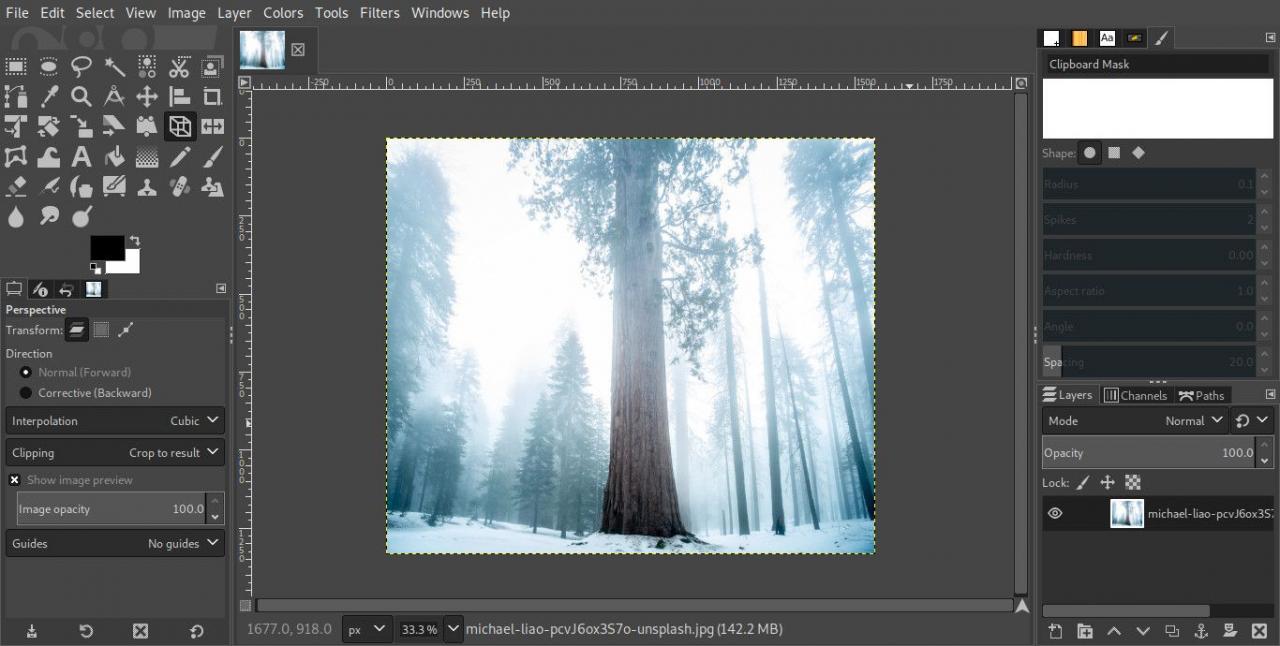GNU Image Manipulation Program, altrimenti noto come GIMP, è un software gratuito utilizzato per modificare, ritoccare e manipolare le immagini.
Regola la prospettiva di una foto in GIMP
Probabilmente hai foto di edifici alti nella tua collezione. Potresti notare che i lati sembrano inclinati verso l'interno in alto a causa della prospettiva da cui è stata scattata la foto. Possiamo correggere questo problema con lo strumento prospettiva in GIMP. Funzionerà con qualsiasi immagine che abbia un oggetto alto. L'esempio qui utilizzato è un albero.
-
Apri GIMP e carica la tua foto.
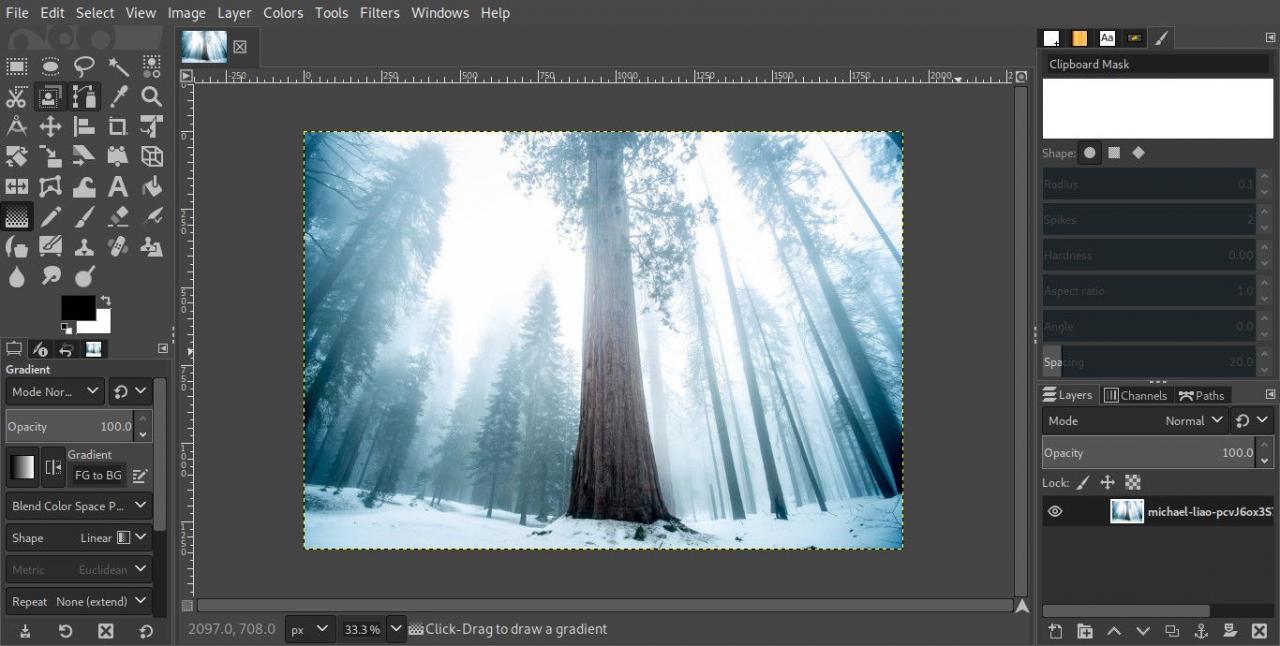
-
Trascina una serie di linee guida, una per ogni lato, attorno all'oggetto di cui desideri modificare la prospettiva. Puoi tirare le linee guida direttamente dal lato superiore e sinistro del tuo progetto in GIMP. Cerca di posizionarli esattamente dove il tuo oggetto si toccherebbe con la prospettiva corretta.
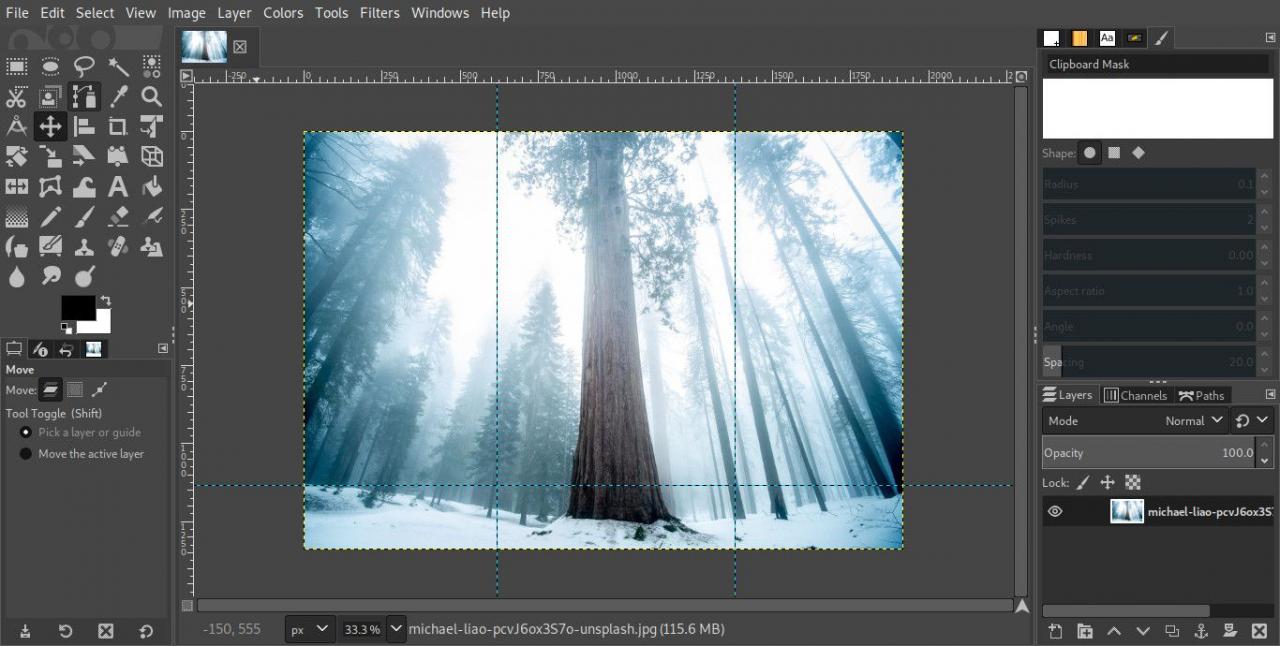
-
Seleziona il Strumento prospettico dalla tua cassetta degli attrezzi. L'icona ha l'aspetto di una scatola wireframe 3D.
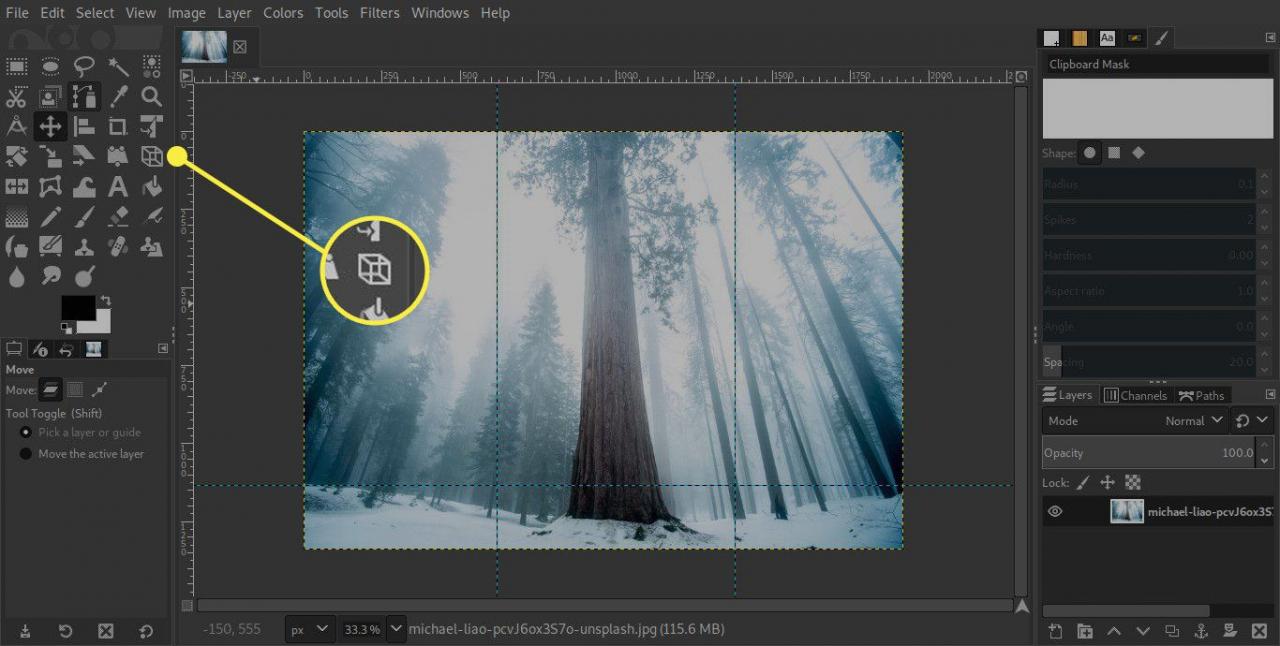
-
Rivolgi la tua attenzione alle opzioni dello strumento Prospettiva appena sotto la casella degli strumenti. Assicurati che le impostazioni siano le seguenti:
- Direzione: normale (avanti)
- Interpolazione: cubica
- Ritaglio: ritaglia al risultato
- Mostra anteprima immagine: X
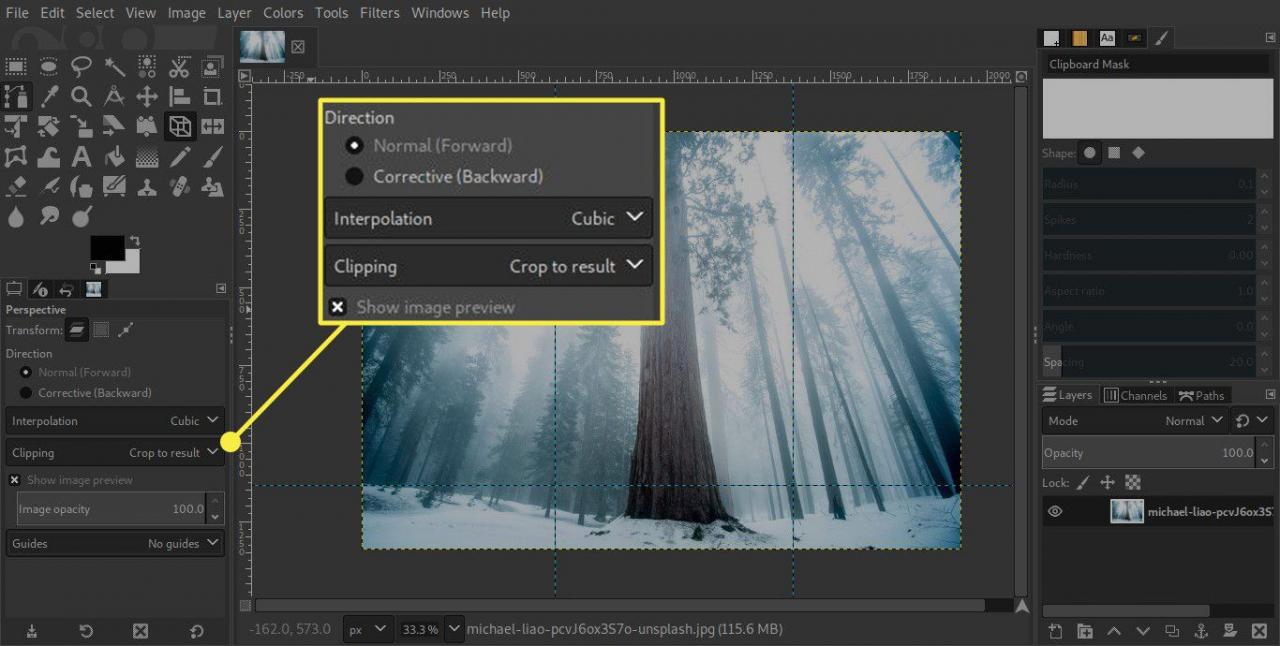
-
Seleziona l'immagine per attivare lo strumento. Apparirà la finestra di dialogo Prospettiva e vedrai quadrati su ciascuno dei quattro angoli dell'immagine.
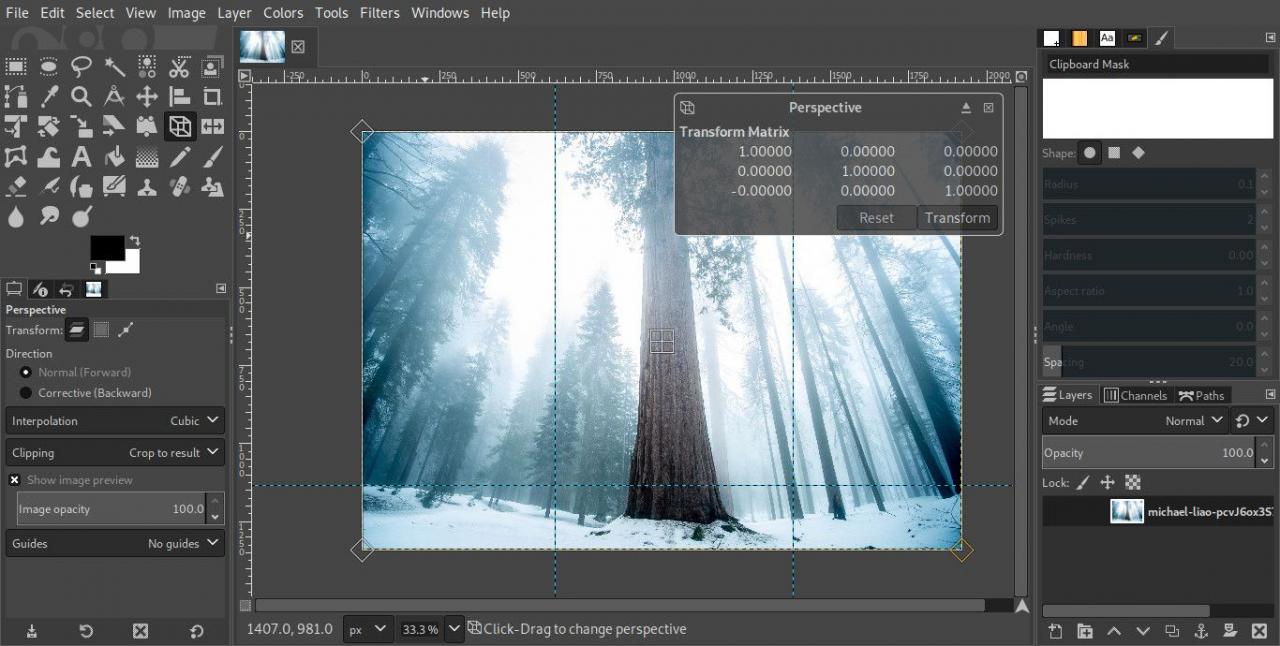
-
Trascina i quadrati d'angolo per modificare la prospettiva dell'immagine. La direzione e la distanza dipendono dalla tua immagine. In generale, trascinare i quadrati superiori verso l'esterno e quelli inferiori verso l'interno aiuterà a correggere la tua prospettiva.
Se la finestra di dialogo prospettica è d'intralcio, staccala premendo l'icona che assomiglia a espulsione.

-
Quando hai impostato tutto, premi Trasformare per renderlo definitivo.
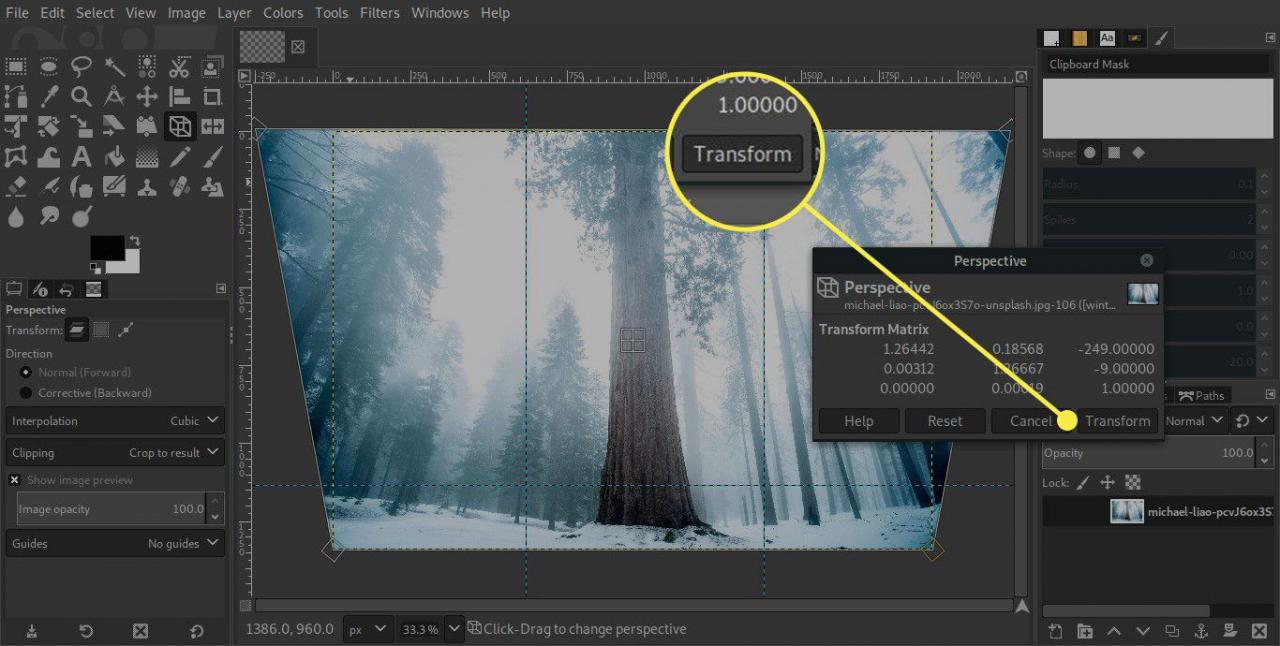
-
Se hai trascinato uno degli angoli, vedrai uno spazio vuoto intorno alla tua immagine. Quello spazio deve essere ritagliato. Selezionare Immagine nel menu in alto seguito da Ritaglia al contenuto.
Nelle versioni precedenti di GIMP Ritaglia al contenuto era Ritaglia automaticamente l'immagine.
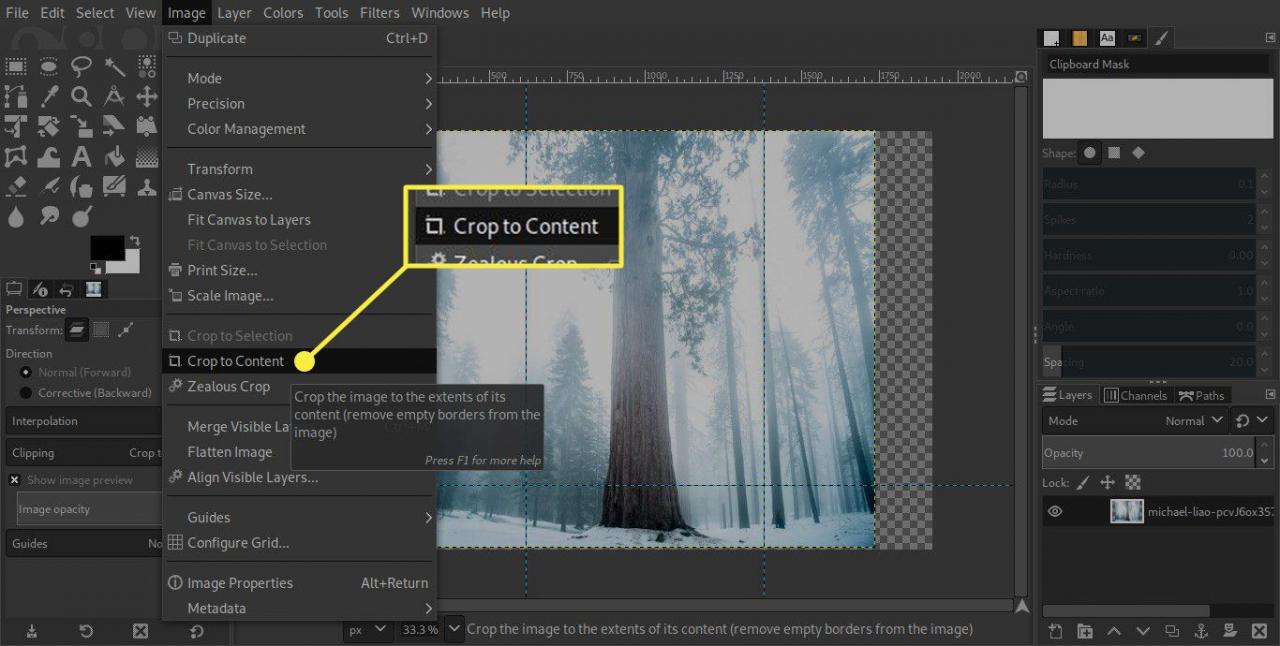
-
Il risultato dopo il ritaglio è più piccolo, ma non avrai quello spazio vuoto.
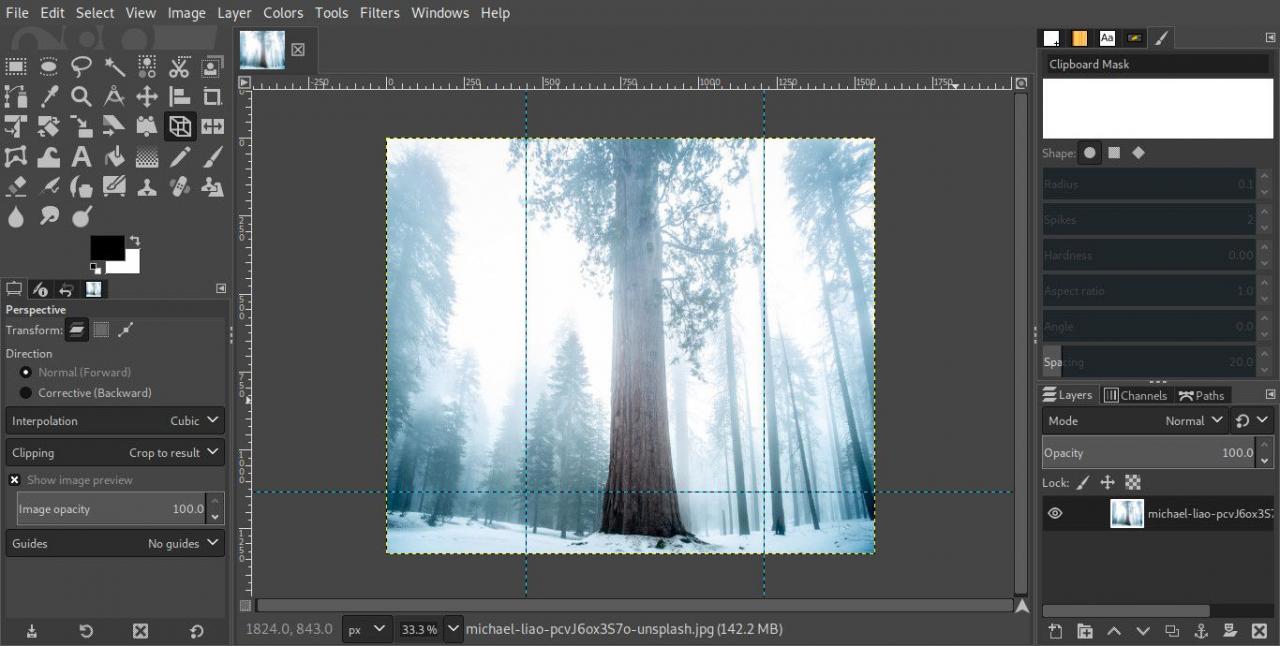
-
Quindi, rimuovi le guide dalla tua immagine. Selezionare Immagine> Guide> Rimuovi tutte le guide.

-
Il risultato finale è pronto per essere esportato.