Il primo segno che un'unità disco rigido si avvicina al guasto è quando si verificano errori logici sul disco. Quando un'unità incorre in errori logici, le parti illeggibili dell'unità vengono riclassificate come settori danneggiati. Quando un disco ha un settore danneggiato, non significa necessariamente che ci sia qualcosa di fisicamente sbagliato nel disco; potrebbe essere necessario riparare l'unità con il software.
Questo articolo si applica specificamente ai PC Windows. Per assistenza con i computer Apple, consulta Riparare le unità del Mac con il primo soccorso di Utility Disco.

Come riparare un'unità con l'utilità CKHDSK
Il modo migliore per mantenere il tuo HDD in buone condizioni è usare l'utility CHKDSK. Questo programma controlla il disco e corregge gli errori del disco rigido. CHKDSK esegue la scansione del disco rigido, corregge gli errori del settore logico, contrassegna i settori danneggiati che non possono essere riparati e sposta i dati in posizioni sicure e integre sul disco rigido. È uno strumento utile, ma questa utility non funziona automaticamente ed è possibile che si blocchi.
La procedura dettagliata per eseguire CHKDSK varia a seconda della versione di Windows. L'utilità è pensata principalmente per i PC con unità disco rigido, quindi se si dispone di un computer con un'unità a stato solido (SSD), CHKDSK non è davvero necessario. Gli SSD sono dotati di un proprio sistema integrato per gestire gli errori e non richiedono CHKDSK.
Come utilizzare l'utilità di controllo del disco di Windows 10
Windows 10 viene fornito con un'utilità di controllo del disco che semplifica il processo di riparazione degli errori dell'unità. Per iniziare:
-
Apri una finestra di Esplora file e seleziona Questo PC dal pannello di navigazione a sinistra.
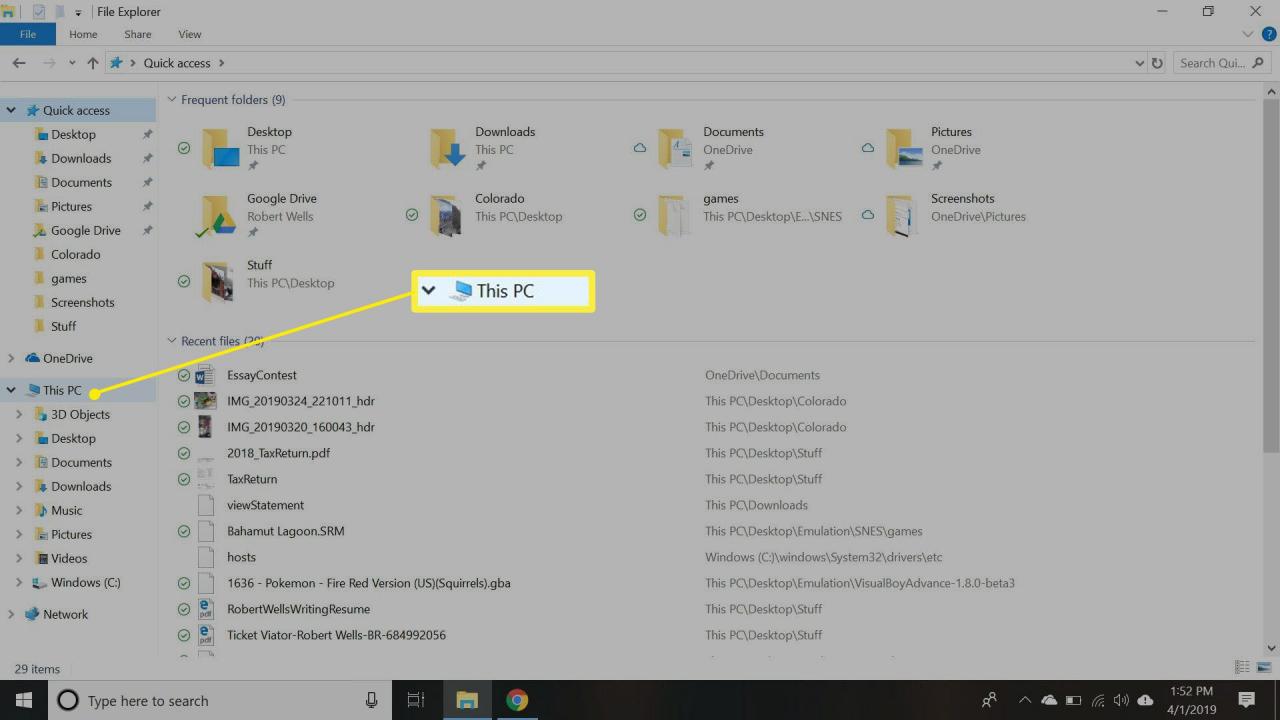
-
Fai clic con il pulsante destro del mouse sull'unità principale (dovrebbe essere etichettata C:) sotto Dispositivi e unità, Quindi seleziona Proprietà.
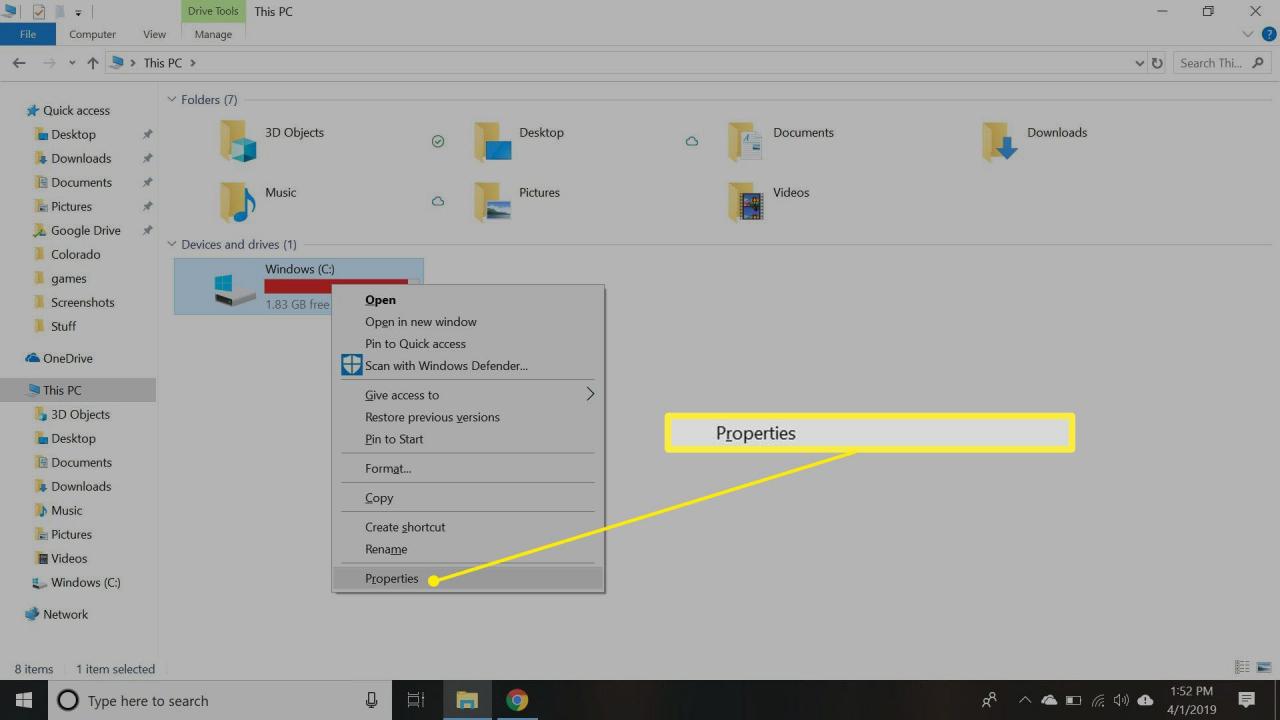
-
Seleziona il Strumenti scheda quindi selezionare Controllare.
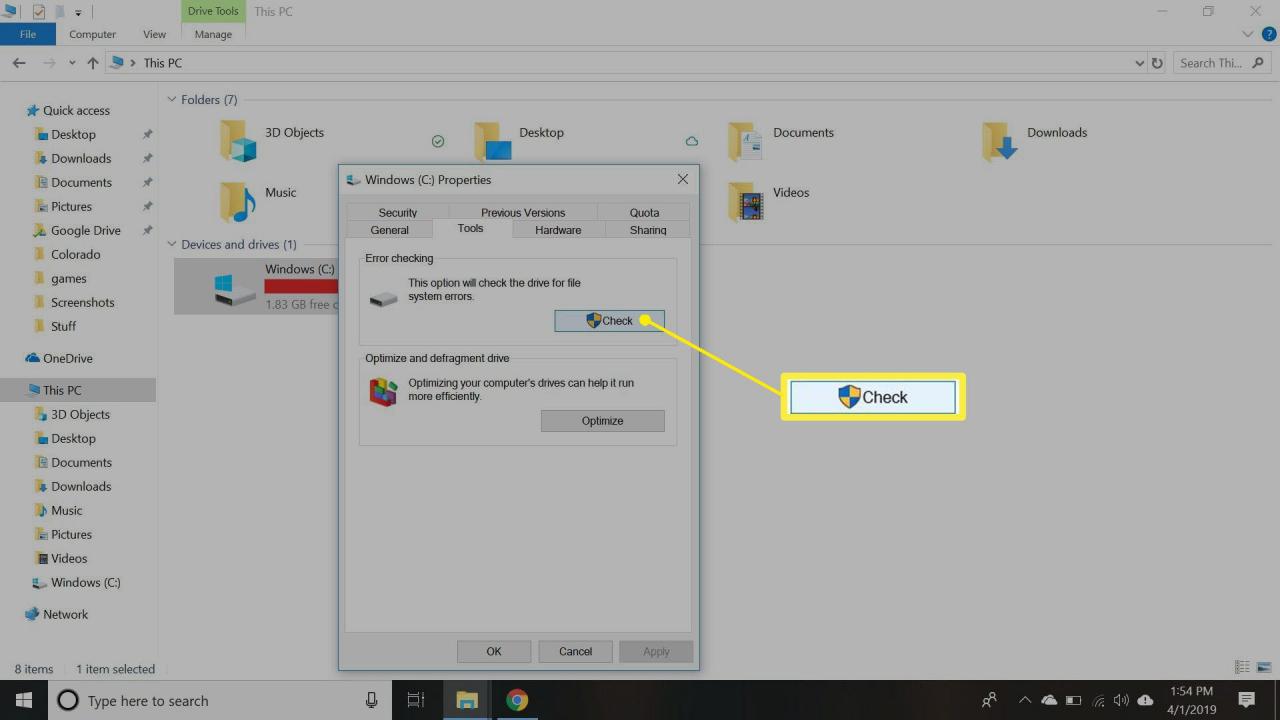
-
Apparirà un'altra finestra. Potrebbe dire che Windows non ha trovato errori, ma puoi comunque controllare l'unità. In tal caso, seleziona Scansione unità e la scansione inizierà.
Come eseguire CHKDSK in Windows 10
Nell'ultima versione di Windows, lo strumento precedente CHKDSK viene eseguito dal prompt dei comandi. A differenza delle versioni precedenti di CHKDSK, non è necessario riavviare il PC per eseguire l'utilità. Per iniziare in Windows 10, apri il file Prompt dei comandi come amministratore. Per eseguire l'utilità di controllo del disco su un PC con un'unità, tutto ciò che devi fare è entrare chkdsk. Questo comando controllerà solo la presenza di errori sul disco; in realtà non farà nulla per risolvere i problemi che trova.
Per risolvere i problemi, è necessario aggiungere opzioni di comando, che sono parametri facoltativi che indicano a un'utilità della riga di comando di eseguire un passaggio aggiuntivo. Per CHKDSK, le opzioni sono "/ f" (correzione) e "/ r" (recupero di informazioni leggibili). Il comando completo, quindi, è:
Notare gli spazi nel comando, poiché sono fondamentali con le utilità della riga di comando.