Cosa sapere
Windows non ha un modo nativo per creare una ISO da un DVD, ma puoi utilizzare uno strumento gratuito per farlo.
Se desideri creare una ISO da un DVD, devi disporre di un'unità DVD in cui puoi utilizzare il DVD.
Il file ISO, come i dischi da cui vengono creati, può occupare una grande quantità di spazio di archiviazione sul disco rigido.
Creare un file ISO da un DVD o da qualsiasi disco è abbastanza facile con lo strumento gratuito giusto ed è un modo fantastico per eseguire il backup di DVD, BD o CD importanti sul disco rigido.
La creazione e l'archiviazione di backup ISO dei dischi importanti di installazione del software e persino dei dischi di installazione del sistema operativo è un piano intelligente. Completalo con un servizio di backup online illimitato e avrai una strategia di backup del disco quasi a prova di proiettile.
Le immagini ISO sono fantastiche perché sono rappresentazioni autonome e perfette dei dati su un disco. Essendo singoli file, sono più facili da archiviare e organizzare rispetto alle copie dirette delle cartelle e dei file su un disco.
Windows non ha un modo integrato per creare file immagine ISO, quindi dovrai scaricare un programma per farlo per te. Fortunatamente, sono disponibili diversi strumenti freeware che rendono la creazione di immagini ISO un'attività davvero semplice.
Tempo richiesto: La creazione di un file immagine ISO da un disco DVD, CD o BD è facile ma potrebbe richiedere da pochi minuti a più di un'ora, a seconda delle dimensioni del disco e della velocità del computer.
Queste istruzioni sono per gli utenti Windows, macOS e Linux. C'è una sezione separata per ogni tutorial.
Crea una ISO da un disco DVD, BD o CD
-
Scarica BurnAware Free, un programma completamente gratuito che, tra le altre attività, può creare un'immagine ISO da tutti i tipi di CD, DVD e dischi BD.
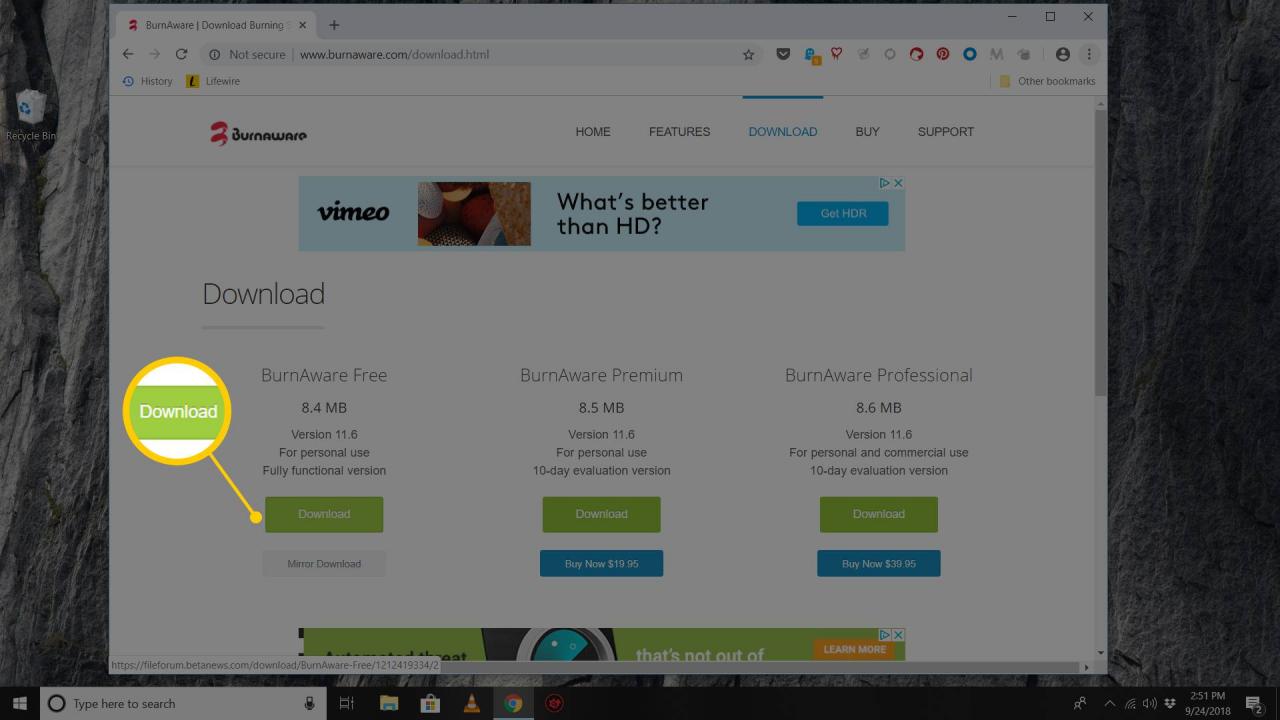
BurnAware Free funziona in Windows 10, Windows 8, Windows 7, Windows Vista e Windows XP. Sono supportate sia le versioni a 32 bit che a 64 bit di questi sistemi operativi.
Esistono anche versioni "Premium" e "Professional" di BurnAware che non sono gratuite. Tuttavia, la versione "gratuita" è completamente in grado di creare immagini ISO dai tuoi dischi, che è lo scopo di questo tutorial. Assicurati solo di scegliere il link per il download dal file BurnAware Free area del loro sito web.
Se hai già utilizzato BurnAware Free e non ti piace o non ha funzionato, ci sono modi alternativi per creare una ISO da un disco. Vedere alcuni altri suggerimenti software in fondo a questa pagina.
-
Installa BurnAware Free eseguendo il file burnaware_free_ [version] .exe appena scaricato.
Durante o dopo l'installazione, è possibile che vengano visualizzate una o più schermate di offerta opzionale o installazione di software aggiuntivo. Sentiti libero di rifiutare o deselezionare una qualsiasi di queste opzioni e continuare.
-
Esegui BurnAware Free, dal collegamento creato sul desktop o automaticamente tramite l'ultimo passaggio dell'installazione.
-
Seleziona Copia su ISO dalla colonna Immagini disco.
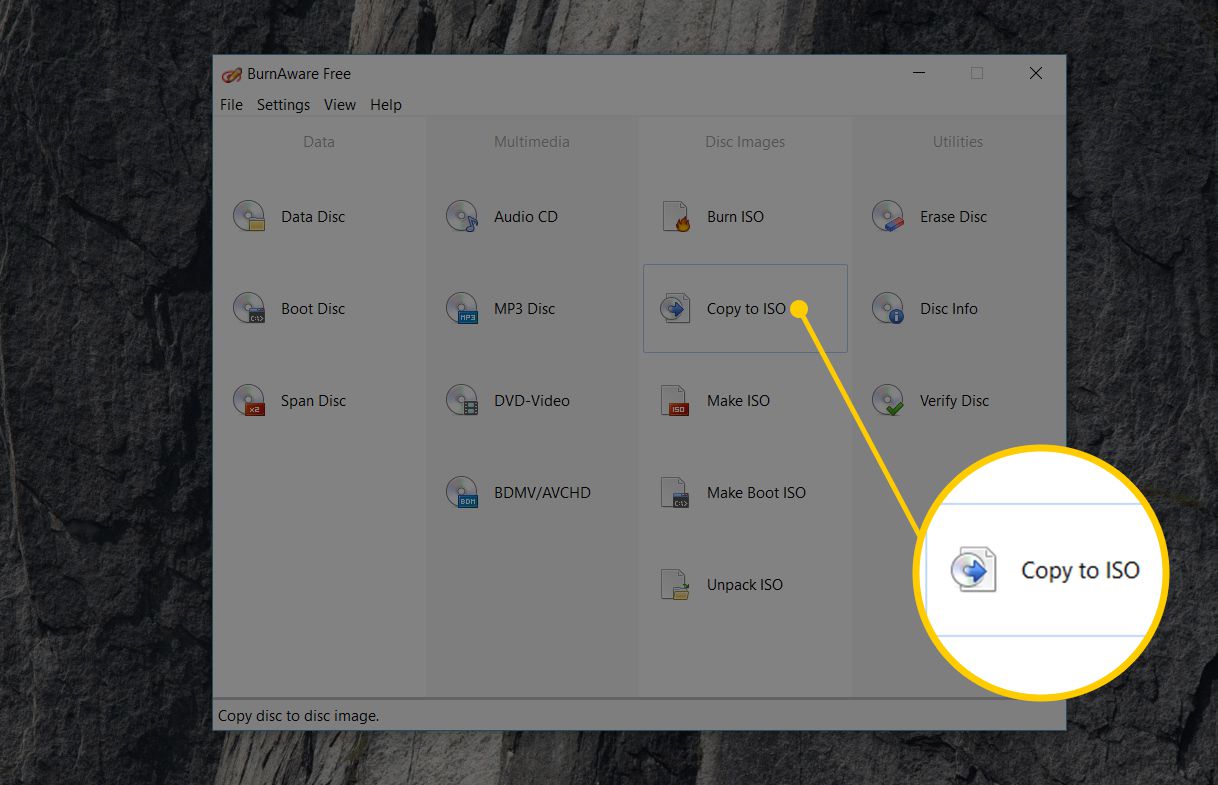
Lo strumento Copia in immagine verrà visualizzato in aggiunta alla finestra BurnAware Free esistente già aperta.
Potresti aver visto un'icona Crea ISO sotto Copia su ISO ma non vuoi sceglierla per questa particolare attività. Lo strumento Crea ISO serve per creare un'immagine ISO non da un disco, ma da una raccolta di file selezionati, come dal disco rigido o da un'altra fonte.
-
Scegli l'unità disco ottico che intendi utilizzare dal menu a discesa nella parte superiore della finestra. Se disponi di una sola unità, vedrai solo una scelta.

È possibile creare immagini ISO solo da dischi supportati dall'unità ottica. Ad esempio, se si dispone solo di un'unità DVD, non sarà possibile creare immagini ISO da dischi BD perché l'unità non sarà in grado di leggere i dati da essi.
-
Seleziona Navigare.
-
Accedere alla posizione in cui si desidera scrivere il file immagine ISO e assegnare un nome al file che verrà creato a breve nella casella di testo Nome file.
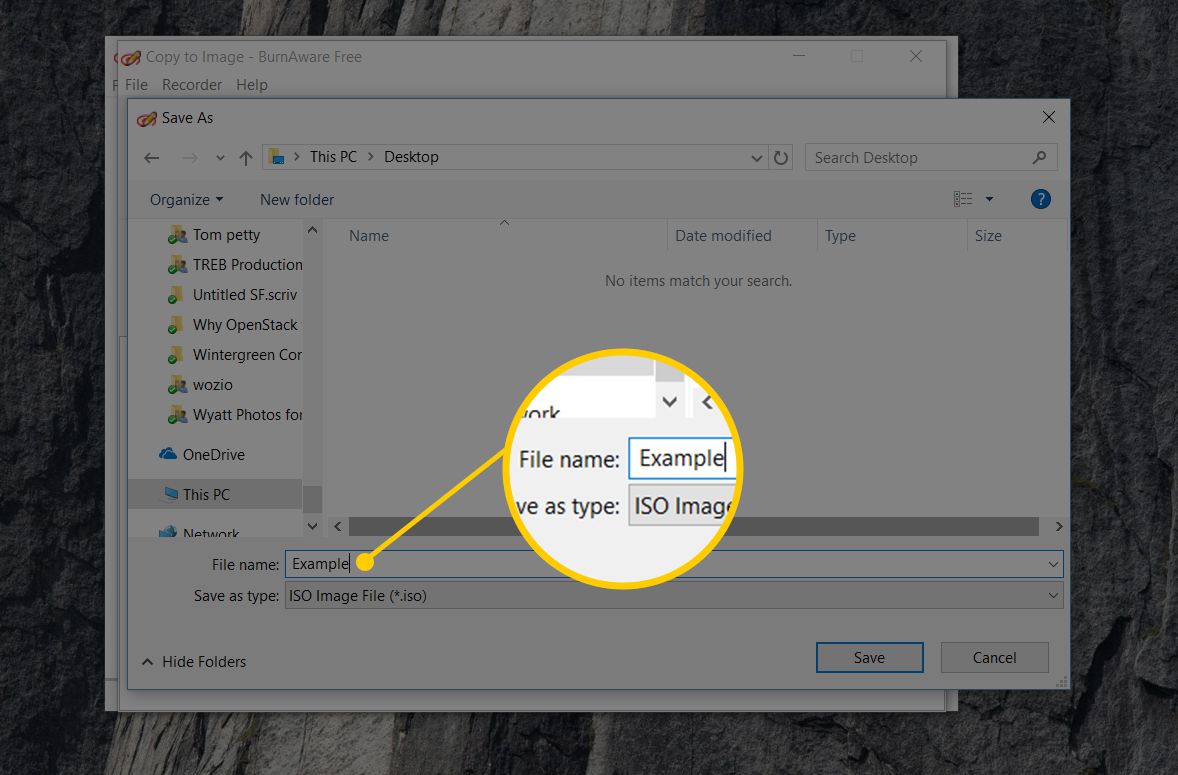
I dischi ottici, in particolare DVD e BD, possono contenere diversi gigabyte di dati e creeranno ISO di uguale dimensione. Assicurati che qualunque unità su cui scegli di salvare l'immagine ISO abbia spazio sufficiente per supportarla. Il tuo disco rigido principale probabilmente ha molto spazio libero, quindi scegli una posizione comoda lì, come il desktop, poiché la posizione per creare l'immagine ISO probabilmente va bene.
Se il tuo piano finale è quello di ottenere i dati da un disco su un'unità flash in modo da poter eseguire l'avvio da esso, tieni presente che la semplice creazione di un file ISO direttamente sul dispositivo USB non funzionerà come previsto. Nella maggior parte dei casi, come quando si installa Windows 10 da un'unità flash, è necessario eseguire alcuni passaggi aggiuntivi per farlo funzionare. Vedere Come masterizzare un file ISO su un'unità USB per assistenza.
-
scegliere Risparmia.
-
Inserire nell'unità ottica scelta al passaggio 5 il CD, DVD o BD da cui si desidera creare l'immagine ISO.
A seconda di come è configurato AutoRun in Windows sul computer, il disco appena inserito potrebbe avviarsi (ad esempio, la riproduzione del film potrebbe iniziare o potresti visualizzare una schermata di installazione di Windows). Indipendentemente da ciò, chiudi tutto ciò che viene fuori.
-
Seleziona Copia.
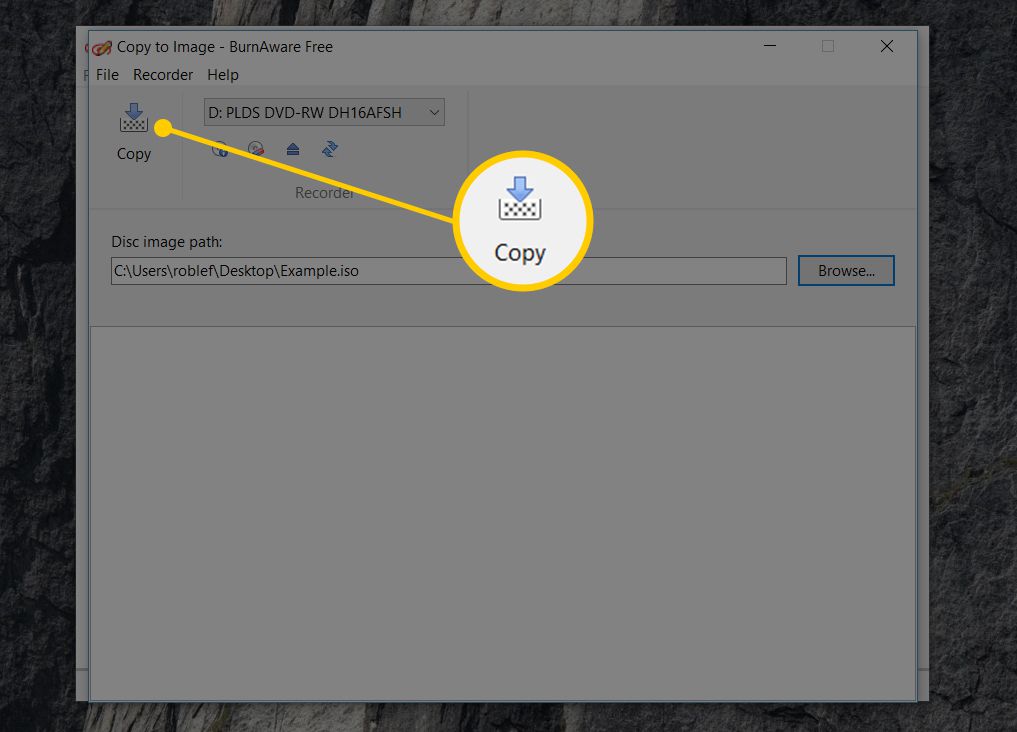
Viene visualizzato il messaggio Non è presente alcun disco nell'unità di origine? Se è così, scegli OK e poi riprova tra pochi secondi. È probabile che lo spin-up del disco nell'unità ottica non sia stato completato, quindi Windows non lo vede ancora. Se non riesci a far scomparire questo messaggio, assicurati di utilizzare l'unità ottica corretta e che il disco sia pulito e non danneggiato.
-
Attendi che l'immagine ISO venga creata dal tuo disco. Puoi vedere i progressi tenendo d'occhio la barra di avanzamento dell'immagine o l'indicatore di x di x MB scritto.
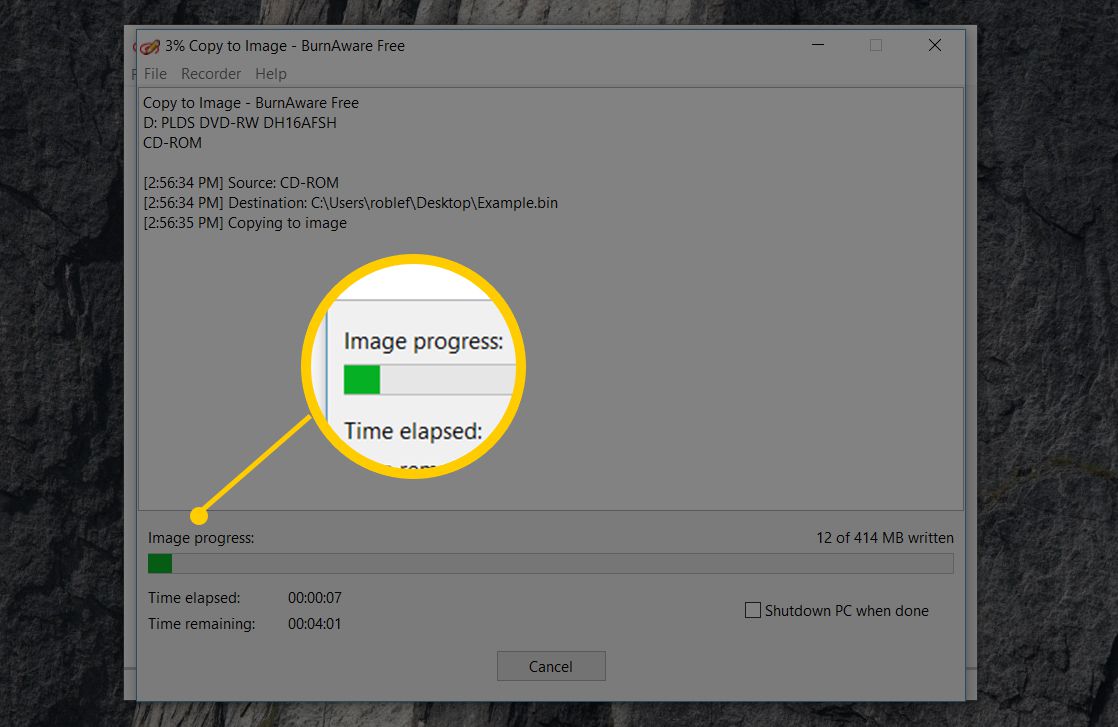
-
Il processo di creazione ISO è completo quando viene visualizzato il messaggio Processo di copia completato con successo insieme all'ora in cui BurnAware ha terminato di estrarre il disco.
Il file ISO verrà denominato e posizionato dove hai deciso nel passaggio 7.
È ora possibile chiudere la finestra Copia su immagine e anche la finestra BurnAware Free. Ora puoi anche rimuovere il disco che stavi utilizzando dall'unità ottica.
Creazione di immagini ISO in macOS e Linux
Creare una ISO in macOS è possibile con gli strumenti inclusi.
-
Apri Utility Disco. Puoi farlo tramite Applicazioni > Utilità > Utility disco.
-
Collegati al sito web Compila il > Nuova immagine > Immagine da [nome dispositivo].
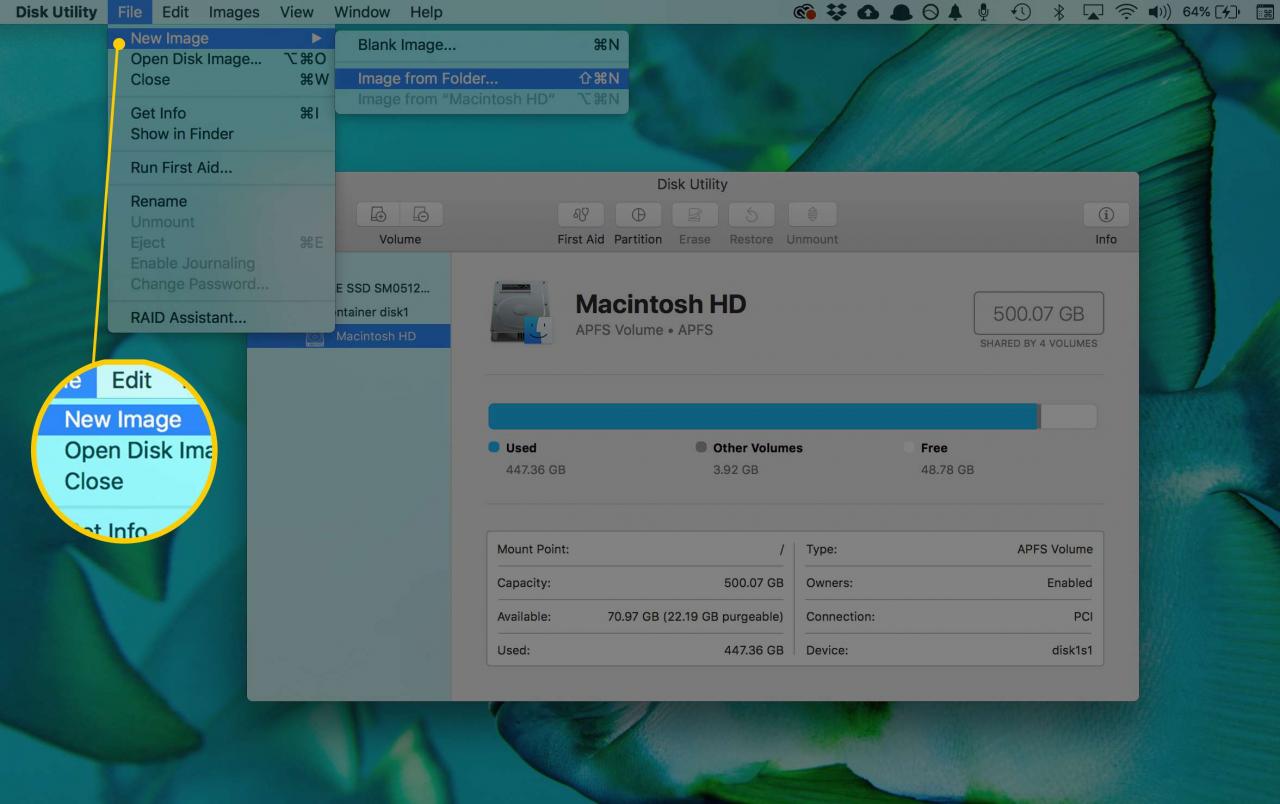
-
Assegna un nome al nuovo file e scegli dove salvarlo.
Sono inoltre disponibili opzioni per modificare il formato e le impostazioni di crittografia.
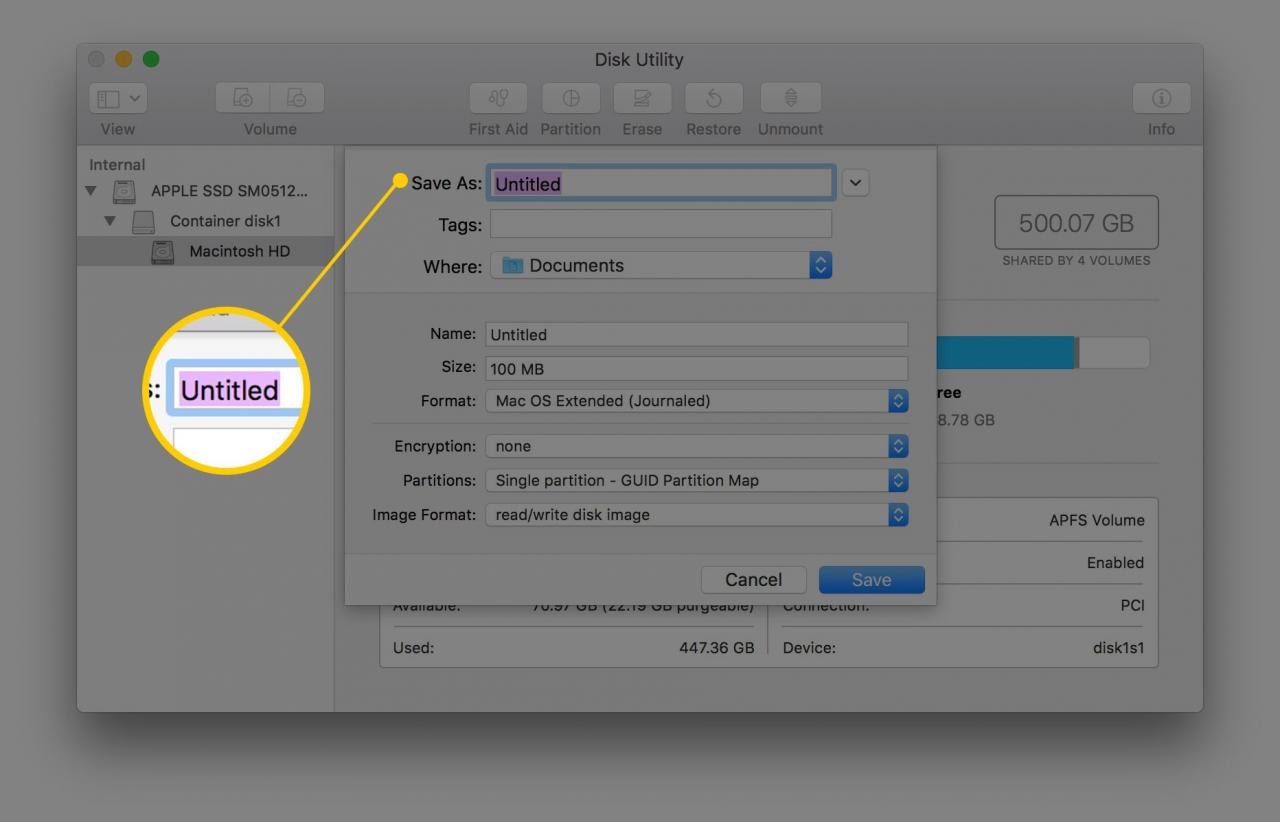
-
scegliere Risparmia per creare il file immagine.
-
Al termine, seleziona ✔..
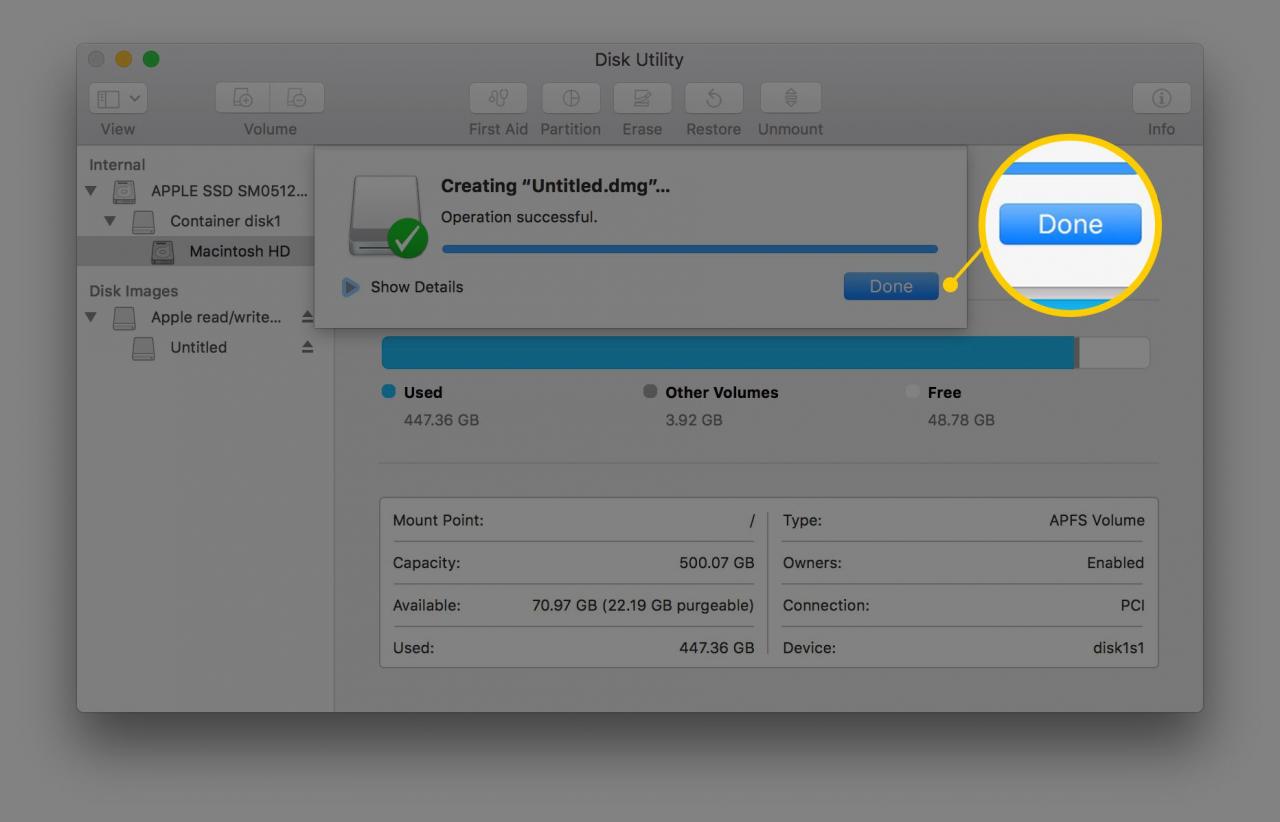
Una volta ottenuta l'immagine CDR, puoi convertirla in ISO tramite questo comando da terminale:
hdiutil convert /path/originalimage.cdr -format UDTO -o /path/convertedimage.iso
Per convertire l'ISO in DMG, eseguilo dal terminale sul tuo Mac:
hdiutil convert /path/originalimage.iso -format UDRW -o /path/convertedimage.dmg
In entrambi i casi, sostituire / path / originalimage con il percorso e il nome del file CDR o ISO e / path / convertimage con il percorso e il nome del file ISO o DMG che si desidera creare.
Su Linux, apri una finestra di terminale ed esegui quanto segue, sostituendo / dev / dvd con il percorso del tuo drive ottico e / path / image con il percorso e il nome del file ISO che stai creando:
sudo dd if = / dev / dvd di = / path / image.iso
Scopri come aprire una finestra di terminale in Ubuntu se è quello che stai usando.
Se preferisci utilizzare il software per creare un'immagine ISO anziché gli strumenti da riga di comando, prova Roxio Toast (Mac) o Brasero (Linux).
Altri strumenti di creazione ISO di Windows
Sebbene non sarai in grado di seguire esattamente il nostro tutorial sopra, ci sono molti altri strumenti gratuiti per la creazione di ISO disponibili se non ti piace BurnAware Free o se non funziona per te.
Alcuni dei preferiti che abbiamo provato negli anni includono InfraRecorder, ISODisk, ImgBurn, ISO Recorder, CDBurnerXP e Free DVD to ISO Maker.