Il menu Power User, introdotto per la prima volta in Windows 8 e talvolta chiamato menu WIN + X, offre un modo semplice per accedere al sistema e agli strumenti di gestione più diffusi.
L'aggiornamento di Windows 8.1 ha reso più facile l'accesso al menu Power User grazie al pulsante Start appena aggiunto, ma ha anche introdotto una nuova opzione per sostituire i collegamenti del prompt dei comandi nel menu WIN + X con i collegamenti di Windows PowerShell, un comando più robusto- strumento linea.
Questa procedura funziona solo in Windows 8.1 e Windows 10.
Come cambiare il prompt dei comandi e PowerShell nel menu WIN-X in Windows 10
Poiché Microsoft modifica continuamente il sistema operativo, il layout e il titolo delle schermate delle impostazioni di Windows potrebbero differire leggermente a seconda della versione di Windows 10 in esecuzione.
-
Apri le Impostazioni di Windows premendo Win + I. Selezionare Personalizzazione.
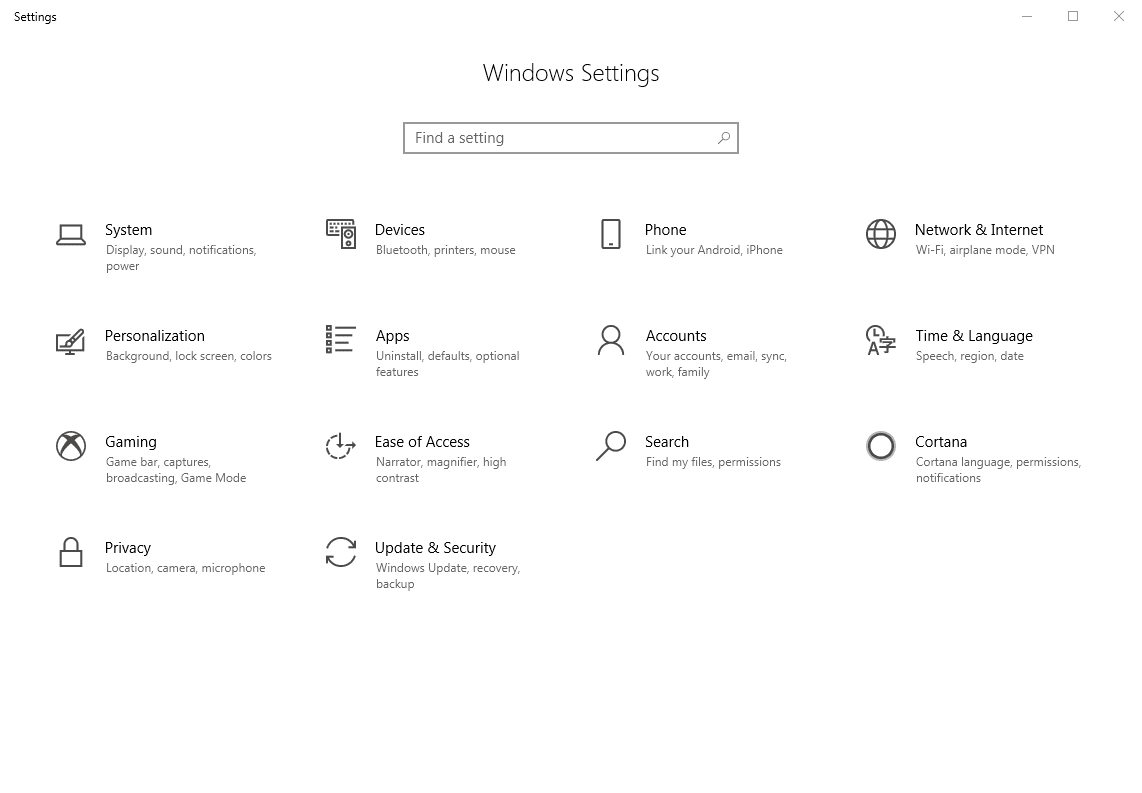
-
Dall'applet di personalizzazione, seleziona Barra delle applicazioni.
-
Fai scorrere l'opzione e seleziona l'opzione su Sostituisci il prompt dei comandi con Windows PowerShell nel menu quando faccio clic con il pulsante destro del mouse sul pulsante di avvio o premo il tasto Windows + X.
-
Chiudi le impostazioni di Windows. La tua configurazione viene salvata automaticamente.
Come cambiare il prompt dei comandi e PowerShell nel menu WIN-X in Windows 8.1
La procedura è diversa in Windows 8.1:
-
Apri il pannello di controllo di Windows 8. La schermata App è probabilmente il modo più rapido per farlo su un'interfaccia touch ma, ironia della sorte, puoi anche accedervi dal menu Power User.
Se stai usando un mouse e hai il desktop aperto, basta pulsante destro del mouse sulla barra delle applicazioni e quindi fare clic su Proprietà. Se lo fai, vai al passaggio 4.
-
Nella finestra del Pannello di controllo, tocca o fai clic su Aspetto e personalizzazione.
L'applet Aspetto e personalizzazione non esiste se la visualizzazione del Pannello di controllo è impostata su Icone piccole o Icone grandi. In una di queste visualizzazioni, tocca o fai clic su Barra delle applicazioni e navigazione e poi vai al passaggio 4.
-
Nella schermata Aspetto e personalizzazione, seleziona Barra delle applicazioni e navigazione.
-
Tocca o fai clic su Navigazione scheda sulla barra delle applicazioni e nella finestra di navigazione che dovrebbero essere aperte. È solo a destra della scheda della barra delle applicazioni che probabilmente ti trovi ora.
-
Nell'area di navigazione ad angolo nella parte superiore di questa finestra, seleziona la casella accanto a Sostituisci il prompt dei comandi con Windows PowerShell nel menu quando faccio clic con il pulsante destro del mouse sull'angolo inferiore sinistro o premo il tasto Windows + X.
Deseleziona questa casella se desideri sostituire i collegamenti esistenti di Windows PowerShell nel menu Power User con i collegamenti del prompt dei comandi. Poiché la visualizzazione del prompt dei comandi è la configurazione predefinita, probabilmente ti troverai in questa situazione solo se hai precedentemente seguito queste istruzioni ma da allora hai cambiato idea.
-
Tocca o fai clic OK per confermare questa modifica.
-
D'ora in poi, Windows PowerShell e Windows PowerShell (amministratore) saranno disponibili tramite il menu Power User anziché il prompt dei comandi e il prompt dei comandi (amministratore).
Ulteriori suggerimenti
Questa modifica delle impostazioni non significa che il prompt dei comandi sia stato disinstallato o rimosso da Windows in alcun modo: semplicemente non è accessibile dal menu WIN + X. Puoi comunque aprire il prompt dei comandi in Windows 8 come qualsiasi altro programma, ogni volta che vuoi.
Windows PowerShell è solo un'opzione per il menu Power User se hai aggiornato a Windows 8.1 o versioni successive. Se non vedi l'opzione dal passaggio 5 sopra, aggiorna a Windows 8.1 e riprova. Vedi Come aggiornare a Windows 8.1 se hai bisogno di aiuto.