Se sei nuovo in Photoshop Elements, probabilmente stai appena iniziando a vedere quanto sia versatile e potente il programma e quante tecniche sono disponibili per realizzare trucchi ingegnosi e creativi. Una di queste imprese è combinare due foto su una singola pagina, il che è utile se si desidera mostrare una versione prima e dopo di un'immagine o un confronto affiancato simile.
Puoi eseguire questa operazione e persino aggiungere un piccolo testo alle immagini. Questo tutorial utilizza la versione 14 di Photoshop Elements, ma i passaggi si applicano anche alle versioni più recenti.
Apri foto e crea un nuovo documento
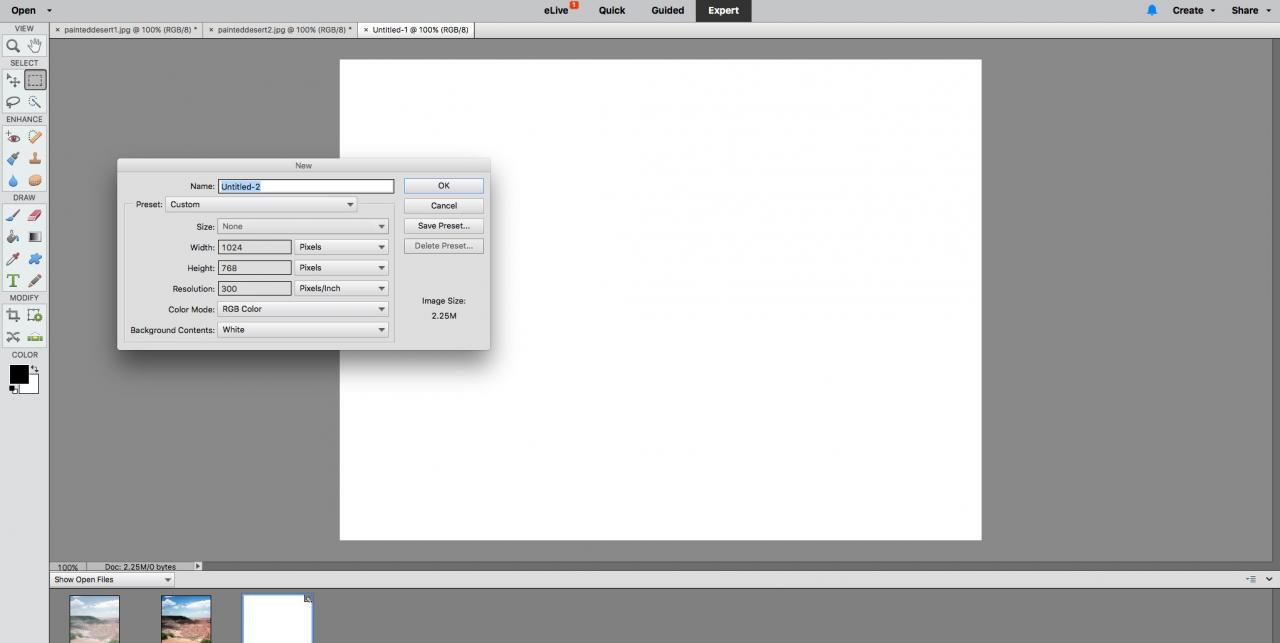
Per proseguire, fai clic con il pulsante destro del mouse sui collegamenti sottostanti per salvare i file di esercitazione sul tuo computer. Aprili in Photoshop Elements editore (esperto or Standard modalità Modifica):
• painteddesert1.jpg
• painteddesert2.jpg
Le due foto dovrebbero apparire nella parte inferiore del file editore finestra nella finestra Scomparto foto.
Quindi crea un nuovo documento vuoto in cui combinerai le foto. Vai a Compila il > Nuovo > File vuoto, Selezionare Pixel come valore, inserisci 1024 x 768, quindi fare clic OK. Il nuovo documento vuoto apparirà nel tuo spazio di lavoro e nel file Scomparto foto.
Copia e incolla le due foto nella nuova pagina
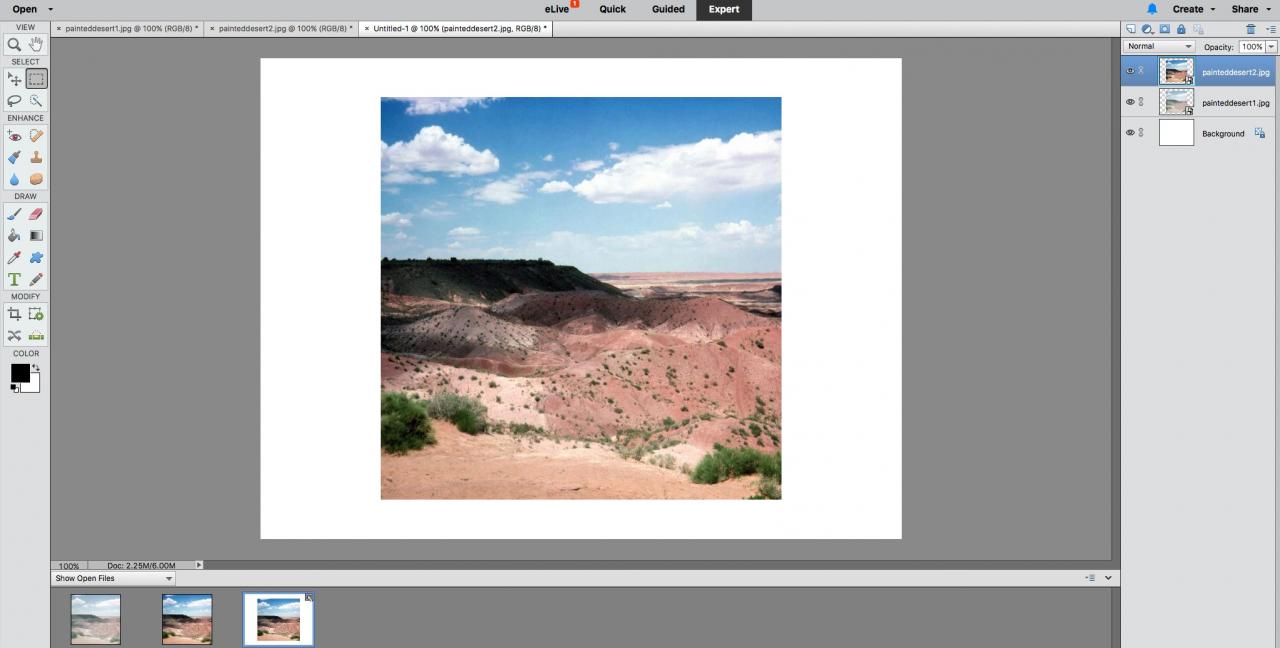
Copia e incolla le due foto in questo nuovo file utilizzando queste istruzioni:
- Fare clic su Painteddesert1.jpg nei Scomparto foto per renderlo il documento attivo.
- Nel menu, vai a Seleziona > ALL, poi Modifica > Copia.
- Clicca il Untitled-1 nuovo documento in Scomparto foto per renderlo attivo.
- Collegati al sito web Modifica > Incolla.
Nella tavolozza dei livelli, vedrai che la foto di painteddesert1 è stata aggiunta come nuovo livello.
Ora, clicca su Painteddesert2.jpg nei Scomparto foto e Seleziona tutto > Copia > Incolla nel nuovo documento, proprio come hai fatto per la prima foto.
La foto che hai appena incollato coprirà la prima foto, ma entrambe le foto sono ancora lì su livelli separati, che puoi vedere se guardi il Livelli tavolozza (vedi screenshot).
Puoi anche trascinare le immagini sulla foto dal file Scomparto foto.
Ridimensiona la prima immagine
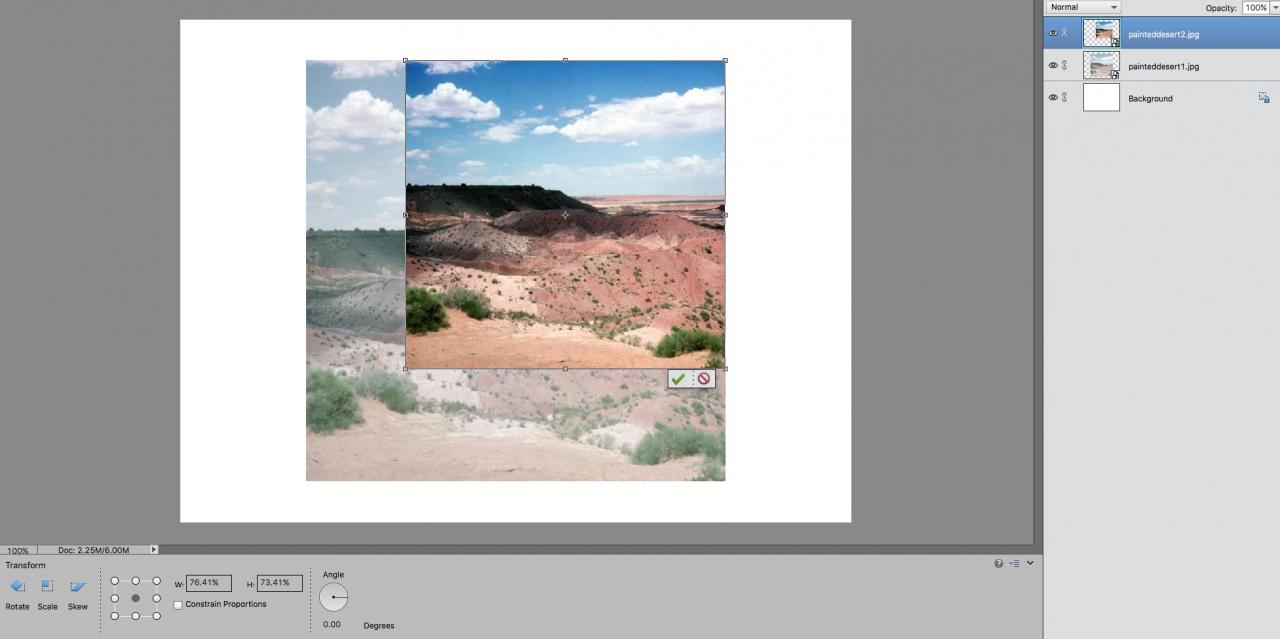
Successivamente, ridimensionerai e posizionerai ogni livello per adattarlo alla pagina:
- Seleziona il Sposta attrezzo. È il primo strumento nella barra degli strumenti. Nel Opzioni bar, assicurati Livello di selezione automatica ed Mostra riquadro di delimitazione sono entrambi controllati. Il livello 2 è attivo, il che significa che dovresti vedere una linea tratteggiata attorno all'immagine di painteddesert2, con piccoli quadrati chiamati Maniglie sui lati e sugli angoli.
- Sposta il cursore sulla maniglia dell'angolo inferiore sinistro e vedrai che cambierà in una freccia diagonale a doppia punta.
- Tenere premuto il tasto spostamento tasto, quindi fare clic su di esso maniglia d'angolo. Trascinalo verso l'alto e verso destra per rimpicciolire la foto sulla pagina.
- Ridimensiona la foto finché non sembra essere circa la metà della larghezza della pagina, quindi rilascia il pulsante del mouse e il spostamento chiave. Clicca il Segno di spunta verde per accettare la modifica.
- Fare doppio clic all'interno del file rettangolo di selezione per applicare la trasformazione.
Tenendo premuto il spostamento chiave vincola le proporzioni della foto a quelle dell'originale. Senza il spostamento tenendo premuto il tasto, la foto verrà distorta.
Ridimensiona la seconda immagine
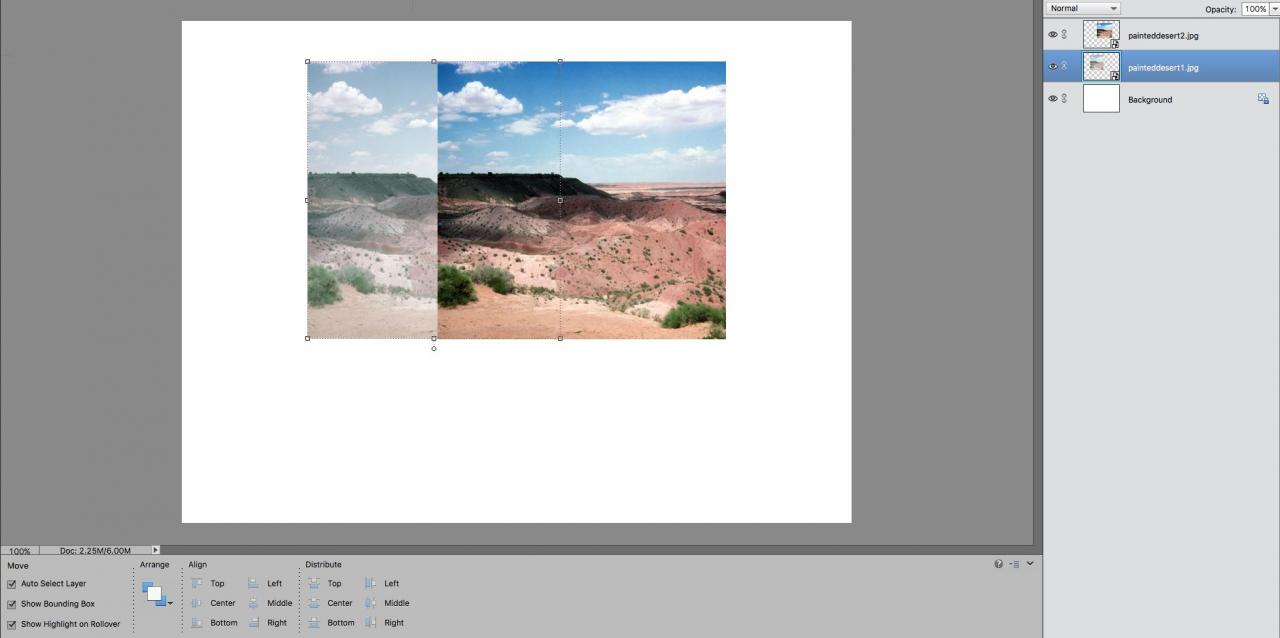
Per ridimensionare la seconda immagine:
- Fare clic sull'immagine sullo sfondo; mostrerà un riquadro di delimitazione. Fare clic sulla maniglia in basso a destra e trascinare per ridimensionare l'immagine alla stessa dimensione di quella appena eseguita. Ricordati di tenere il spostamento tasto premuto, come hai fatto prima.
- Fare doppio clic all'interno del riquadro di delimitazione per applicare la trasformazione.
Sposta la prima immagine
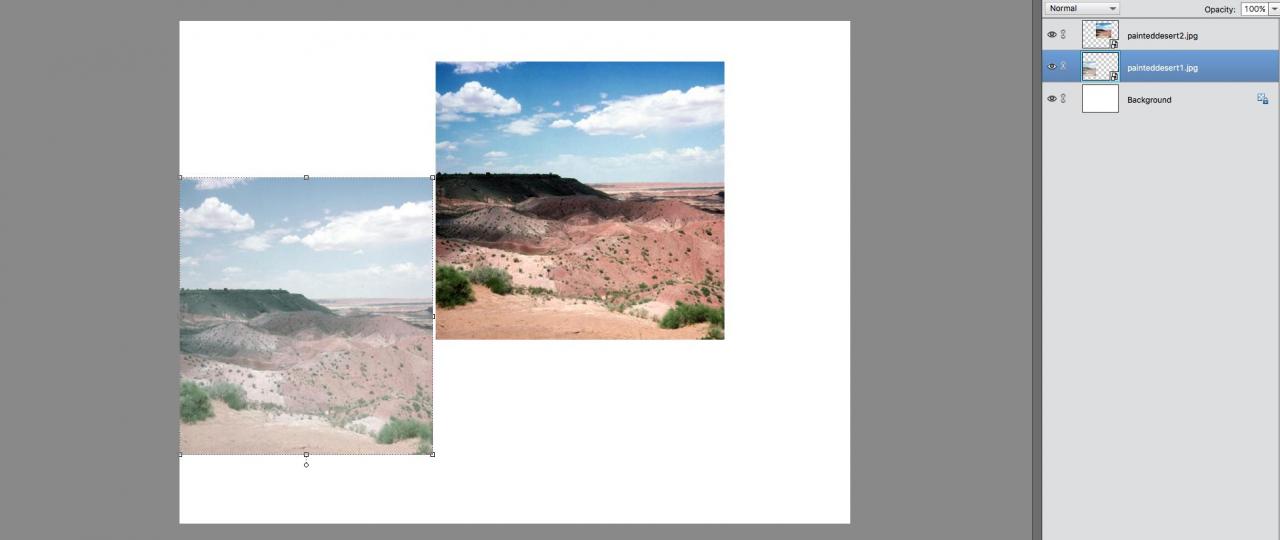
Con il strumento di spostamento ancora selezionato, sposta la scena del deserto sbiadita verso il basso e sul bordo sinistro della pagina.
Spingi la prima immagine
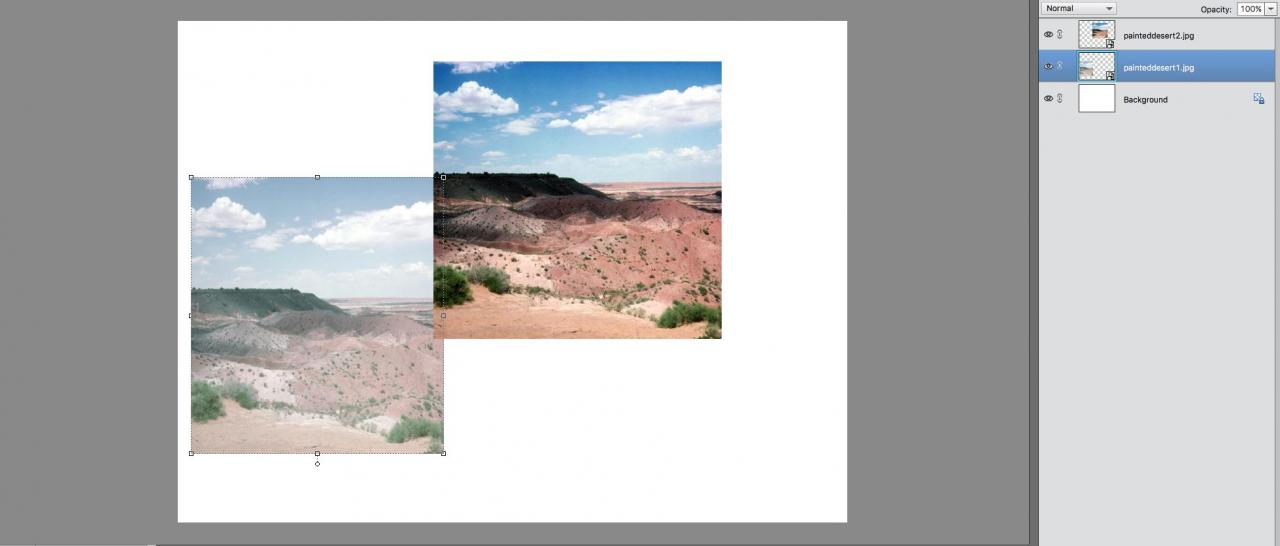
Vanessa Sands
Ora ottimizzerai il posizionamento delle foto:
- Tenere il spostamento e premere il tasto freccia destra due volte sulla tastiera per allontanare l'immagine dal bordo sinistro.
- Fare clic sull'altra scena del deserto e utilizzare il strumento di spostamento per posizionarlo sul lato opposto della pagina.
Photoshop Elements tenterà di aiutarti con il posizionamento facendo scattare le foto in posizione mentre ti avvicini al bordo del documento o a un altro oggetto. In questo caso, lo snap è utile; a volte, però, è fastidioso, quindi potresti voler sapere come disabilitare lo snap.
I tasti freccia agiscono come una spinta quando il Sposta lo strumento è attivo. Ogni volta che si preme il tasto freccia, il livello si sposta di un pixel in quella direzione. Quando tieni premuto il spostamento tasto giù, l'incremento di spinta aumenta a 10 pixel.
Aggiungi testo alla pagina
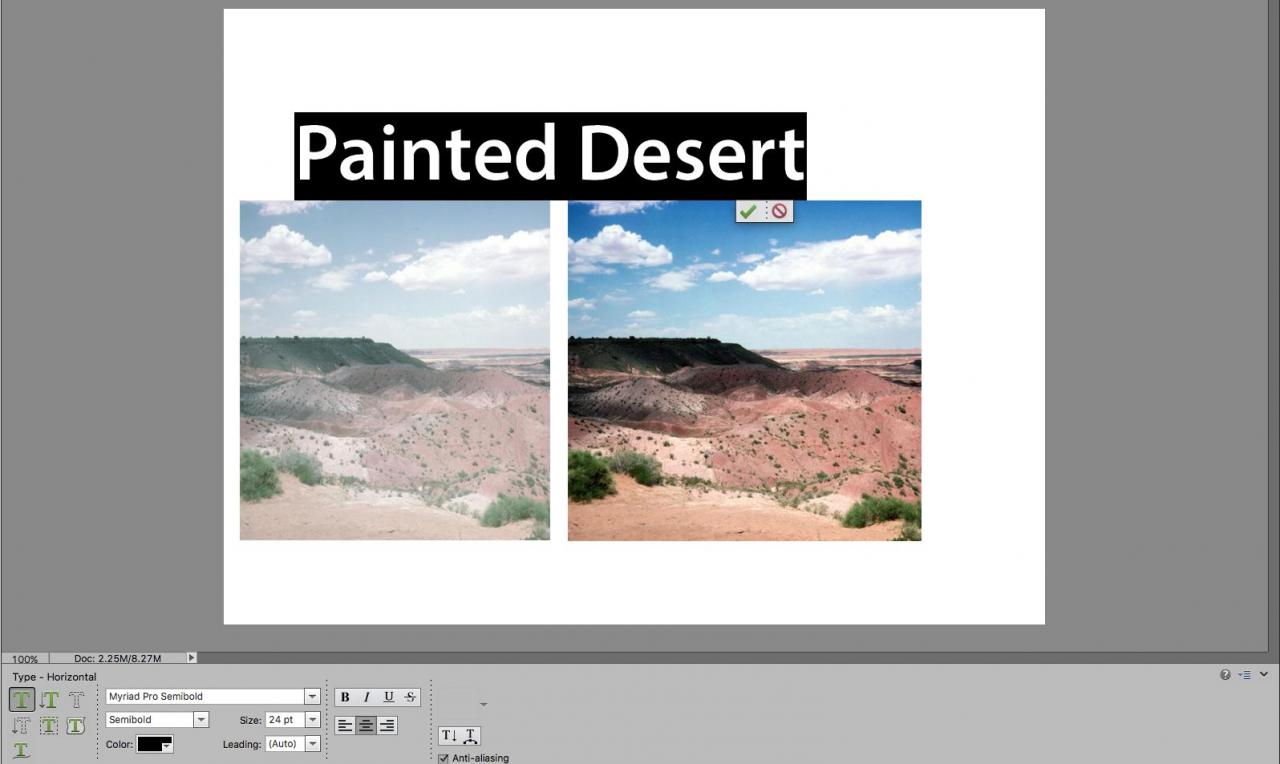
Tutto quello che ti resta da fare è aggiungere del testo:
- Seleziona il Tipologia strumento nella casella degli strumenti. Sembra un file T.
- Impostare il Barra delle opzioni come mostrato nell'immagine sopra. Il colore non è importante; usa qualsiasi colore che ti piace.
- Spostare il cursore in alto al centro del documento e fare clic nello spazio appena sopra lo spazio tra le due immagini.
- Digita le parole Deserto Dipinto e quindi fare clic sul segno di spunta nei Barra delle opzioni per accettare il testo.
Aggiungi altro testo e salva
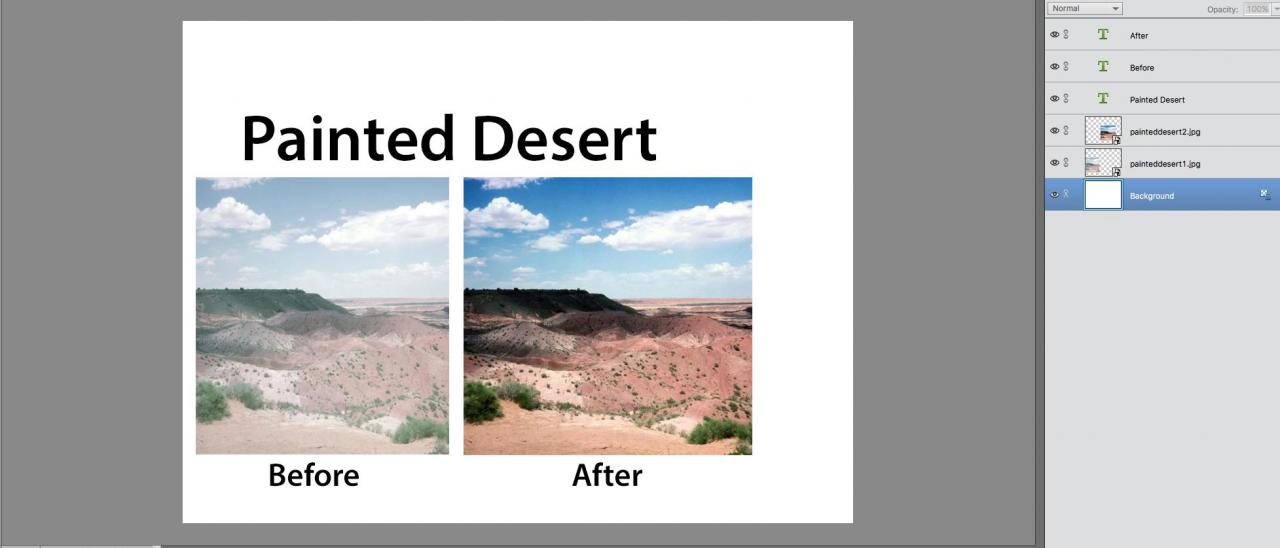
Infine, torna al file Testo strumento per aggiungere le parole Prima ed Dopo sotto le foto, come mostrato nell'immagine sopra.
Se desideri riposizionare il testo prima di accettarlo, allontana leggermente il cursore dal testo. Il cursore cambierà in un file Sposta cursore dello strumento e puoi premere il pulsante del mouse per spostare il testo.
Hai finito, ma non dimenticare di andare a Compila il > Risparmia e salva il tuo documento. Se desideri mantenere modificabili i livelli e il testo, utilizza il formato PSD nativo di Photoshop. Altrimenti, puoi salvare come JPEG.
Ritaglia l'immagine
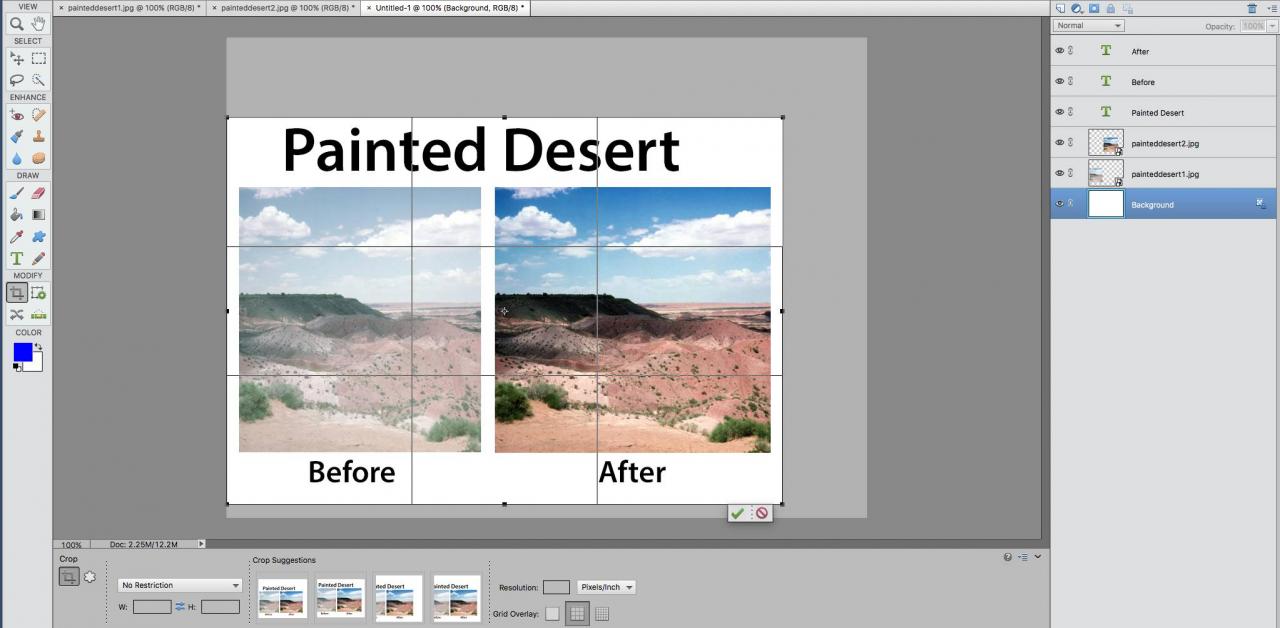
Se la tela è troppo grande, seleziona il file raccolto strumento e trascinalo sulla tela. Spostare le maniglie per rimuovere le aree indesiderate. Quindi fare clic su segni di spunta verdi oppure premere entrare or Reso per accettare le modifiche.