Esistono alcuni modi pratici per bloccare app specifiche su dispositivi Android, inclusi account ospite, blocco dello schermo, app di terze parti e Samsung Secure Folder. Scopri come bloccare le app su Android in primo piano o limitare del tutto l'accesso ad esse.
Le istruzioni in questo articolo si applicano a tutti gli smartphone e tablet con Android 7.0 (Nougat) o versioni successive. Se stai utilizzando una versione precedente, assicurati di aggiornare la tua versione di Android per seguire questa guida.

Come bloccare le app su Android con il blocco dello schermo
Il blocco dello schermo blocca un'app in visualizzazione aperta. Il tentativo di chiuderlo o di accedere alla schermata iniziale richiede l'input di sicurezza della schermata di blocco.
Per vedere quale versione di Android è installata sul tuo dispositivo, vai a Impostazioni, quindi tocca Info sul telefono > Informazioni sul software.
Per Android 10 e Android 9.0 Pie
Blocca lo schermo di un'app per mantenerla in vista finché non la sblocchi.
-
apri Impostazioni e selezionare Sicurezza or Biometria e sicurezza > Altre impostazioni di sicurezza.
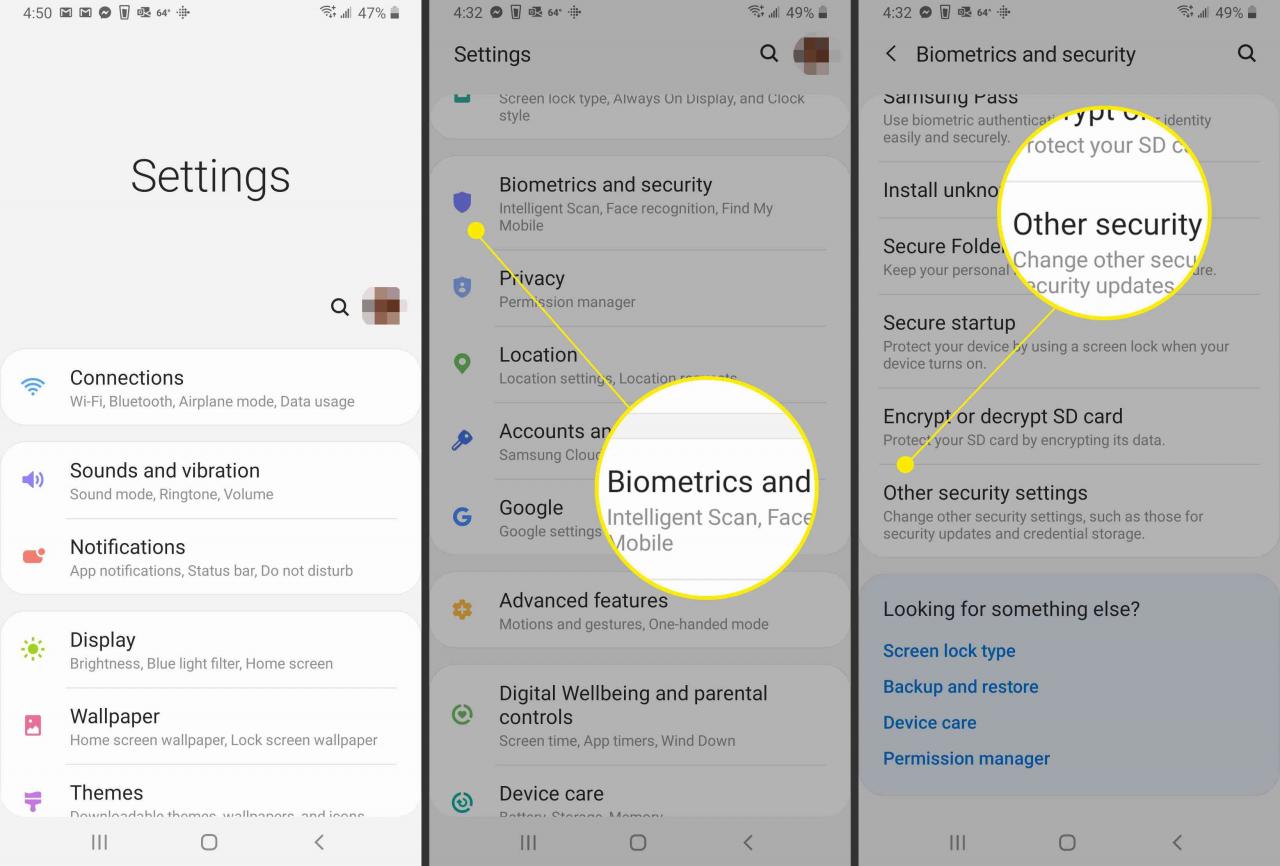
-
Scorri fino a Avanzate.
-
Seleziona il pulsante accanto a Blocca finestre. .
-
Accendi il Pinning dello schermo interruttore per abilitare il blocco dello schermo.
Per ottenere il massimo dal blocco dello schermo e dagli account ospite, impostare preventivamente un PIN, una password o una sequenza di blocco dello schermo.
-
Seleziona Richiedi il PIN prima di sbloccare per abilitarlo per una maggiore sicurezza.
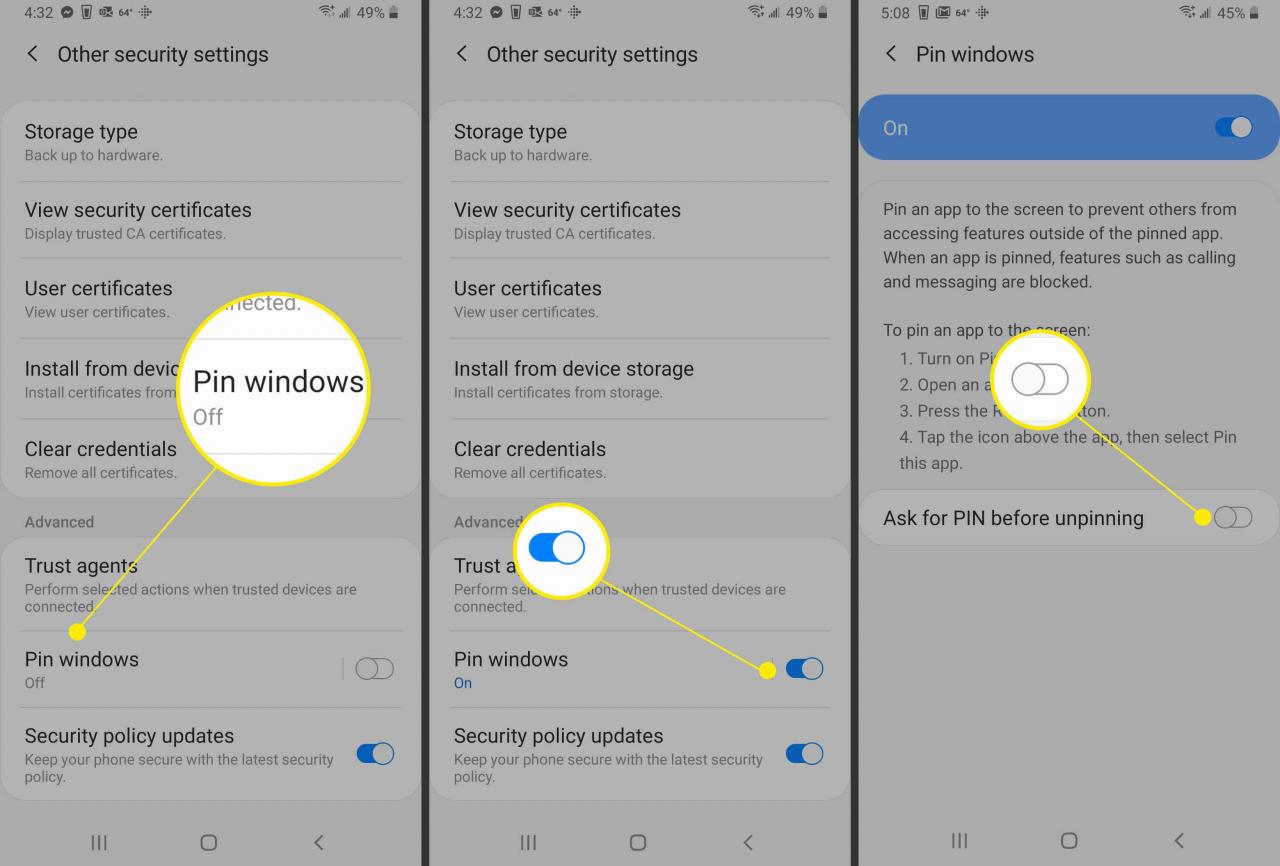
-
Seleziona il Descrizione (il quadrato nella parte inferiore dello schermo), quindi tocca l'icona dell'app che desideri appuntare.
Se il tuo telefono non ha un pulsante Panoramica, devi scorrere verso l'alto per trovare l'app che desideri appuntare e toccare la sua icona in alto.
-
Seleziona Pin questa app.
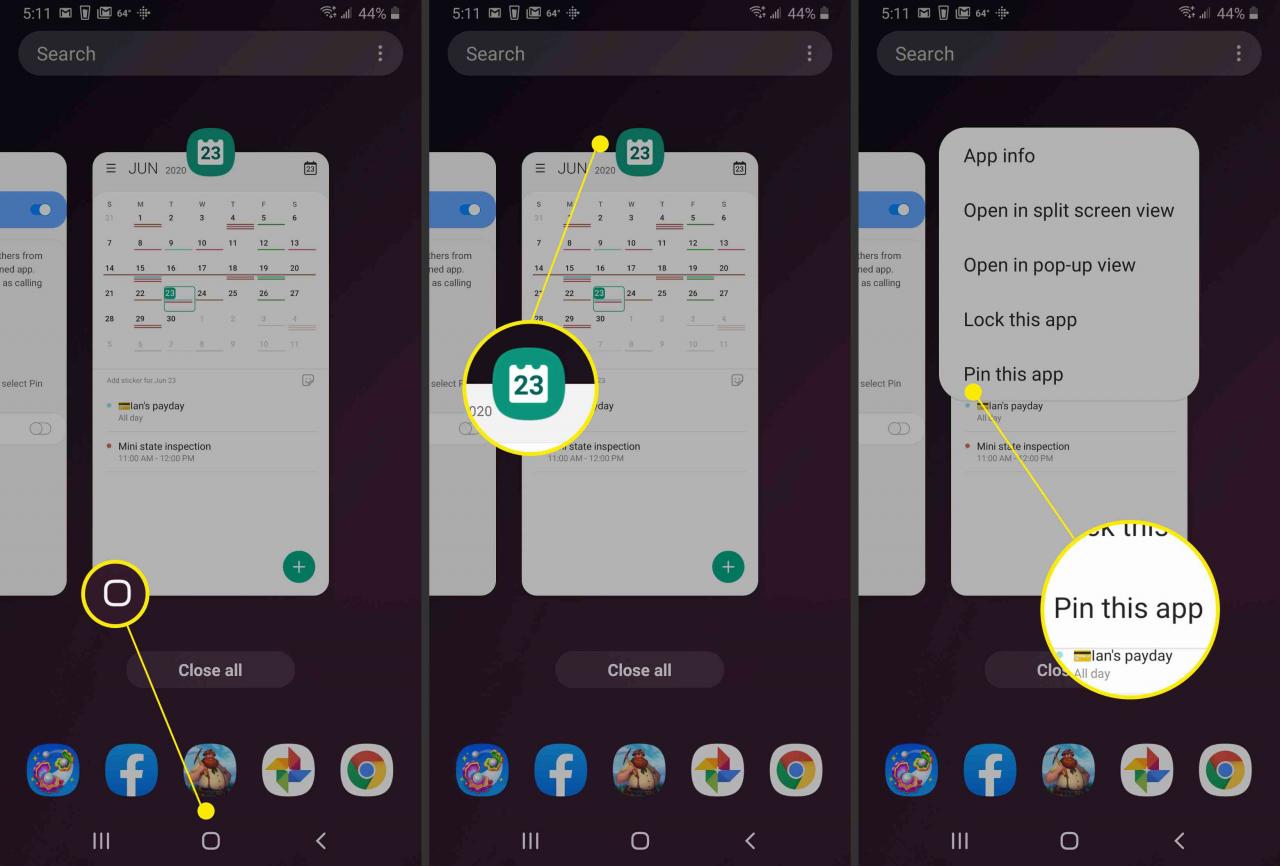
Potresti ricevere una notifica di attivazione del PIN. Selezionare OK per continuare.
-
tieni premuto Indietro ed Descrizione contemporaneamente per sbloccare l'app.
Alcuni telefoni Android richiedono di tenere premuti i tasti Indietro e Home per sbloccarli.
-
Inserisci il tuo PIN, sequenza, password o opzione di sicurezza biometrica per sbloccare lo schermo.
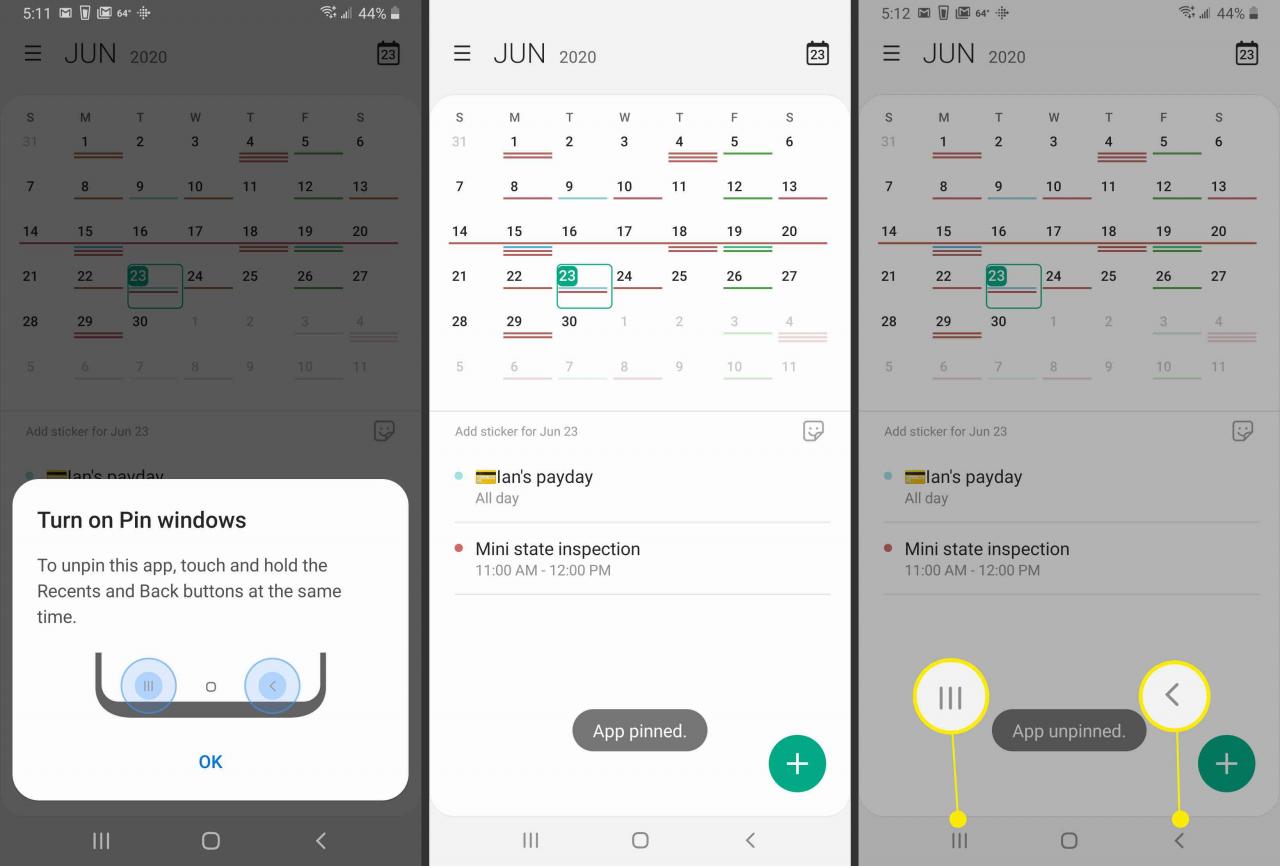
-
L'app è sbloccata.
Per Android 8.0 Oreo e 7.0 Nougat
Se stai utilizzando una versione precedente di Android, le istruzioni sono leggermente diverse.
Su alcuni telefoni con Android 7.0, puoi eseguire i passaggi 1, 2 e 3 tramite: Impostazioni > Sicurezza > Pinning dello schermo.
-
apri Impostazioni, quindi tocca Blocca schermo e sicurezza.
-
Seleziona Altre impostazioni di sicurezza.
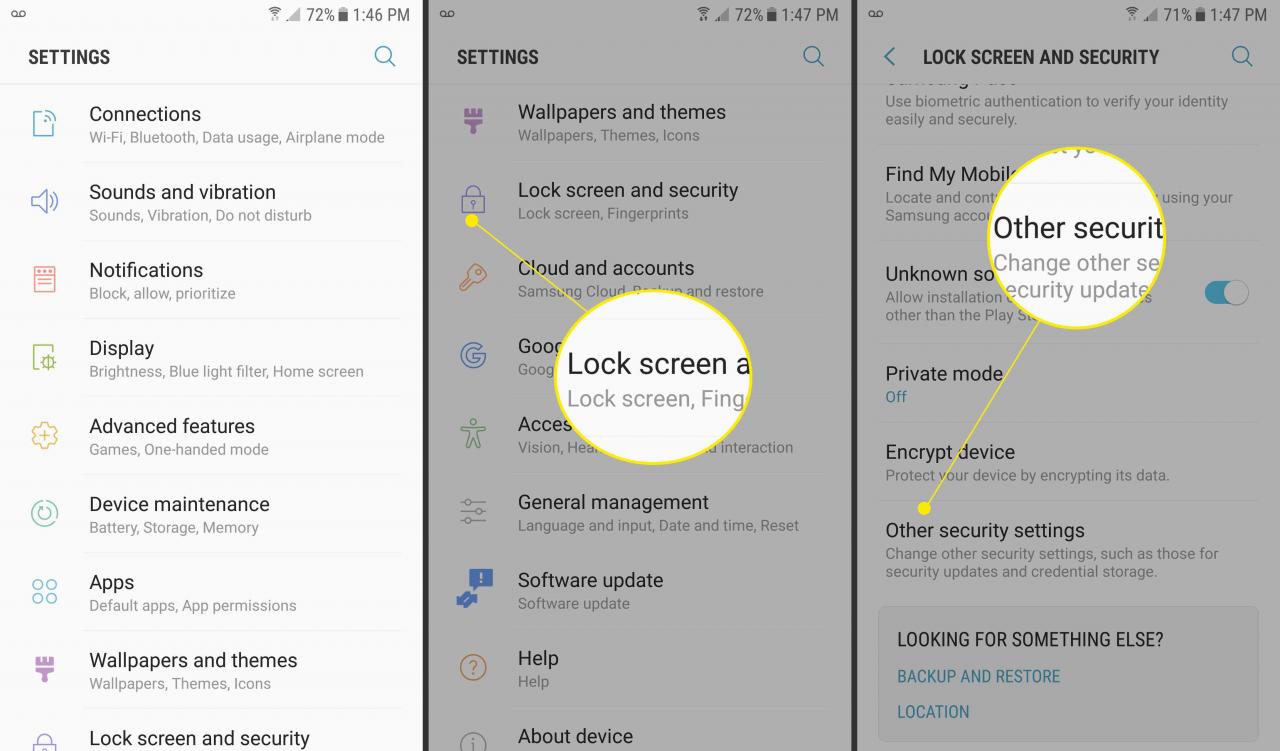
-
Seleziona Blocca finestre.
Su alcuni telefoni con Android 7.0, dovrai andare a Impostazioni > Sicurezza > Pinning dello schermo.
-
Seleziona l'interruttore per abilitare il blocco dello schermo.
-
Seleziona il Usa il tipo di blocco dello schermo per sbloccare interruttore a levetta per abilitarlo.
Su alcuni telefoni che eseguono 7.0, l'opzione viene chiamata Richiedi la sequenza di sblocco prima di sbloccare.
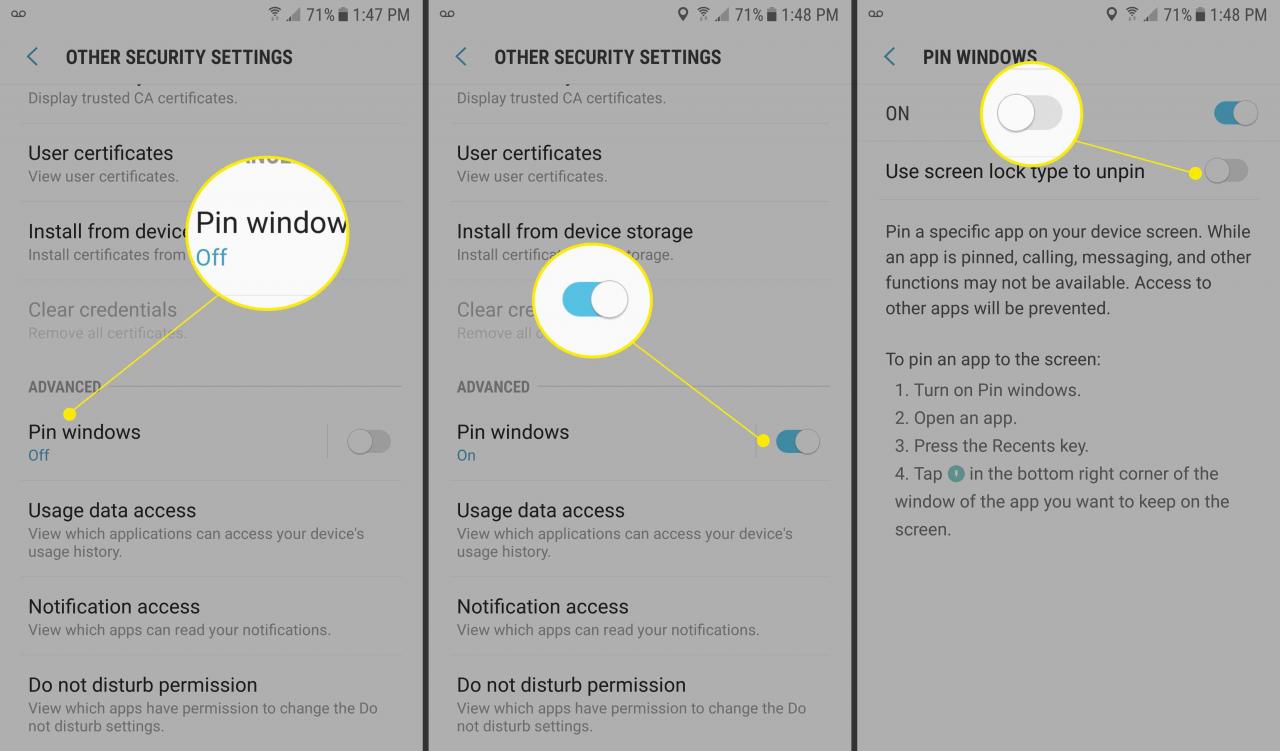
-
Seleziona Descrizione, quindi passa con il mouse sulla finestra dell'app che desideri bloccare in primo piano.
-
Seleziona il puntina nell'angolo in basso a destra, quindi tocca Inizia.
Su alcuni telefoni con 7.0, premere FATTO dopo aver premuto la virata.
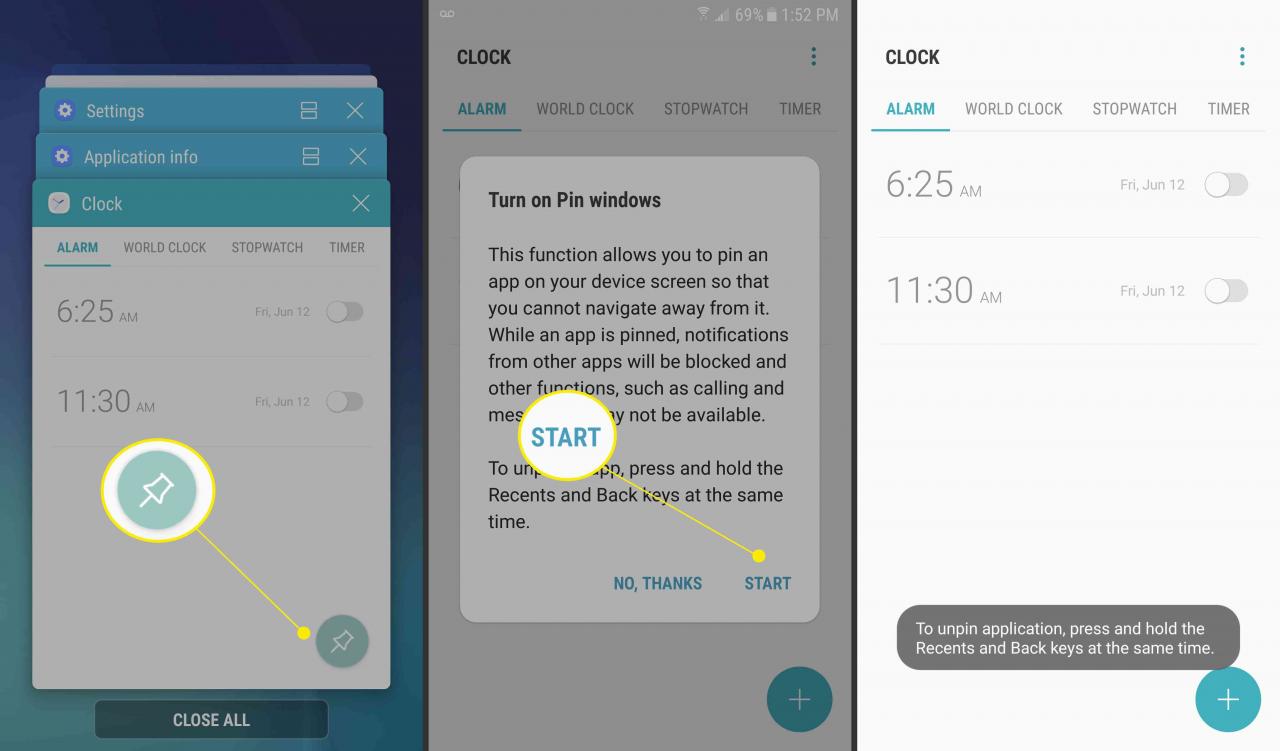
-
Seleziona e tieni premuto il pulsante Indietro ed Descrizione icone per sbloccare la finestra.
Su alcuni telefoni con 7.0, devi solo tenere premuto il tasto Indietro pulsante per sbloccare.
-
Inserisci il tuo pattern, pin, password o scansiona la tua opzione di sicurezza biometrica per sbloccare l'app.
Blocca le app su Android con la cartella sicura Samsung
Con Secure Folder, puoi proteggere le app selezionate bloccandole con l'opzione di sicurezza di tua scelta. Se il tuo dispositivo non è dotato di Secure Folder e ha Android 7 o versioni successive, scaricalo dalle app Google Play o Galaxy.
Secure Folder è preinstallato su tutti i dispositivi di punta di Samsung, risalendo alla serie Galaxy S7.
-
Seleziona Impostazioni, quindi tocca Biometria e sicurezza.
-
Seleziona Cartella protetta.
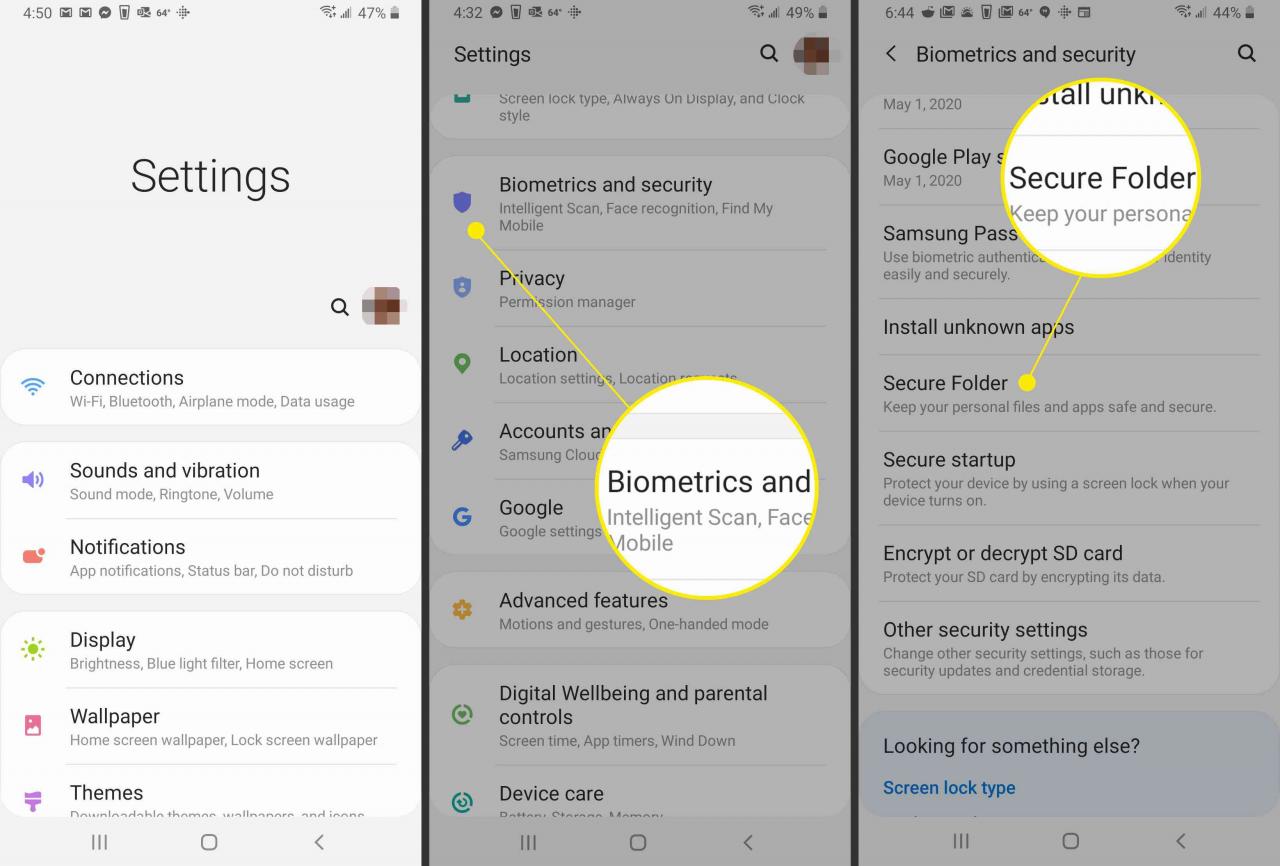
-
Rubinetto Concordare nella schermata iniziale, quindi accedi al tuo account Samsung, se richiesto.
-
Seleziona Tipo di blocco.
-
Seleziona Modello, perno, o Password (o un'opzione biometrica, se disponibile), quindi continuare inserendo la selezione e confermandola.
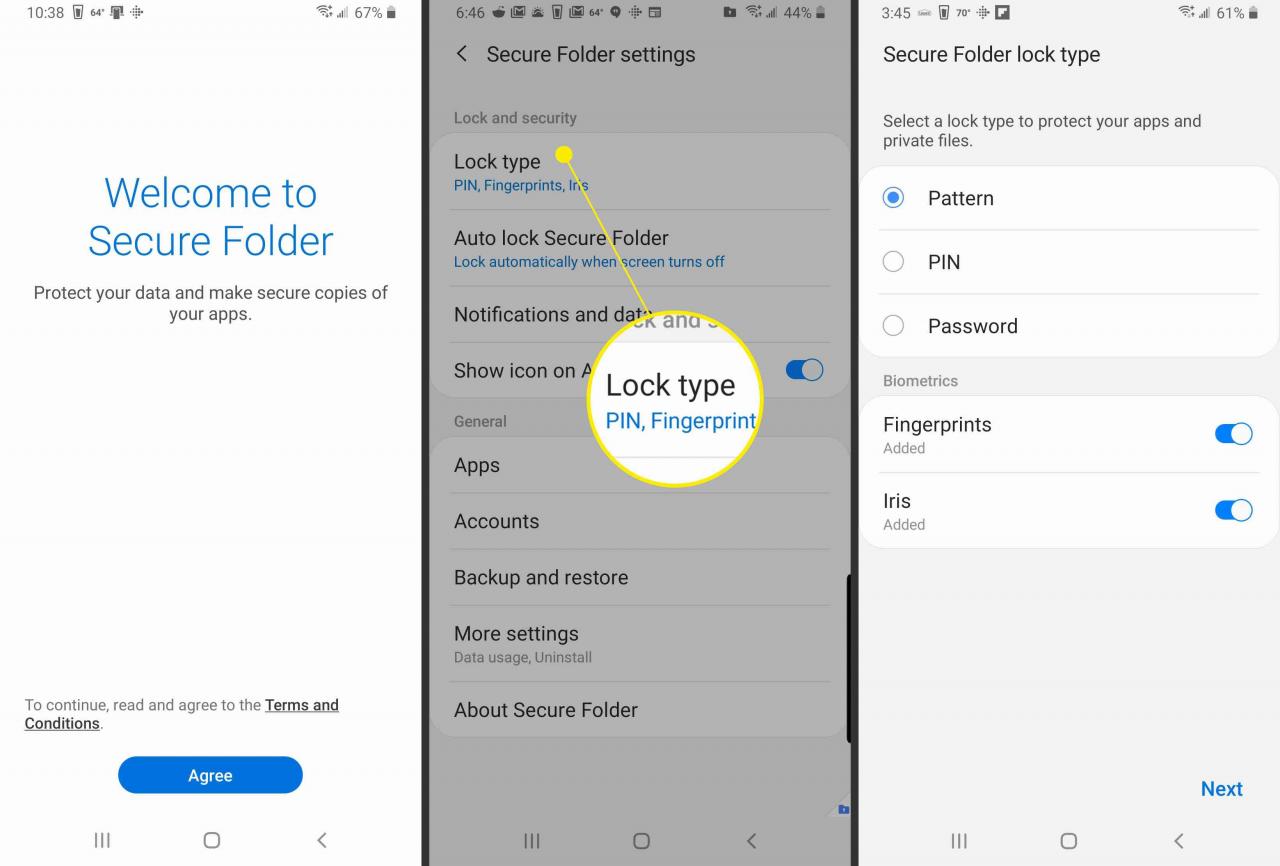
-
Seleziona Cartella protetta dal cassetto delle app, quindi tocca Aggiungi app.
-
Seleziona le app che desideri includere nella cartella protetta, quindi tocca Aggiungi.
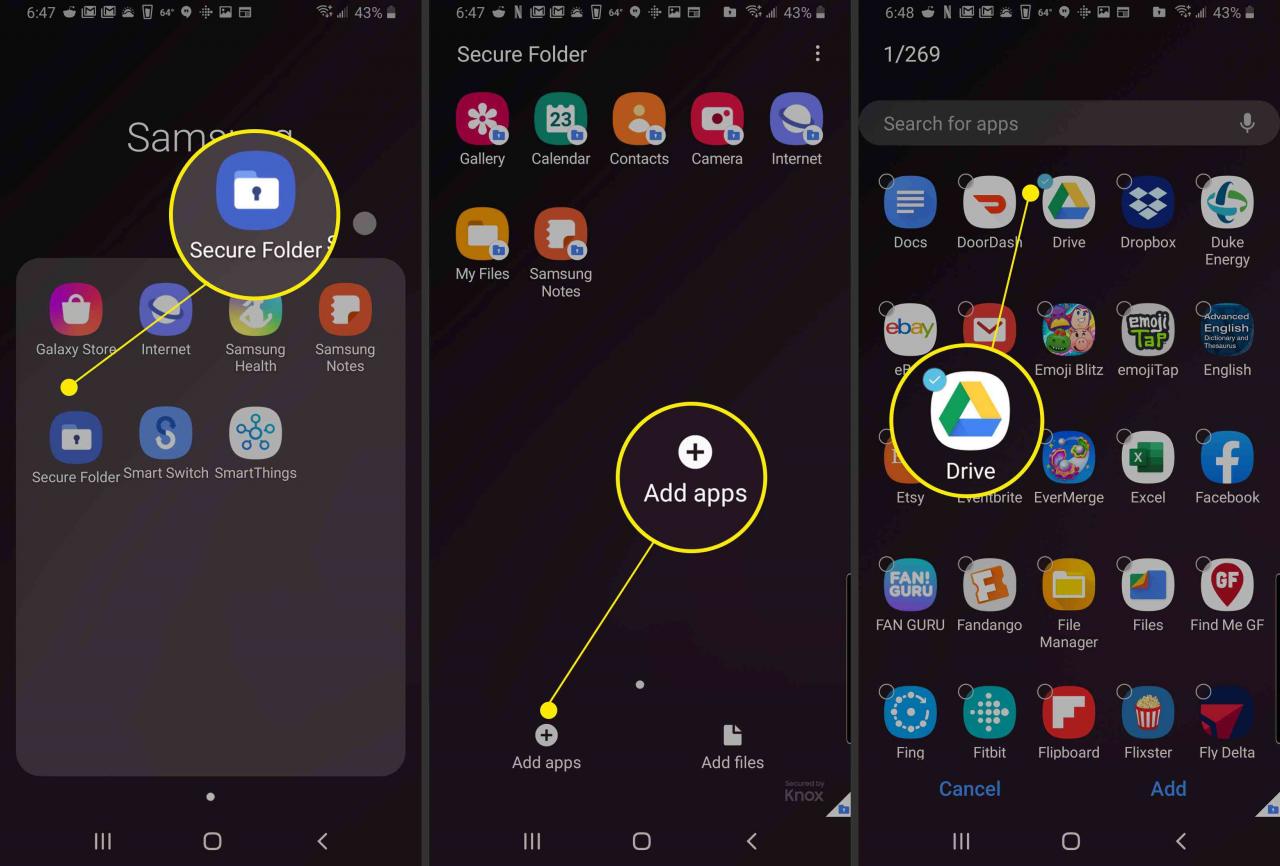
-
Seleziona Blocca ed esci nell'angolo in alto a destra.
-
Viene visualizzato un breve messaggio che indica che la cartella protetta è ora bloccata. Il tentativo di accedere alla cartella protetta richiede il tipo di blocco selezionato in precedenza.
-
Inserisci il tuo pattern, pin, password o scansiona la tua opzione di sicurezza biometrica.
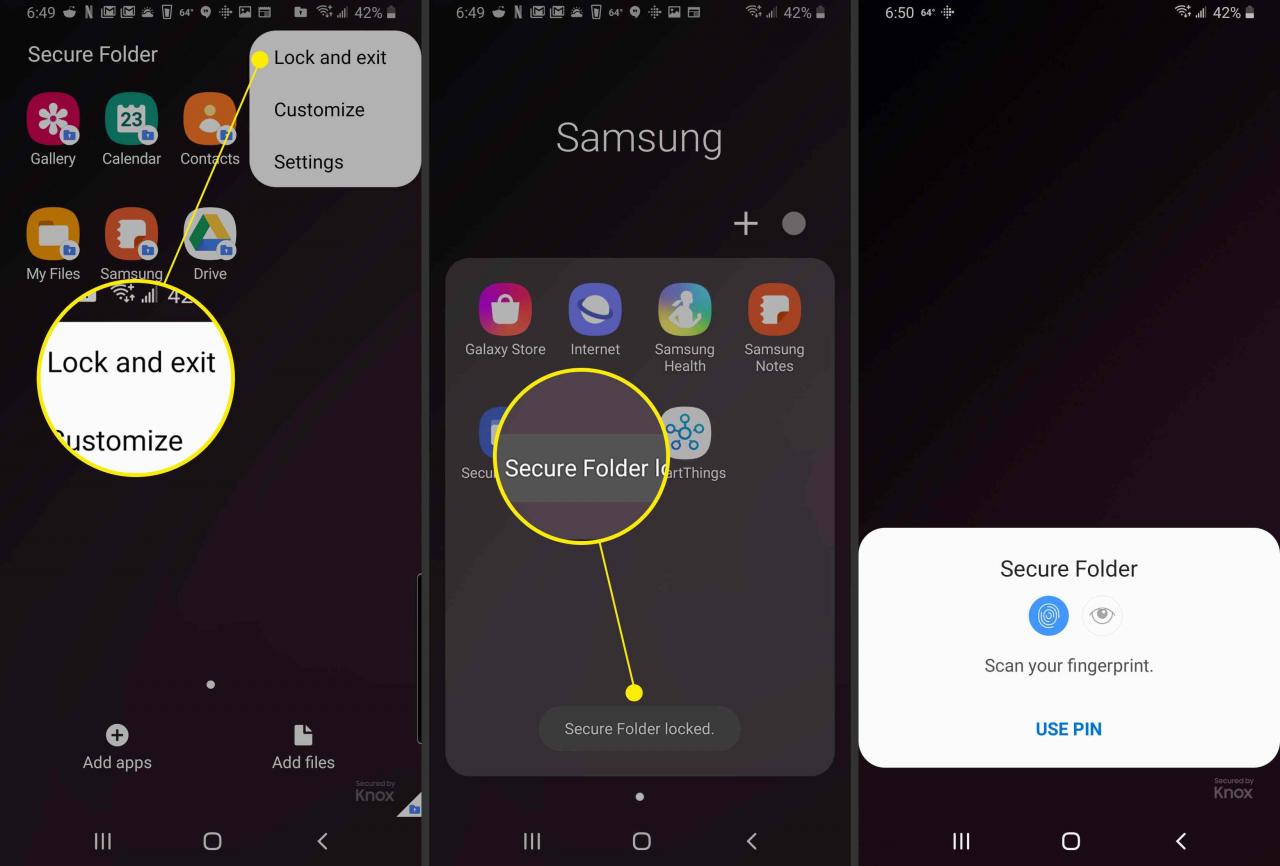
-
L'app è sbloccata.
Come bloccare le app su Android con applicazioni mobili
Strumenti mobili come App Lock e Security Master bloccano le tue app e proteggono i tuoi file. La maggior parte delle app che bloccano o proteggono i contenuti del tuo dispositivo richiedono alcune autorizzazioni e privilegi di sistema, come la visualizzazione su altre app e gli utilizzi dell'accessibilità.
Come impostare una password per le app con Norton App Lock su Android
Norton App Lock di Symantec è uno strumento utile per proteggere applicazioni e file privati archiviati sul dispositivo. Norton App Lock è scaricabile gratuitamente e supporta Android 4.1 e versioni successive. Puoi limitare l'accesso a tutte le app o scegliere app specifiche da bloccare:
-
Vai alla pagina Google Play di Norton App Lock, quindi seleziona Installazione.
-
Una volta installato, seleziona apri.
-
Rivedi il contratto di licenza, i termini di utilizzo e l'informativa sulla privacy, quindi seleziona Accetta e avvia.
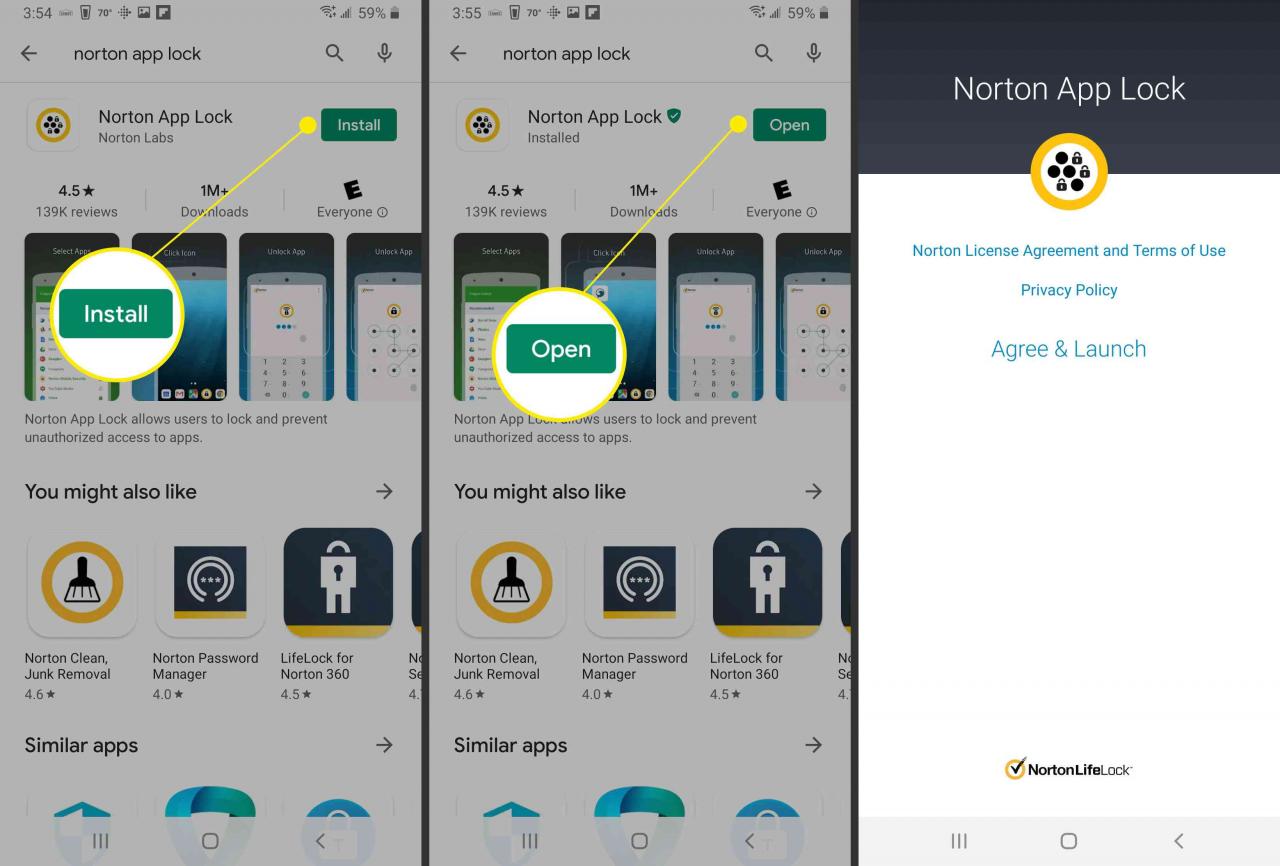
-
Quando viene richiesta l'autorizzazione, selezionare OK.
-
Seleziona il Consenti la visualizzazione su altre app interruttore a levetta.
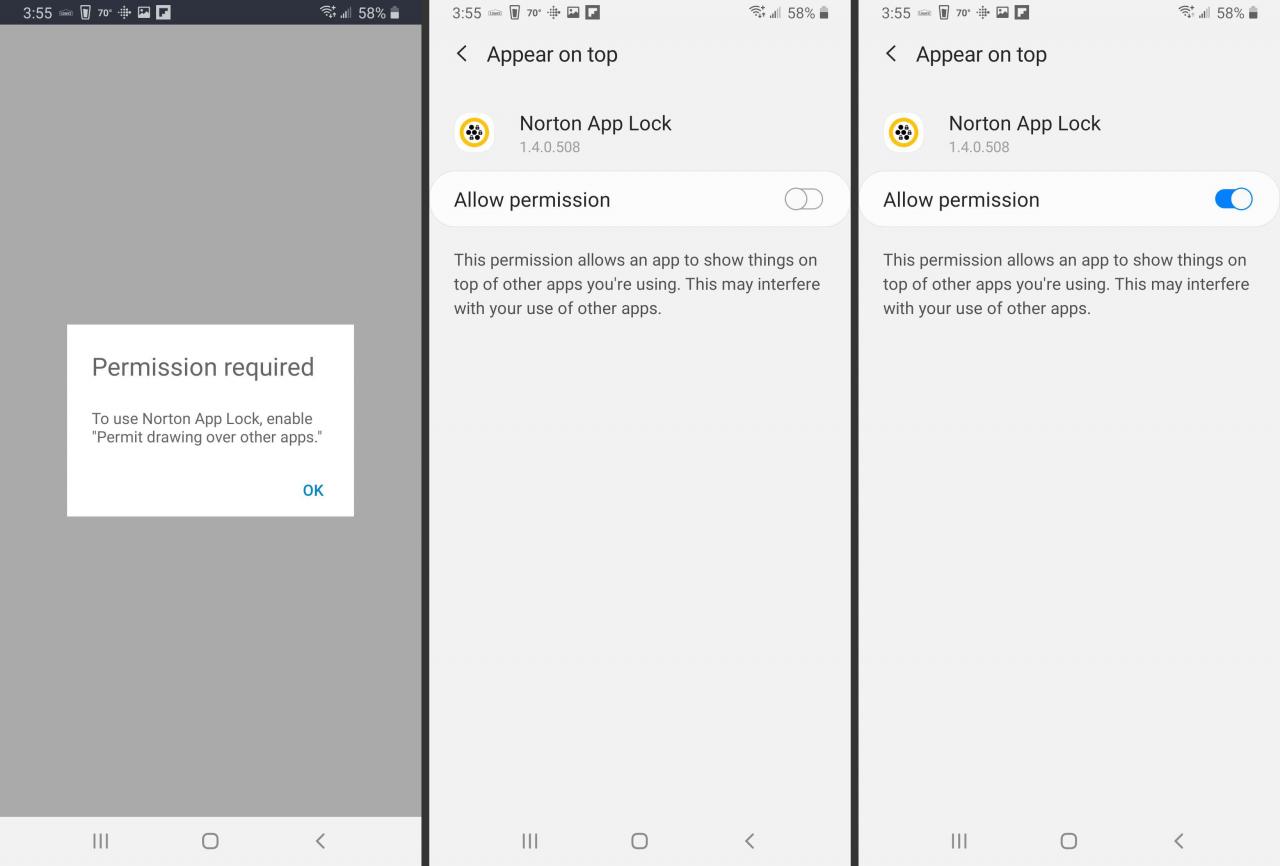
-
Clicca il precedente pulsante. Rubinetto Impostare.
-
Seleziona Servizi installati.
-
Seleziona Servizio Norton App Lock.
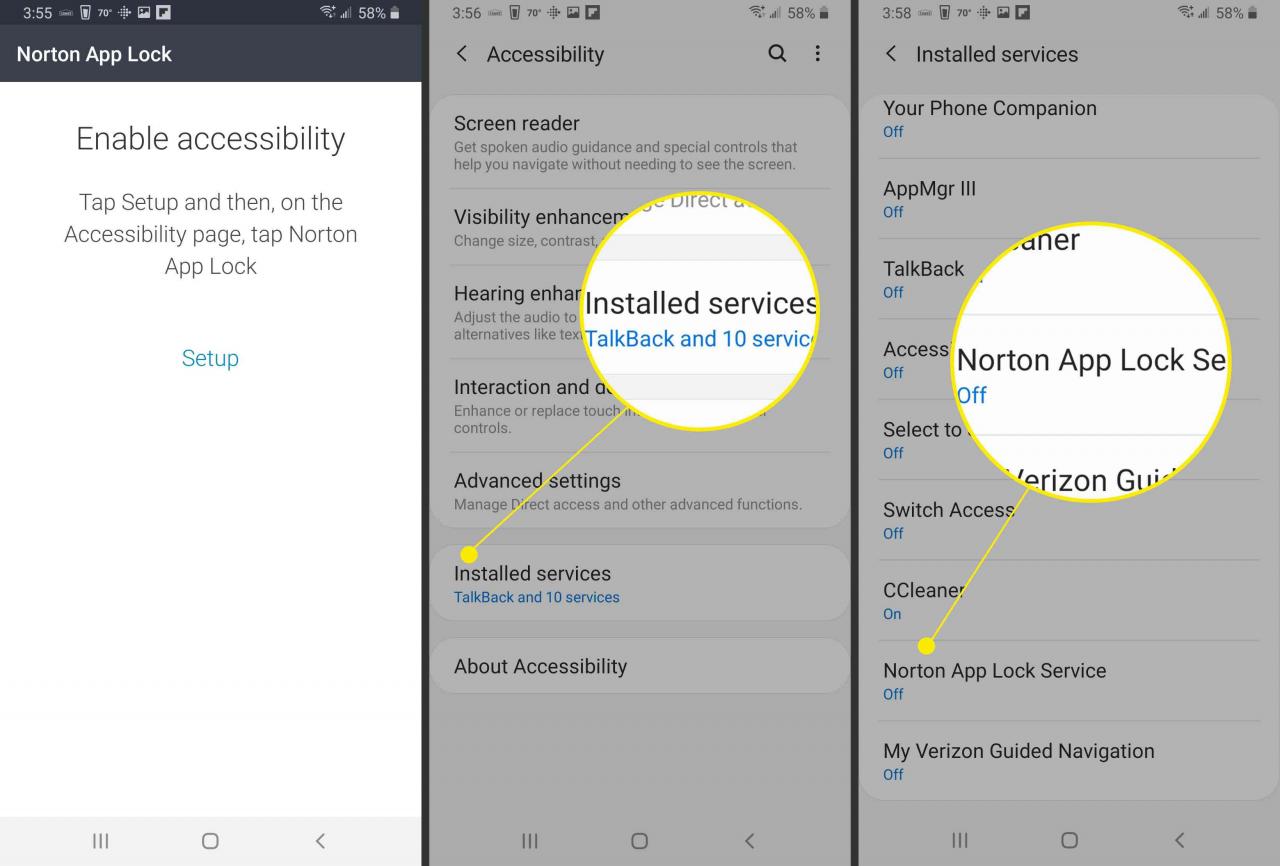
-
Attiva / disattiva il via interruttore.
-
Rubinetto Consentire.
-
Clicca il Indietro freccia. Tu dovresti vedere Servizio Norton App Lock impostato On.
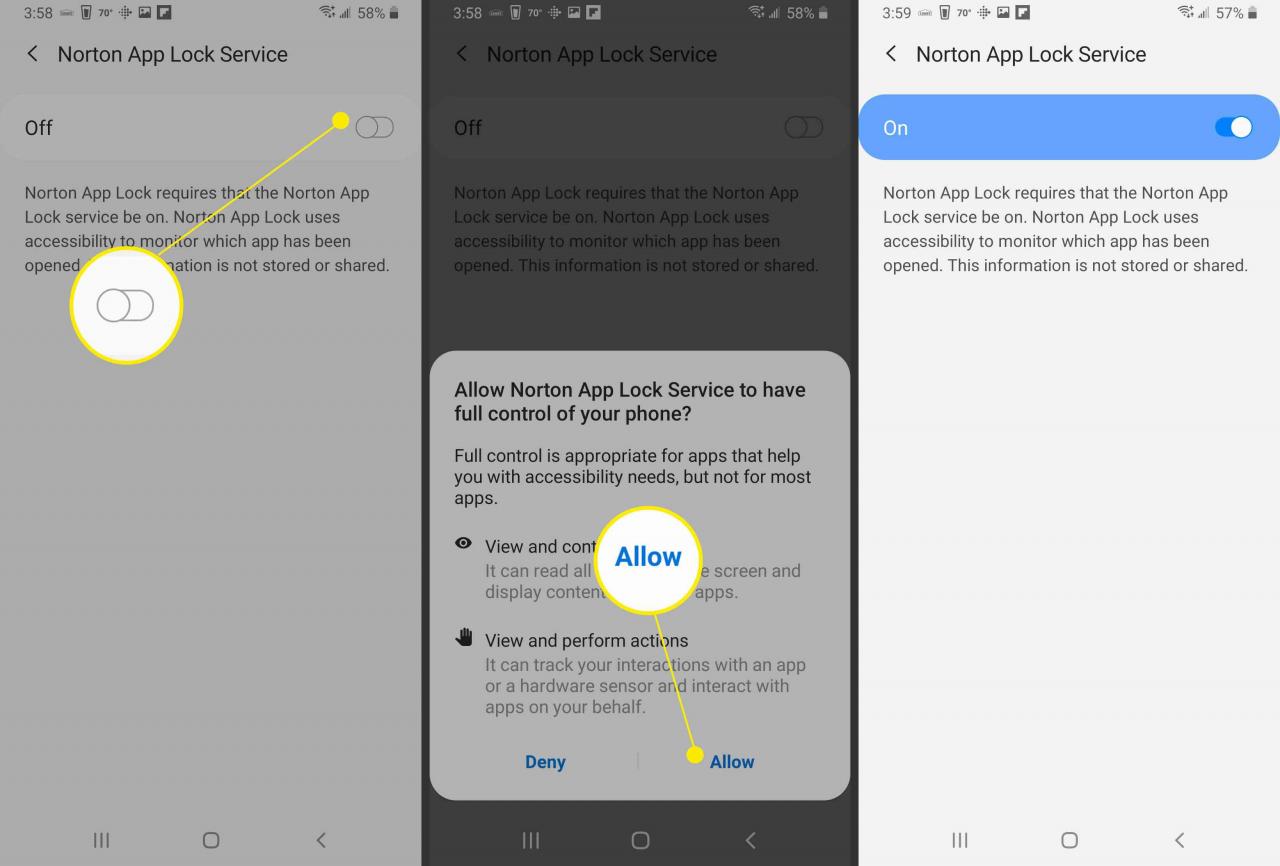
-
Rubinetto Indietro due volte.
-
Disegna una sequenza di sblocco o tocca Passa a passcode, quindi inserisci una password.
-
Disegna di nuovo la sequenza di sblocco per confermare o tocca Azzera Campi per reinserirlo.
-
Seleziona Scegli un account Google.
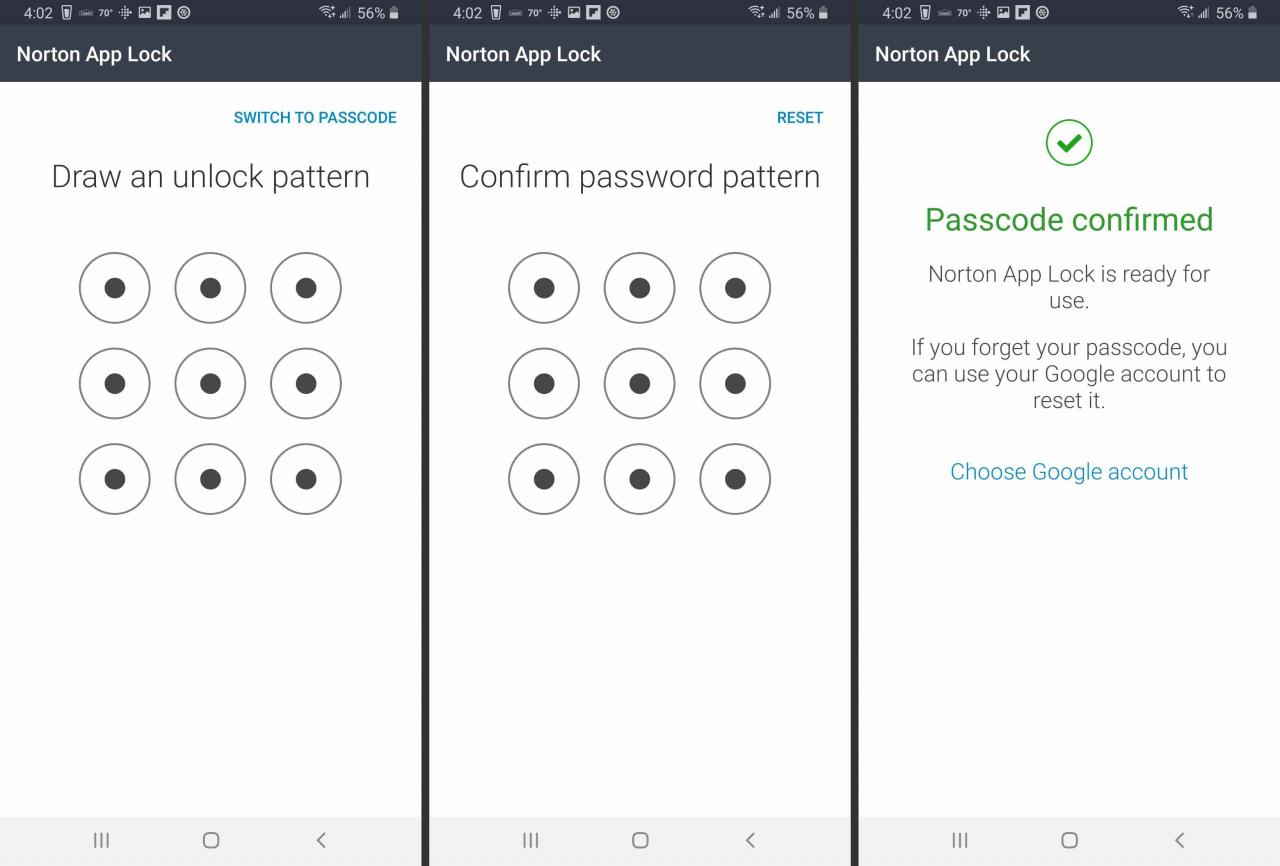
-
Seleziona l'account Google che desideri utilizzare per la reimpostazione della password, quindi seleziona OK.
-
Seleziona Continua.

-
Seleziona il lucchetto giallo nell'angolo in alto a destra, quindi seleziona il lucchetto accanto alle app che desideri proteggere con codice.
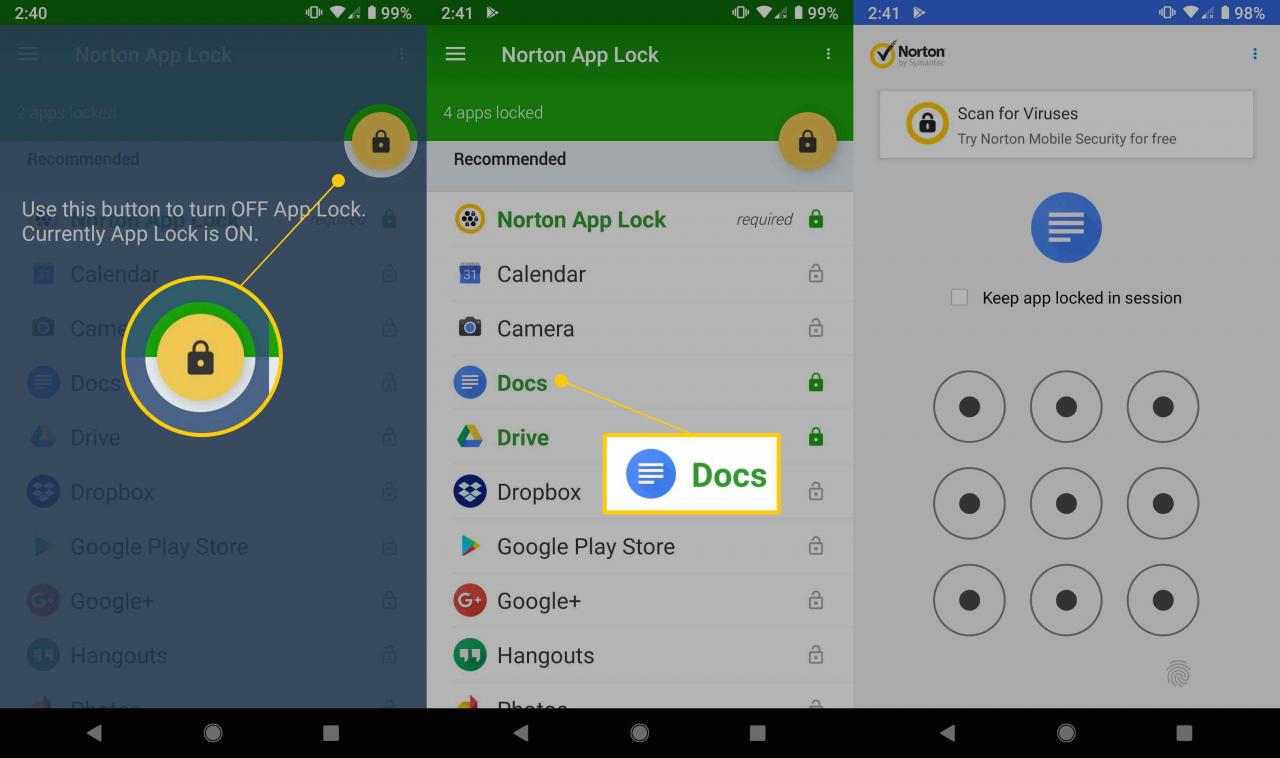
Seleziona il lucchetto giallo ogni volta che desideri abilitare o disabilitare il blocco dell'app.
-
Una volta bloccate le app, solo il passcode creato in precedenza concederà l'accesso.