Sia che tu voglia proteggere le impostazioni della tua app o impedire ai bambini di vedere qualcosa che non dovrebbero, questa guida spiega come bloccare le app su qualsiasi iPhone.
Questo primo set di indicazioni stradali è solo per iPhone con iOS 12 o versioni successive.
Come bloccare le app originali su iOS
iOS non ha una funzionalità a livello di sistema che consente il blocco delle app individualmente, quindi al momento il numero di app che puoi bloccare individualmente rimane limitato. Tuttavia, ci sono soluzioni alternative e correzioni che puoi utilizzare e, sebbene alcune di queste non bloccano direttamente le singole app, producono più o meno lo stesso effetto.
Un'app di prima parte è un'app creata da Apple (al contrario di un'app di un altro produttore di software).
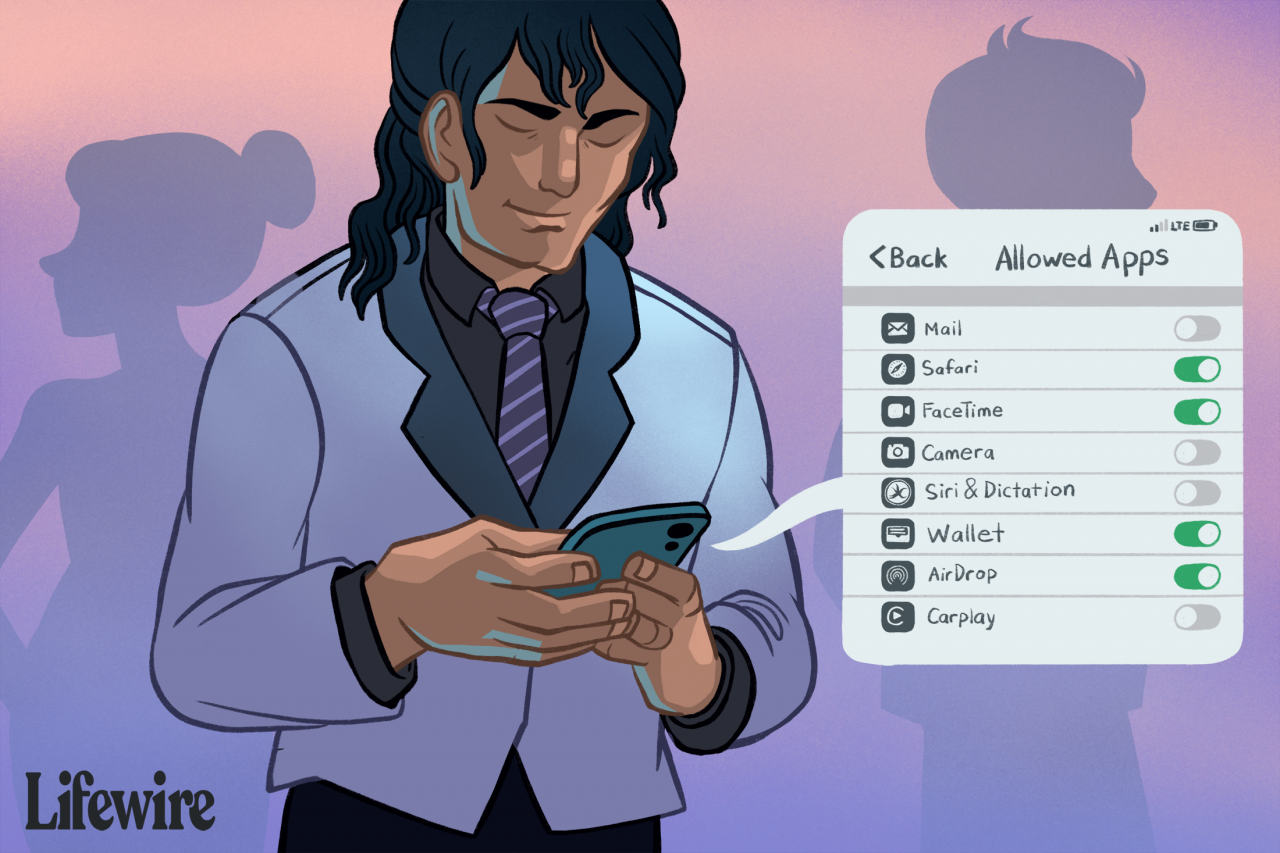
Miguel Co / Lifewire
Screen Time deve essere abilitato sul dispositivo che desideri bloccare.
-
apri Impostazioni.
-
Collegati al sito web Tempo sullo schermo > Restrizioni su contenuti e privacy.
-
Rubinetto App consentite.
-
Disattiva gli interruttori a levetta (toccali per rendere l'interruttore bianco) per le app che non desideri utilizzare.
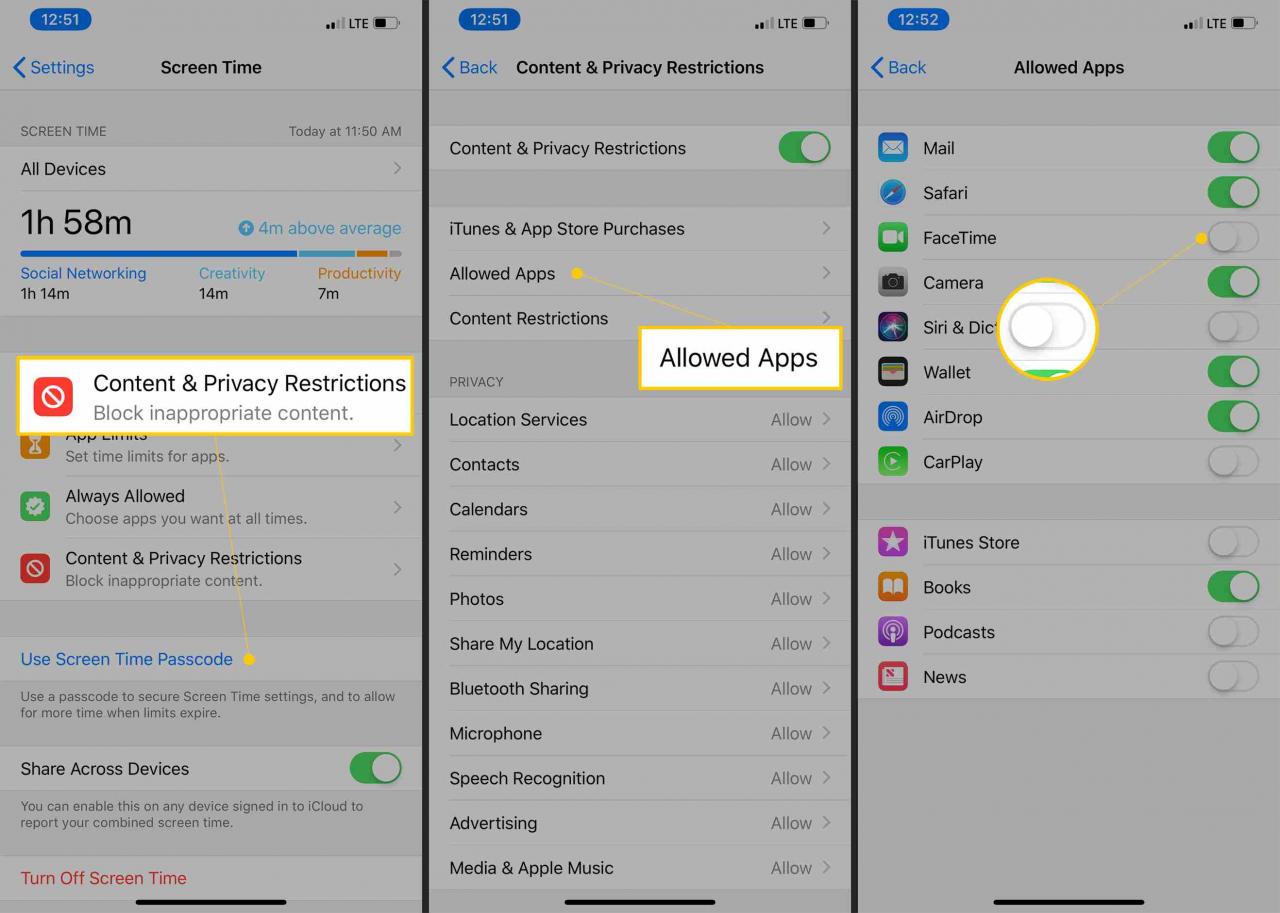
-
Clicca il Indietro o scorrere verso l'alto per andare alla schermata Home.
Istruzioni per dispositivi meno recenti
Usa queste istruzioni se il tuo iPhone ha iOS 11 o inferiore.
Un semplice metodo di blocco delle app che funziona per tutti gli iPhone, ma solo per le app Apple di prima parte, prevede l'uso delle restrizioni. Vai a Impostazioni > Generale, quindi scorri verso il basso e vai a restrizioni > Abilita restrizioni. Una volta richiesto, inserisci un nuovo codice di accesso (due volte per confermare).
Dopo aver abilitato le restrizioni e inserito un nuovo passcode, ti vengono presentate una varietà di opzioni. Nel Consentire sezione, hai la possibilità di disabilitare una serie di app di prima parte, come Safari, Siri e FaceTime. Questo non include le app che hai scaricato. Facendo scorrere l'icona di attivazione / disattivazione verde in posizione off, puoi impedire la visualizzazione di app non consentite nella schermata Home. In altre parole, questo non è un metodo di blocco delle app tanto quanto un metodo di rimozione temporanea delle app, poiché le app che blocchi in questo modo non saranno accessibili fino a quando non autorizzi nuovamente le app.
Nel Consenti contenuto sezione, puoi impostare il controllo genitori sul tipo di contenuto e media che qualcuno può visualizzare sul tuo telefono. Inoltre, puoi utilizzare il file Privacy sezione per impedire che vengano apportate modifiche alle varie impostazioni sulla privacy e utilizzare il Consenti modifiche sezione per bloccare una serie di opzioni, come il limite del volume.
Imposta limiti di tempo per le app
Puoi anche impostare limiti di tempo per le app, che è simile al blocco delle app lontano dal tuo utilizzo.
Screen Time è stato introdotto in iOS 12, quindi funziona solo su iPhone con iOS 12 o versioni successive.
Blocco app con password: come bloccare le app su iPhone utilizzando l'accesso guidato
L'accesso guidato è una specie di opzione di blocco delle app nucleari, in quanto ti impedisce di lasciare l'app che stai attualmente utilizzando. Tuttavia, potrebbe tornare utile se tuo figlio desidera utilizzare una particolare app sul tuo telefono, ma sei preoccupato che possa avventurarsi altrove.
L'accesso guidato richiede iOS 11 e versioni successive.
-
Collegati al sito web Impostazioni > Tempo sullo schermo > Limiti dell'app > Aggiungi limite.
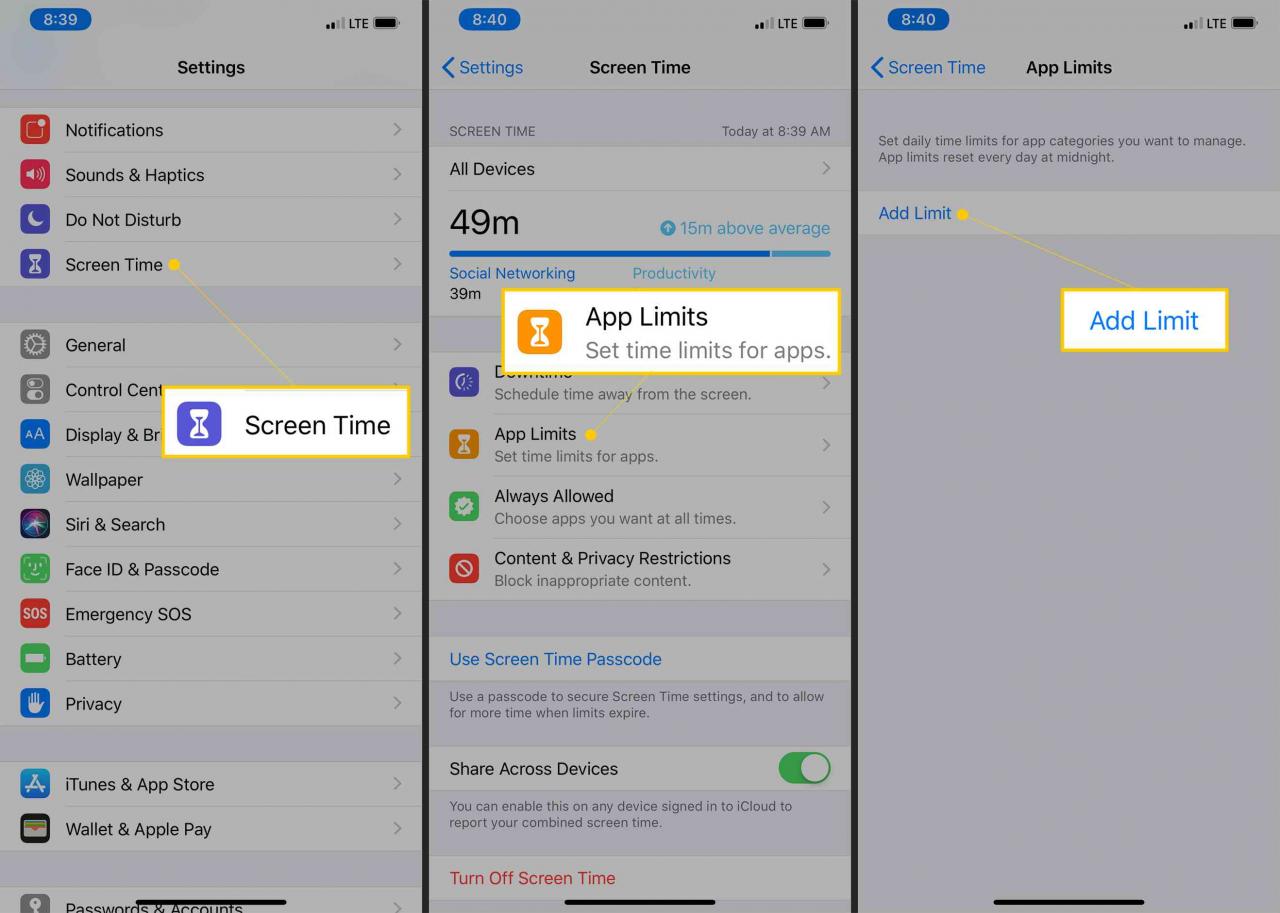
-
Nell'elenco delle app, prendi una decisione su quale limitare l'accesso. Tocca il pulsante della casella di controllo a sinistra della categoria di app che desideri limitare, ad esempio Social Network. Puoi limitare alcune app all'interno dei social network (ad esempio) toccando la categoria.
-
Scegli un limite di tempo per l'utilizzo di quella categoria di app (come 1 ora). Puoi anche personalizzare i giorni in cui desideri applicare questa restrizione. Clicca il Aggiungi pulsante per salvare le impostazioni.
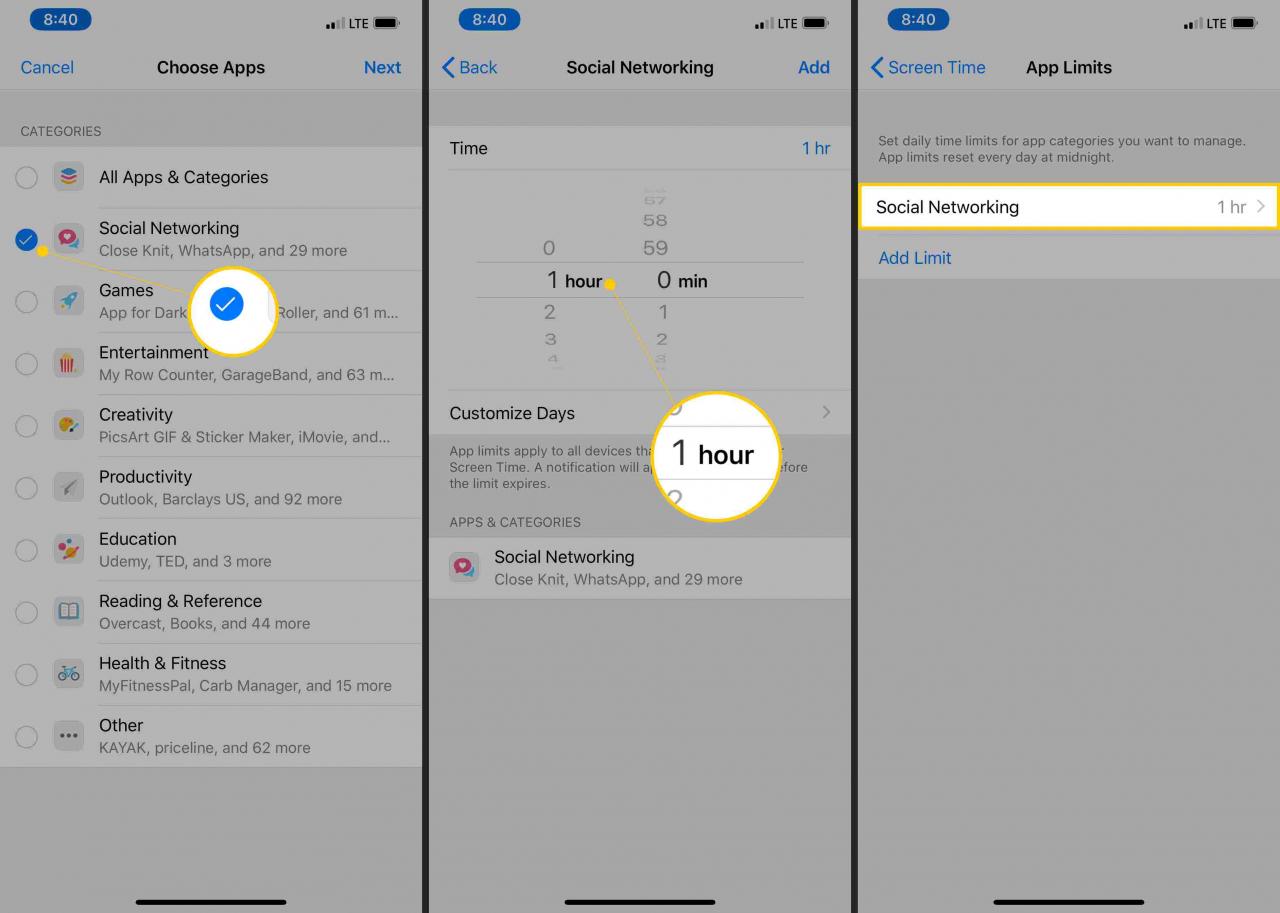
Blocco app con password: come bloccare le app su iPhone utilizzando l'accesso guidato
L'accesso guidato è una specie di opzione di blocco delle app nucleari, in quanto ti impedisce di lasciare l'app che stai attualmente utilizzando. Tuttavia, potrebbe tornare utile se tuo figlio desidera utilizzare una particolare app sul tuo telefono, ma sei preoccupato che possa avventurarsi altrove.
-
A partire dal Impostazioni, Andare al Generale > Accessibilità > Accesso guidato.
iOS 13 ha questa impostazione in: Configurazione > Accessibilità.
-
Scorrimento Accesso guidato spostare l'interruttore in posizione verde / acceso.
-
Collegati al sito web Impostazioni passcode > Imposta il passcode di accesso guidato.
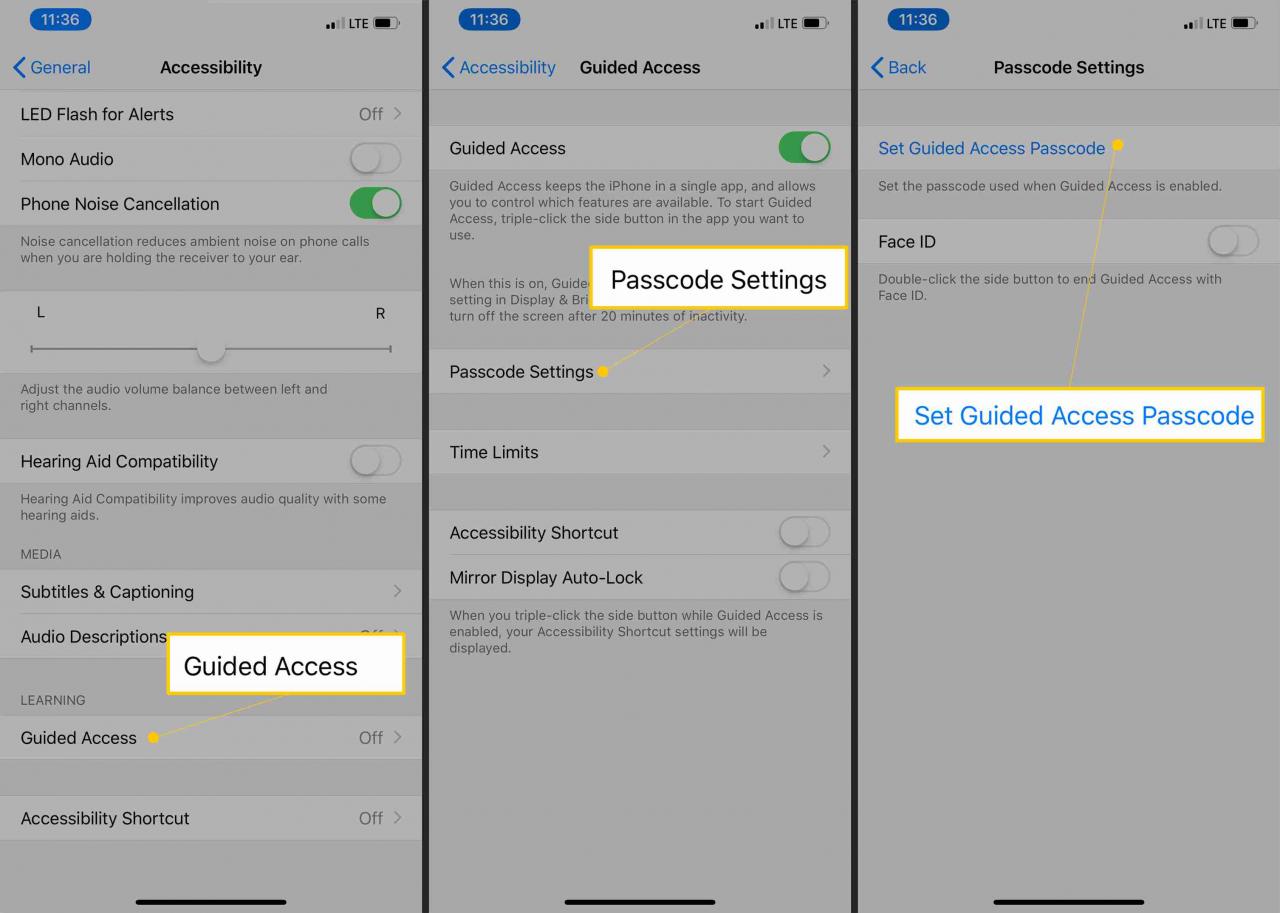
-
Immettere un nuovo codice di accesso, quindi immetterlo di nuovo per confermare. Puoi anche abilitare Touch ID o Face ID su questa schermata.
Dopo aver abilitato l'accesso guidato e impostato il passcode, utilizza la funzione aprendo qualsiasi app e premendo il pulsante laterale tre volte (su un iPhone X) o il pulsante Home tre volte, una volta avviata l'app.
Viene visualizzata la schermata iniziale di Accesso guidato, che consente di disegnare un cerchio attorno alle aree dello schermo da disabilitare (impostarlo per coprire l'intero schermo o nessuno di esso). In alternativa, scegli Opzioni nell'angolo in basso a destra dello schermo, che può essere utilizzato per disabilitare tutto, dai pulsanti del volume al touchscreen, nonché impostare un limite di tempo per la sessione di accesso guidato (fino a 24 ore).
Se possiedi un iPhone abilitato per Touch ID, utilizza Touch ID, invece di un passcode, per terminare una sessione di accesso guidato. Per abilitarlo, segui i passaggi 1–5 sopra, ma al passaggio 6, dopo aver toccato Impostazioni passcode, attiva / disattiva toccare ID in posizione acceso / verde.
Impronta digitale blocco app: come utilizzare Touch ID per bloccare le app compatibili (da iPhone 5S a iPhone 8)
Con Touch ID, è possibile bloccare un numero limitato di app compatibili utilizzando la funzione di sicurezza basata sulle impronte digitali (disponibile su iPhone 5S tramite iPhone 8 e 8 Plus).
Questo articolo presuppone che tu stia utilizzando un passcode per accedere al tuo iPhone. In caso contrario, ecco come attivare il passcode.
Per bloccare Apple Pay, iTunes e l'App Store in questo modo, apri Impostazioni e andare a Touch ID e passcode per inserire il tuo passcode. Quindi, attiva gli interruttori a levetta (in posizione verde / acceso) per le app che desideri bloccare utilizzando Touch ID.
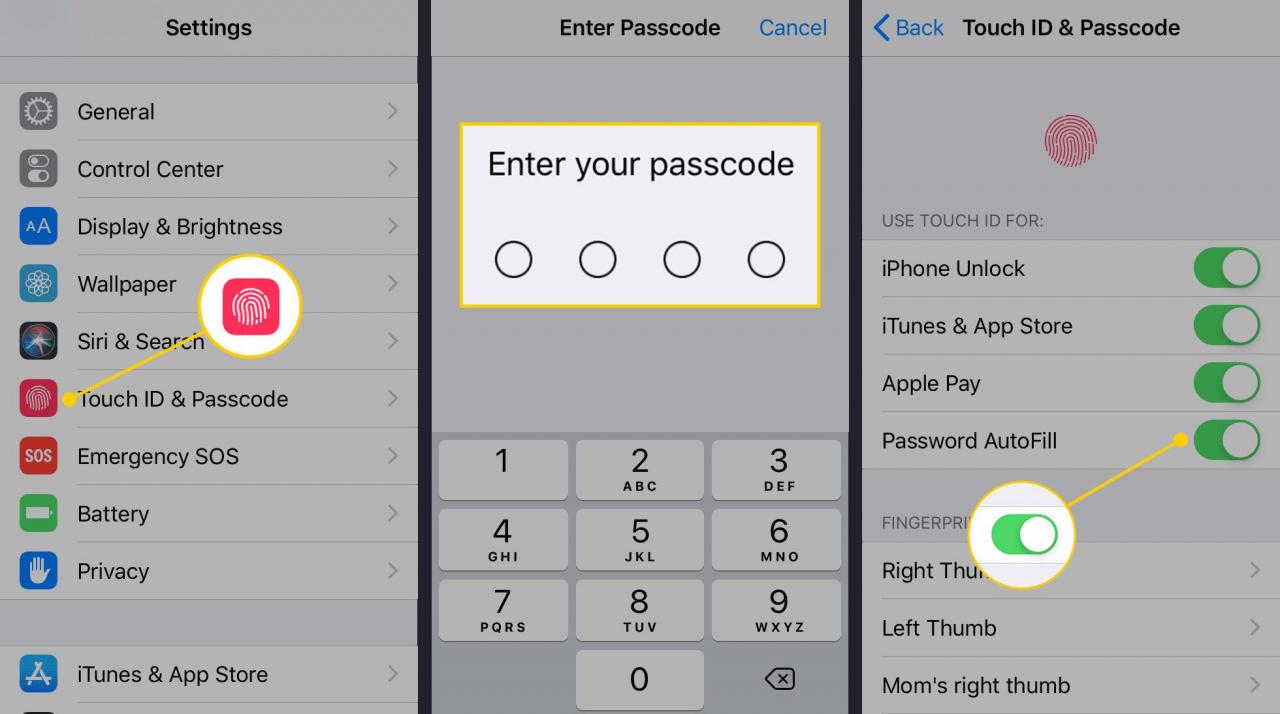
Se non hai configurato Touch ID, ti viene chiesto di farlo quando attivi un'opzione disponibile.
Tuttavia, quanto sopra copre solo Apple Pay, iTunes e App Store. L'utilizzo di Touch ID per bloccare le app scaricate dall'App Store richiede un processo diverso e molte app popolari (come Facebook, Twitter e Snapchat) non abilitano questo processo, il che significa che non è possibile bloccare queste app singolarmente.
Esiste un numero crescente di app che offrono la possibilità di bloccare le app utilizzando Touch ID, mentre un numero inferiore offre anche la possibilità di bloccare le app utilizzando un passcode.
In genere, per fare ciò è necessario quanto segue:
-
Apri l'app compatibile con Touch ID.
-
Vai nelle sue impostazioni.
-
Trova l'opzione che blocca l'app con una password o con la tua impronta digitale. Potrebbe essere in un file Privacy or Preferenze sezione e potrebbe essere chiamato Password, Codice di accesso, Touch ID Lock, bloccare, Blocca schermoo qualcosa di simile.
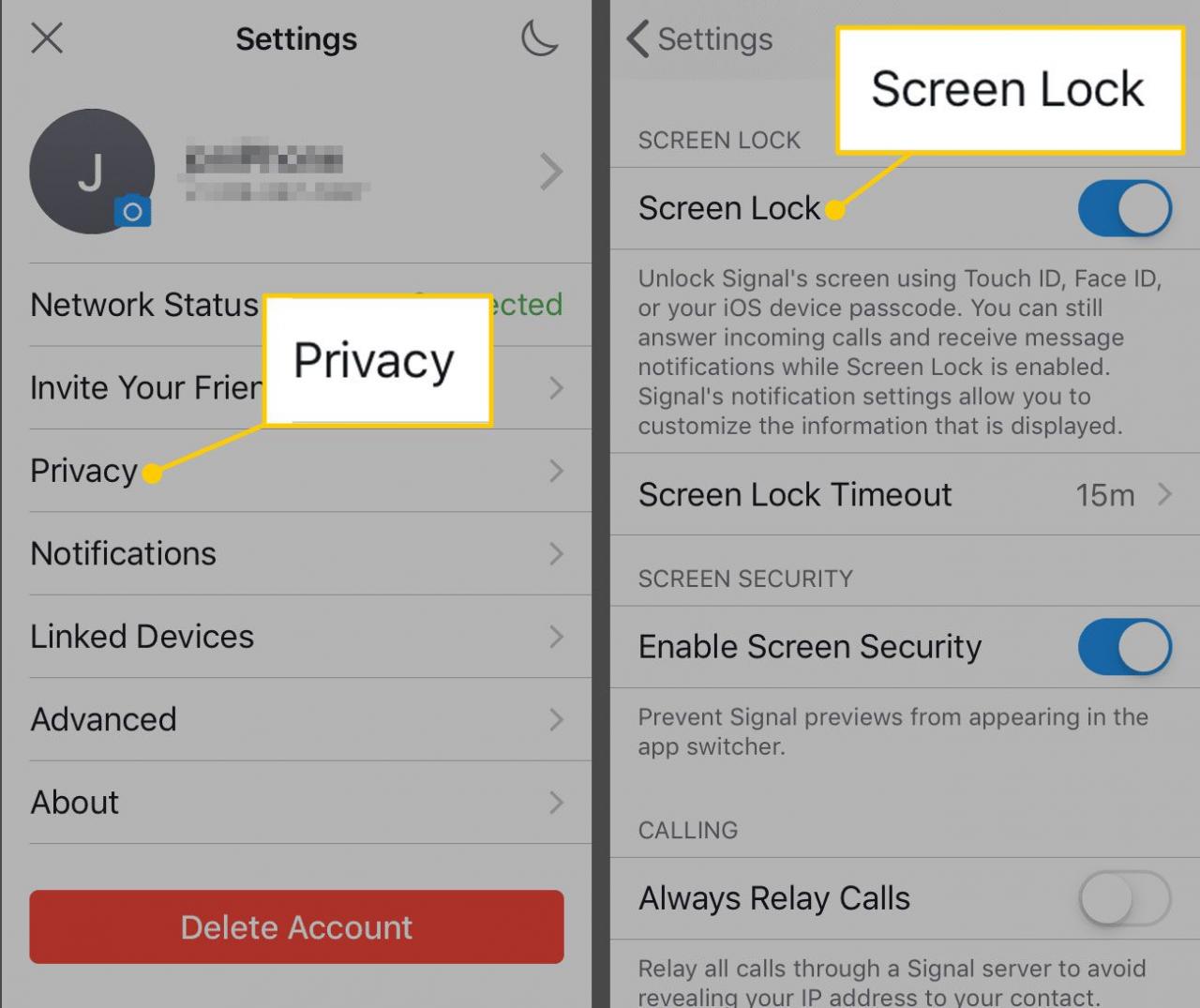
-
Se necessario, segui i passaggi sullo schermo per completare la procedura di blocco dell'app.
Come bloccare le app su iPhone utilizzando un'app di terze parti
C'è un'ultima opzione se desideri bloccare le app direttamente e implica l'utilizzo di un'app di terze parti.
Da un certo punto di vista, questa è l'opzione migliore per bloccare le app poiché sono disponibili numerose app che, in un modo o nell'altro, bloccano l'accesso a tutte le app sul tuo iPhone utilizzando un passcode (o ID biometrico). Tuttavia, è anche la peggiore opzione di blocco delle app per iPhone. Per utilizzare queste app, il tuo iPhone deve essere jailbroken (il che potrebbe creare vulnerabilità di sicurezza e problemi di prestazioni; non è consigliato).
Alcuni esempi popolari di app di terze parti che bloccano altre app includono BioProtect, Locktopus e AppLocker. Questi possono essere scaricati e installati utilizzando la piattaforma Cydia, che ospita app appositamente progettate per iPhone con jailbreak.
Nel caso di BioProtect, una volta scaricata l'app, puoi bloccare app specifiche andando su Impostazioni > Applicazioni sotto il Articoli protetti sezione, quindi spostando le app che desideri bloccare nella posizione verde / attiva.
Qualcos'altro da considerare per le tue esigenze di blocco delle app è annullare completamente l'idea. A seconda delle tue esigenze, un'app di vault di terze parti potrebbe essere tutto ciò di cui hai bisogno per nascondere cose come immagini e note, rendendole accessibili solo dopo aver inserito la password corretta.
Se non devi necessariamente bloccare l'intera app (come Foto), ma invece solo cose specifiche come immagini private, documenti o video, potresti avere fortuna con una di quelle app.
Le migliori app di Vault per nascondere foto, video, chiamate e testi