Con così tanti contenuti per adulti sul web, molti genitori vogliono impedire ai propri figli di visitare quei siti web su iPhone. IPhone, iPad e iPod touch includono strumenti integrati che controllano i siti Web che i bambini possono visitare. Questi strumenti sono flessibili e possono andare oltre il blocco di siti Web specifici. Questi strumenti possono essere utilizzati anche per creare una serie di siti che sono gli unici siti Web che i bambini possono utilizzare.
Con iOS 12, Apple ha spostato l'opzione per bloccare i siti Web nelle impostazioni di Screen Time. Da iOS 8 a iOS 11, la funzione si trova nelle impostazioni Restrizioni. Le istruzioni per entrambi sono incluse in questo articolo.
Come accedere alle restrizioni
La funzione che consente agli adulti di bloccare l'accesso ai siti Web si trova nelle impostazioni di Screen Time o Restrizioni, a seconda della versione iOS sull'iPhone utilizzata da tuo figlio. Usalo per disattivare funzionalità, nascondere app, impedire determinati tipi di comunicazione e, soprattutto, bloccare i contenuti.
Queste impostazioni sono protette da un codice, quindi un bambino non può modificarle e sono integrate in iOS, il sistema operativo per iPhone, iPad e iPod touch. Non è necessario scaricare un'app o registrarsi a un servizio per proteggere i tuoi figli.
Come bloccare i siti Web in iOS 12
Apple ha introdotto le impostazioni di Screen Time in iOS 12 e ha spostato le impostazioni delle restrizioni lì.
Per bloccare i siti Web sull'iPhone:
-
Nella schermata Home di iPhone, tocca Impostazioni.
-
Rubinetto Tempo sullo schermo.
-
Seleziona Restrizioni su contenuti e privacy.
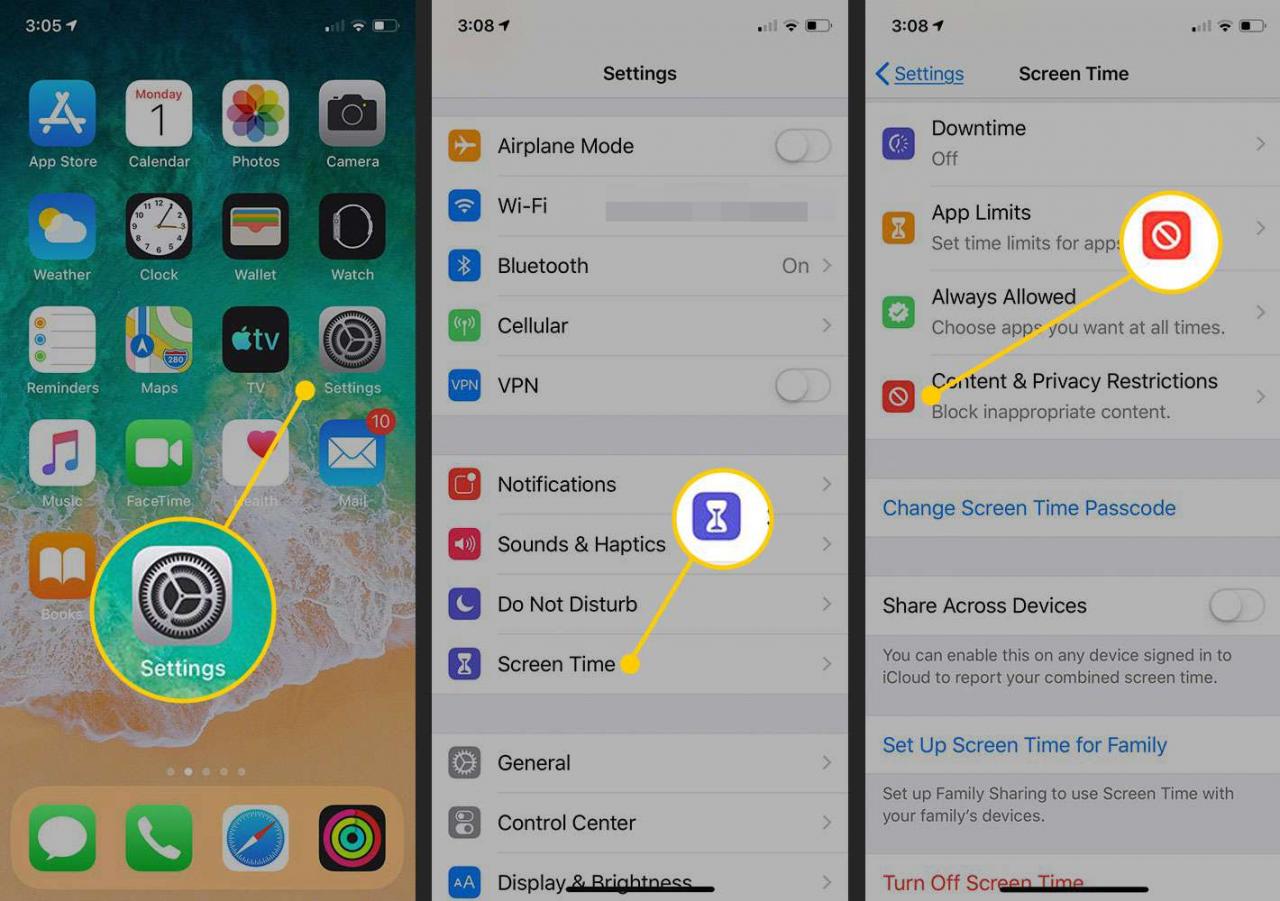
-
Immettere un codice di accesso quando richiesto. Può essere una qualsiasi combinazione di quattro cifre.
Questo codice di accesso impedisce ai tuoi figli di modificare le restrizioni che hai impostato.
-
Accendi il Restrizioni su contenuti e privacy interruttore a levetta. È possibile che venga richiesto di inserire il passcode del sistema per continuare.
-
Rubinetto Restrizioni al contenuto.
-
Seleziona Contenuto del web.
-
Rubinetto Limitare i siti Web per adulti.
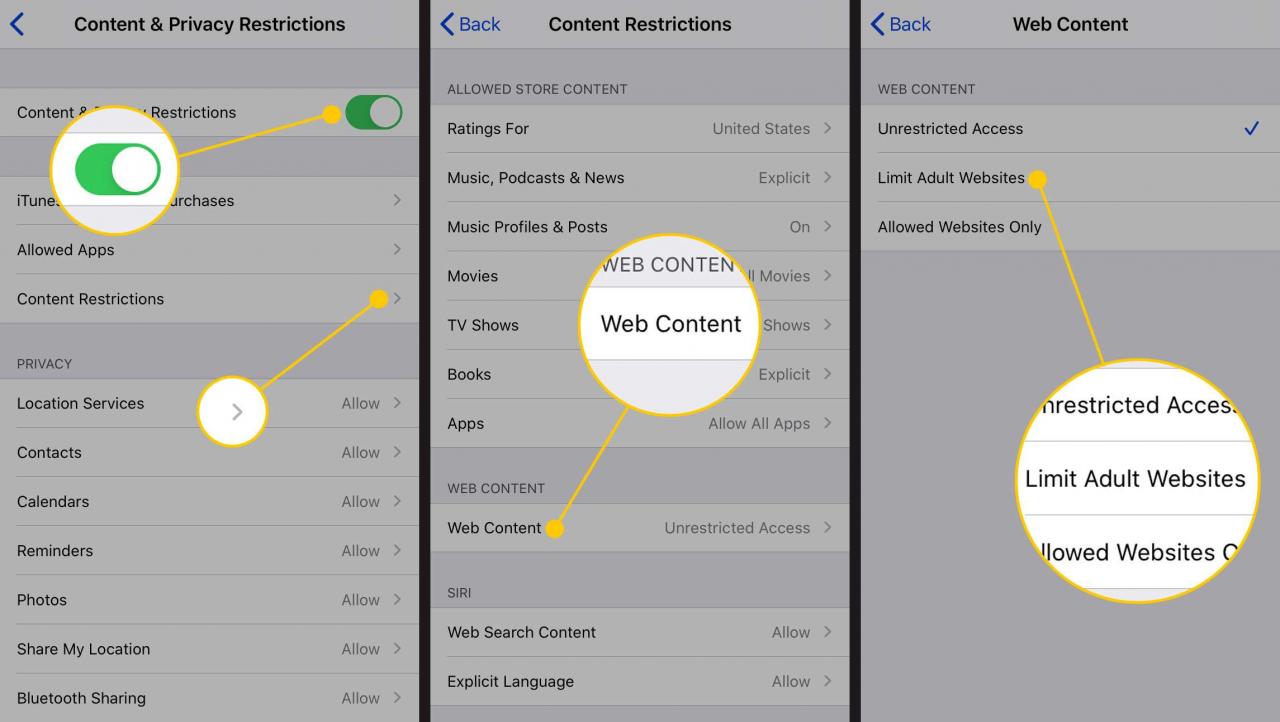
-
Esci dall'app Impostazioni per salvare le impostazioni di Screen Time.
Come bloccare i siti Web in iOS 8 tramite iOS 11
Per bloccare i siti Web in iOS 8 tramite iOS 11, utilizza le impostazioni Restrizioni:
-
Aprire il Impostazioni app sul tuo dispositivo iOS.
-
Rubinetto Generale.
-
Rubinetto restrizioni.
-
Immettere un codice di accesso di quattro cifre per proteggere le impostazioni. Usa qualcosa che i tuoi figli non saranno in grado di indovinare.
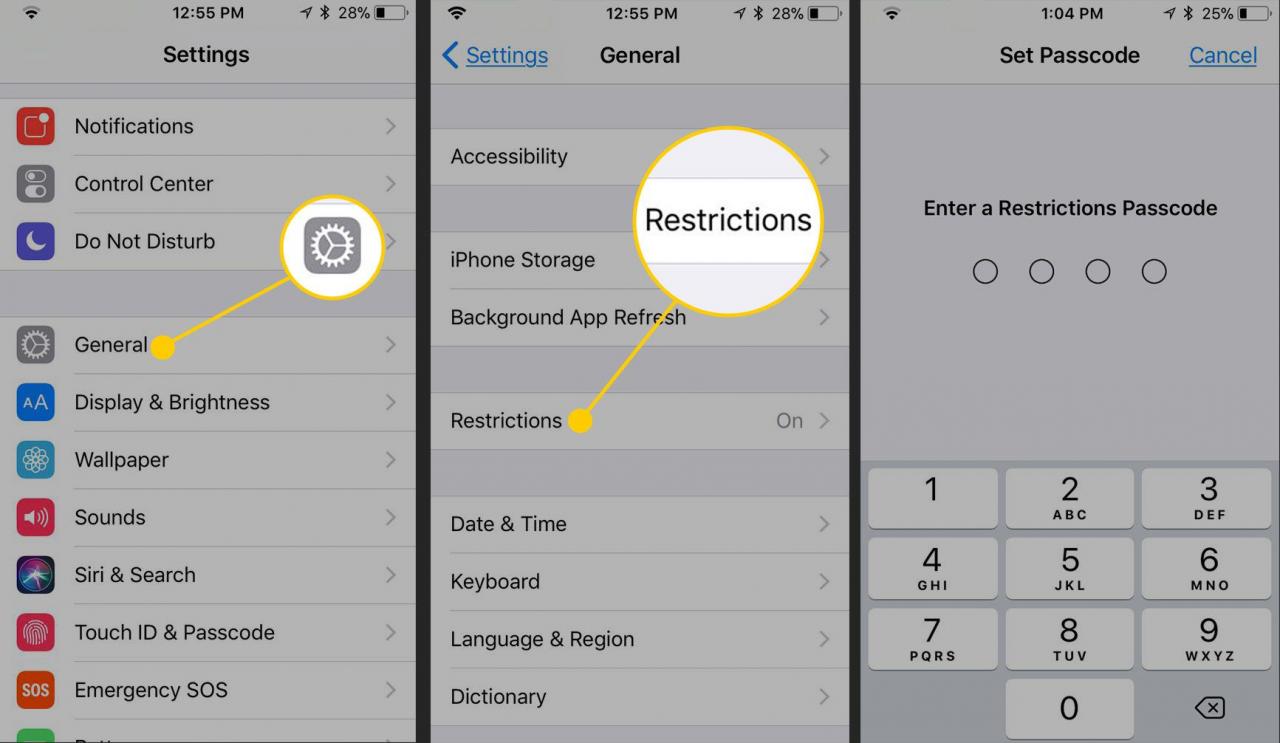
-
Rubinetto Abilita restrizioni. Immettere nuovamente il codice di accesso per confermarlo.
-
Sulla restrizioni schermo, vai al Contenuto consentito sezione e toccare Siti Web.
-
Rubinetto Limita i contenuti per adulti.
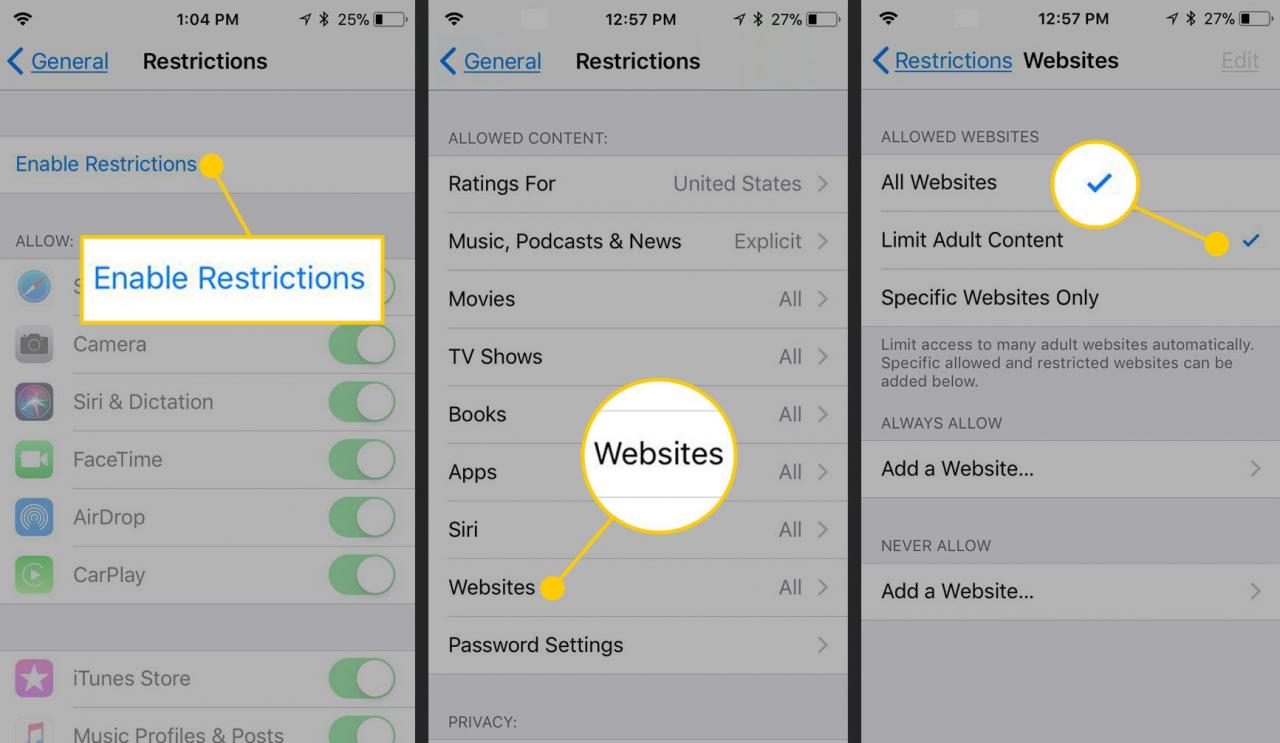
-
Esci dall'app Impostazioni. La tua scelta di bloccare i siti per adulti viene salvata automaticamente e il passcode lo protegge.
Sebbene bloccare i contenuti per adulti in questo modo sia utile, è ampio. Potresti scoprire che blocca i siti che non sono per adulti e lascia passare altri siti. Apple non può valutare tutti i siti Web su Internet, quindi si basa su valutazioni di terze parti, che non sono perfette. Se scopri che i tuoi figli sono in grado di visitare siti che non desideri che visitino, crea un elenco che contenga solo i siti web che sono autorizzati a visitare.
Limita la navigazione sul Web solo ai siti approvati
Invece di fare affidamento su Screen Time (o Restrizioni) per filtrare l'intera Internet, utilizza la funzione per creare una serie di siti Web che sono gli unici che i tuoi figli possono visitare. Questo ti dà più controllo ed è adatto ai bambini piccoli.
Questa funzione si trova nella stessa schermata di Limita contenuto per adulti, raggiungibile seguendo le istruzioni in una delle sezioni precedenti.
Rimuovi siti web dall'elenco degli approvati
L'iPhone è preconfigurato con una serie di siti Web adatti ai bambini, inclusi Apple, Disney, PBS Kids, National Geographic – Kids e altri.
Per rimuovere o aggiungere siti in questo elenco:
-
Nella schermata dei siti Web con limitazioni, tocca Solo siti web consentiti in iOS 12 (o Solo siti web specifici da iOS 8 a iOS 11).
-
Scorri verso sinistra su qualsiasi sito web che desideri rimuovere dall'elenco approvato, quindi tocca Elimina.
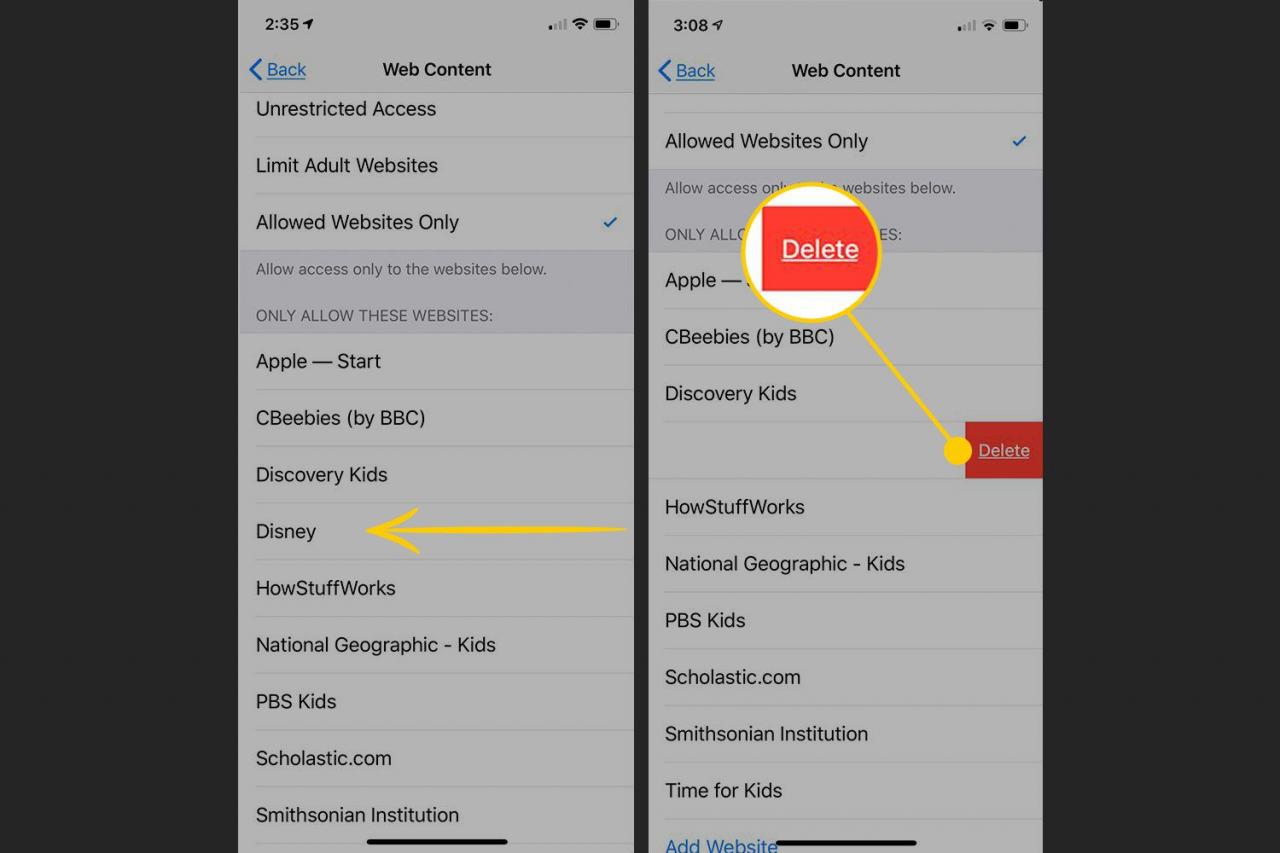
-
Ripeti per ogni sito che desideri eliminare.
Aggiungi siti web all'elenco degli approvati
Per aggiungere nuovi siti a questo elenco, segui questi passaggi:
-
Scorri fino alla fine dell'elenco dei siti Web approvati e tocca Aggiungi sito web.
-
Nel Titolo casella di testo, immettere il nome del sito web.
-
Nel URL casella di testo, immettere l'indirizzo del sito web.
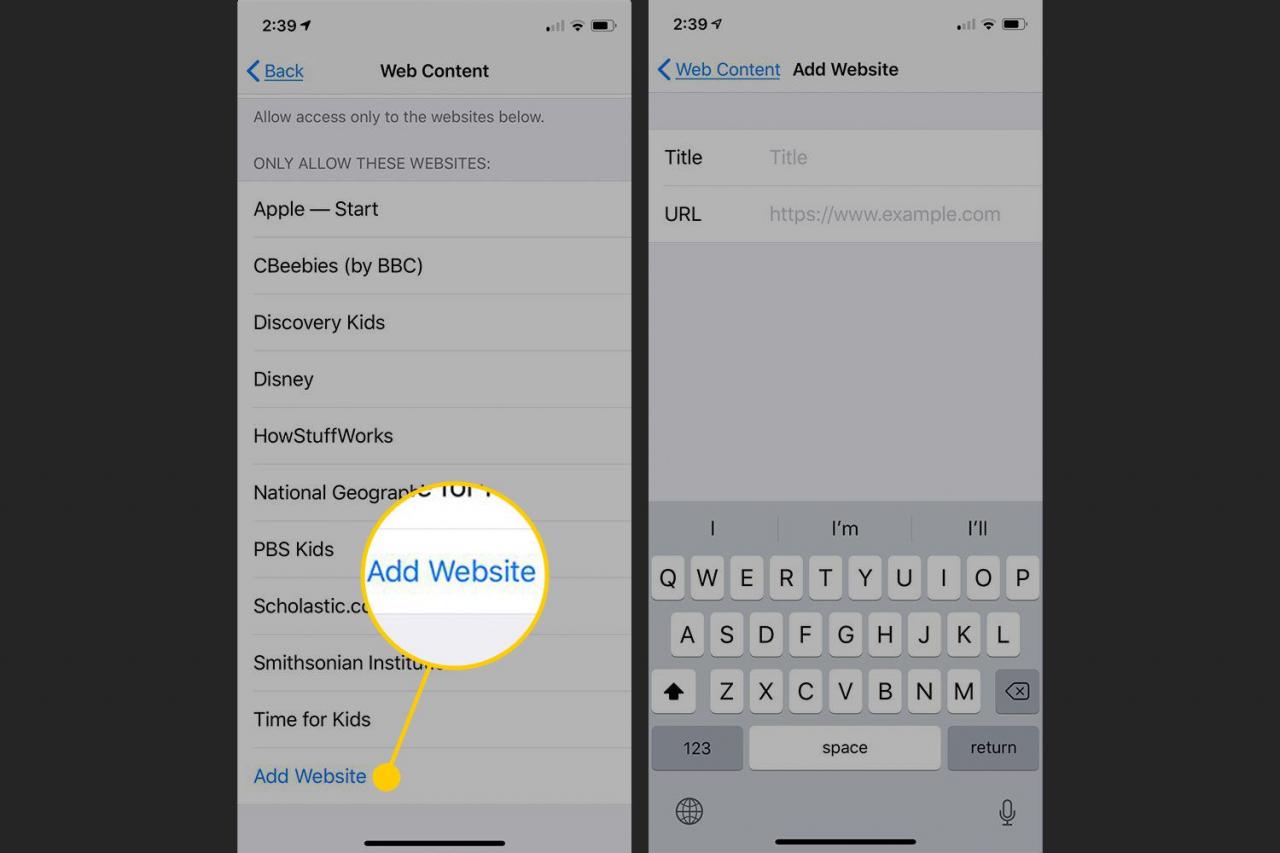
-
Rubinetto Contenuto del web (o Siti web) per tornare alla schermata precedente. Ripeti per tutti i siti che desideri.
-
Esci dalle impostazioni. I siti aggiunti vengono salvati automaticamente.
Se i tuoi figli visitano un sito web che non è nell'elenco approvato, vedono un messaggio che dice che il sito è bloccato. Contiene un collegamento Consenti sito Web in modo che tu possa aggiungerlo all'elenco approvato se lo chiedono e sei d'accordo, ma non possono aggiungerlo da soli senza il passcode.
Altre opzioni di blocco dei contenuti
Il blocco dei siti Web per adulti non è l'unico controllo che puoi utilizzare sull'iPhone o sull'iPad dei tuoi figli. In queste stesse impostazioni, puoi bloccare la musica con testi espliciti, impedire gli acquisti in-app e altro ancora utilizzando le funzionalità integrate disponibili nelle impostazioni del tempo di utilizzo e delle restrizioni.