Puoi utilizzare Google Chrome per controllare quali siti web hanno accesso alla webcam e al microfono. Ad esempio, puoi consentire a YouTube di utilizzare il microfono del tuo computer mentre blocchi Skype dal fare lo stesso. Lo stesso vale per la fotocamera del tuo computer. Quando consenti o impedisci a un sito Web di accedere alla webcam o al microfono, Chrome memorizza il sito Web in un'impostazione che puoi modificare ogni volta che desideri.
Le indicazioni in questa pagina sono rilevanti per tutti i dispositivi desktop che eseguono la versione più recente di Chrome.
Impostazioni fotocamera e microfono di Chrome
Se desideri impedire a un sito Web di accedere al microfono o alla fotocamera o se desideri consentire a un sito Web di accedervi, puoi farlo dal menu delle impostazioni di Chrome.
-
Apri Chrome e seleziona il file Menu di Chrome, rappresentato da tre punti verticali nell'angolo in alto a destra.
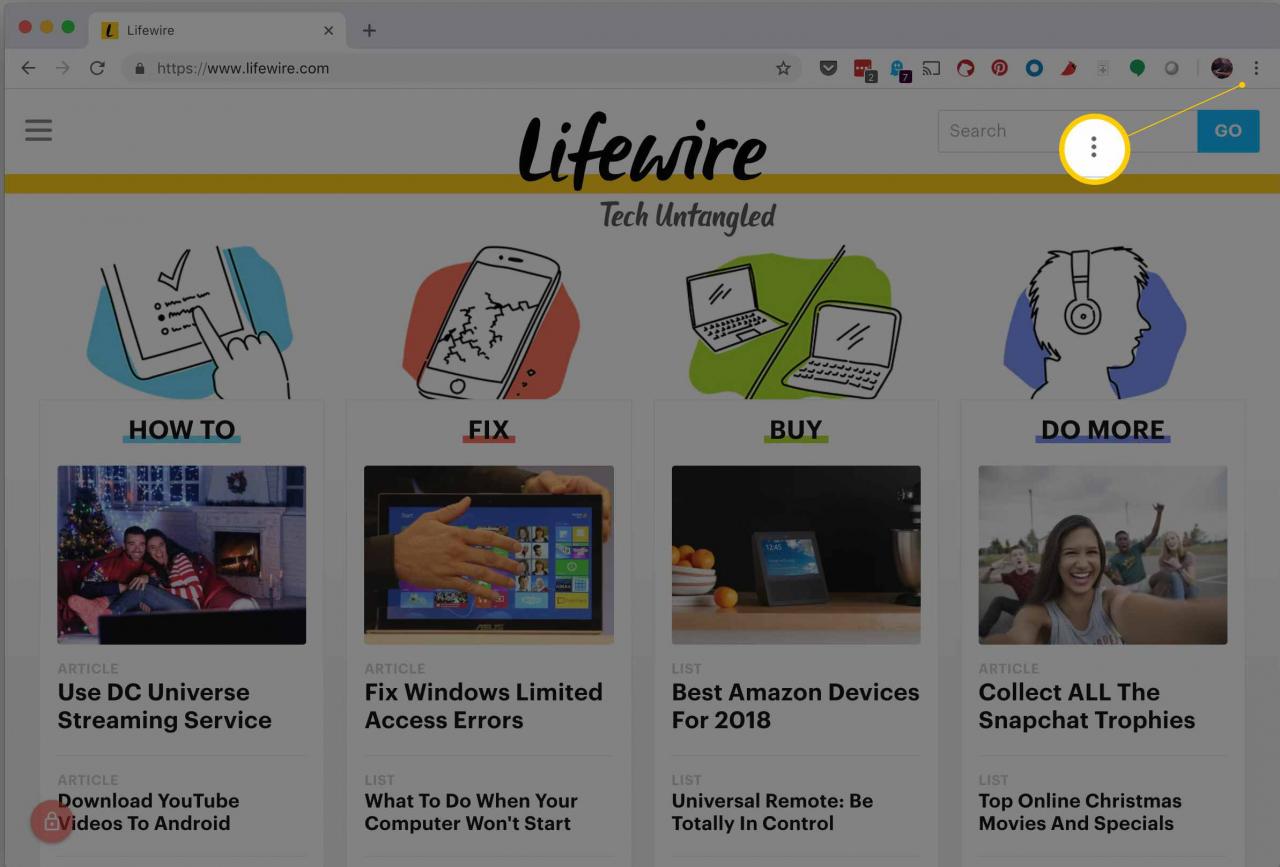
-
Seleziona Impostazioni.
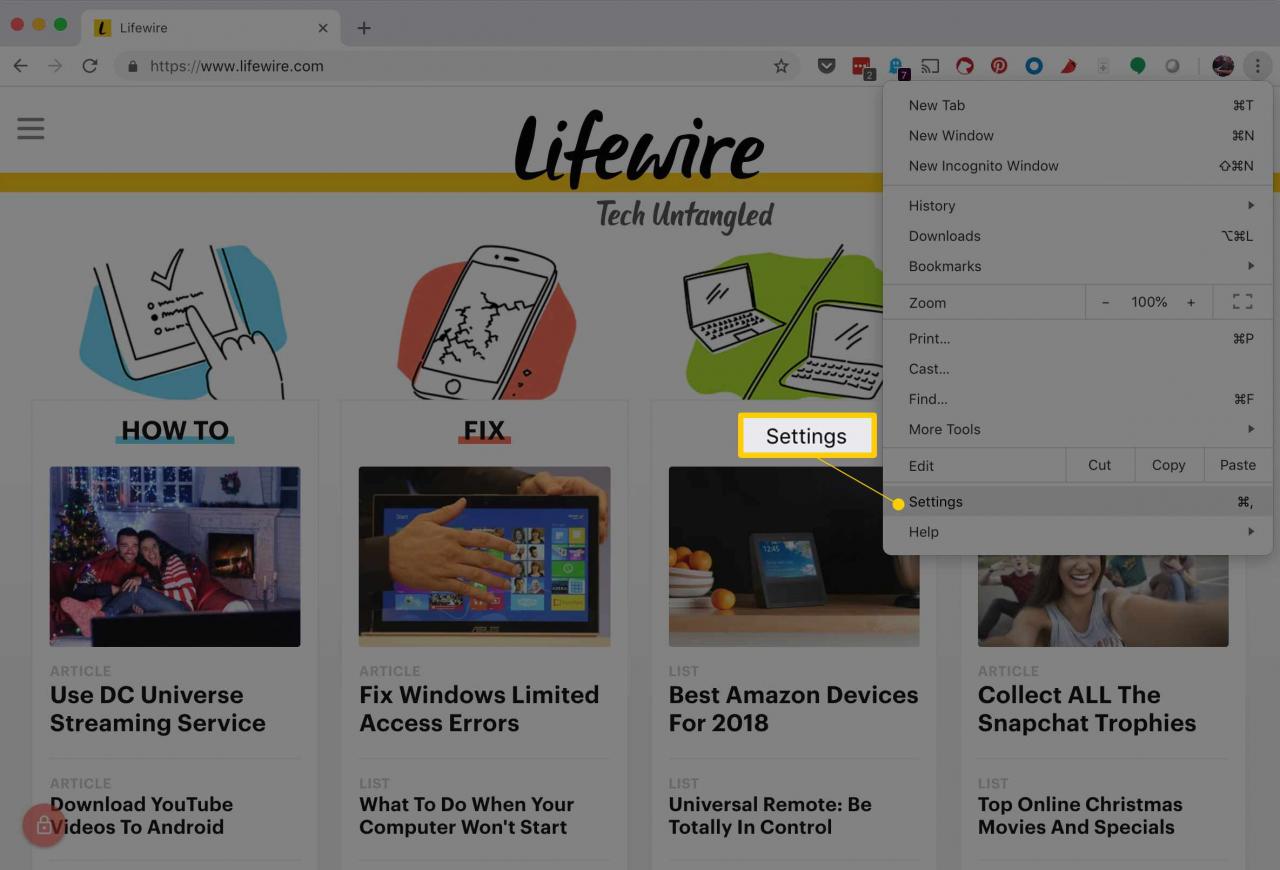
È possibile utilizzare una scorciatoia da tastiera per accedere al menu Impostazioni. In Windows, premere Alt + F or Alt + E, o F10 seguito dal Barra spaziatrice. Su un Mac, premi Comando +,.
-
Scorri verso il basso e seleziona Avanzate.
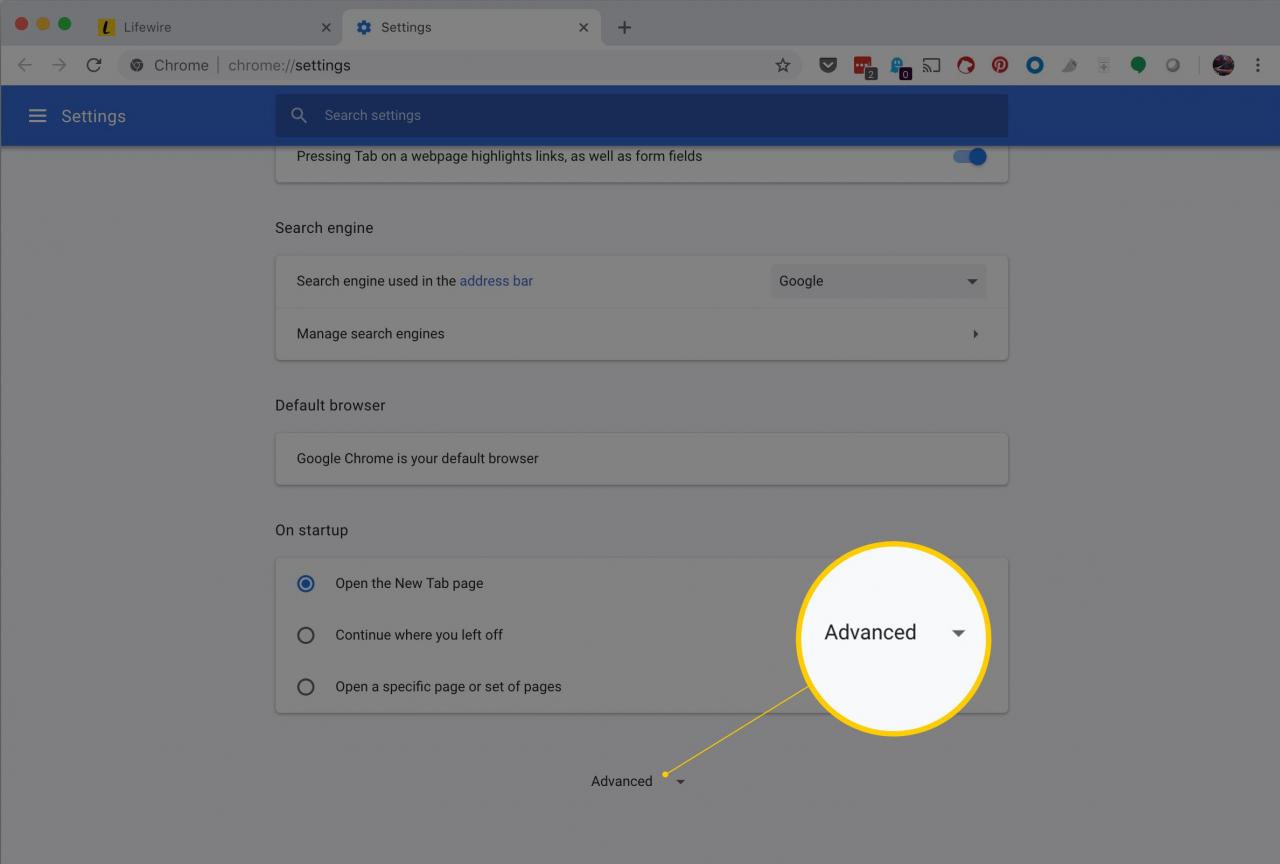
-
Sotto il Privacy e sicurezza sezione, selezionare Impostazioni del sito.

-
Selezionare uno Telecamere or Microfono per accedere a entrambe le impostazioni.
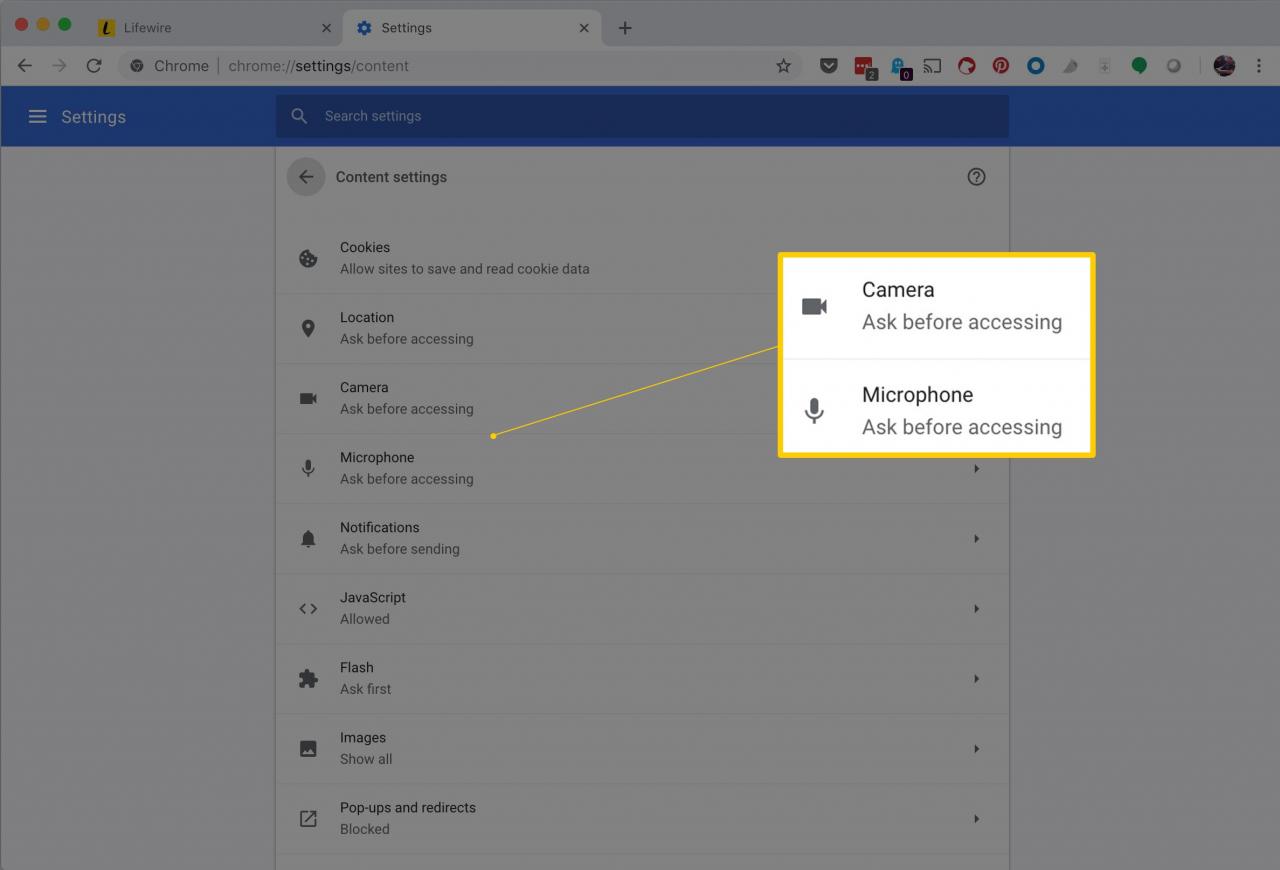
Altre opzioni per le impostazioni del sito
Se disponi di più microfoni o videocamere, puoi scegliere quale utilizzare come dispositivo predefinito per Chrome.
Per bloccare tutti gli accessi in ogni momento, attiva il Chiedi prima di accedere opzione su off.
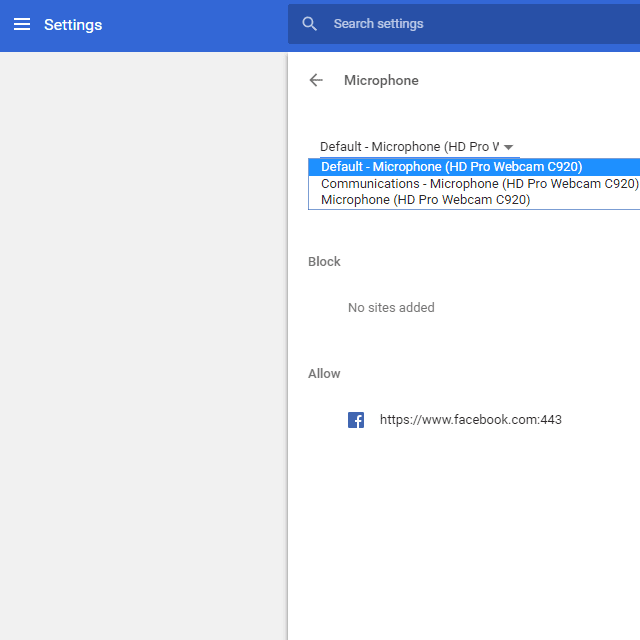
È possibile modificare manualmente l'accesso alla fotocamera e al microfono per i singoli siti Web. Ci sono due modi:
- Se hai già bloccato o consentito l'accesso al sito, segui i passaggi precedenti e seleziona il pulsante del cestino accanto al sito. Questo costringerà il sito a chiederti l'accesso la prossima volta che sarà necessario.
- Se non hai concesso esplicitamente l'autorizzazione o il blocco dell'accesso, seleziona l'icona del lucchetto accanto all'URL nella parte superiore di Chrome e seleziona Impostazioni del sito. Scegliere Microfono or Telecameree quindi bloccalo o consenti.
Se rimuovi un sito web dall'elenco dei blocchi, non lo sposta nell'elenco dei siti consentiti e viceversa. Invece, l'eliminazione di un sito Web dall'elenco di siti bloccati di Chrome ti consente di scegliere di farlo Consentire or Bloccare la prossima volta che il sito richiede l'accesso alla videocamera o al microfono. Al contrario, se il sito è nell'elenco dei siti bloccati per la videocamera e provi a utilizzare la videocamera, non ti verrà chiesto di utilizzarla. Sarà bloccato automaticamente.
La stessa idea vale per l'elenco dei dispositivi consentiti. L'eliminazione di un sito lì non lo sposta nell'elenco dei siti bloccati. Avendolo in Consentire la sezione concederà l'autorizzazione senza chiedere ogni volta.