Dato quanto sono comuni i formati di file di documento PDF e World, penseresti che ci sarebbe un modo semplice per convertire i PDF in documenti Word. Purtroppo non è così.
Il vantaggio principale di trasformare un PDF in un file Word è che semplifica la modifica e la formattazione in Microsoft Word. Quando hai finito di modificare in Word, puoi convertirlo facilmente in un file PDF utilizzando l'estensione Esportare funzione sotto il Compila il scheda.
Per convertire il tuo PDF in un file Word, avrai bisogno di alcuni strumenti extra. Ecco tre modi diversi per farlo.
Come convertire PDF in file Word utilizzando uno strumento gratuito basato sul Web
Il modo più semplice e veloce per convertire un PDF in un file Word che puoi aprire sul tuo Mac è utilizzare uno dei tanti strumenti di conversione gratuiti basati sul web. Per questo esempio, useremo Smallpdf.
Lo strumento di conversione da PDF a Word di Smallpdf è gratuito ma offre più strumenti e funzionalità con i suoi piani premium a pagamento.
-
Vai a smallpdf.com/pdf-to-word su un browser web.
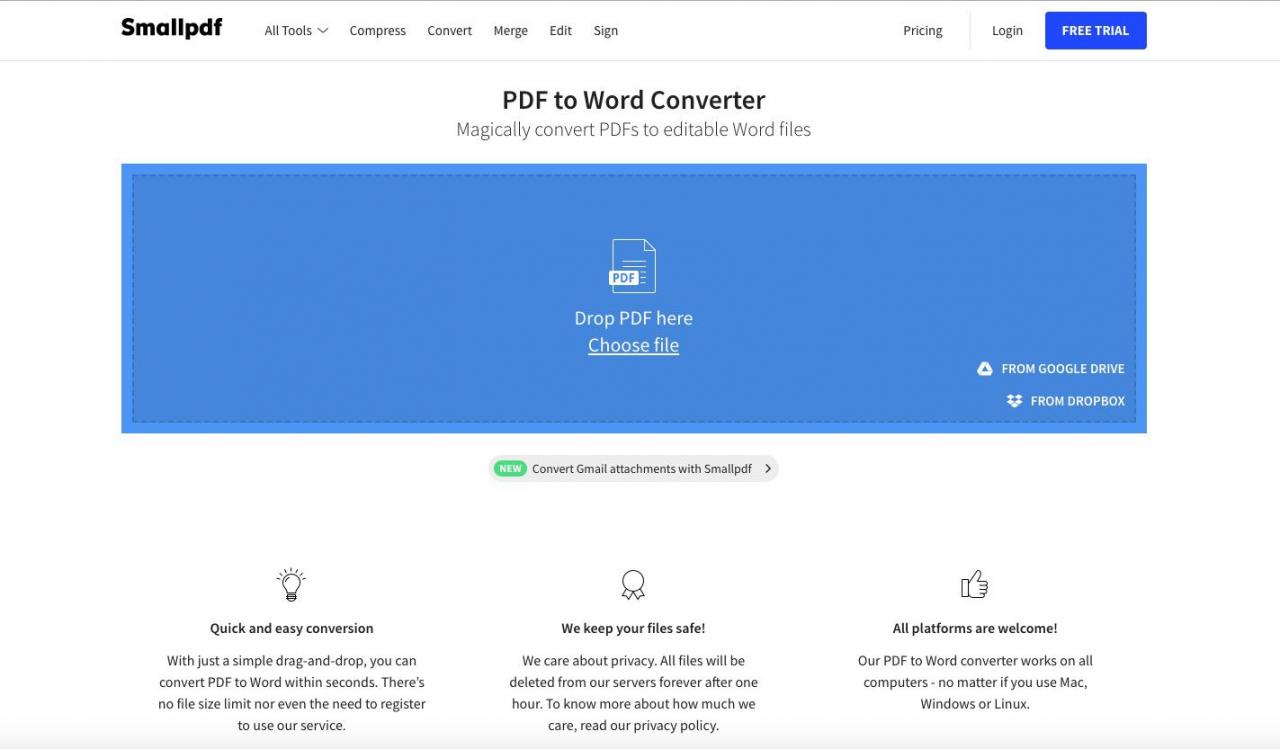
-
apri mirino sul tuo Mac, vai alla cartella in cui è salvato il tuo PDF, seleziona il file PDF e trascinalo nello spazio blu sulla pagina web.
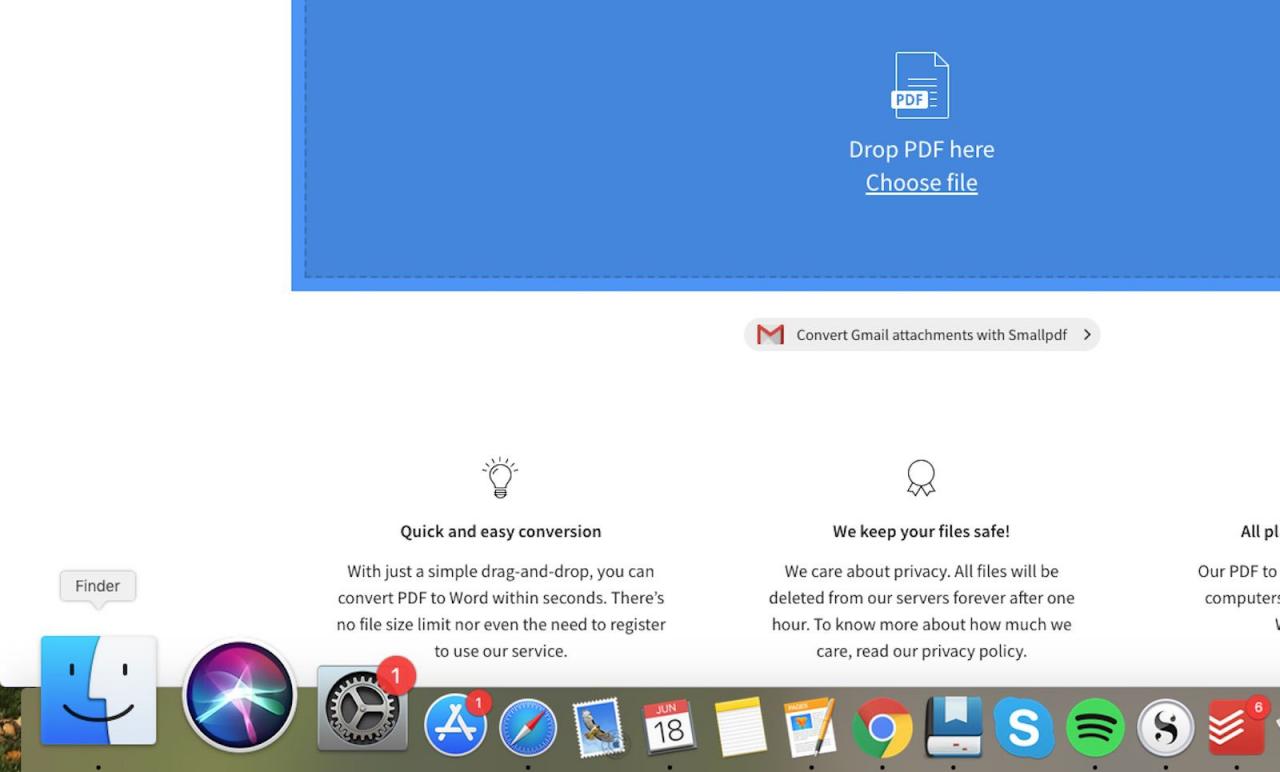
In alternativa, selezionare Scegli file per aprire una finestra di caricamento del file, selezionare il rispettivo file PDF, quindi selezionare apri.
Se il tuo file PDF è archiviato nel tuo account Google Drive o nel tuo account Dropbox, seleziona l'icona della freccia accanto a Scegli file, Quindi seleziona Da Google Drive or Da Dropbox per aprire Google Drive o Dropbox e seleziona il file direttamente dal tuo account.
Il completamento del processo di conversione potrebbe richiedere diversi secondi o più, a seconda delle dimensioni del file e della velocità della connessione Internet.
-
Al termine della conversione, seleziona il file freccia verso il basso accanto al nome del file per scaricarlo immediatamente come file DOCX.

Puoi anche selezionare il busta icona per generare un collegamento sul web, il dropbox per salvarlo nel tuo account Dropbox o nel file Google drive icona per salvarlo sul tuo account Google Drive.
Come convertire PDF in file Word utilizzando Adobe Acrobat Pro DC per Mac
È possibile convertire un PDF in un file Word direttamente dal documento PDF stesso, ma solo se utilizzi un piano Adobe Acrobat Pro DC premium. Questo piano offre una soluzione PDF completa per Windows e Mac a partire da $ 15 al mese con una prova gratuita di sette giorni.
Useremo la versione di prova gratuita di Adobe Acrobat Pro DC nei seguenti passaggi.
-
Accedi ad acrobat.adobe.com/us/en/acrobat/how-to/pdf-to-word-doc-converter.html in un browser web.
-
Seleziona Inizia la prova gratuita, Quindi seleziona Inizia.
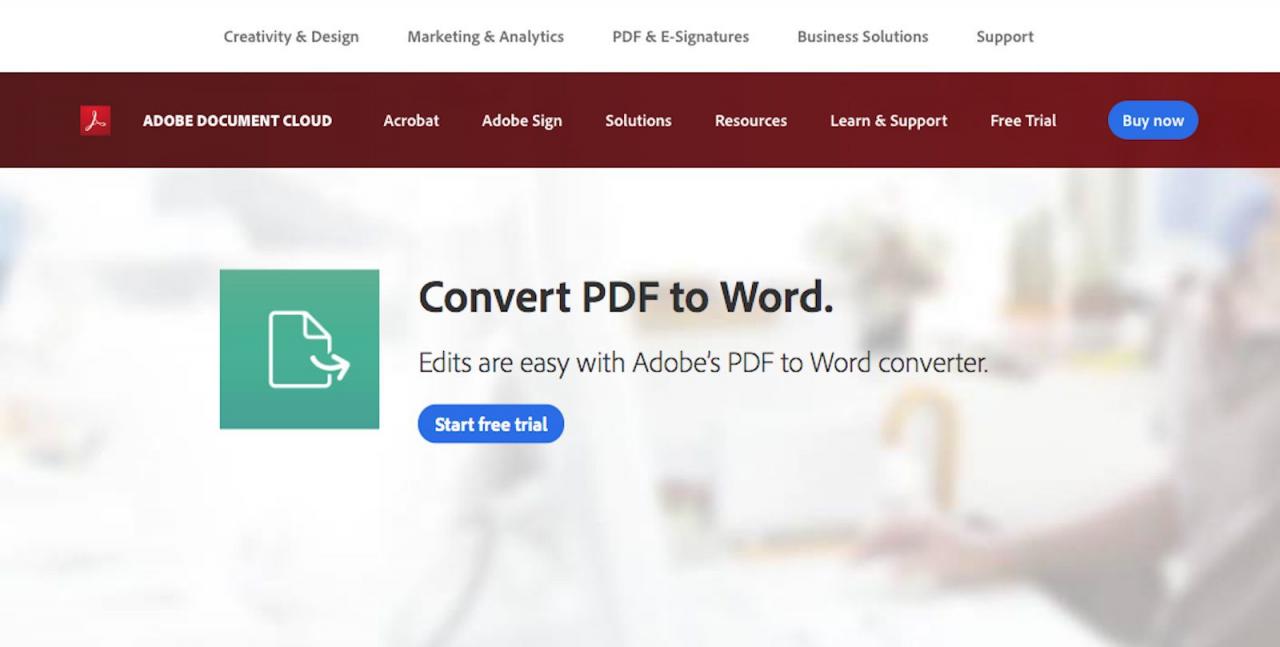
-
Nella pagina seguente, inserisci il tuo indirizzo email nel campo, quindi utilizza l'elenco a discesa per selezionare il piano a cui desideri iscriverti (mensile, annuale prepagato o annuale pagato mensilmente). Selezionare Continua quando hai fatto.
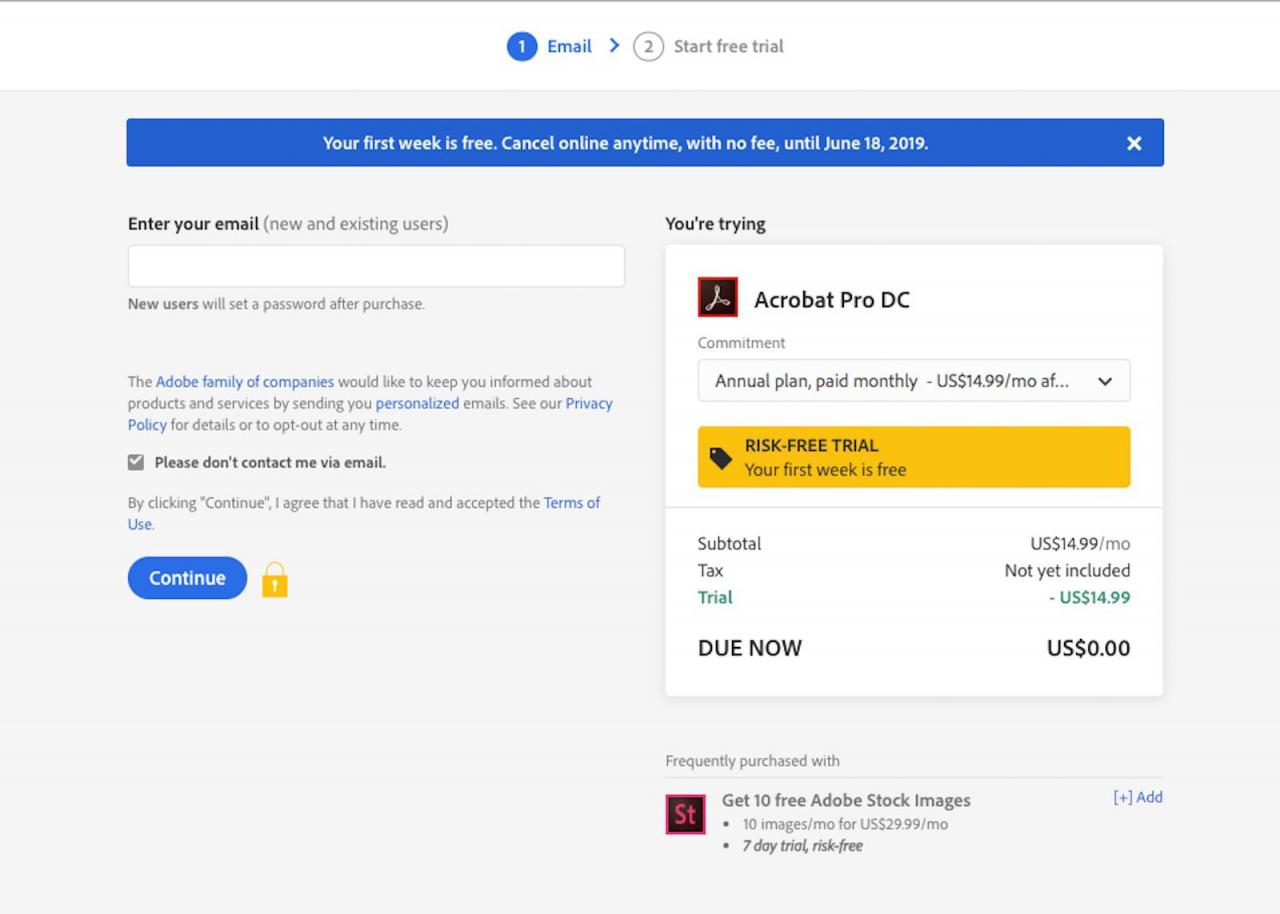
Se desideri solo testare il servizio, puoi annullare il piano prima della scadenza del periodo di prova di sette giorni ed evitare l'addebito.
-
Nella pagina seguente, crea o accedi al tuo account Adobe inserendo la tua password.
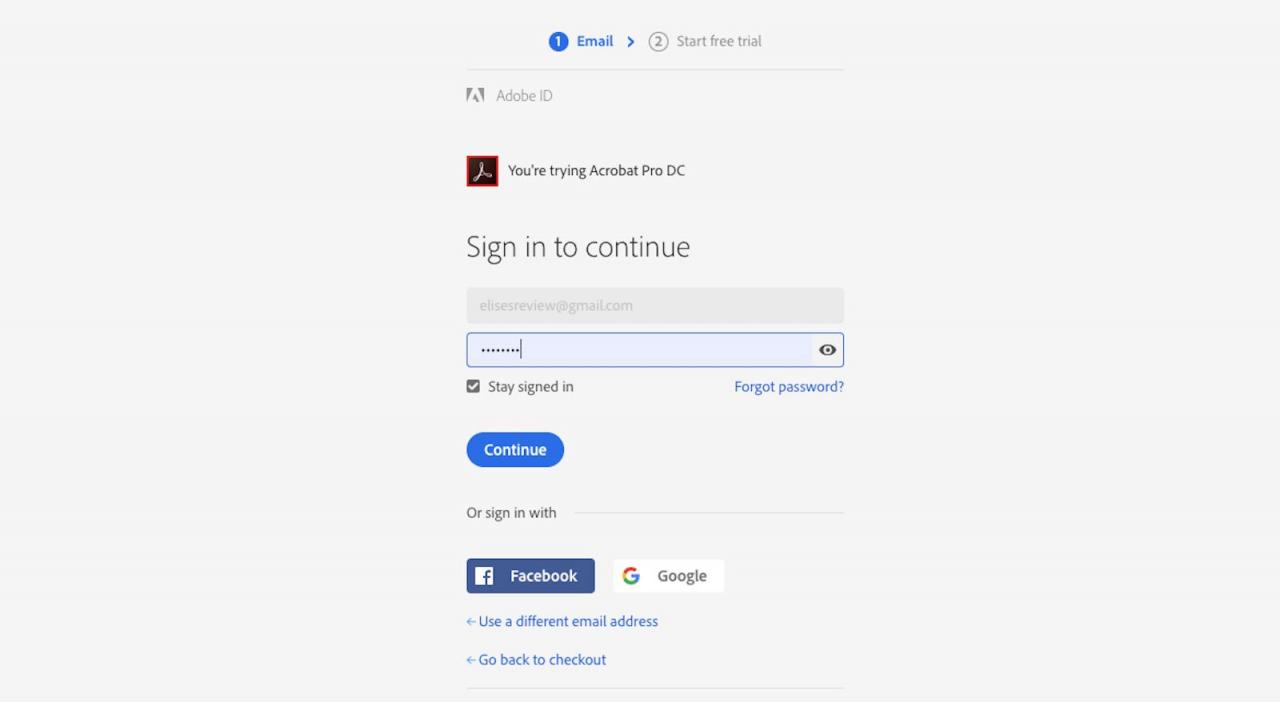
-
Inserisci i tuoi dati di pagamento nella pagina successiva, quindi seleziona Inizia la prova gratuita.
-
Una volta accettate le tue informazioni di pagamento, seleziona Inizia.
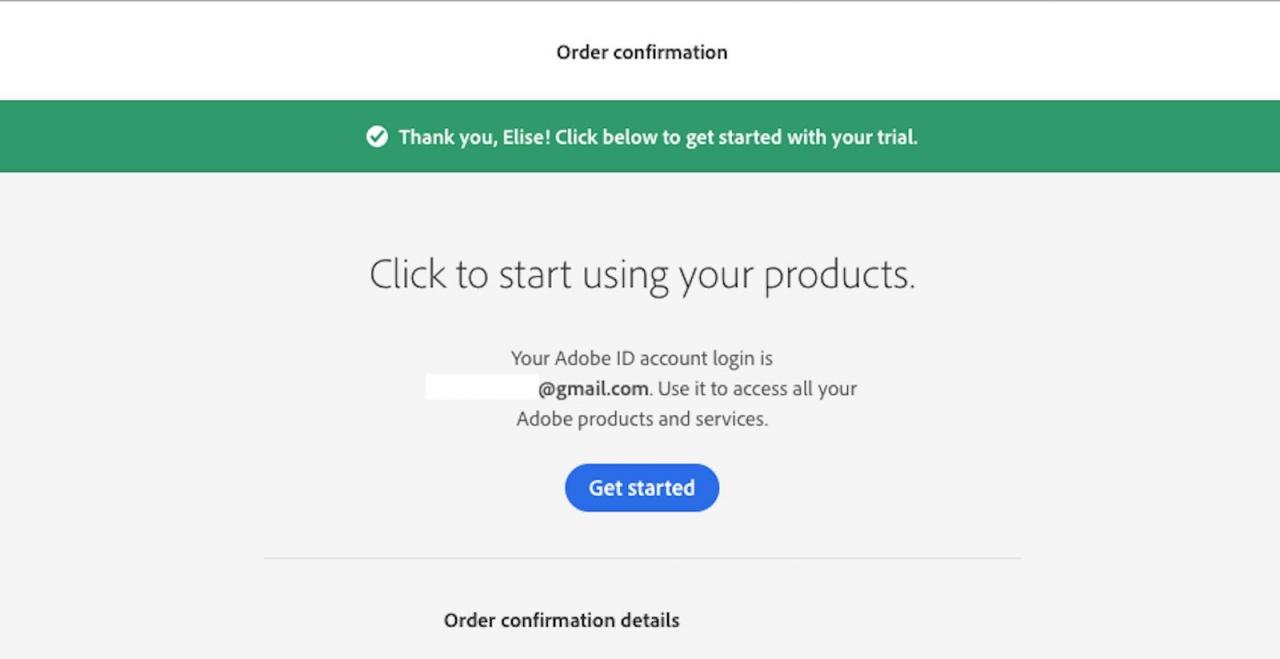
-
Acrobat Pro DC inizierà il download sul tuo Mac. Una volta completato il download, fare doppio clic sul file scaricato per avviare l'installazione e seguire le istruzioni.
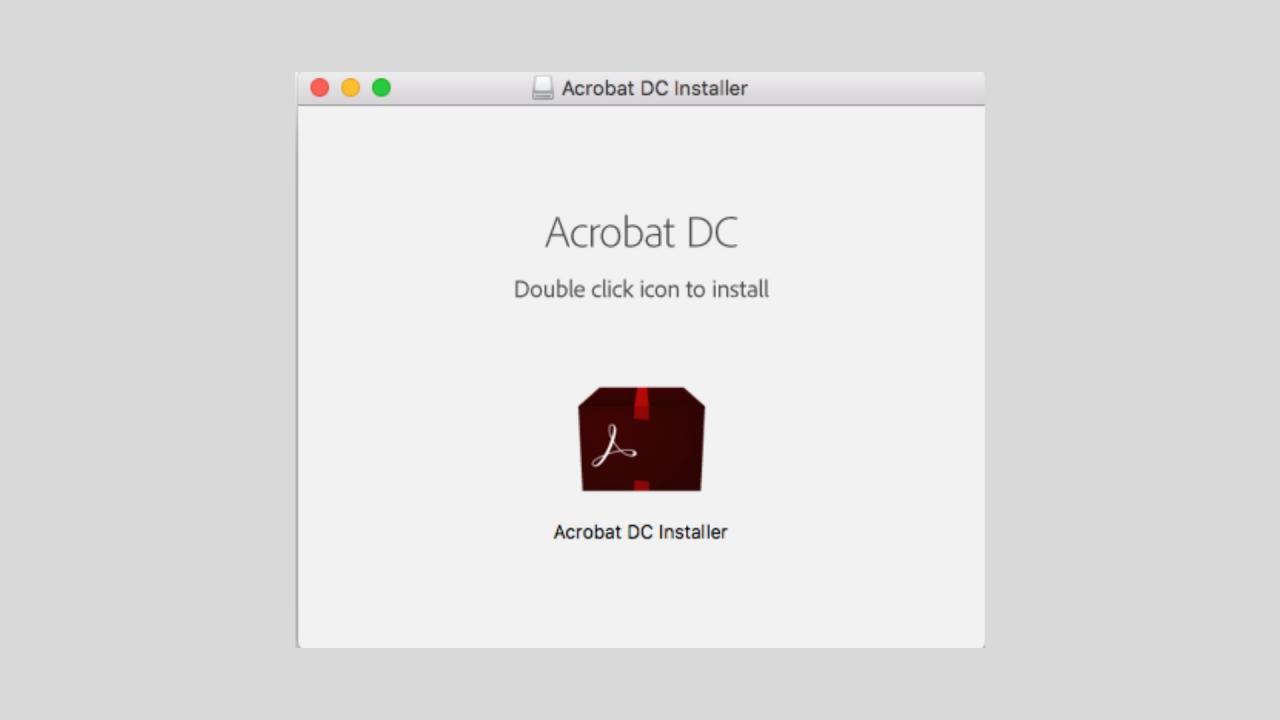
-
Quando viene visualizzata la finestra del programma di installazione di Acrobat Pro DC, inserisci il tuo indirizzo e-mail e la password, quindi seleziona Accedi.
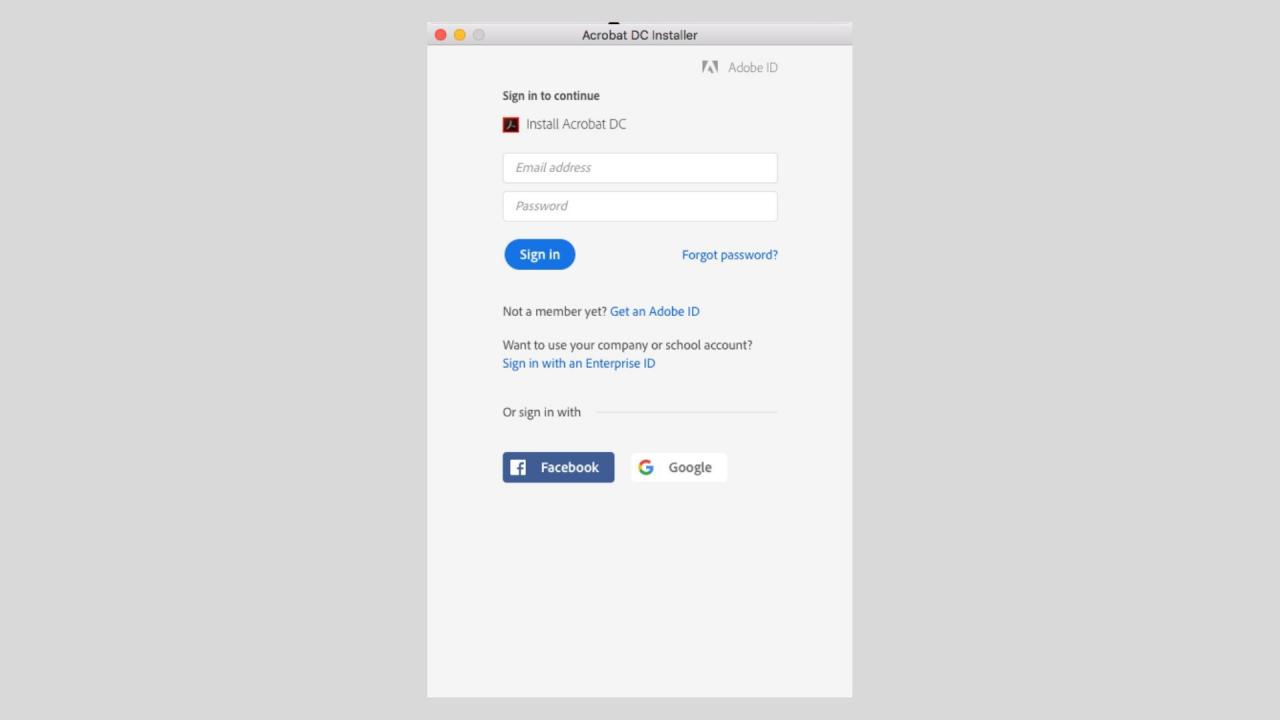
-
Utilizza gli elenchi a discesa per rispondere alle domande. Selezionare Continua quando hai fatto.
-
Seleziona Inizia l'installazione. L'installazione potrebbe richiedere diversi minuti.
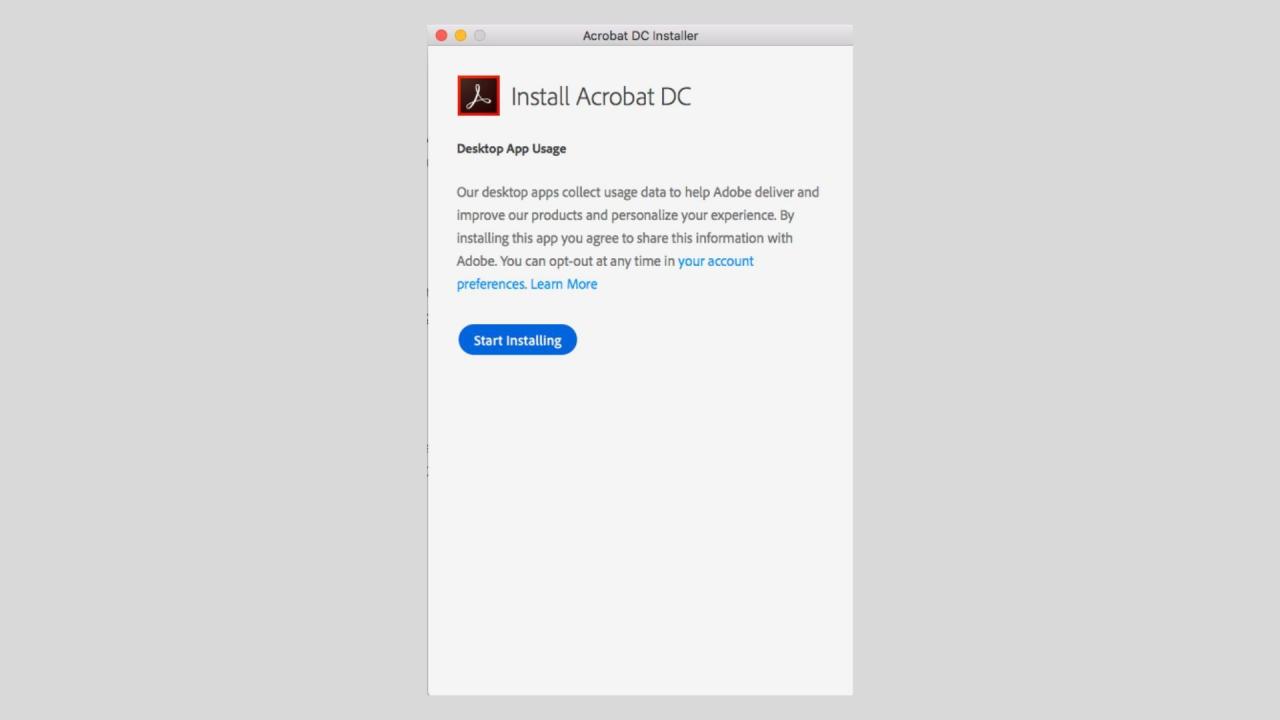
-
Una volta completata l'installazione, l'applicazione Acrobat Pro DC si aprirà automaticamente. Selezionare Apri file per individuare e selezionare il file PDF che desideri convertire
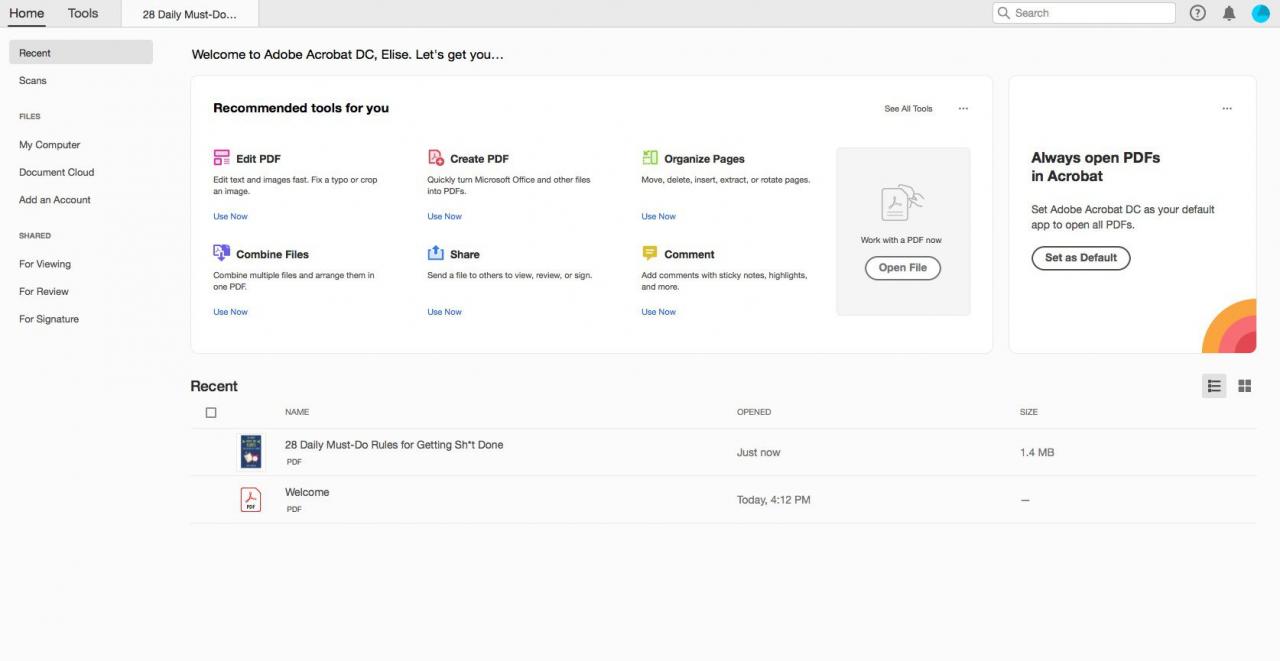
-
Nel menu verticale a destra del file PDF, seleziona Esporta PDF.
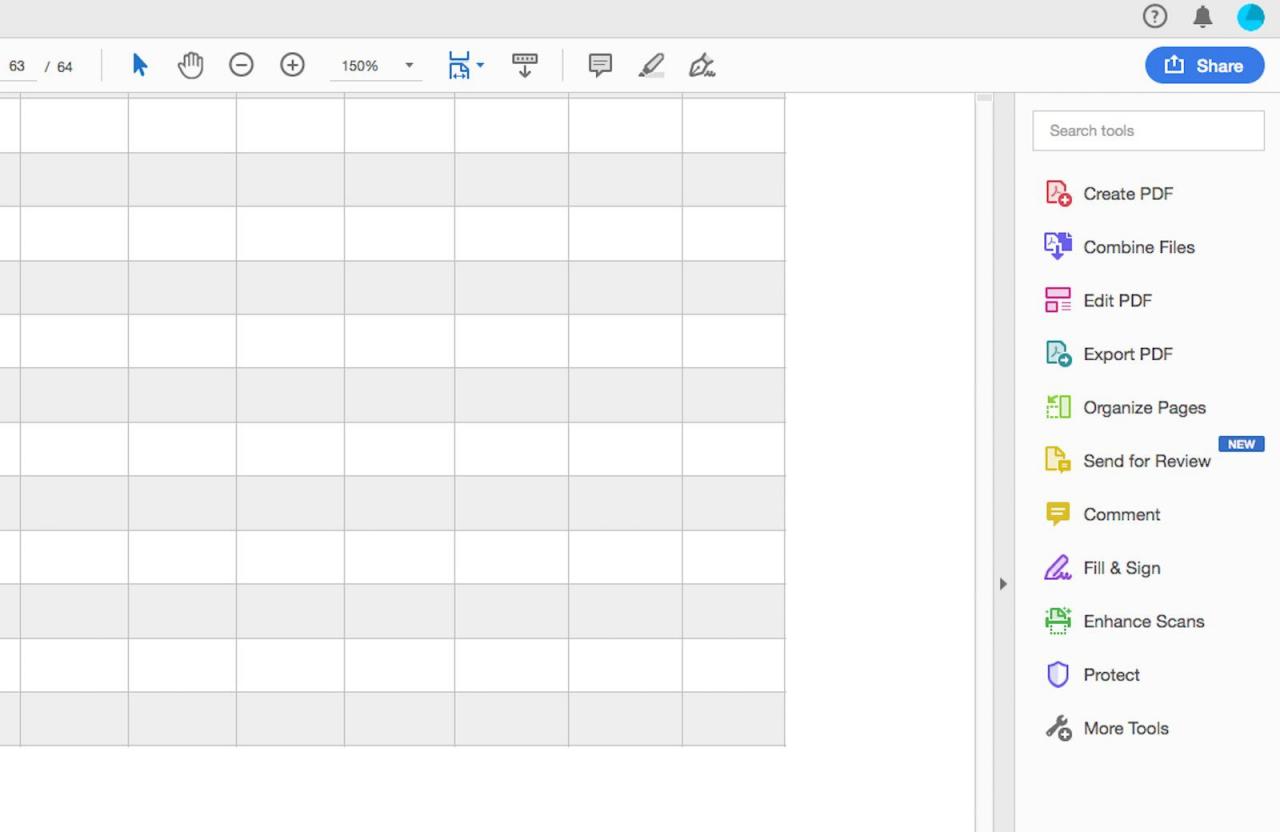
-
Nella pagina successiva, assicurati che il file Microsoft Word l'opzione è evidenziata in blu. Facoltativamente, seleziona l'icona dell'ingranaggio per apportare modifiche alle impostazioni di DOCX.
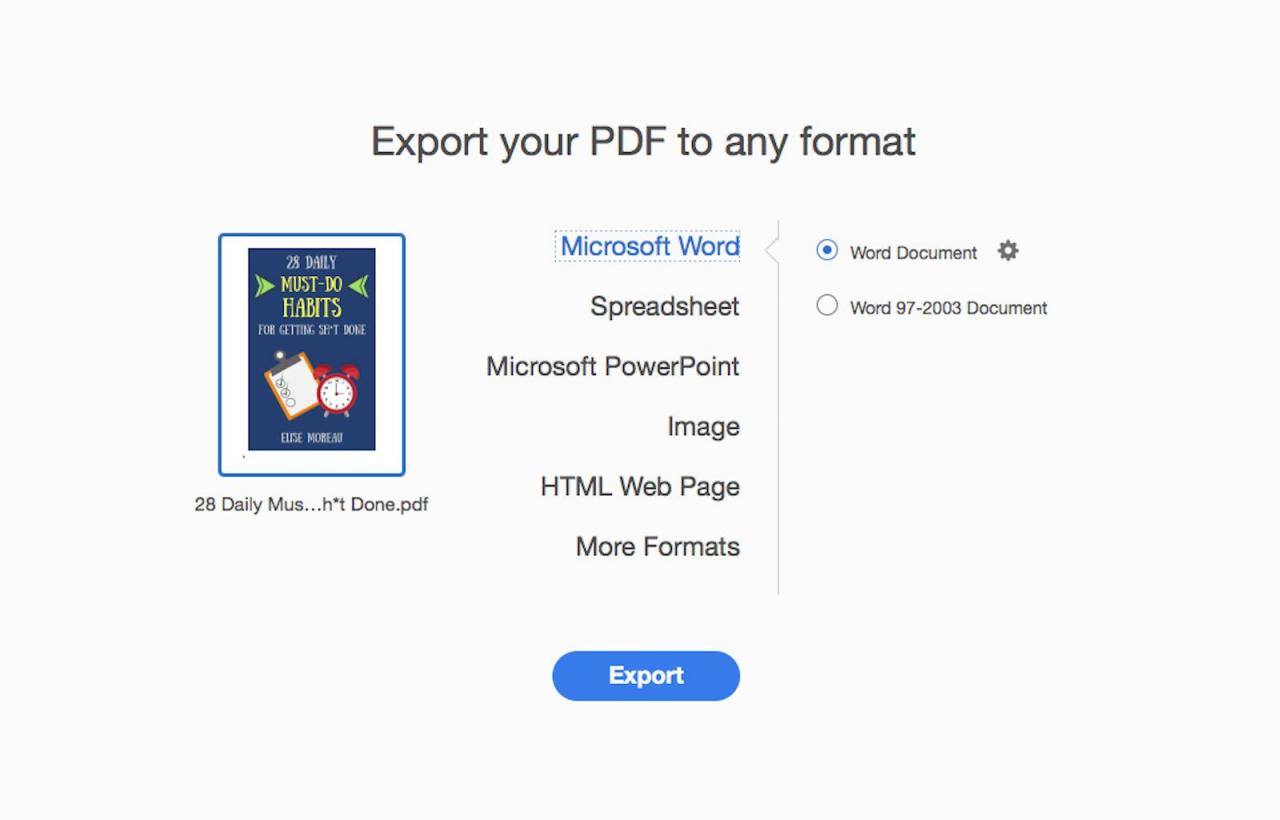
-
Seleziona Esportare, quindi utilizza la finestra successiva per scegliere dove vuoi salvare il file sul tuo Mac.
-
Facoltativamente, rinomina il file e seleziona Risparmia. Una volta completata la conversione, il file si aprirà automaticamente in Word.
Come convertire PDF in file Word utilizzando un'applicazione esistente sul tuo Mac
Il modo finale per convertire un PDF in un documento Word prevede l'utilizzo di un'applicazione chiamata Automator, che viene installata su tutti i computer Mac. Questa applicazione viene utilizzata per aiutarti ad automatizzare determinate attività creando flussi di lavoro. Sebbene non convertirà i file PDF direttamente nei formati di file DOC o DOCX, puoi utilizzare Automator per salvare i PDF come file Rich Text (TXT), che puoi quindi utilizzare per aprire in Word e quindi salvare come file Word.
Le seguenti istruzioni si applicano ai Mac che eseguono macOS 10.4 o versioni successive.
-
Apri il tuo Applicazioni cartella.
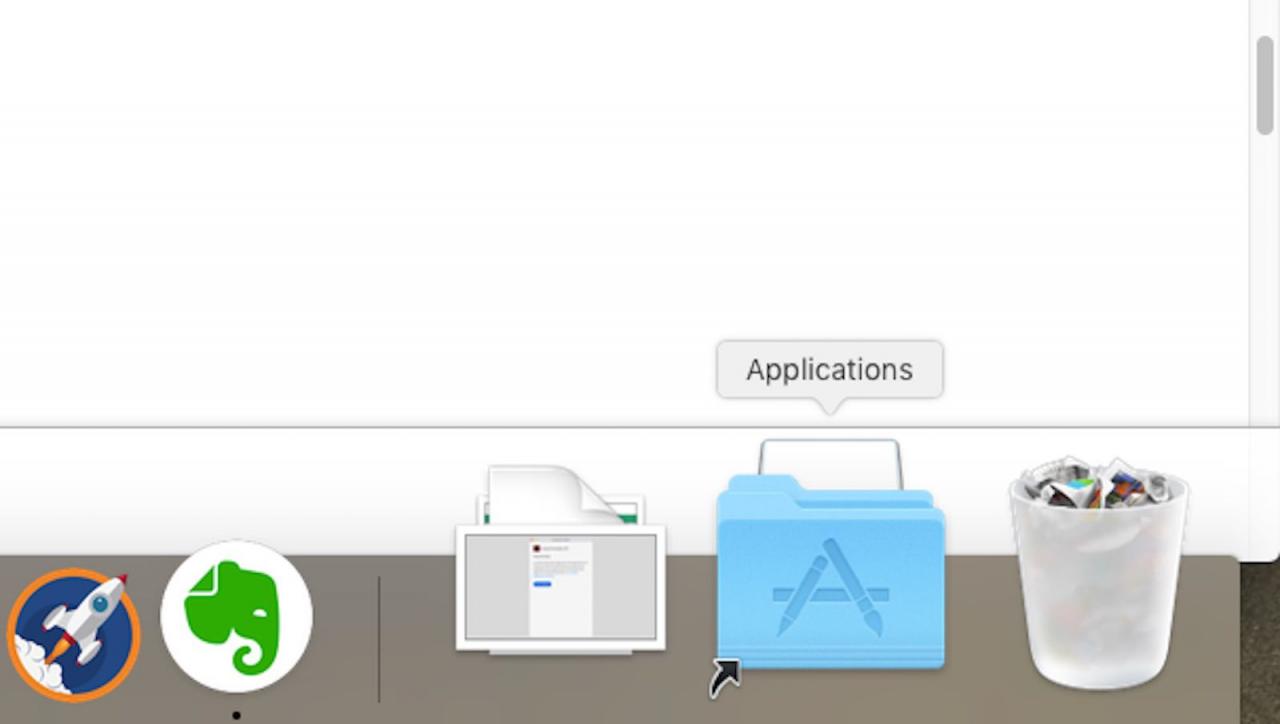
-
Seleziona il Automator applicazione, contrassegnata dall'immagine del robot.
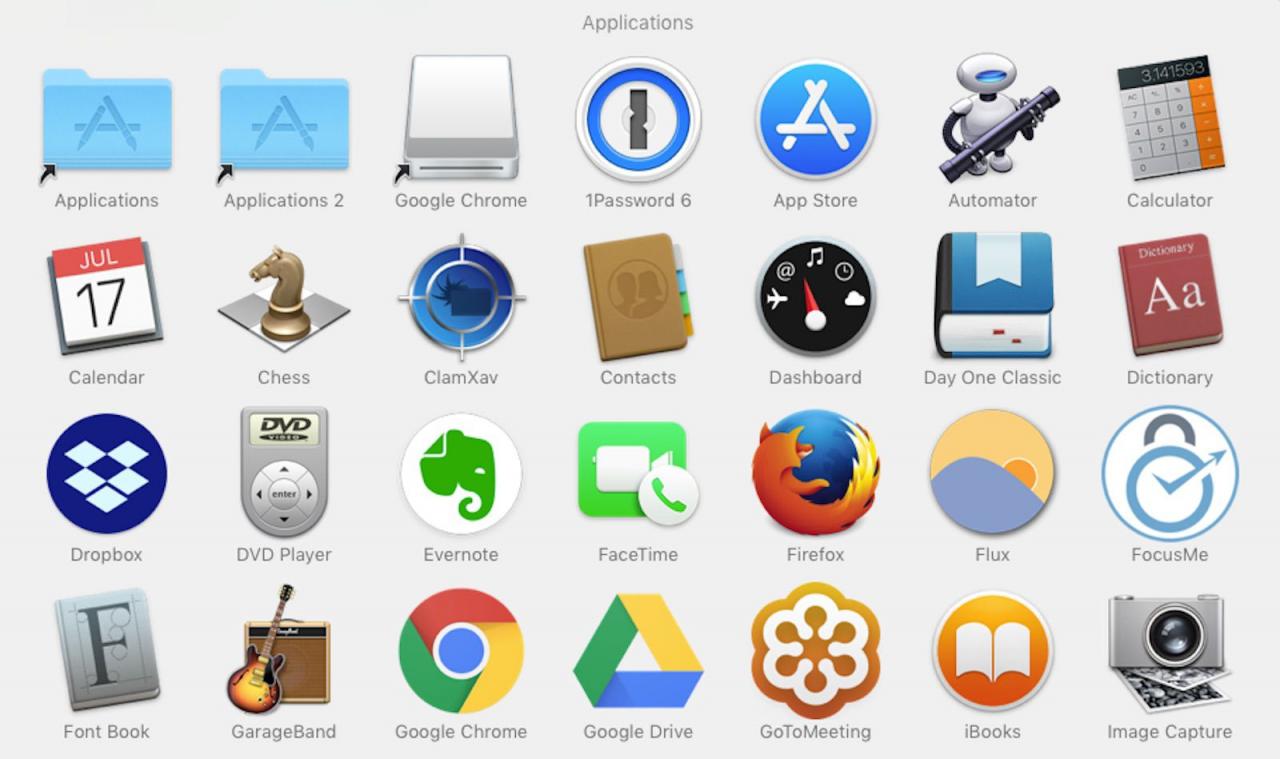
-
Nella finestra che ti chiede di scegliere un tipo per il tuo documento, seleziona Workflow, Quindi seleziona scegliere.
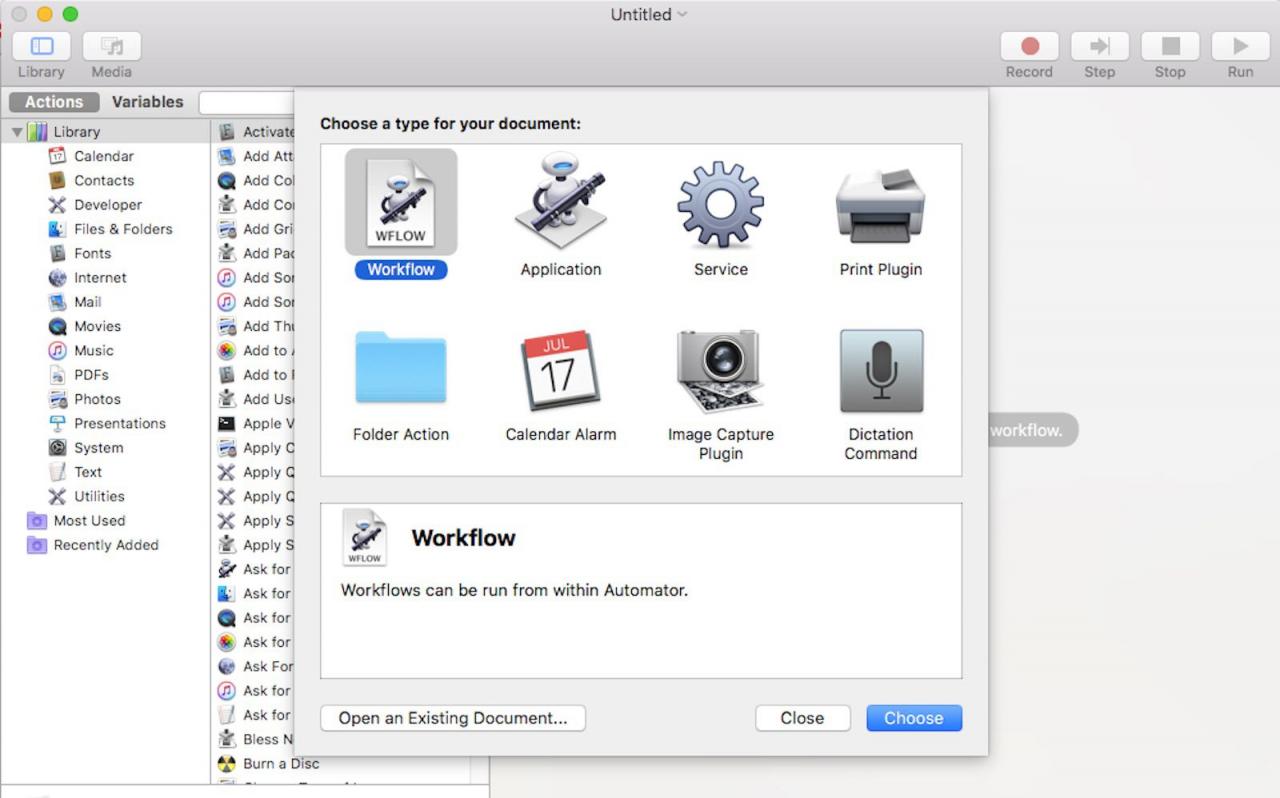
-
Nella colonna verticale più a sinistra della finestra, seleziona File e cartelle.
-
Nella colonna verticale al centro, seleziona Chiedi elementi del Finder e trascinalo nello spazio aperto a destra. Vedrai apparire una nuova casella.
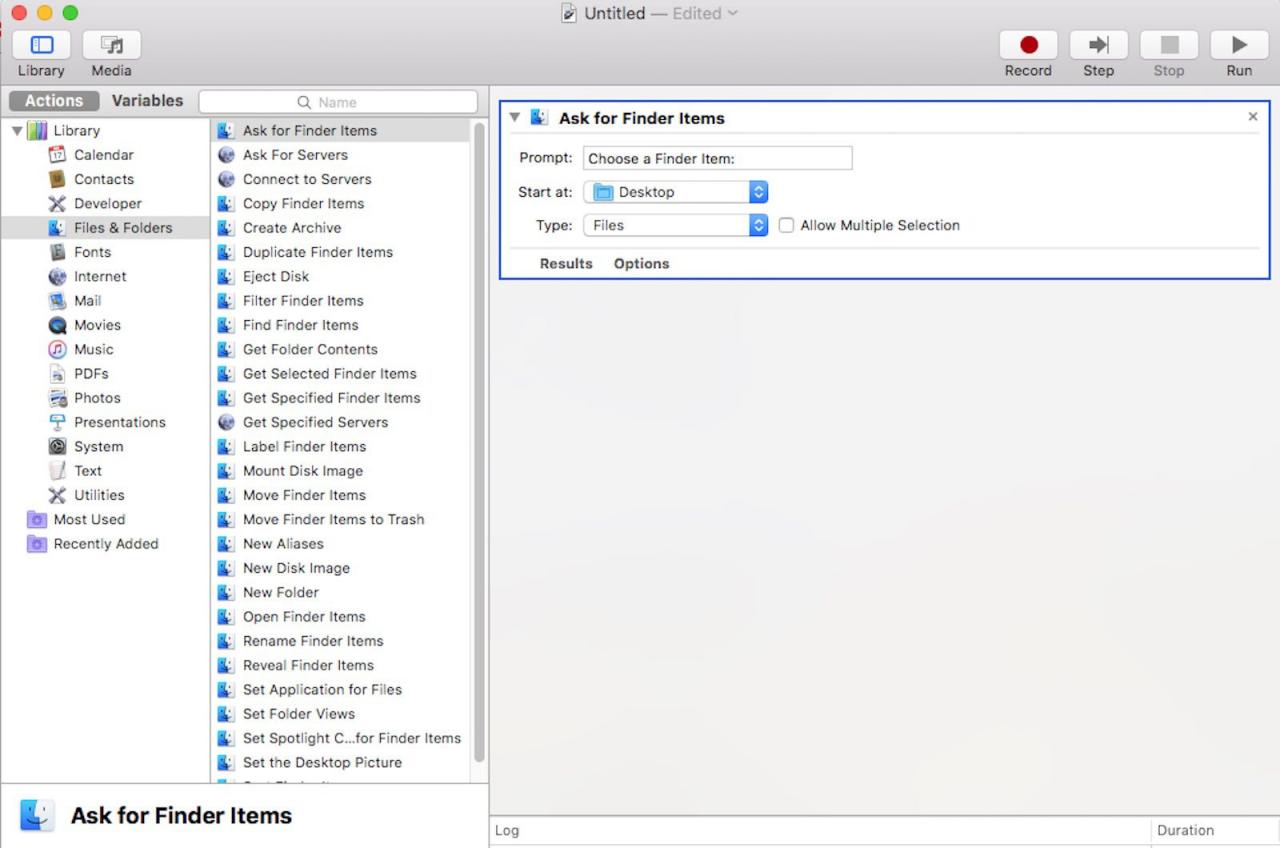
-
Ora torna alla colonna più a sinistra e seleziona PDF.
-
Nella colonna verticale al centro, seleziona Estrai testo PDF e trascinalo di nuovo nello spazio aperto a destra, sotto la prima casella. Apparirà un altro riquadro.
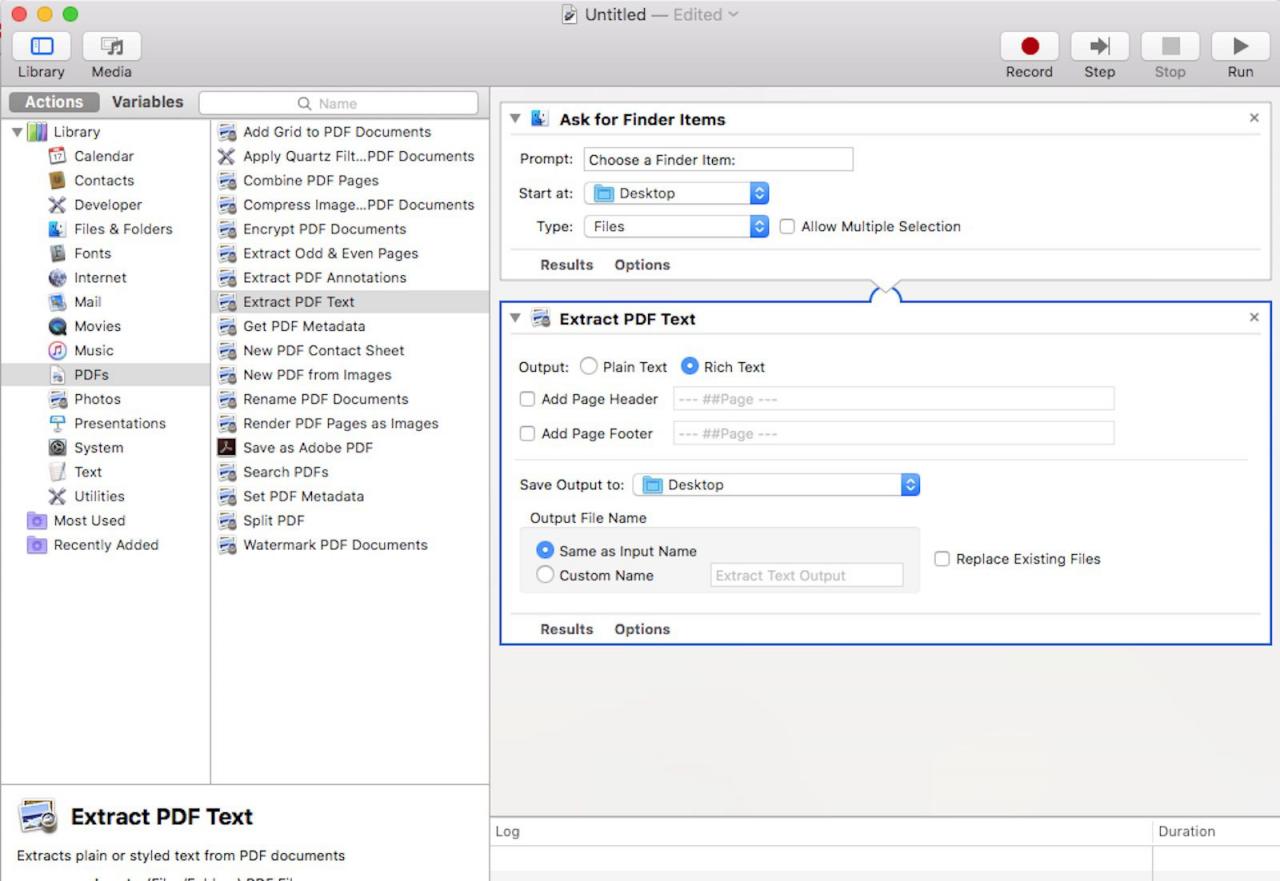
-
Nella casella Estrai testo PDF, seleziona Rich Text invece di testo normale per l'output.
-
Seleziona Compila il > Risparmia per assegnare un nome al flusso di lavoro appena creato e selezionare il file Elenco a discesa Formato file per selezionare Domanda invece del flusso di lavoro. Ora puoi salvarlo ovunque sul tuo Mac.
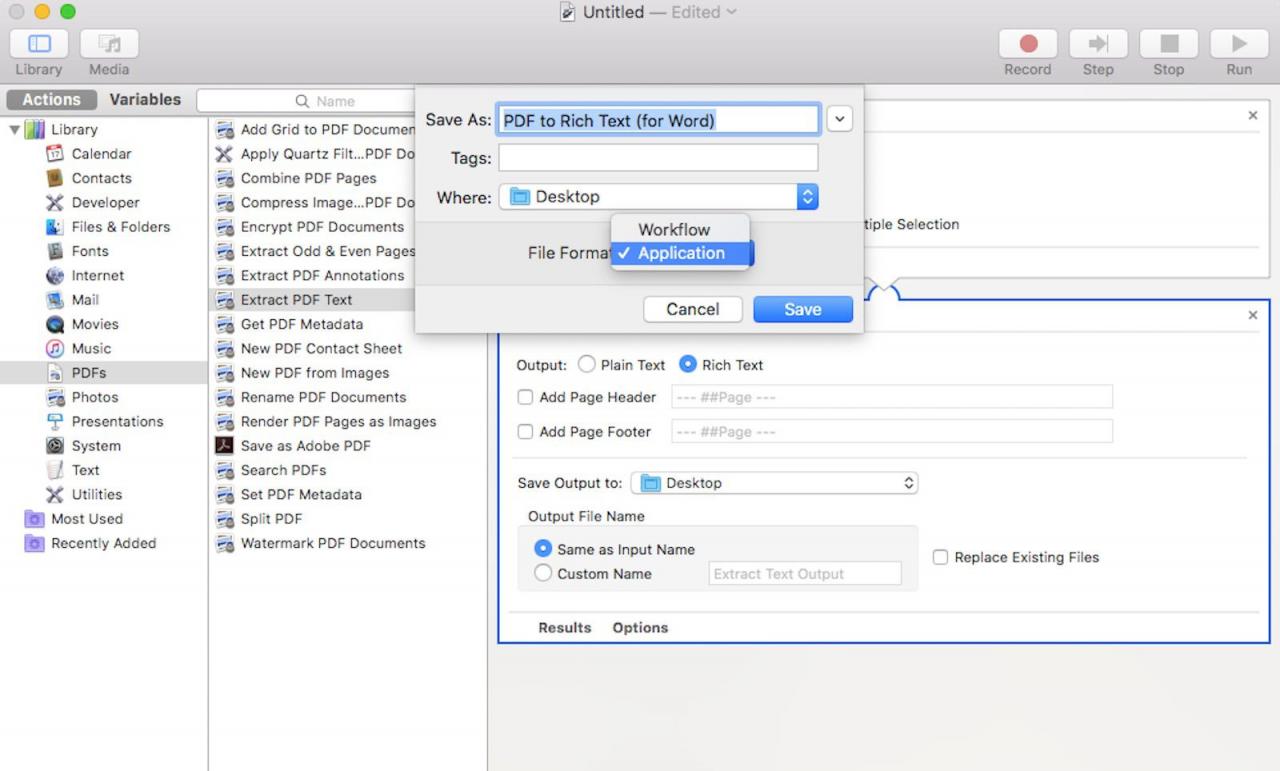
-
Vai alla cartella in cui hai appena salvato l'app per il flusso di lavoro e fai doppio clic su di essa. (Dovrebbe apparire come un file robot Viene visualizzata una finestra di file.
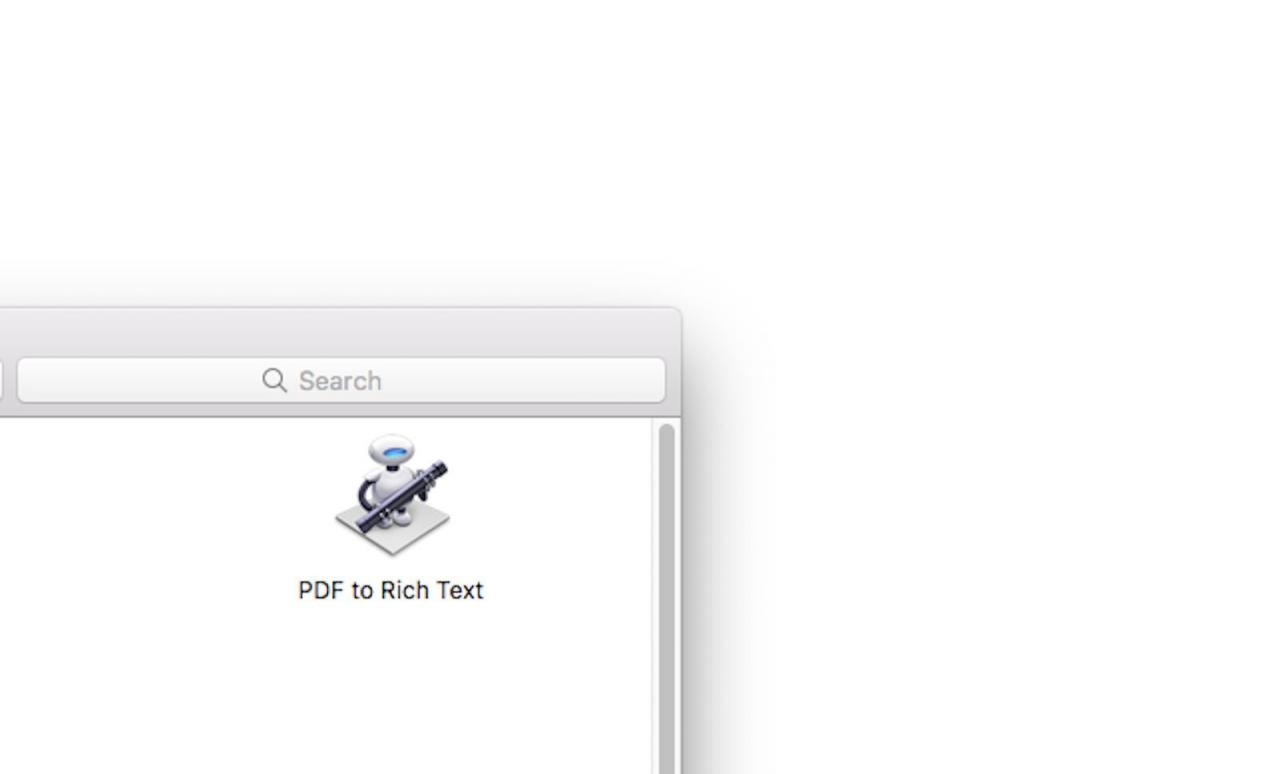
-
Seleziona il tuo file PDF, quindi seleziona scegliere. Il file PDF verrà automaticamente convertito e salvato come documento Rich Text nella stessa cartella in cui è stato salvato il file PDF originale.
-
Fare clic con il tasto destro sul documento Rich Text appena creato, passare il cursore del mouse sopra Apri con e selezionare Word. Una volta aperto in Word, puoi salvare il file come file Word standard.
Ogni volta che si desidera convertire un PDF in un file Word, è possibile utilizzare l'applicazione per il flusso di lavoro creata nei passaggi precedenti. Considera l'idea di tenerlo sul tuo computer in modo da non doverne creare uno nuovo ogni volta che desideri convertire un PDF in un file Word.