Puoi salvare un PDF in JPG in caso avrai il bisogno che il documento sia un'immagine. Quando si salva un PDF in formato JPG, il documento non dovra' più essere aperto con un lettore PDF e potra' invece essere visualizzato con la maggior parte dei visualizzatori di immagini.
Una conversione da PDF a JPG è spesso utile per la condivisione di un PDF perché non e' necessario che l'altra persona abbia un visualizzatore PDF o plug-in sul proprio computer o un lettore PDF sul proprio telefono. Tuttavia, la conversione di PDF in JPG presenta alcuni svantaggi, che dovresti considerare prima di effettuare la conversione.
Un altro modo per salvare un PDF come file JPEG è utilizzare un convertitore speciale che converte solo le immagini dal PDF. Puoi utilizzare questo tipo di convertitore se sei interessato esclusiavemente alle immagini del PDF: il convertitore estrarrà le immagini dal PDF e le salverà ciascuna nel formato JPG.
Da fare?
Sebbene ci siano vantaggi nel salvare un PDF in JPG, è importante sapere cosa succede effettivamente quando esegui la conversione. Poiché un PDF è un documento e un JPG un'immagine, due tipi di file completamente diversi, non sara' possibile convertirli senza perdere alcuni aspetti del PDF.
Ad esempio, se desideri modificare il testo all'interno del PDF, potresti considerare di mantenerlo nel formato PDF (o almeno di non eliminare il PDF originale dopo la conversione in JPG). Sebbene la maggior parte dei PDF possa essere modificata utilizzando un editor PDF, probabilmente lo stesso non sara' possibile con un JPG e avrai difficoltà a trovare un buon convertitore da JPG a testo.
Un altro problema con i convertitori da PDF a JPG è che durante la conversione, qualsiasi contenuto incorporato come segnalibri o audio verra' perso e sara' inutilizzabile nel JPG. A meno che non mantieni il PDF originale per accedere a queste funzioni, queste non saranno recuperabili poiché non e' possibile convertire JPG in PDF.
Strumenti di conversione da PDF a JPG
Esistono diversi modi per salvare intere pagine da un PDF nel formato JPG. Il metodo che scegli di utilizzare dovrebbe dipendere principalmente dal sistema operativo che stai utilizzando e se hai già un convertitore sul tuo computer.
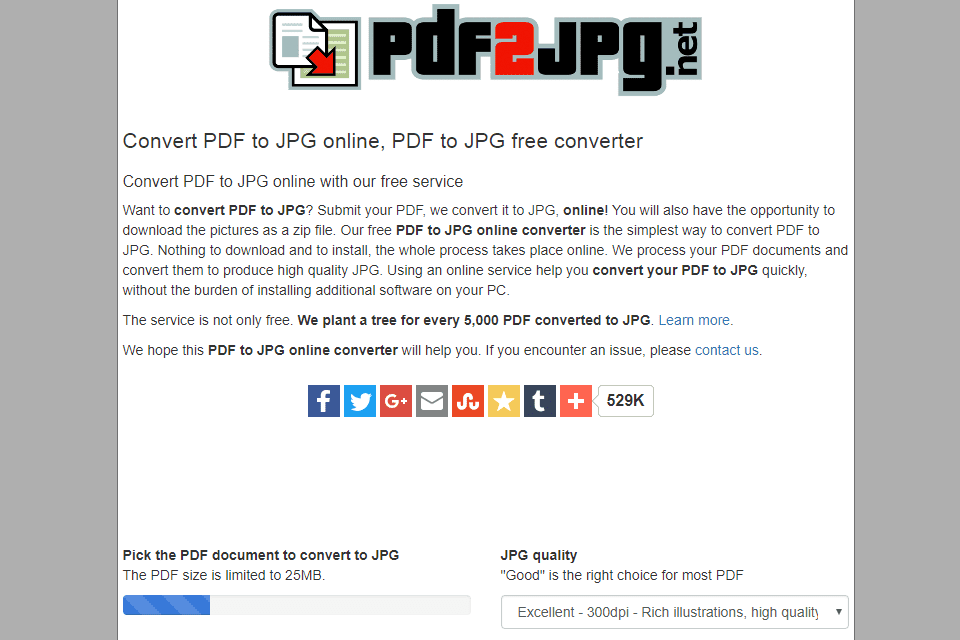
PDF2JPG.net. Immagine dello schermo
PDFtoJPG.net è uno dei siti più facili per convertire ogni pagina del PDF in un'immagine separata nel formato JPG. Questo convertitore PDF funziona su Windows, macOS, Linux e qualsiasi altro sistema operativo che supporti un browser. Basta caricare il PDF sul sito Web, scegliere la qualità JPG, attendere la conversione in JPG, quindi scaricare una qualsiasi delle pagine come JPG o scaricare uno ZIP di tutte le pagine convertite.
PDFtoJPG.me è simile ma accetta PDF più grandi e consente di scegliere un intervallo di pagine da convertire.
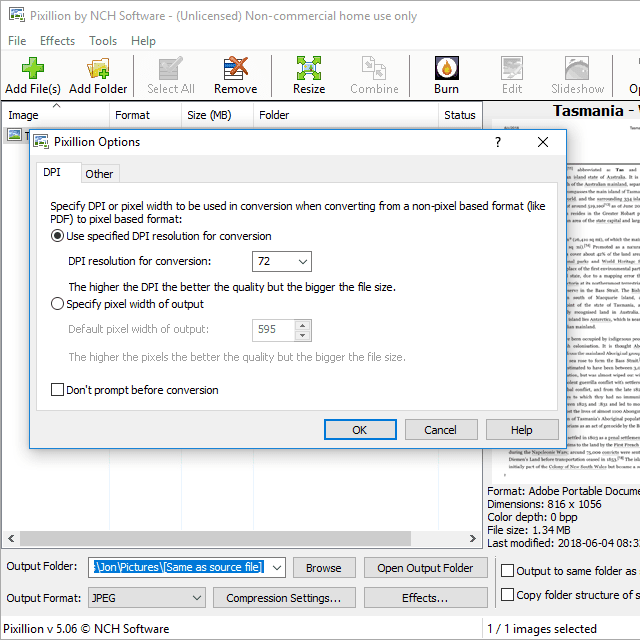
Immagine dello schermo
Pixillion è un convertitore di file immagine gratuito per Windows e macOS che consente di caricare un PDF nel programma e poi convertirlo in JPG. Puoi anche regolare la risoluzione, ridimensionare le immagini, capovolgere le pagine, ruotare le pagine, aggiungere una filigrana alle immagini e altro ancora. Ogni pagina nel PDF verrà salvata come file JPG separato.
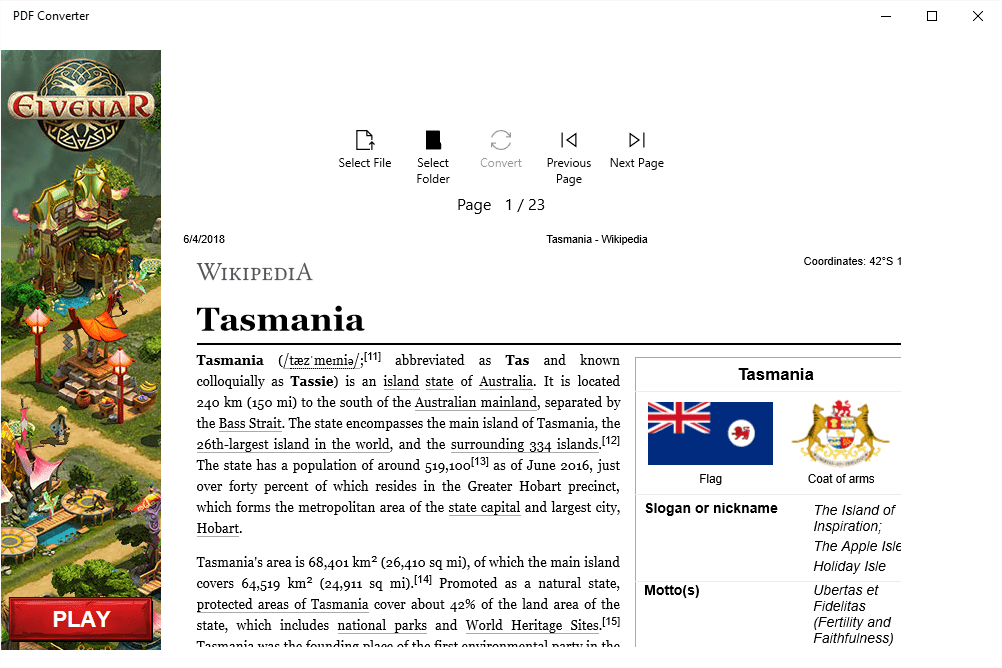
Immagine dello schermo
Se hai Windows 10, potresti preferire utilizzare l'app Windows da PDF a JPEG. Basta aprire il PDF in quel programma, selezionare una cartella e quindi premere l'opzione convertire per creare un JPG per ogni pagina del PDF.
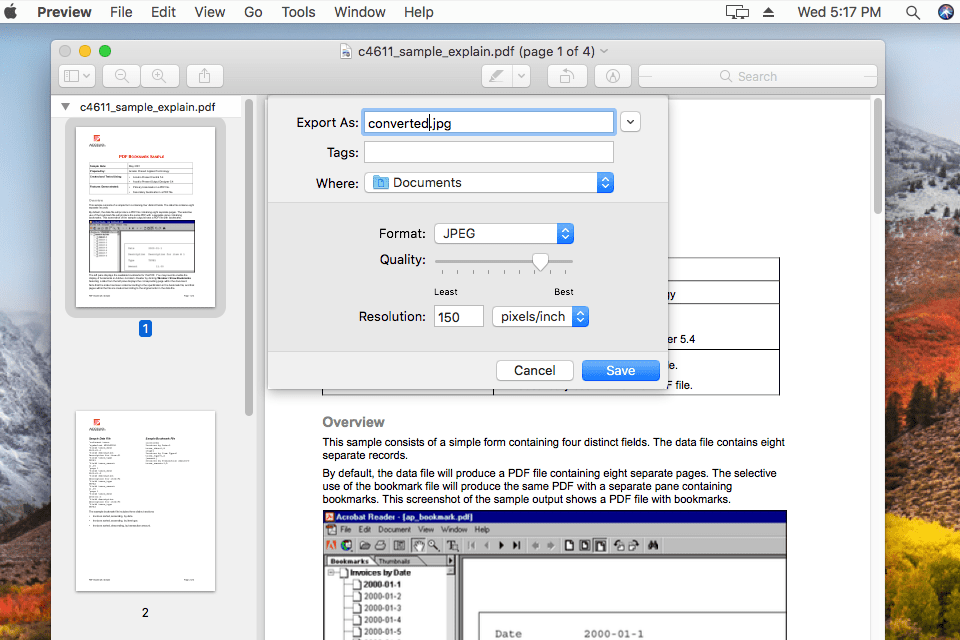
Immagine dello schermo
Gli utenti di macOS utilizzano principalmente lo strumento PDF integrato per convertire PDF in JPG. Apri il PDF per avviare l'Anteprima (oppure apri prima Anteprima e vai a Compila il > Apri ... se non si avvia automaticamente), quindi seleziona JPG tramite l'opzione Compila il > Esportare… del menu. Puoi anche fare clic con il pulsante destro del mouse su una qualsiasi delle pagine dal riquadro di sinistra per esportare la pagina PDF in JPG.

Immagine dello schermo
Se hai già Adobe Photoshop sul tuo computer, puoi usarlo per convertire una pagina PDF in JPG. Apri il PDF come faresti con qualsiasi immagine, scegli l'opzione Pagine , quindi Compila il > Salva come... opzione di menu per salvare la pagina come file immagine JPG.
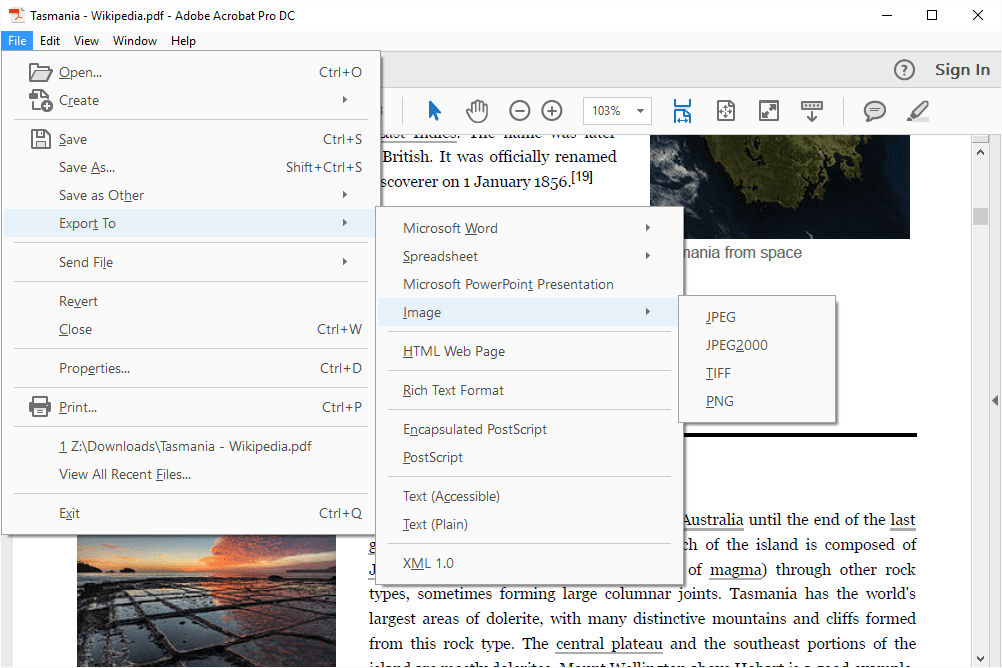
Immagine dello schermo
Adobe Acrobat è simile a Photoshop: non è gratuito ma, se ce l'hai, è perfetto per convertire PDF in JPG. Apri il PDF e vai a Compila il > Esporta a > Immagine > JPEG per convertire tutte le pagine PDF in file JPG.
Alcuni altri convertitori da PDF a JPG includono PDFMate PDF Converter, UniPDF, EasyPDF.com, DocuFreezer, Boxoft PDF to JPG, LightPDF, Icecream PDF Converter e UnitePDF. Alcuni splitter PDF sono anche in grado di convertire PDF in JPG.
DocuFreezer, se si utilizza la versione gratuita, introduce una filigrana su tutte le pagine convertite , e EasyPDF.com, LightPDF e UnitePDF sono gli unici convertitori online da PDF a JPG; gli altri sono programmi da installare sul tuo computer.
Se non vuoi che le pagine PDF convertite siano separate in singoli JPG ma desidere avere un solo un file JPG di grandi dimensioni con tutte le pagine unite insieme, dovrai usare uno strumento completamente diverso. Filesmerge.com per esempio e' un sito web che può unire tutte le pagine JPG in un unico file, sia orizzontalmente che verticalmente, cosi da rendere più facile inviare o archiviare un solo file piuttosto che vari separati.
Converti immagini PDF in JPG
Un altro metodo per convertire un PDF in JPG è salvare le immagini dal PDF nel formato JPG. In altre parole, puoi estrarre tutte le immagini da un PDF e convertirle ciascuna in JPG.
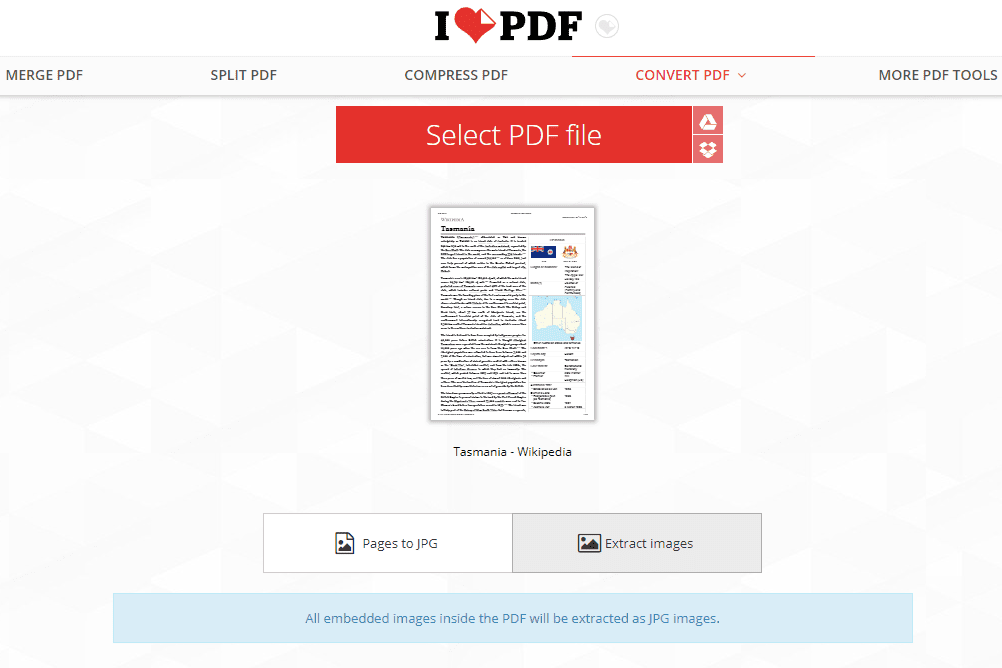
Immagine dello schermo
Un modo per farlo da qualsiasi sistema operativo è con un convertitore online da PDF a JPG. I Love PDF è uno dei migliori perché puoi caricare il PDF da (e salvare i JPG su) il tuo computer, il tuo account Google Drive o Dropbox. Se vengono estratti più JPG, li otterrai in un file ZIP.
Puoi anche ottenere immagini JPG da un PDF utilizzando Photoshop (scegli l'opzione Immagini dopo aver scelto il PDF da aprire) o Adobe Acrobat (Strumenti > Esporta PDF > Immagine > Esporta tutte le immagini).