La maggior parte dei computer è dotata di telecamere incorporate che le applicazioni ei servizi possono attivare da soli se gli utenti concedono le autorizzazioni appropriate. Se la privacy è un problema, potresti voler disabilitare completamente la webcam integrata sul tuo computer.
Non vuoi che il malware prenda il controllo della videocamera per spiare te e la tua casa. Se sei un genitore, hai altri motivi per voler disabilitare la webcam, tutti legati alla sicurezza dei tuoi figli. La messaggistica istantanea e i siti Web interattivi che utilizzano fotocamere per laptop non sono sempre adatti ai bambini o appropriati e potresti decidere che disabilitare la webcam per un determinato sito Web è il modo migliore per proteggere i tuoi figli e le loro identità.
Fortunatamente, disabilitare una webcam integrata non è un processo che richiede tempo.
Le istruzioni si applicano a Windows 10, Windows 8 e Windows 7.
Se hai una webcam esterna, disabilitarla è semplice: scollega il cavo USB che collega la videocamera al computer. Se sei un genitore, metti la videocamera in un luogo sicuro dove tuo figlio non la troverà.
Disattivazione di una webcam in Windows 10 o Windows 8
Non c'è modo di ignorare i problemi di sicurezza presentati dalla webcam integrata nel tuo computer. Un modo per proteggere la tua privacy è disattivare completamente la webcam. Un altro modo è disattivare la webcam per tutto tranne che per uno o due siti a cui vuoi avere accesso.
Ecco come disattivare completamente la webcam sul tuo computer Windows 10:
-
Fare clic con il tasto destro su Windows 10 Inizia tasto e selezionare Gestione periferiche.
-
Nella finestra Gestione dispositivi che si apre, seleziona la freccia per espandere Dispositivi di imaging.
-
Fai clic con il pulsante destro del mouse sul nome della videocamera e seleziona Disabilita dispositivo.
Probabilmente dovrai espandere il file Dispositivi di imaging categoria per vedere la tua fotocamera. A tale scopo, fare clic sulla freccia rivolta verso destra a sinistra del nome della categoria. Questo apre la categoria e mostra tutti i dispositivi all'interno di quella categoria.
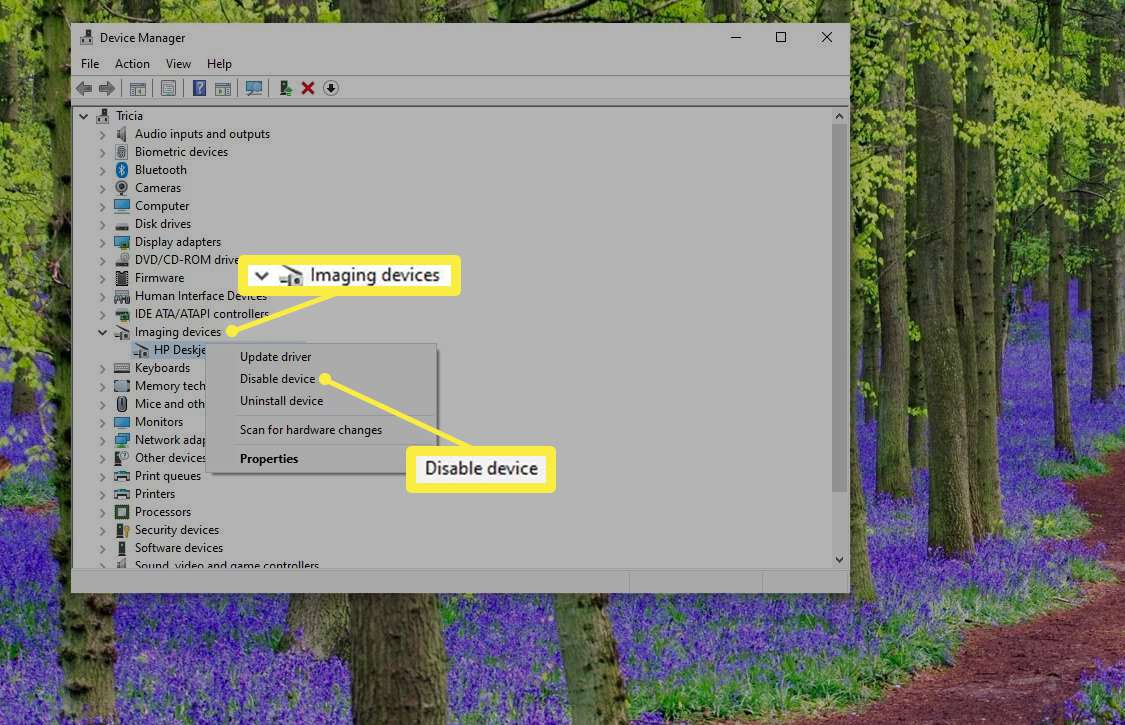
-
Se viene richiesta una conferma, scegli Sì.
La tua fotocamera è spenta per tutte le app e tutti i servizi. Se vuoi usarlo di nuovo, torna al file Gestione periferiche Finestra e clicca Abilita dispositivo quando fai clic con il pulsante destro del mouse sul nome della videocamera.
Disattivazione di una webcam in Windows 10 per i servizi selezionati
Se non vuoi disabilitare completamente la tua webcam, puoi specificare quali app e servizi possono accedervi e quali no.
In Windows 10:
-
Seleziona il Impostazioni icona nel Inizia Menu.
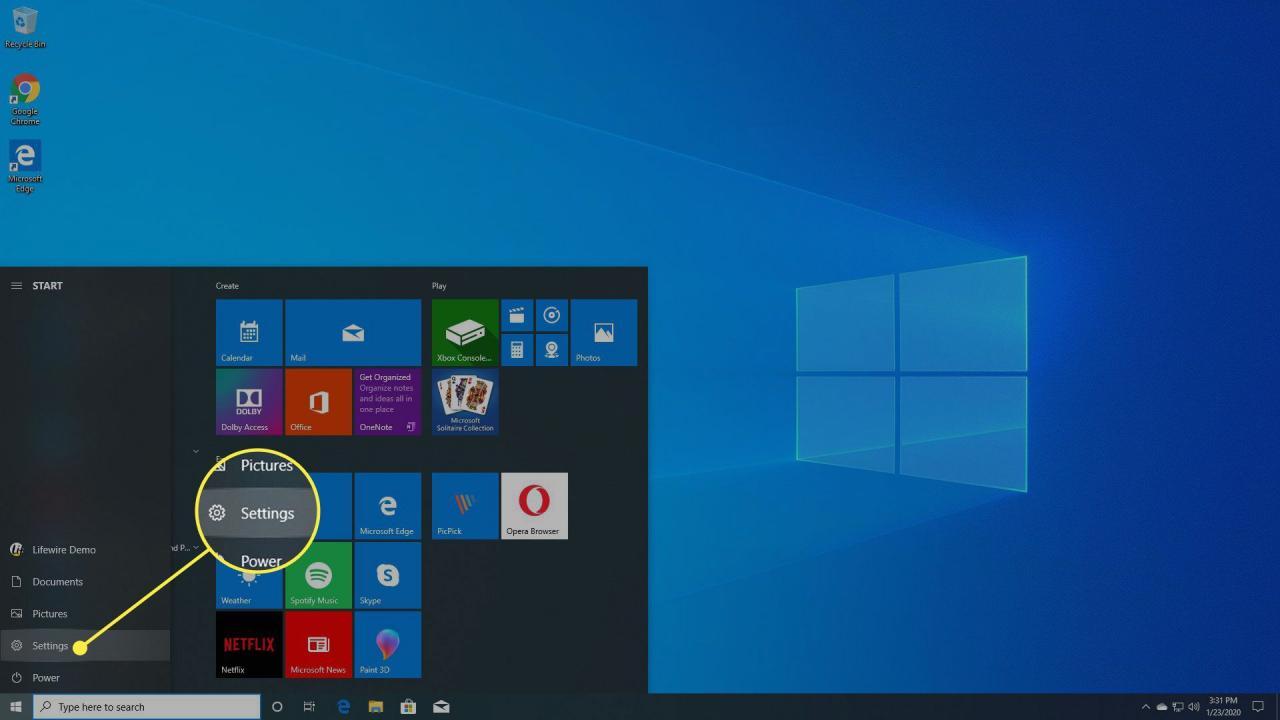
-
scegliere Privacy.
-
Nel Telecamere sezione, sposta il cursore sotto Consenti alle app di accedere alla tua videocamera al On posizione per consentire l'accesso ad alcune app e servizi.
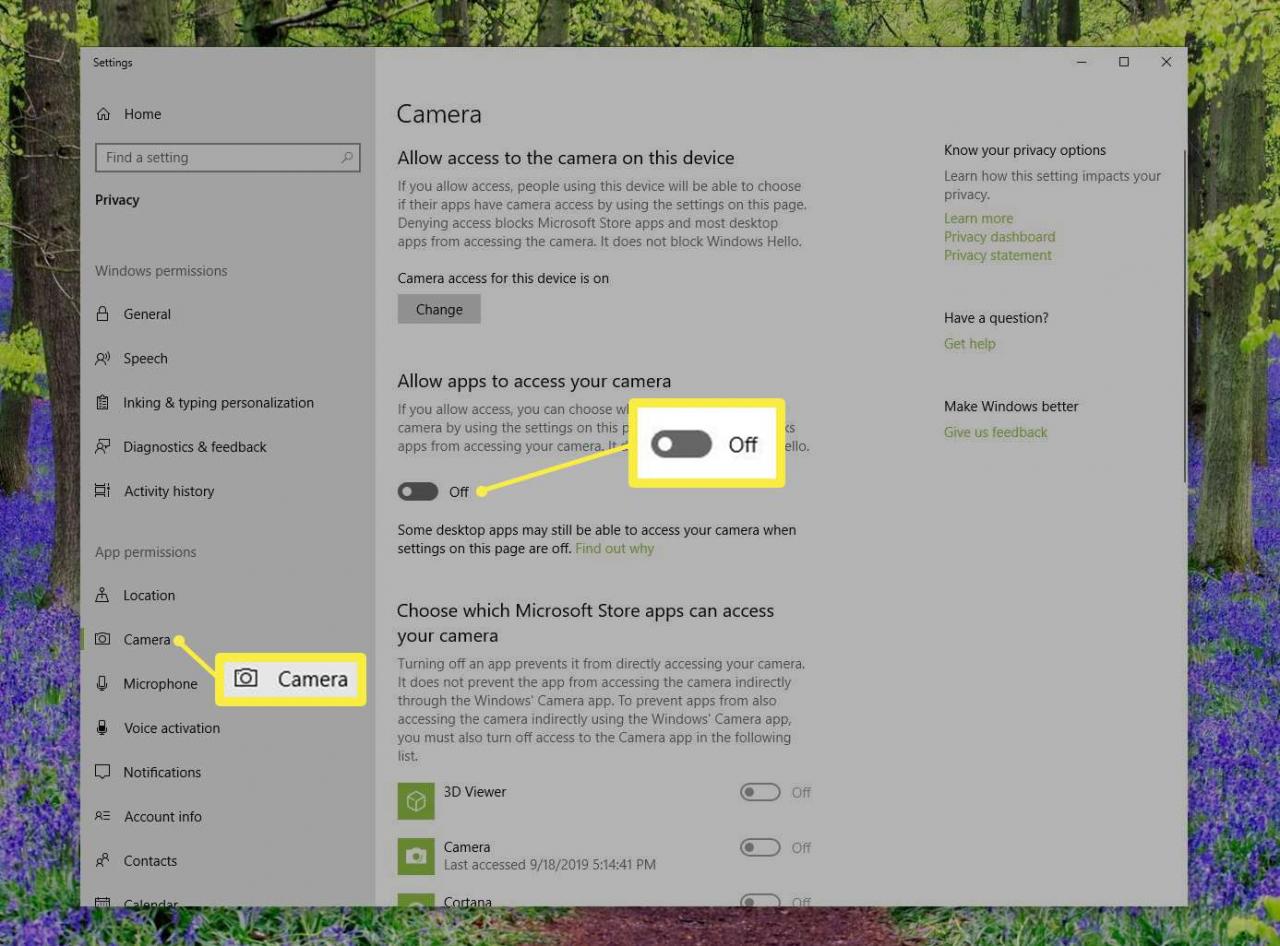
-
Tocca lo slider accanto a ciascuna app o servizio nell'elenco per consentire ad alcune app e servizi di accedere alla webcam impedendo ad altri di accedervi.
Questa opzione è utile quando desideri impostare le limitazioni della fotocamera solo per i social media o i siti di chat utilizzati dai tuoi figli.
Sfortunatamente, questa opzione disabiliterà anche l'uso della fotocamera per tutti i siti che visiti nel browser, quindi se ci sono siti con cui vuoi o devi usare la tua webcam, questo potrebbe impedirti di usarla.
Disattivazione di una webcam in Windows 7
Per disabilitare la webcam del tuo computer in Windows 7:
-
Vai Inizia menu sul desktop e fare clic su Pannello di controllo.
-
Seleziona Hardware e suoni.
-
scegliere Gestione periferiche.
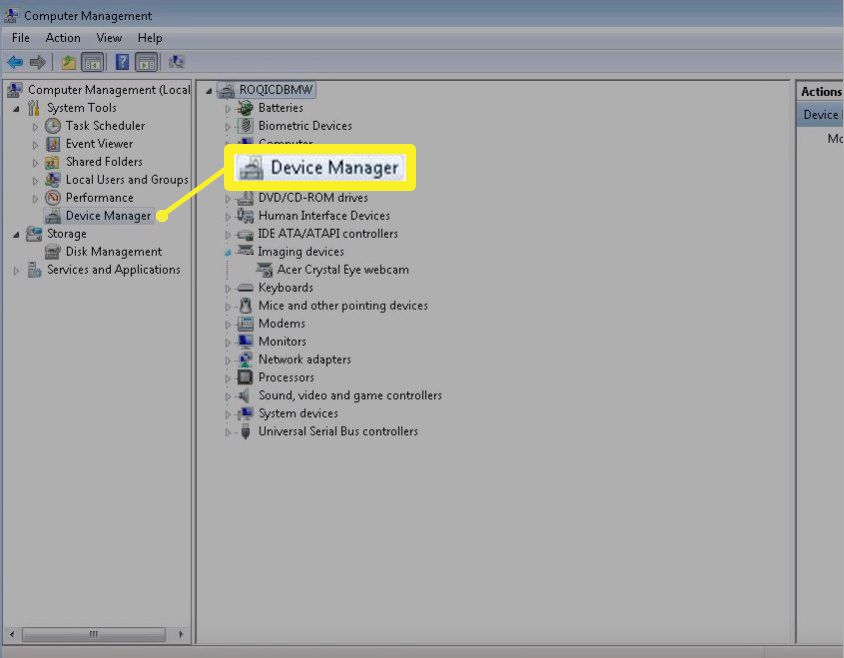
-
Seleziona Dispositivi di imaging e fai doppio clic sulla tua webcam nell'elenco.
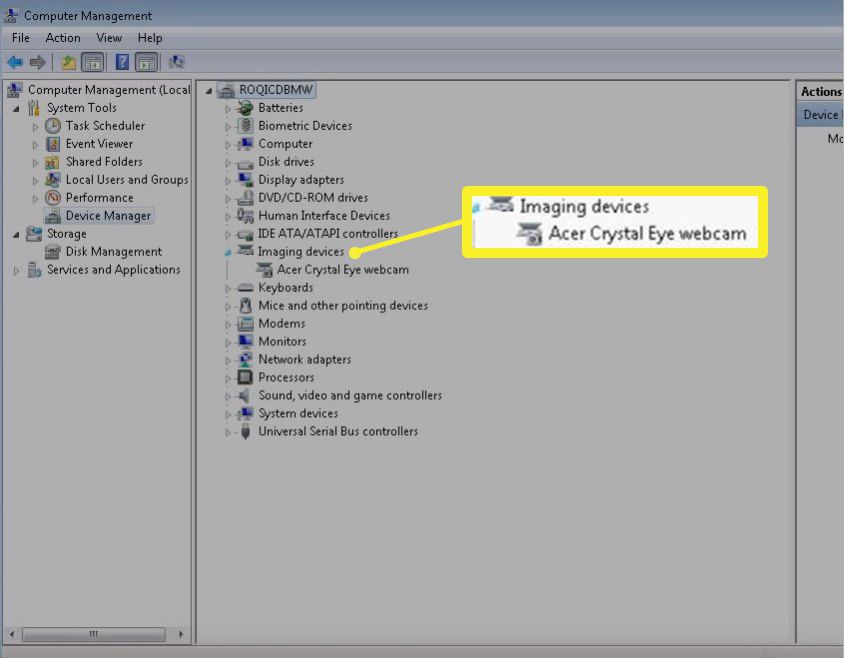
-
Clicca sul autista Scheda e seleziona Disabilita per disabilitare la webcam.
-
scegliere Sì quando ti viene chiesto se vuoi davvero disabilitare la tua webcam.