Aggiungi un PDF alla presentazione di PowerPoint per creare un'esperienza di presentazione più ricca. Le tue opzioni includono:
- Inserisci l'intero PDF come oggetto che può essere visualizzato durante una presentazione
- Inserisci un'immagine di una pagina
- Aggiungi testo dal file PDF
- Copia un'immagine utilizzata nel PDF
Le istruzioni in questo articolo si applicano a PowerPoint 2019, 2016, 2013; PowerPoint per Microsoft 365; e PowerPoint per Mac.
Inserisci un PDF come oggetto in una diapositiva di PowerPoint
Quando si desidera visualizzare l'intero file PDF durante la presentazione di PowerPoint, inserire il PDF come oggetto. Durante la presentazione, seleziona l'oggetto PDF sulla diapositiva e il file PDF si apre in un visualizzatore PDF.
Prima di iniziare, assicurati che il file PDF non sia aperto sul tuo computer.
-
Apri la diapositiva di PowerPoint in cui desideri inserire il PDF.
-
Seleziona inserire > Oggetto per aprire il Inserisci oggetto la finestra di dialogo.
-
Seleziona Crea da file, Quindi seleziona Navigare.
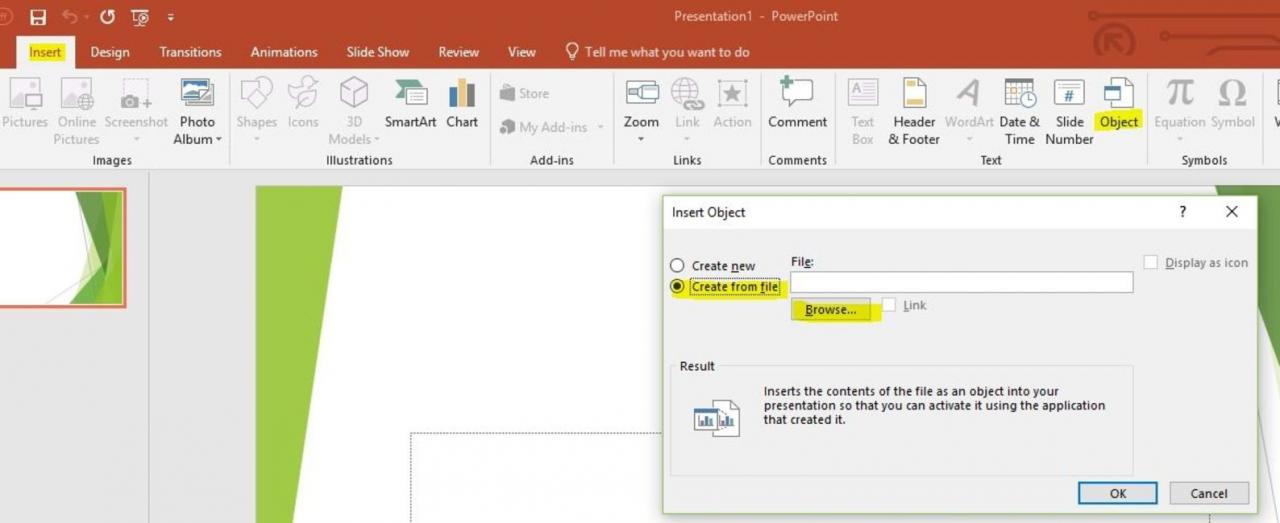
-
Apri la cartella che contiene il file PDF desiderato, scegli il file PDF, quindi seleziona OK.
-
Seleziona OK in il Inserisci oggetto la finestra di dialogo.
-
Un'icona per il PDF viene visualizzata sulla diapositiva e il file PDF diventa parte del file di presentazione. Per aprire il file PDF, fare doppio clic sull'immagine nella visualizzazione normale.
Apri il PDF durante una presentazione
Per aprire il file PDF durante una presentazione, allegare un'azione all'immagine.
-
Assicurati che PowerPoint sia in visualizzazione normale. Visualizza la diapositiva con l'oggetto PDF.
-
Seleziona l'immagine o l'icona per il file PDF.
-
Seleziona inserire > Azione.
-
Seleziona il Clic del mouse scheda se vuoi aprire il PDF con un clic. Seleziona il Passa il mouse sopra scheda se vuoi che si apra quando punti al PDF.
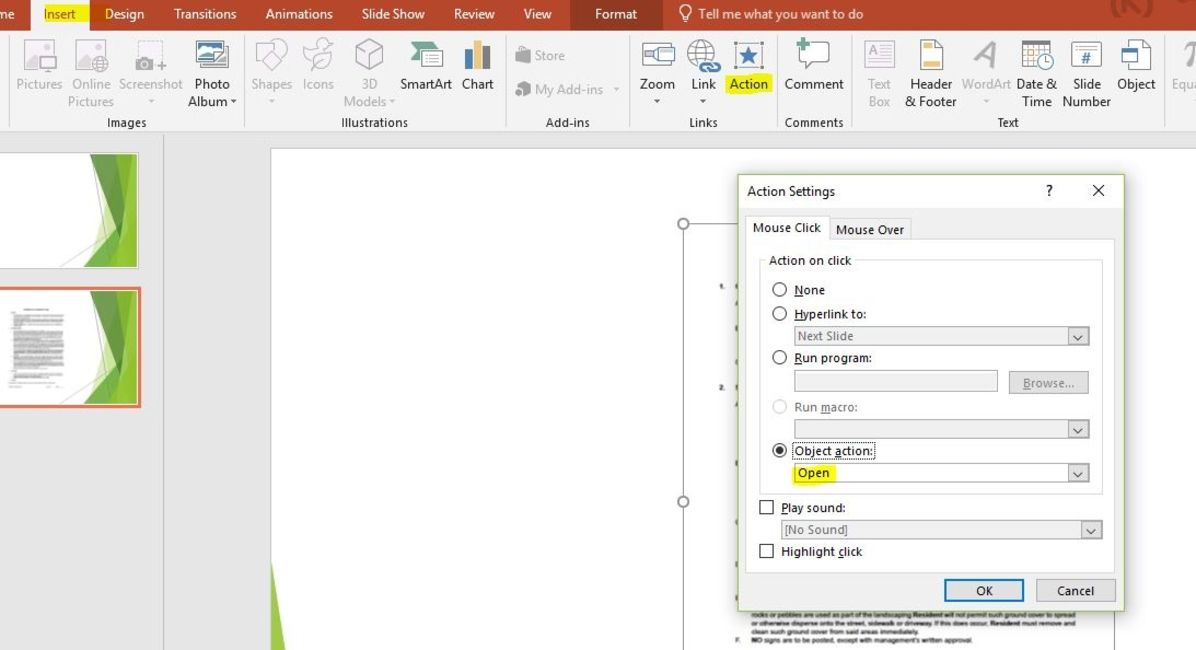
-
Seleziona Azione dell'oggetto, Quindi seleziona apri dall'elenco a discesa. In PowerPoint 2019 selezionare Attiva i contenuti.
-
Seleziona OK.
Inserisci un PDF in PowerPoint come immagine
Se desideri visualizzare solo il contenuto di una pagina di un file PDF, aggiungilo a una diapositiva di PowerPoint come immagine.
-
Apri il file PDF e visualizza la pagina che desideri inserire in PowerPoint.
-
Apri PowerPoint e vai alla diapositiva in cui desideri inserire il PDF come immagine.
-
Seleziona inserire > Immagine dello schermo. Vengono presentate tutte le finestre disponibili, incluso il file PDF aperto.

-
Seleziona il file PDF per aggiungerlo alla diapositiva come immagine.
Inserisci testo da un PDF a PowerPoint
Un altro modo per aggiungere una sezione specifica di un PDF a PowerPoint è utilizzare Adobe Acrobat Reader.
Per inserire testo da un file PDF:
-
Apri il file PDF in Adobe Reader.
-
Seleziona Strumenti > Basic > Seleziona.
-
Seleziona il testo che desideri copiare.
-
Seleziona Modifica > Copia.
-
Apri PowerPoint e visualizza la diapositiva in cui desideri inserire il testo PDF.
-
Seleziona Home > Incolla. Oppure premere Ctrl+V.
Inserisci grafica da un PDF a PowerPoint
Per inserire un'immagine da un file PDF:
-
Apri il file PDF in Adobe Reader.
-
Fare clic con il tasto destro sul PDF e scegliere Seleziona strumento.
-
Seleziona l'immagine e premi Ctrl+Coppure fai clic con il pulsante destro del mouse e seleziona Copia l'immagine.
-
Apri PowerPoint e visualizza la diapositiva in cui desideri inserire l'immagine PDF.
-
Seleziona Home > Incolla. Oppure premere Ctrl+V.
Importa PDF in PowerPoint per Mac
Quando si inserisce un PDF in PowerPoint per Mac come oggetto, è possibile che venga visualizzato un messaggio di errore che indica che il tipo di file non è supportato o che il file non è disponibile. Questo perché il collegamento e l'incorporamento di oggetti non sono completamente implementati nelle applicazioni Mac Office.
È possibile inserire testo e grafica da un PDF in PowerPoint per Mac utilizzando gli stessi passaggi forniti sopra.
Un'altra opzione è selezionare inserire > collegamento ipertestuale > Pagina Web o file, per collegarsi a un PDF. È possibile aprire il collegamento ipertestuale durante la presentazione per visualizzare il file PDF.
Importa PDF in PowerPoint Online
I file PDF non possono essere inseriti o modificati in PowerPoint Online. Tuttavia, i PDF vengono visualizzati come previsto quando vengono creati in un'altra versione di PowerPoint.
