Rendi la tua prossima email di Outlook più coinvolgente inserendo un'immagine nel testo invece di allegarla come file. Un'immagine in linea è quella che appare nel corpo della tua email. Puoi impostare il testo in modo che scorra intorno all'immagine, mantenendolo vicino al contenuto correlato e migliorando l'aspetto e lo stile del messaggio stesso.
Le istruzioni in questo articolo si applicano alle versioni di Outlook 2019, 2016, 2013, 2010, Outlook per Microsoft 365 e Outlook.com.
Controlla le dimensioni e la compressione del file immagine
Innanzitutto, dovresti controllare che la tua immagine sia compressa in modo da non avere problemi a inviarla tramite e-mail. Comprimerlo riduce la dimensione del file in modo che i sistemi di posta elettronica possano gestirlo (spesso hanno un limite di dimensione del file per i messaggi e se l'immagine è troppo grande, non passerà attraverso).
Se la tua immagine è grande, forse perché è l'originale, puoi trovare uno strumento per comprimere le immagini. Dovresti anche ridimensionare la tua immagine per le email. Dopo averlo ridotto a una dimensione gestibile, segui i passaggi seguenti per inserirlo nel tuo messaggio.
Come inserire un'immagine in un messaggio di Outlook
Per aggiungere un'immagine in linea a un messaggio, seguire questi passaggi per Outlook 2019, 2016, 2013, 2010 e Outlook per Microsoft 365. Vedere le sezioni seguenti se si dispone di Outlook.com.
-
Inizia un nuova e-mail. Il tuo messaggio dovrà essere in formato HTML. Quindi seleziona il file Formato testo scheda nella finestra del nuovo messaggio di posta elettronica.
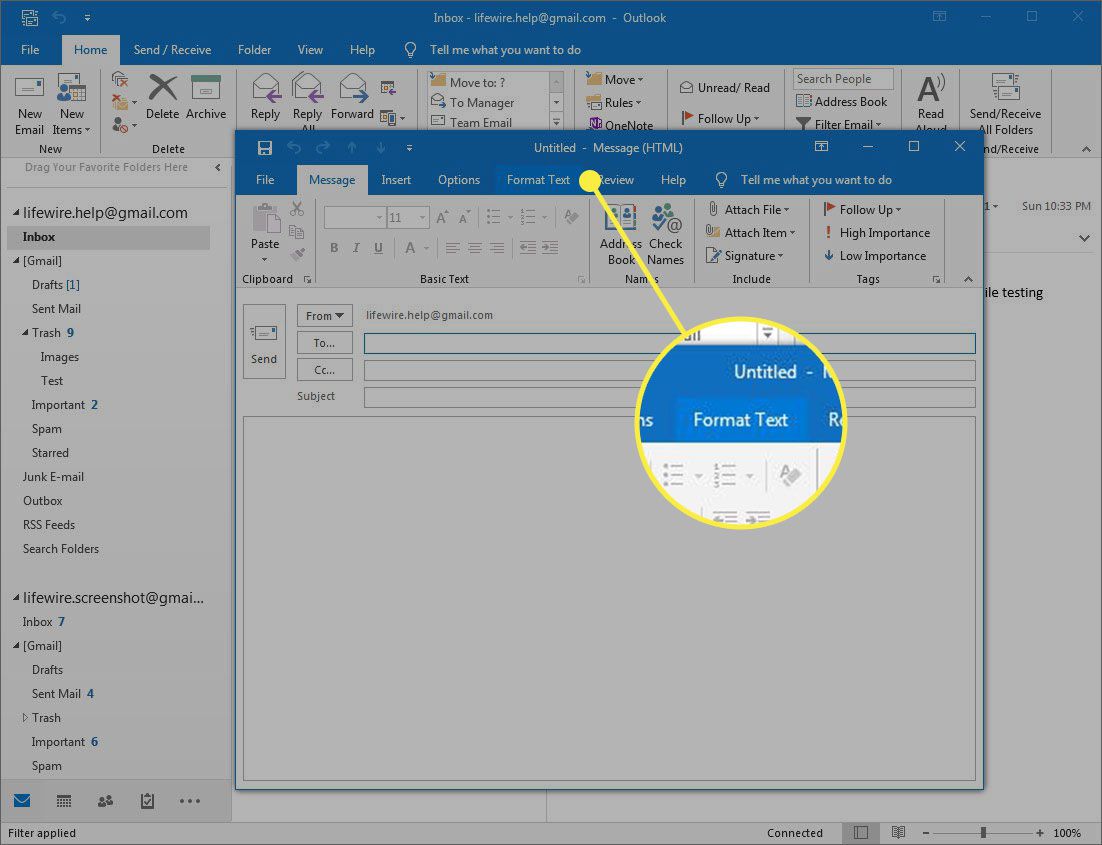
-
Nel Formato sezione, selezionare HTML.
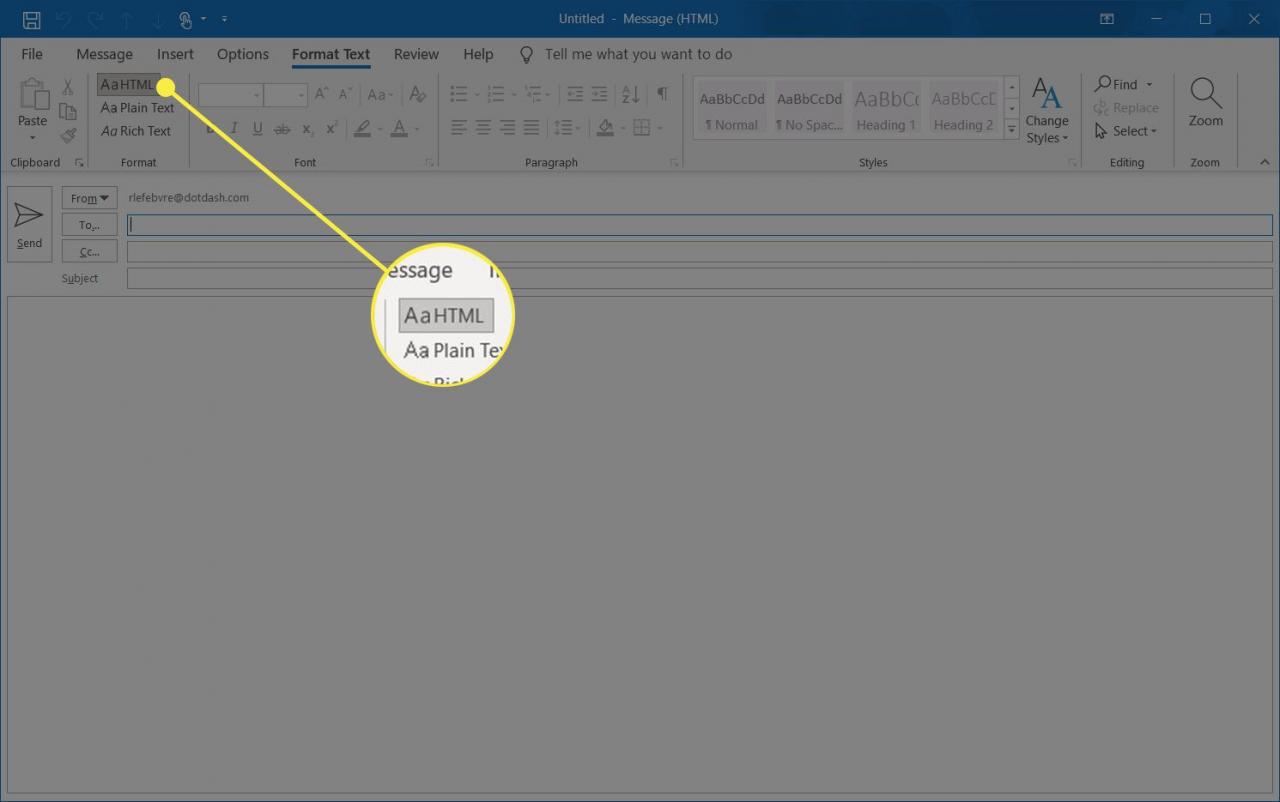
-
Seleziona il inserire tab. Posiziona il cursore nel corpo del messaggio nel punto in cui desideri posizionare l'immagine.
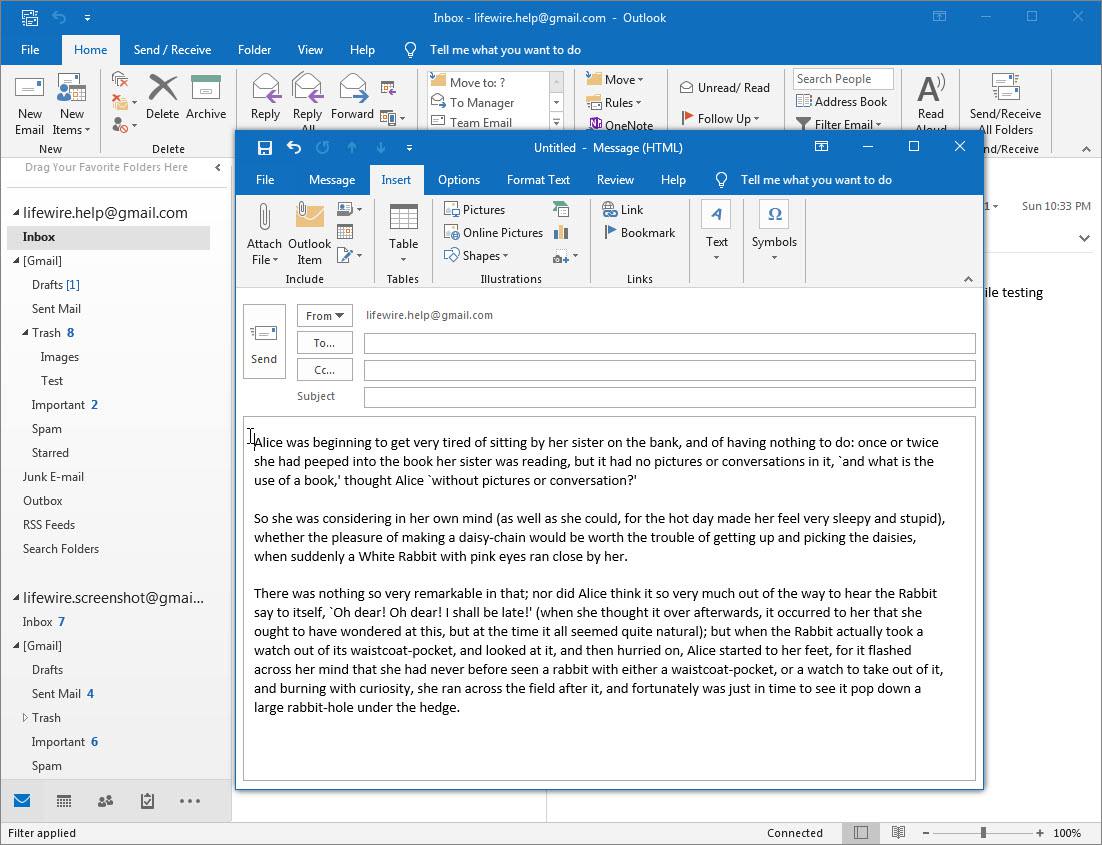
LifeWire
-
Nel Illustrazioni sezione, selezionare Immagini. Si aprirà la finestra Inserisci immagine.
Puoi cercare immagini online senza uscire da Outlook selezionando Immagini online, che fa apparire una ricerca di immagini di Bing. Puoi anche individuare le immagini nel tuo account OneDrive.
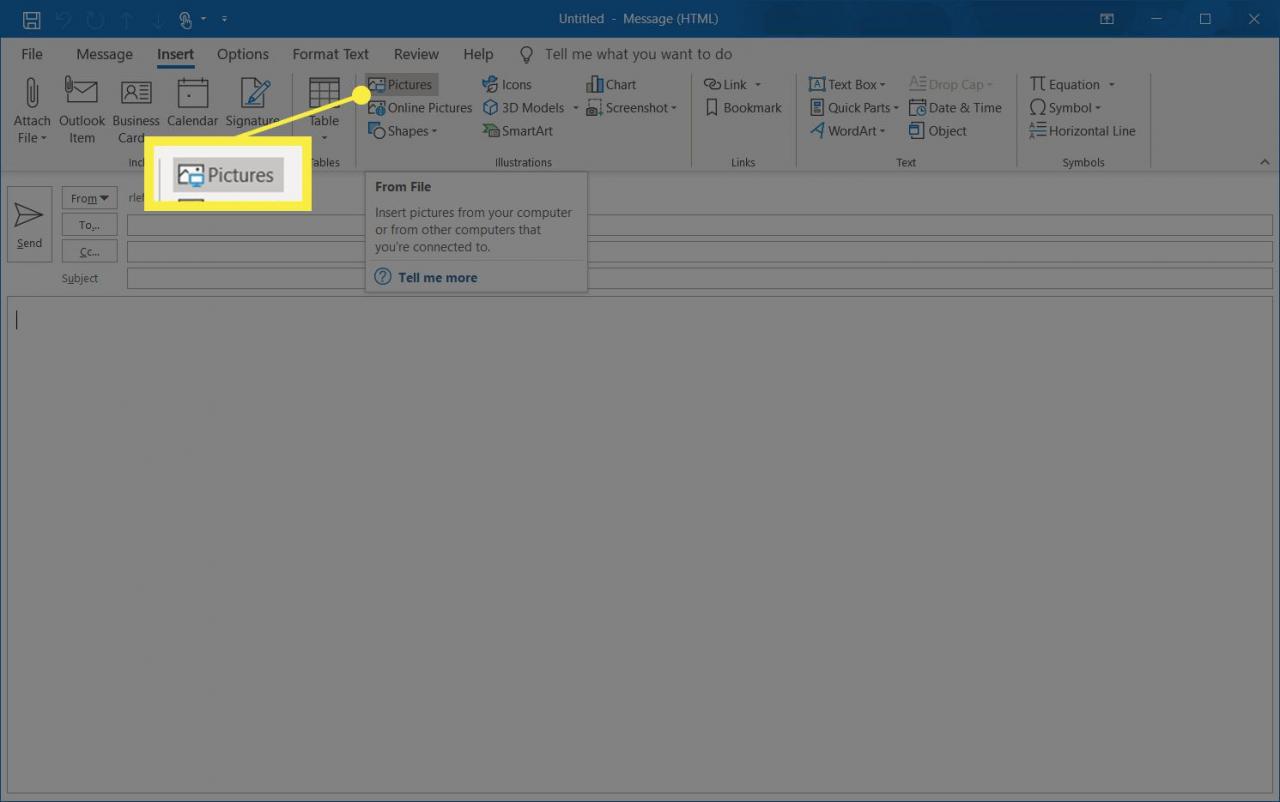
-
Vai all'immagine che vuoi inserire. Quando trovi l'immagine che desideri utilizzare, selezionala e seleziona inserire.
Inserisci più immagini contemporaneamente tenendo premuto il tasto Ctrl e selezionando ogni immagine che desideri includere.
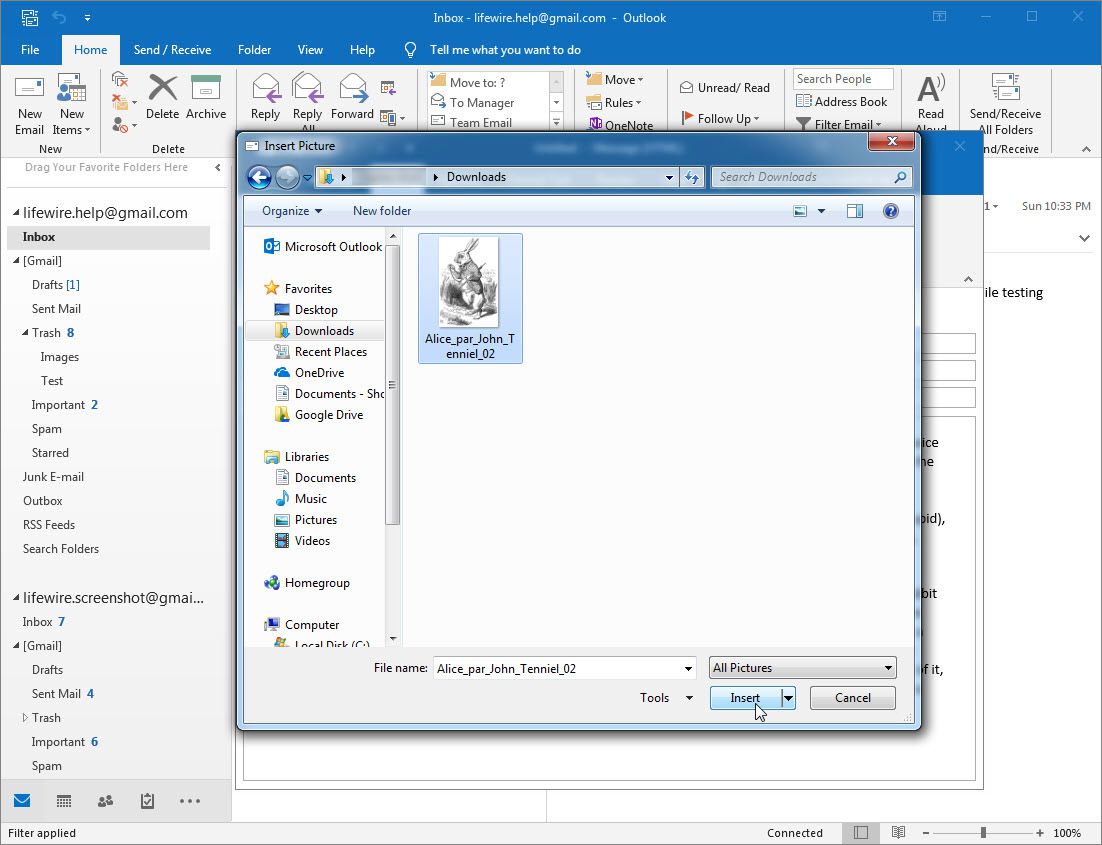
LifeWire
-
Regola le dimensioni dell'immagine tenendo premuto uno dei pulsanti maniglie dell'immagine attorno ai bordi e quindi trascinandolo. Si ingrandirà o rimpicciolirà man mano che si sposta la maniglia.
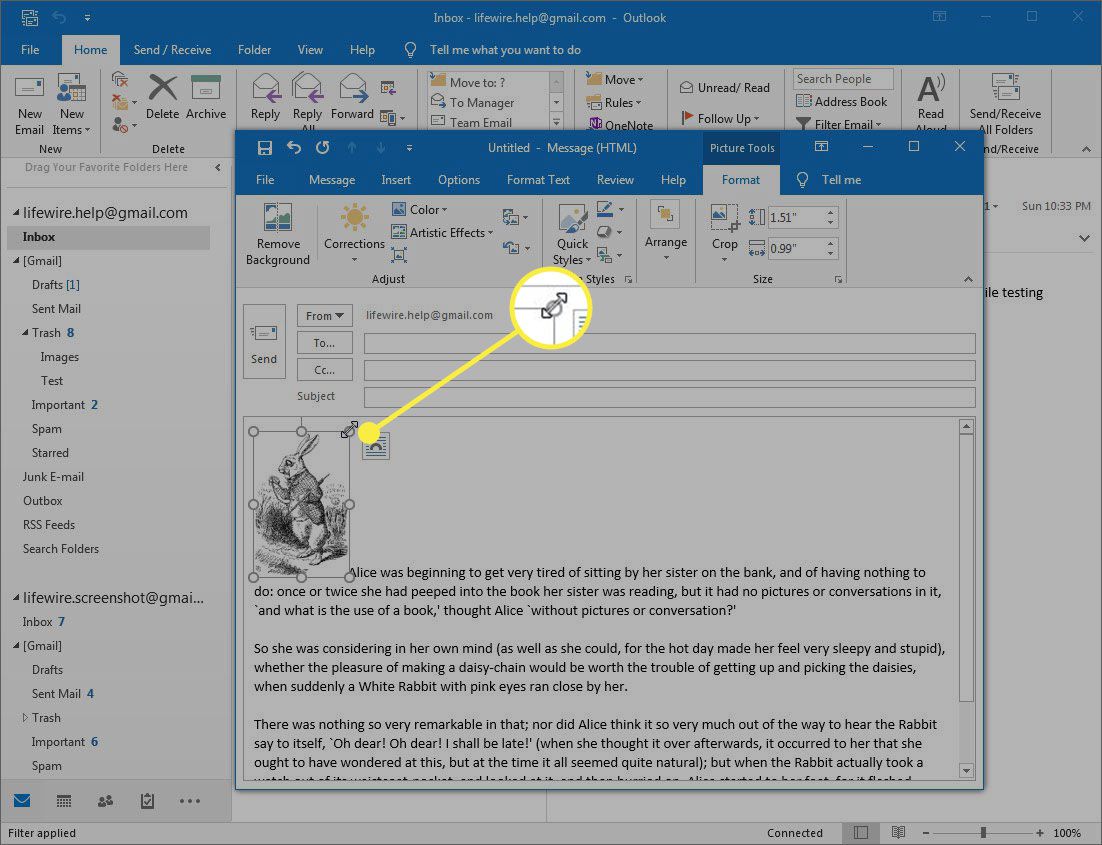
-
Seleziona il Opzioni di layout pulsante (appare quando si seleziona l'immagine) per visualizzare le scelte su come si desidera che l'immagine interagisca con il testo circostante. In linea con il testo è selezionato per impostazione predefinita e allinea la parte inferiore dell'immagine con la riga di testo nel punto di inserimento.
Lo Con ritorno a capo del testo le opzioni includono il testo che lo circonda, dietro, davanti e altri comportamenti. L'effetto dipende dalla forma della tua immagine. Seleziona l'opzione che si adatta a ciò di cui hai bisogno.
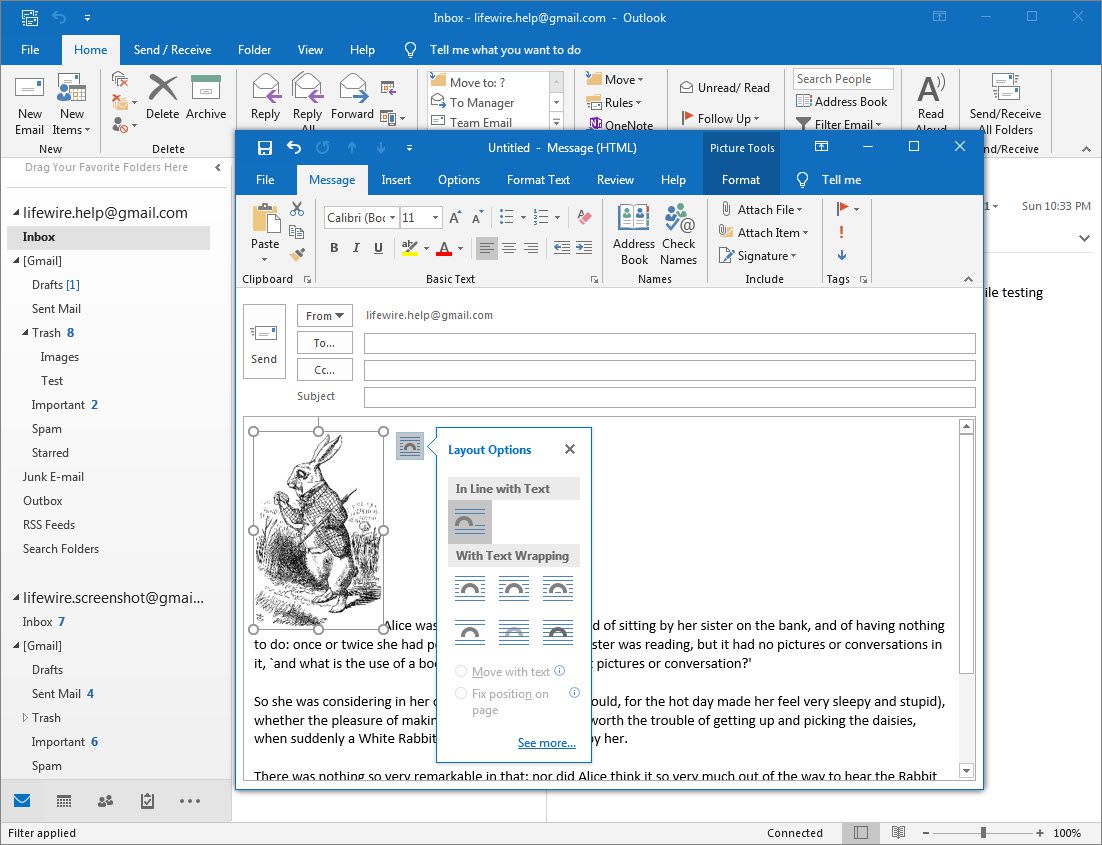
LifeWire
Come inserire un'immagine in un messaggio di Outlook.com
L'inserimento di un'immagine in linea su Outlook.com è semplice, anche se non hai tante opzioni per formattare l'immagine come nelle versioni software di Outlook.
-
Il tuo messaggio deve essere nel formato HTML (rispetto al testo normale) per inserire un'immagine in linea. HTML è l'opzione predefinita, quindi non dovresti cambiarlo, ma per controllare, aprire un nuovo messaggio e selezionare il pulsante delle opzioni in basso. Se il menu offre Passa a HTML, selezionalo.

-
Posiziona il cursore nel messaggio nel punto in cui desideri inserire l'immagine.
-
Seleziona l'icona dell'immagine dal menu sotto il messaggio. Si trova sulla stessa barra dei menu dei pulsanti Invia e Elimina. Si aprirà la finestra Inserisci immagine.
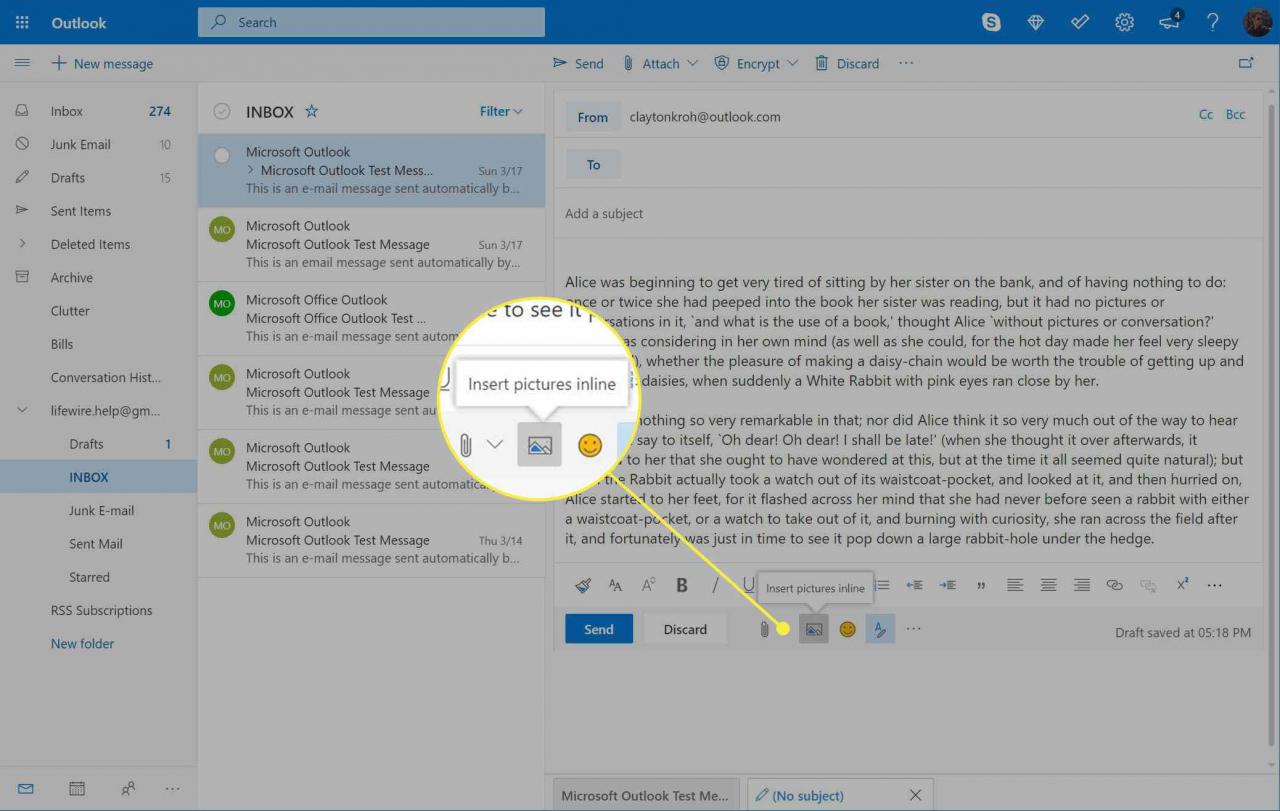
-
Seleziona l'immagine che desideri inserire, quindi scegli apri.
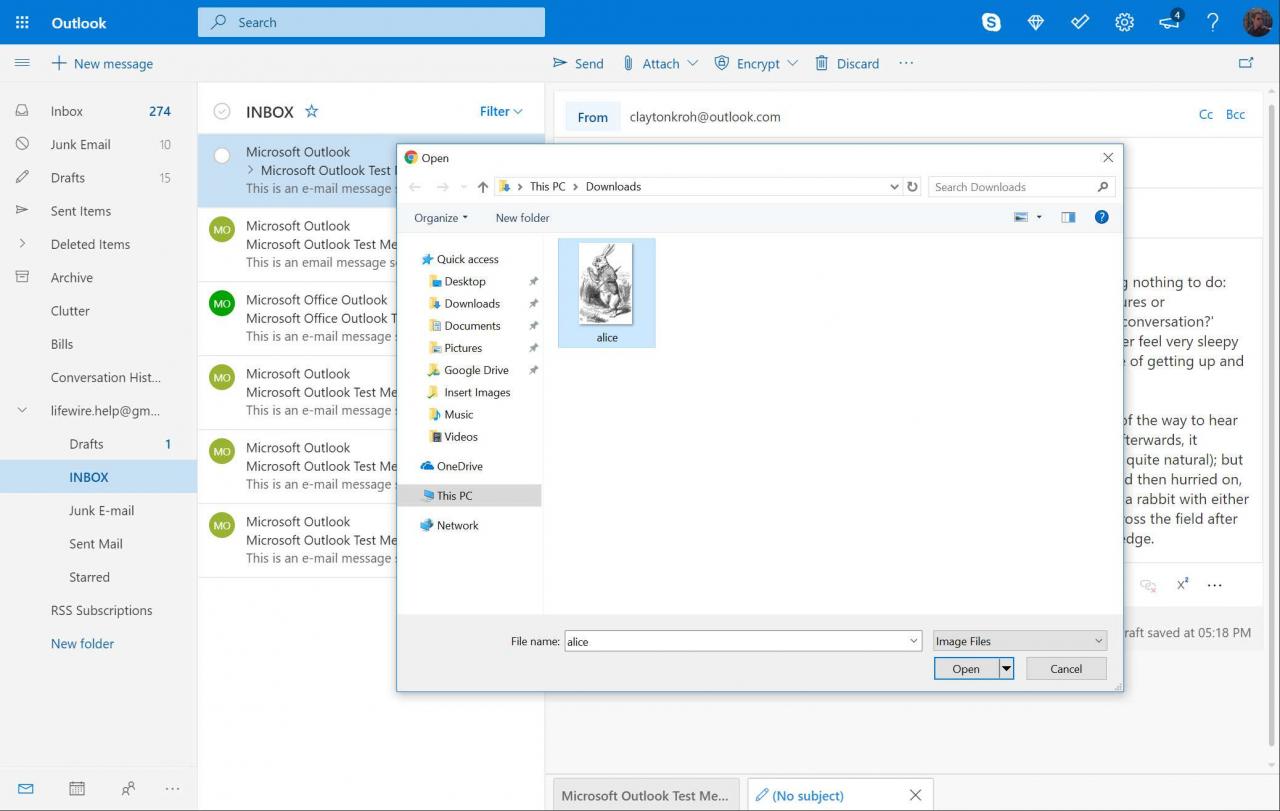
LifeWire
-
L'immagine apparirà nel tuo messaggio.
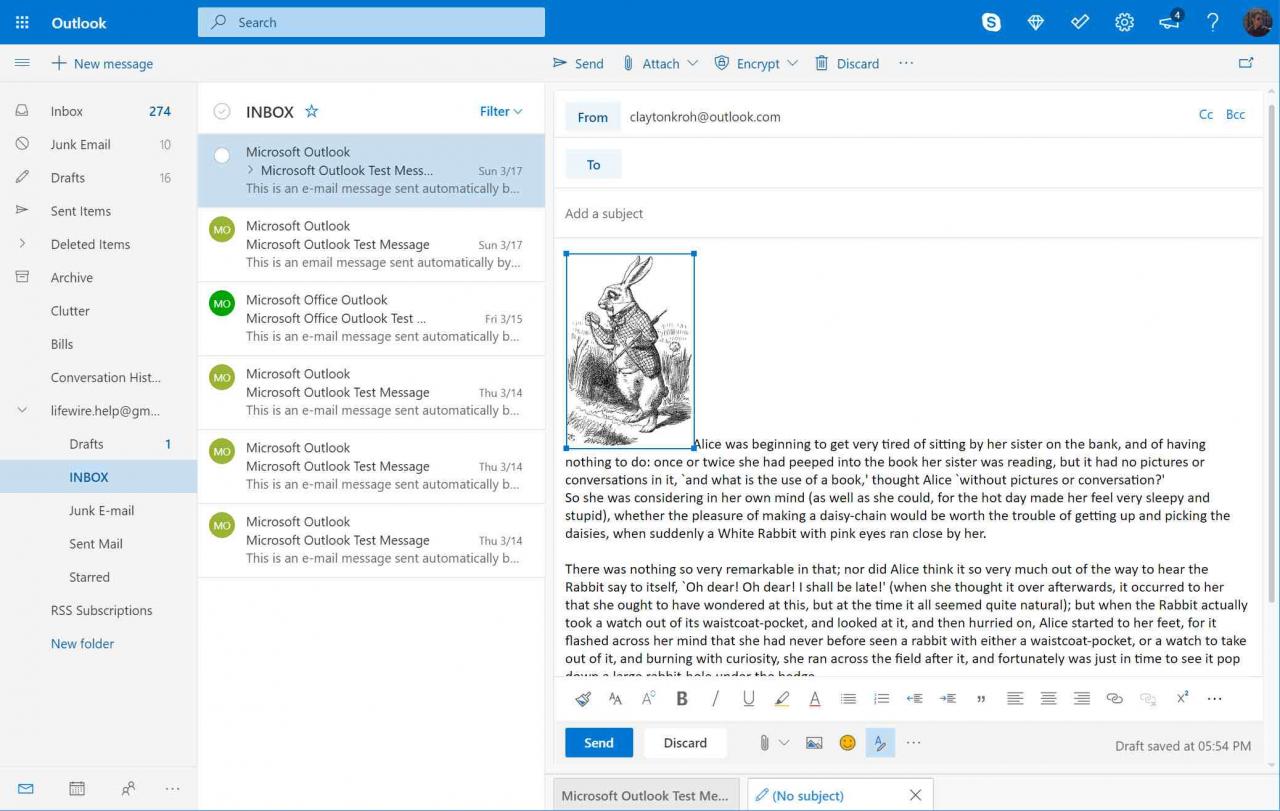
LifeWire