La necessità di installare Windows 8 o Windows 8.1 da un dispositivo USB, come un'unità flash, è comune in questi giorni.
Non sorprende il motivo: molti nuovi computer, in particolare tablet e laptop e desktop più piccoli, non dispongono più di unità ottiche. Quel disco di installazione di Windows 8 non ti fa molto bene se non hai un posto dove mettere il DVD!
Se preferisci vedere il processo con gli screenshot, puoi seguire la nostra guida passo passo all'installazione di Windows 8 / 8.1 da un dispositivo USB per una facile procedura guidata.
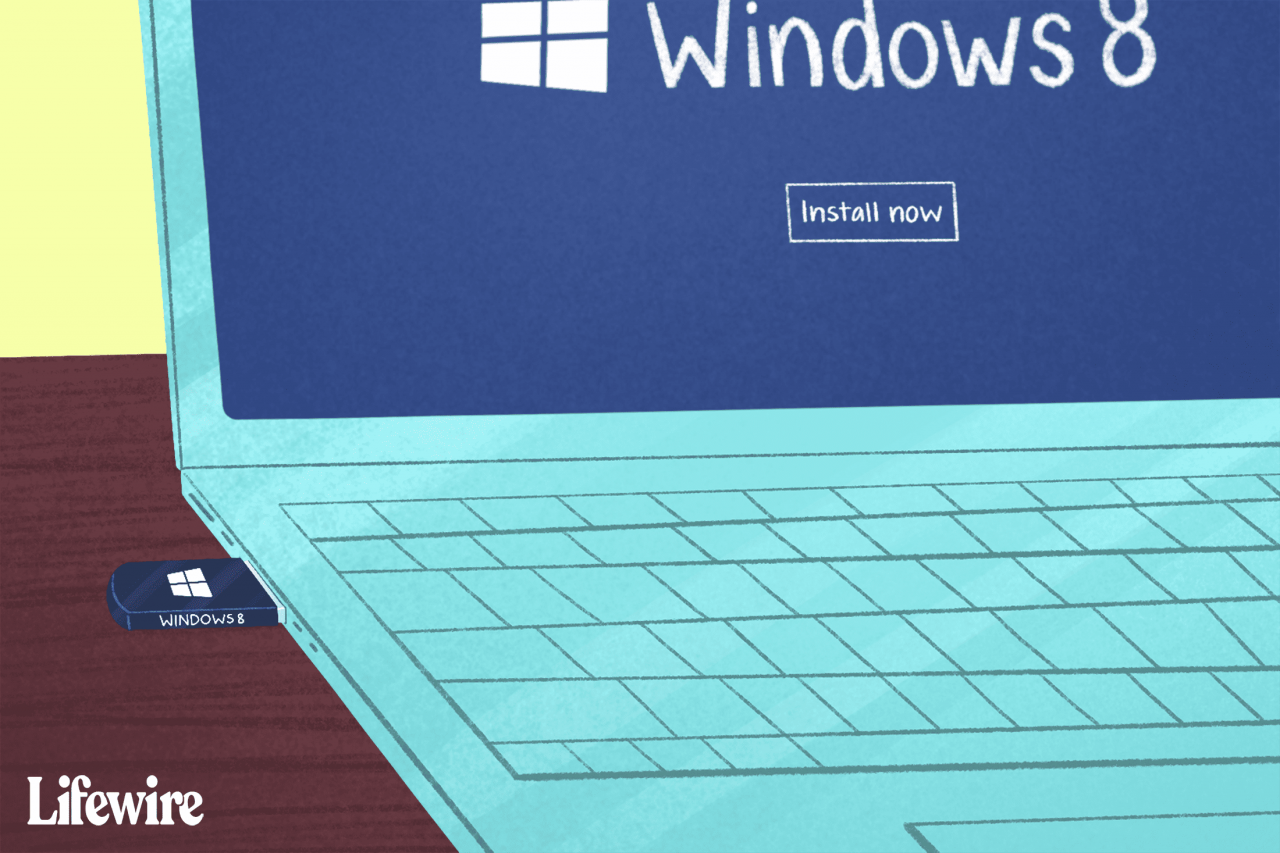
Emily Mendoza / Lifewire
Gli utenti di Windows 10 dovrebbero imparare a masterizzare un file ISO su un'unità USB per ottenere un modo più semplice di ottenere un'immagine ISO di Windows 10 su un'unità USB per l'installazione di quel sistema operativo.
Se desideri installare Windows 8 da un dispositivo USB, dovrai trasferire i file di configurazione dal DVD all'unità USB. Sfortunatamente, semplicemente copiandoli lì non funzionerà. Windows 8 è anche venduto come file ISO scaricabile che, se scegli di acquistarlo in questo modo, richiede passaggi simili per copiarlo correttamente su un'unità USB.
Indipendentemente dal fatto che tu abbia un DVD di Windows 8 che devi avere su un'unità flash o un file ISO con lo stesso obiettivo, il seguente tutorial ti aiuterà a copiare correttamente i file di installazione su un'unità flash in modo da poter andare avanti con il processo di installazione.
Questo è un processo abbastanza semplice che richiederà solo tra 20 e 30 minuti, a seconda del formato in cui si trova la tua copia di Windows 8 e della velocità del tuo computer.
Requisiti:
- Un'unità flash (4 GB per 32 bit, 8 GB per 64 bit).
- Un DVD o ISO di Windows 8 / 8.1 (vedi Dove posso scaricare Windows 8 o 8.1? Per ulteriori opzioni).
- Accesso a un computer funzionante (con un'unità DVD se si dispone di un DVD di Windows 8) con Windows 10, Windows 8, Windows 7, Windows Vista o Windows XP installato.
Se si dispone di un file ISO di Windows 8 e lo si desidera su un'unità flash, iniziare dal passaggio 2. Se si dispone di un DVD di Windows 8 e lo si desidera sull'unità flash, iniziare con il passaggio 1.
Come installare Windows 8 o 8.1 da un dispositivo USB
-
Crea un file ISO dal DVD di Windows 8. Questa è la procedura con cui si crea un singolo file, chiamato immagine ISO, che contiene tutti i dati memorizzati sul disco DVD di installazione di Windows 8.
Una volta che hai un'immagine ISO, torna qui e continua con questo tutorial che spiegherà come ottenerlo su un'unità flash.
Se sai già come creare file ISO con il tuo programma preferito, spesso chiamato "ripping", fallo in qualunque modo tu sia abituato a farlo. Tuttavia, se non ne hai mai creato uno o non hai un programma installato in questo momento, consulta il tutorial collegato sopra per le istruzioni complete su come farlo con un programma gratuito.
-
Scarica lo strumento di download USB / DVD di Windows da Microsoft e installalo.
Questo programma gratuito formatta correttamente la tua unità flash e quindi copia il contenuto del file ISO di installazione di Windows 8 che hai su quella unità flash.
Questo programma funziona perfettamente con i file ISO di Windows 8 e può essere utilizzato in Windows 10, Windows 8, Windows 7, Windows Vista o Windows XP.
-
Avvia il programma Windows USB DVD Download Tool. Dovresti essere in grado di trovare il collegamento sul desktop, nonché nel menu Start o nella schermata Start, a seconda della versione di Windows su cui hai installato il programma.
-
Seleziona Navigare al passaggio 1 di 4: scegli la schermata del file ISO.
-
Individua e seleziona il file ISO di Windows 8. Scegliere apri.
Se hai scaricato Windows 8 da Microsoft, controlla la cartella Download o il desktop per l'immagine ISO. Se hai creato un'immagine ISO dal DVD di Windows 8, il file ISO sarà ovunque l'hai creato.
-
Seleziona Avanti.
-
scegliere Dispositivo USB al passaggio 2 di 4: schermata Scegli tipo di supporto.
Come puoi vedere qui, c'è anche un'opzione DVD. Anche se in questo caso non ci fa molto bene, poiché il gioco finale è quello di ottenere i file di installazione di Windows 8 su un'unità flash, puoi anche utilizzare questo strumento per masterizzare un'immagine ISO di Windows 8 su un disco DVD o BD.
-
Al passaggio 3 di 4: inserire la schermata del dispositivo USB, scegliere dalla casella a discesa l'unità flash o il disco rigido esterno collegato tramite USB in cui si desidera inserire i file di installazione di Windows 8, quindi selezionare Iniziare a copiare.
Se non hai ancora collegato il dispositivo di archiviazione USB che intendi utilizzare, puoi farlo ora e quindi selezionare il pulsante di aggiornamento blu per visualizzarlo nell'elenco.
-
Seleziona Cancella dispositivo USB se ti viene chiesto di farlo in una finestra Spazio libero insufficiente. Se non lo vedi, non preoccuparti, significa solo che la tua unità flash o disco rigido esterno è già vuoto.
Se questo messaggio non lo rende evidente, dovresti sapere che tutti i dati che potresti avere su questa unità verranno cancellati come parte del processo di copia dei file di installazione di Windows 8.
-
Al passaggio 4 di 4: creazione di un dispositivo USB avviabile, attendere che lo strumento di download del DVD USB di Windows prepari l'unità e copi i file di installazione di Windows 8 su di essa.
Il primo stato che vedrai sarà Formattazione, che richiederà da pochi a diversi secondi, a seconda di quanto è grande l'unità USB che stai utilizzando. Successivamente verrà eseguita la copia dei file, che potrebbe richiedere da 15 a 30 minuti, forse di più. Ciò dipenderà dal file ISO di Windows 8 da cui stai lavorando, nonché dalla velocità della tua unità flash, della connessione USB e del computer.
Non preoccuparti se l'indicatore di percentuale salta rapidamente in avanti, ma poi rimane a lungo su un singolo numero. Anche se potrebbe non avere molto senso comportarsi in quel modo, non significa necessariamente che qualcosa non va.
-
Supponendo che tutto sia andato come previsto, la schermata successiva dovrebbe indicare Dispositivo USB avviabile creato con successo con uno Stato che dice Backup completato.
È ora possibile chiudere la finestra del programma Windows USB DVD Download Tool. L'unità flash, o un'altra unità USB esterna che stai utilizzando, ora ha i file necessari per installare Windows 8 ed è anche configurata correttamente per essere avviata.
Esiste un metodo alternativo per ottenere l'ISO su un'unità USB. Vedi Come masterizzare un file ISO su USB per una procedura dettagliata di questo processo se non lo conosci. Preferiamo la procedura descritta sopra, ma se hai problemi con essa, dovrebbe funzionare anche quella procedura generale da ISO a USB.
-
Avvia dal dispositivo USB appena creato per avviare il processo di installazione di Windows 8. Ora dovresti eseguire l'installazione da un dispositivo USB.
Se il processo di installazione di Windows 8 non si avvia, è molto probabile che sia necessario apportare modifiche all'ordine di avvio nel BIOS. Consulta il nostro articolo su come modificare l'ordine di avvio nel BIOS se hai bisogno di aiuto per farlo.
Avvio dell'installazione di Windows 8 su un sistema basato su UEFI
Se disponi di un sistema basato su UEFI e non riesci ancora ad avviare l'installazione di Windows 8 dall'unità flash, anche dopo aver impostato prima il dispositivo USB nell'ordine di avvio, c'è una soluzione alternativa che potrebbe funzionare per te.
Lo strumento di download del DVD USB di Windows formatta l'unità USB come NTFS, un file system da cui molti computer basati su UEFI non si avviano quando si trovano su un'unità USB.
Per aggirare questo problema:
-
Dopo il passaggio 11 sopra, copia tutti i file dall'unità flash in una cartella sul tuo PC.
-
Formattare manualmente l'unità flash, utilizzando il vecchio file system FAT32.
-
Copia tutti i file dalla cartella che hai creato nel passaggio 1 sull'unità flash.
-
Ripeti il passaggio 12 sopra.