Se sai come installare bash su Windows 10, puoi eseguire la riga di comando di Linux da Windows. In questo modo, puoi utilizzare i comandi Linux per navigare nel file system, creare directory con il comando mkdir, spostare file con il comando mv e modificare i file utilizzando Nano.
Le istruzioni in questo articolo si applicano alla versione a 64 bit di Windows 10.
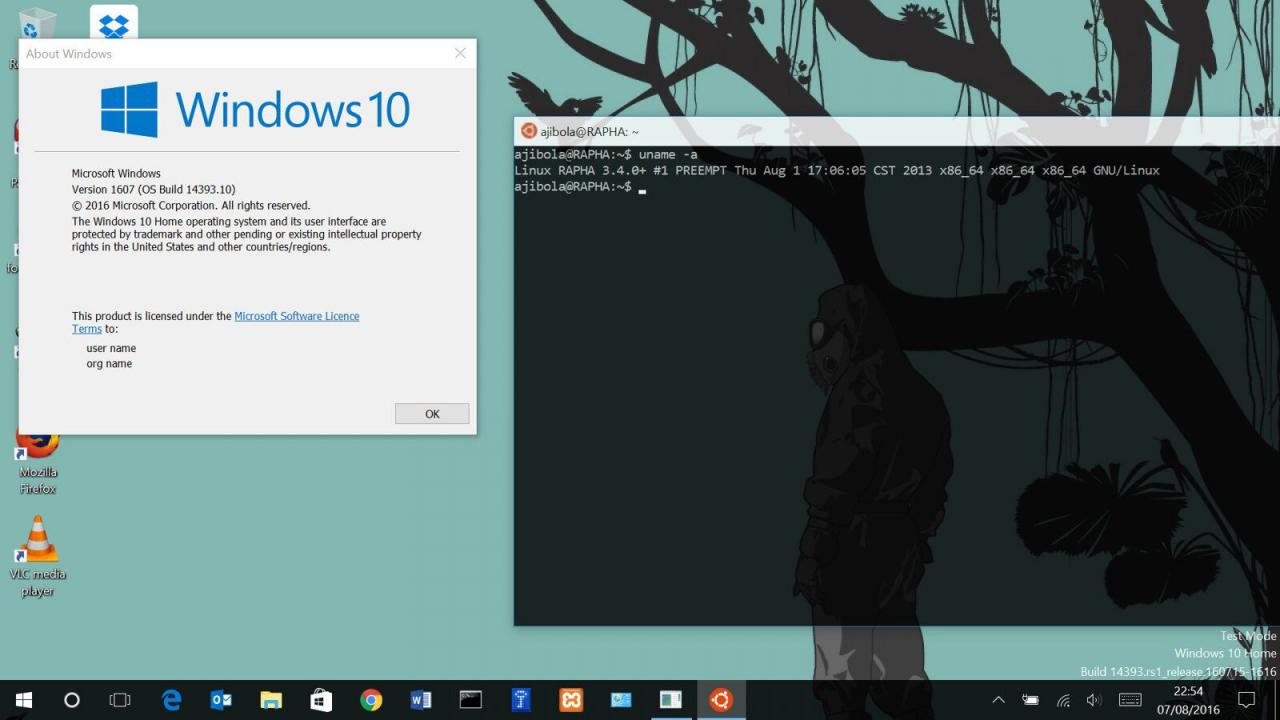
okubax / Flickr
Cosa ti serve per installare Bash su Windows
Per eseguire bash, il tuo computer deve eseguire una versione a 64 bit di Windows con un numero di versione non inferiore a 14393, quindi aggiorna Windows 10 alla versione più recente prima di iniziare. Per eseguire la shell Linux, è necessario attivare la modalità sviluppatore di Windows e abilitare il sottosistema Linux.
Accedi al pannello di controllo per sapere se stai utilizzando la versione a 32 o 64 bit di Windows.
Come attivare la modalità sviluppatore di Windows
Per abilitare le funzioni sviluppatore per Windows:
-
Fare clic con il tasto destro del mouse sul menu Start e selezionare Impostazioni.
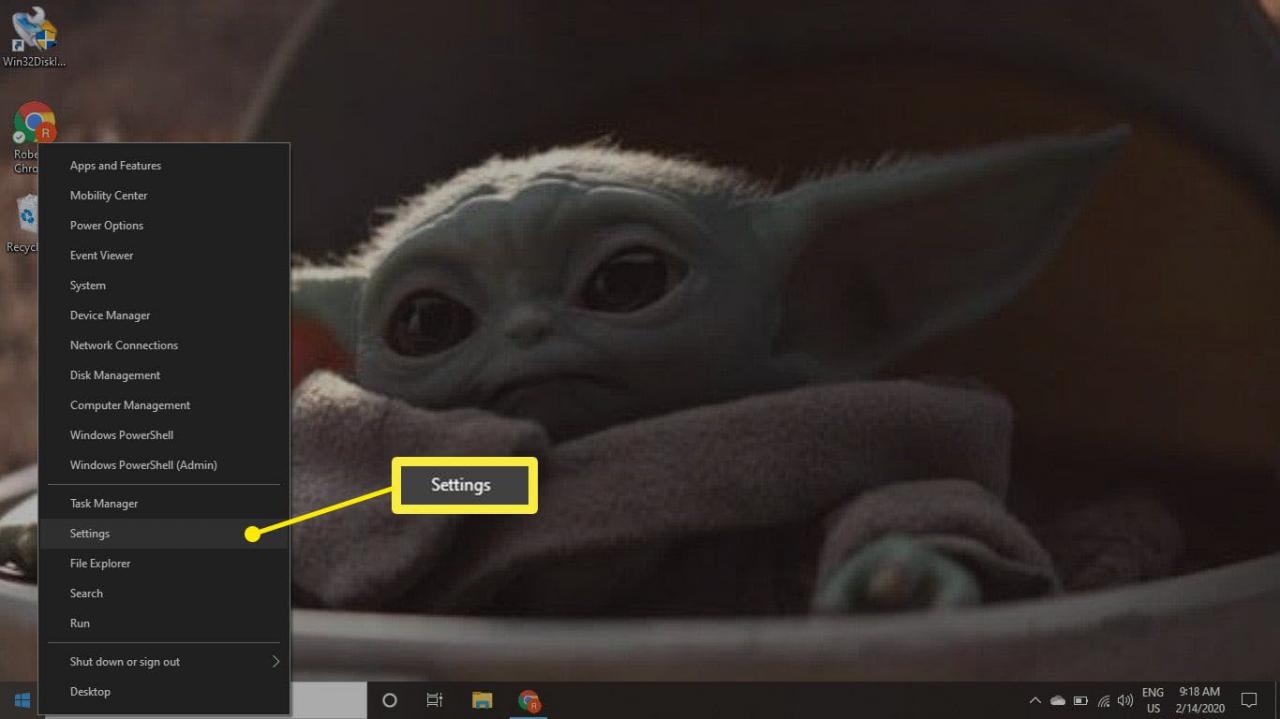
-
Seleziona Aggiornamento & Sicurezza.
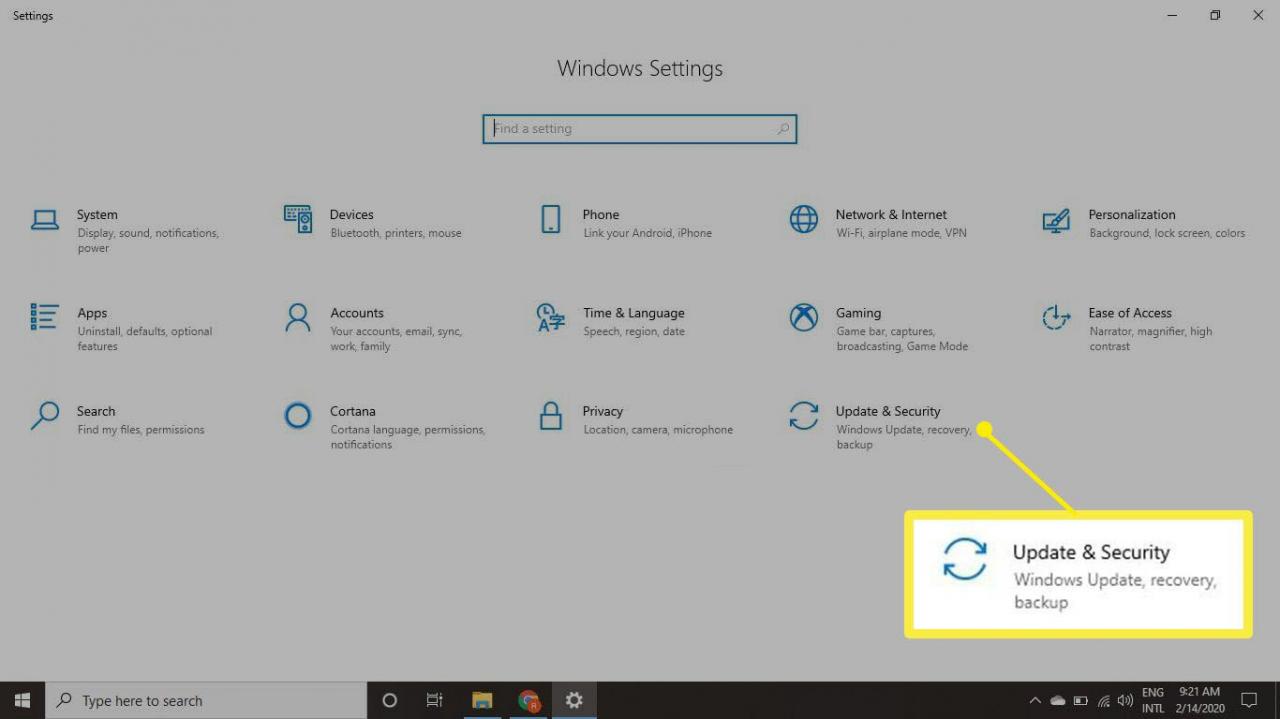
-
Seleziona Per gli sviluppatori sul lato sinistro.
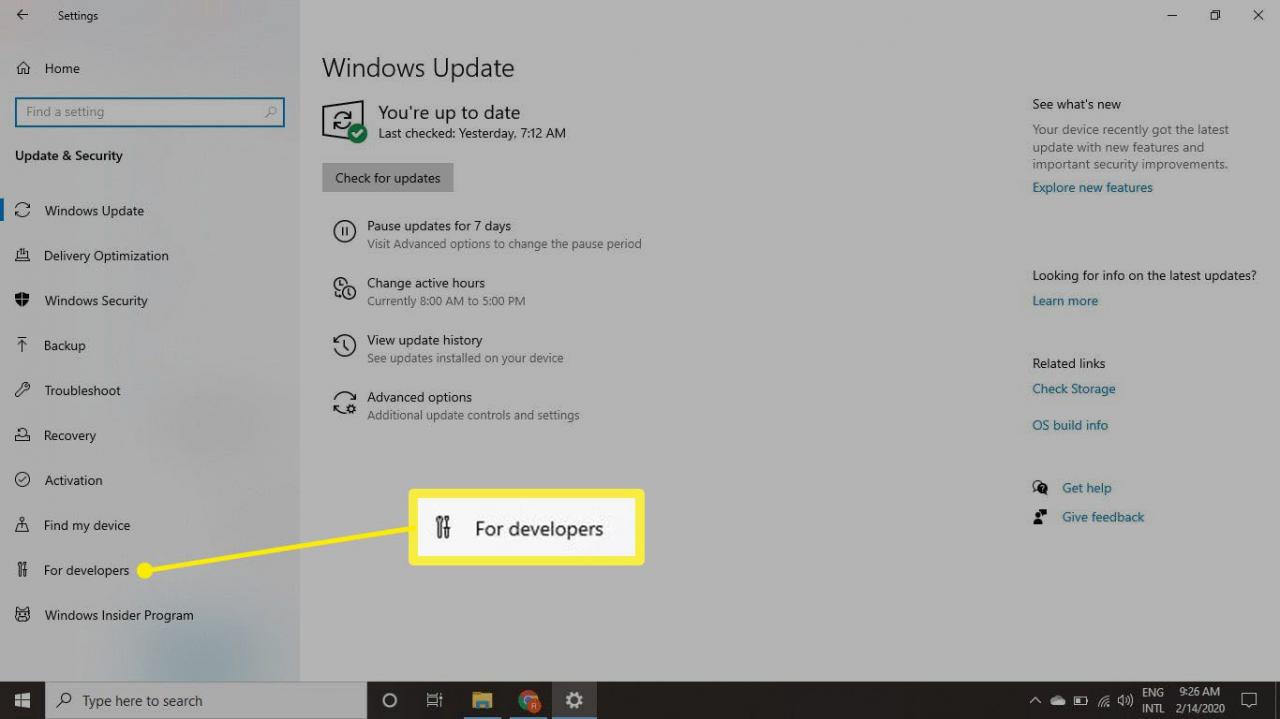
-
Seleziona modalità sviluppatore.
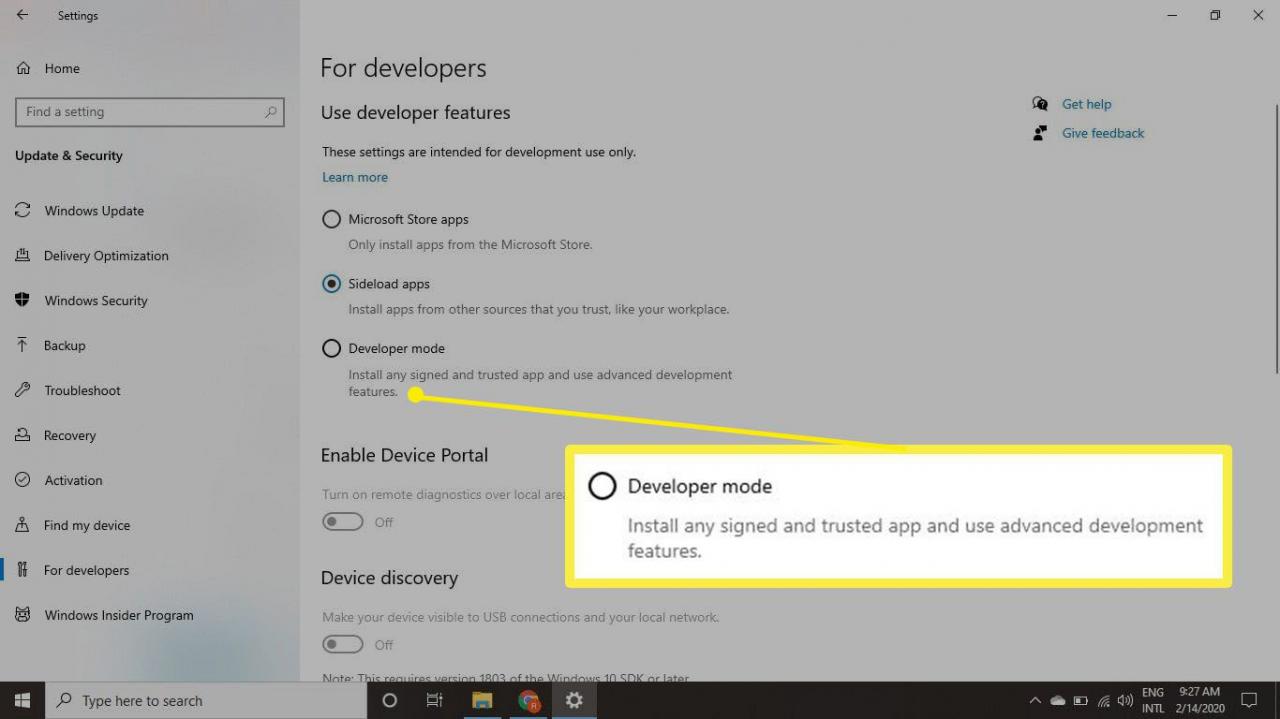
-
Seleziona Sì per confermare, quindi attendere che il pacchetto per sviluppatori venga installato.
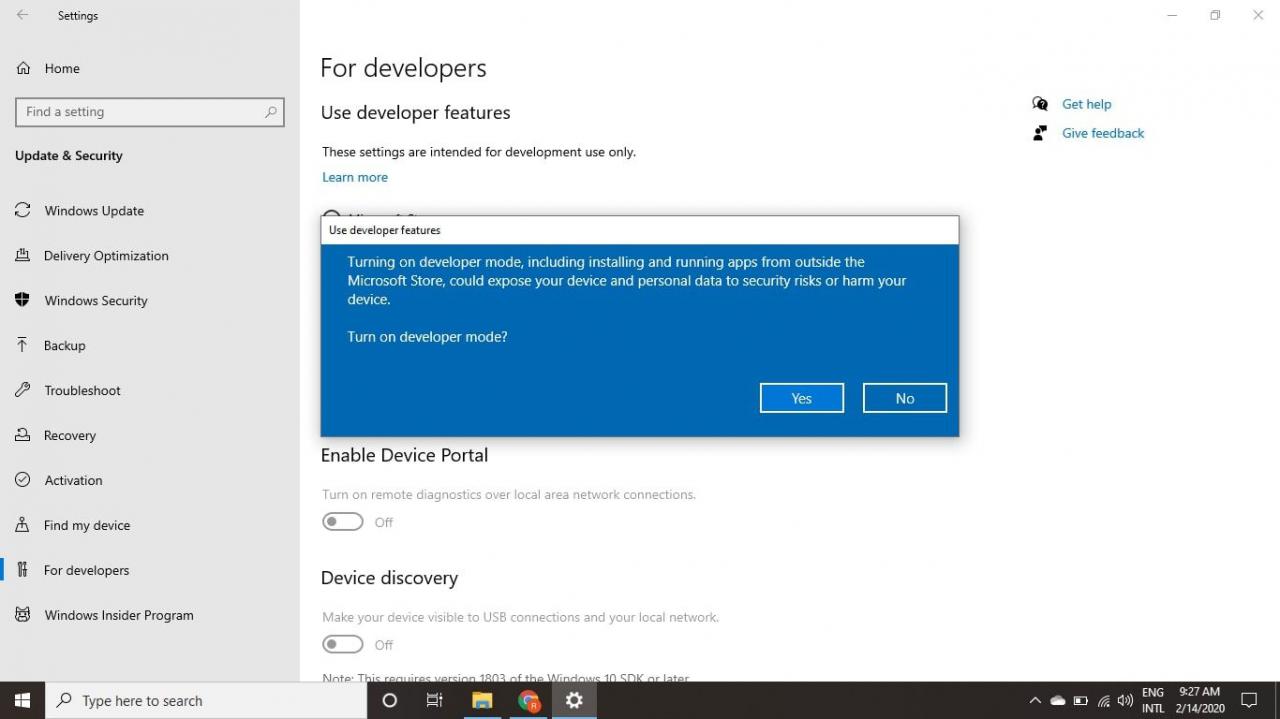
-
Tipologia Caratteristiche di Windows nella barra di ricerca del desktop e seleziona Attiva o disattiva le caratteristiche di Windows.
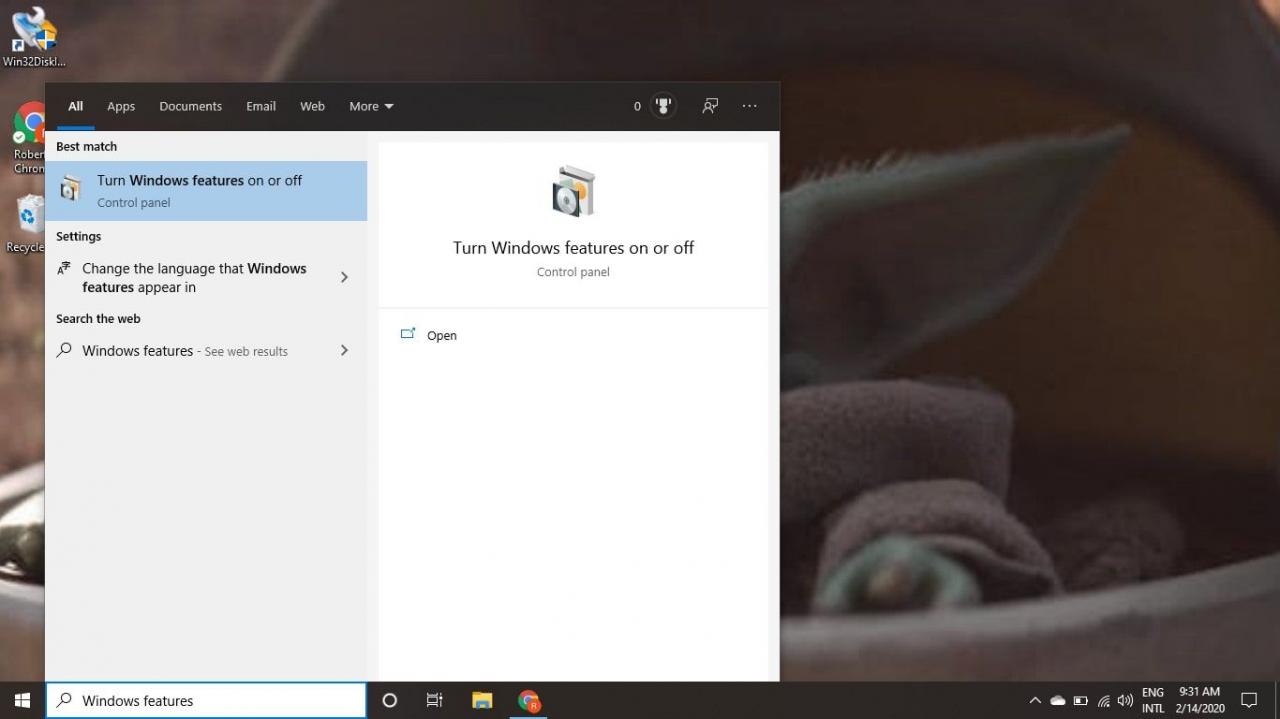
-
Seleziona la casella accanto Sottosistema Windows per Linux e selezionare OK.

-
Seleziona Riavvia ora nella finestra di dialogo per riavviare il computer per applicare le modifiche.
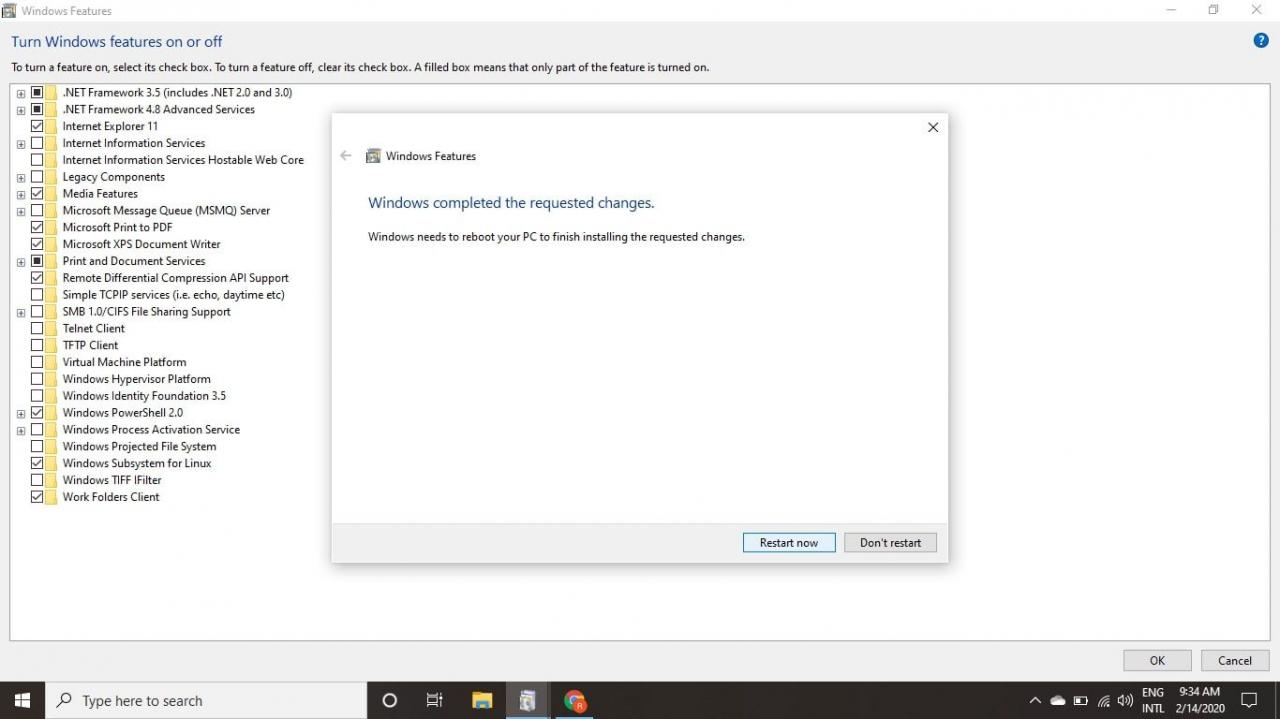
Come utilizzare Bash in Windows
Dopo il riavvio del computer, sei pronto per configurare bash per Windows:
-
Vai su Microsoft Store e seleziona la distribuzione Linux che preferisci. Installalo quindi avvialo.
-
Attendi che la distribuzione termini l'installazione, quindi crea un nome utente nella finestra di comando e premi entrare. Durante il processo di prima esecuzione, dovrai impegnarti in una configurazione di base, a seconda della distribuzione. Spesso è necessario specificare un nome utente e una password.
-
Al termine dell'installazione, chiudere la finestra e fare clic con il pulsante destro del mouse sul menu Start, quindi selezionare Windows PowerShell (amministratore).
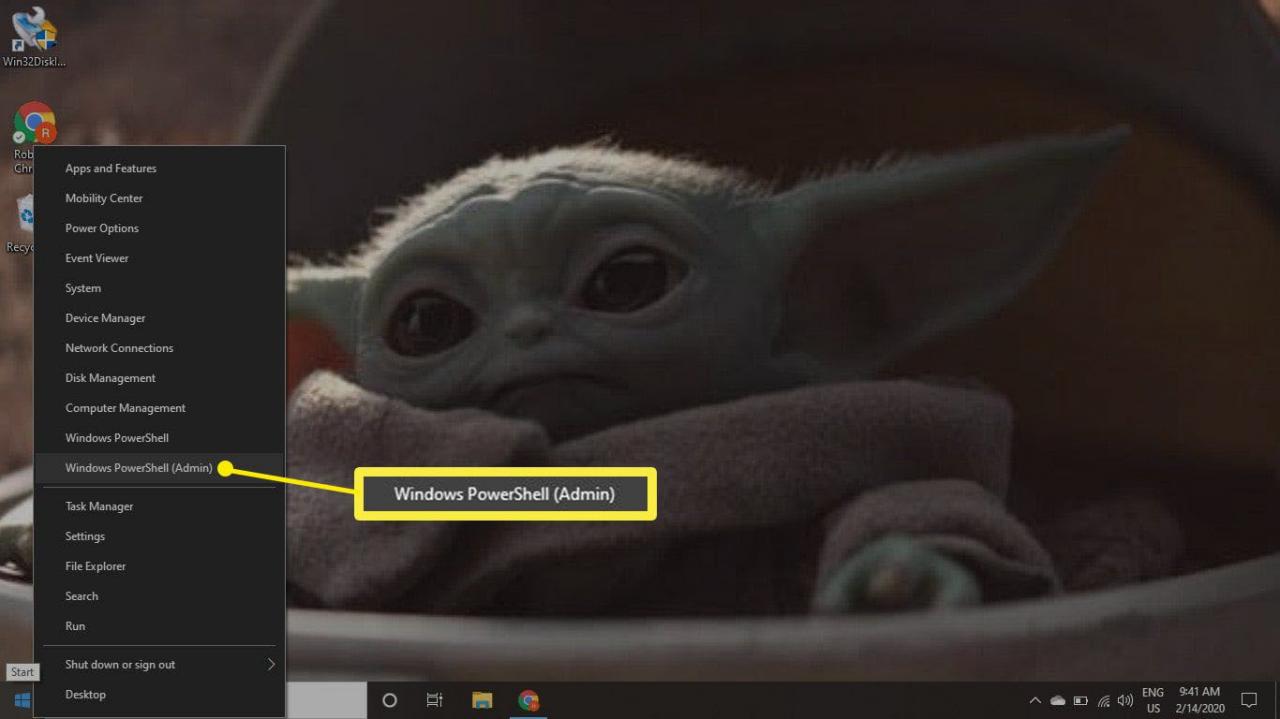
Potrebbe essere richiesto di inserire la password dell'amministratore di Windows.
-
Tipologia bash nella finestra del terminale e premere entrare.
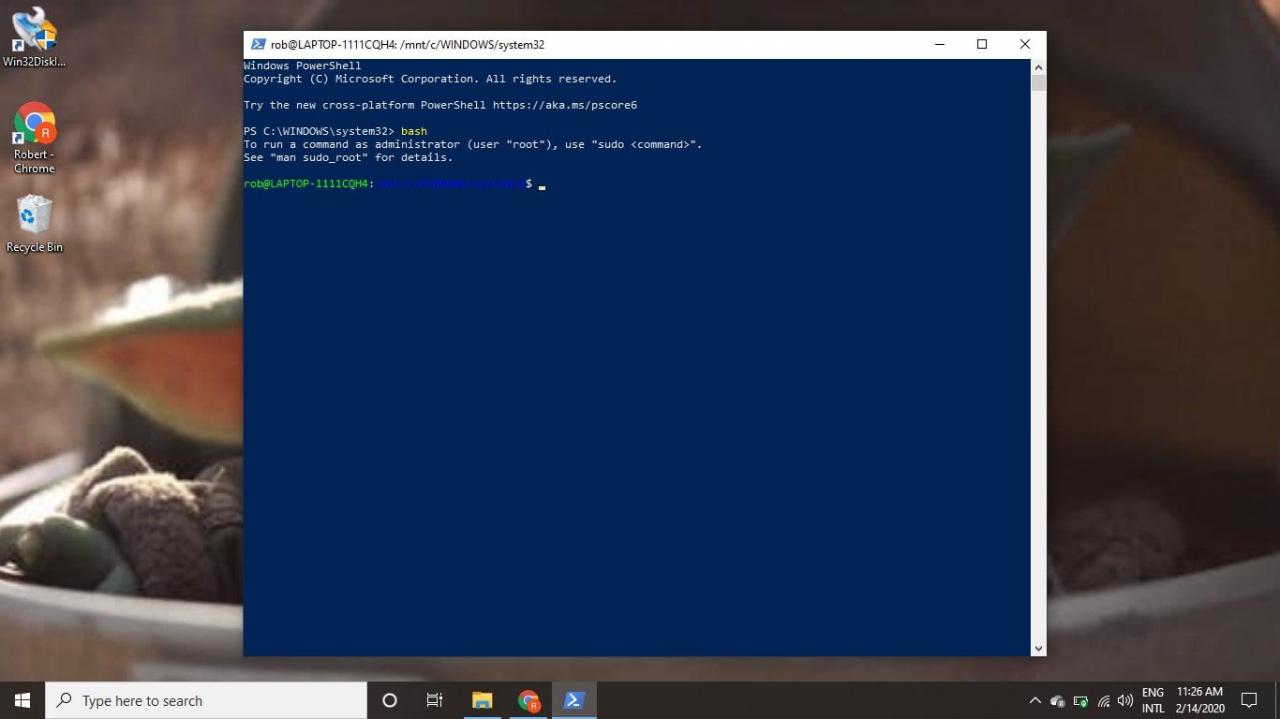
Ora hai una versione principale di Ubuntu installata sul tuo sistema senza desktop grafici o sottosistemi. Pertanto, è ora possibile utilizzare i comandi Linux per comunicare con la struttura dei file di Windows. Ogni volta che desideri eseguire la riga di comando di Linux, apri PowerShell o il prompt dei comandi e inserisci bash.