Cosa sapere
- Installa un programma come PDFMate per crittografare e proteggere un PDF o usane uno che funzioni nel tuo browser come Soda PDF.
- È possibile utilizzare una password di apertura del documento in modo che non possa essere aperta senza la password.
- Alcuni editor PDF gratuiti possono anche aggiungere una password, ma potrebbero anche includere una filigrana.
Questo articolo spiega come proteggere con password un PDF con un programma desktop per Windows, online e su macOS.
Tieni presente che questi metodi non sono completamente infallibili. Sebbene gli strumenti di rimozione password PDF siano utili quando dimentichi la password del tuo PDF, possono essere utilizzati anche da altri per trovare la password per i tuoi PDF.
Come proteggere con password un PDF con un programma desktop
Questi quattro programmi devono essere installati sul computer prima di poterli utilizzare per proteggere con password un file PDF. Potresti anche averne già uno, nel qual caso sarà semplice e veloce aprire il programma, caricare il PDF e aggiungere una password.
Tuttavia, se stai cercando un modo molto più veloce (ma comunque gratuito) per fare in modo che il PDF abbia una password, passa alla sezione successiva di seguito per alcuni servizi online gratuiti che possono fare esattamente la stessa cosa.
Tutti i programmi e i servizi menzionati di seguito funzionano perfettamente nelle versioni di Windows da XP fino a Windows 10. Sebbene solo uno non sia disponibile per macOS, non perdere la sezione in fondo a questa pagina per le istruzioni sulla crittografia di un PDF su un Mac senza dover scaricare nessuno di questi strumenti.
PDFMate PDF Converter
Un programma assolutamente gratuito che non solo può convertire i PDF in altri formati come EPUB, DOCX, HTML e JPG, ma anche inserire una password in un PDF, è PDFMate PDF Converter. Funziona solo su Windows.
Non è necessario convertire il PDF in uno di questi formati perché è invece possibile scegliere PDF come formato del file di esportazione e quindi modificare le impostazioni di sicurezza per abilitare una password di apertura del documento.
-
scegliere Aggiungi PDF nella parte superiore di PDFMate PDF Converter.
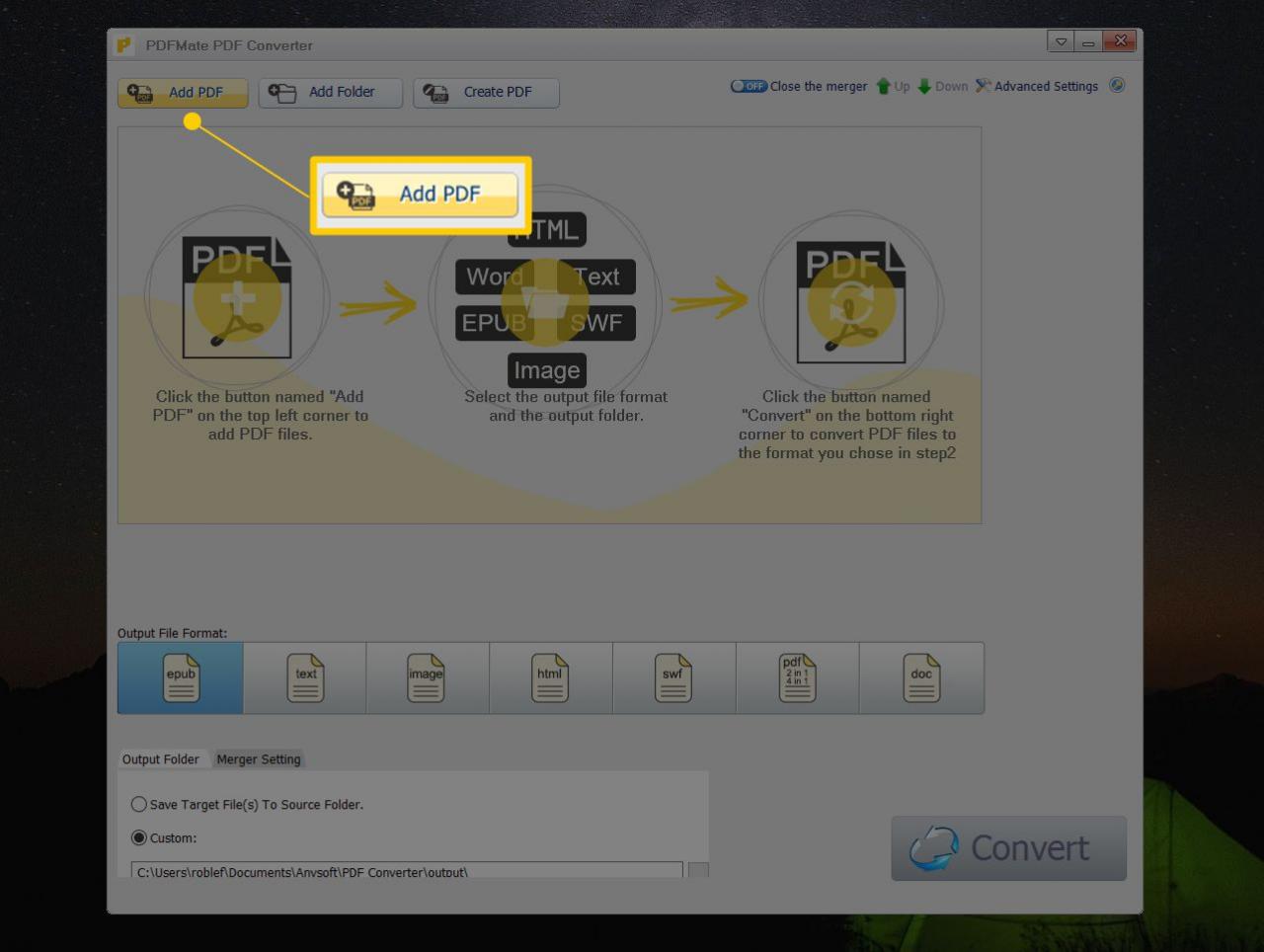
-
Seleziona il PDF con cui desideri lavorare, quindi scegli apri.
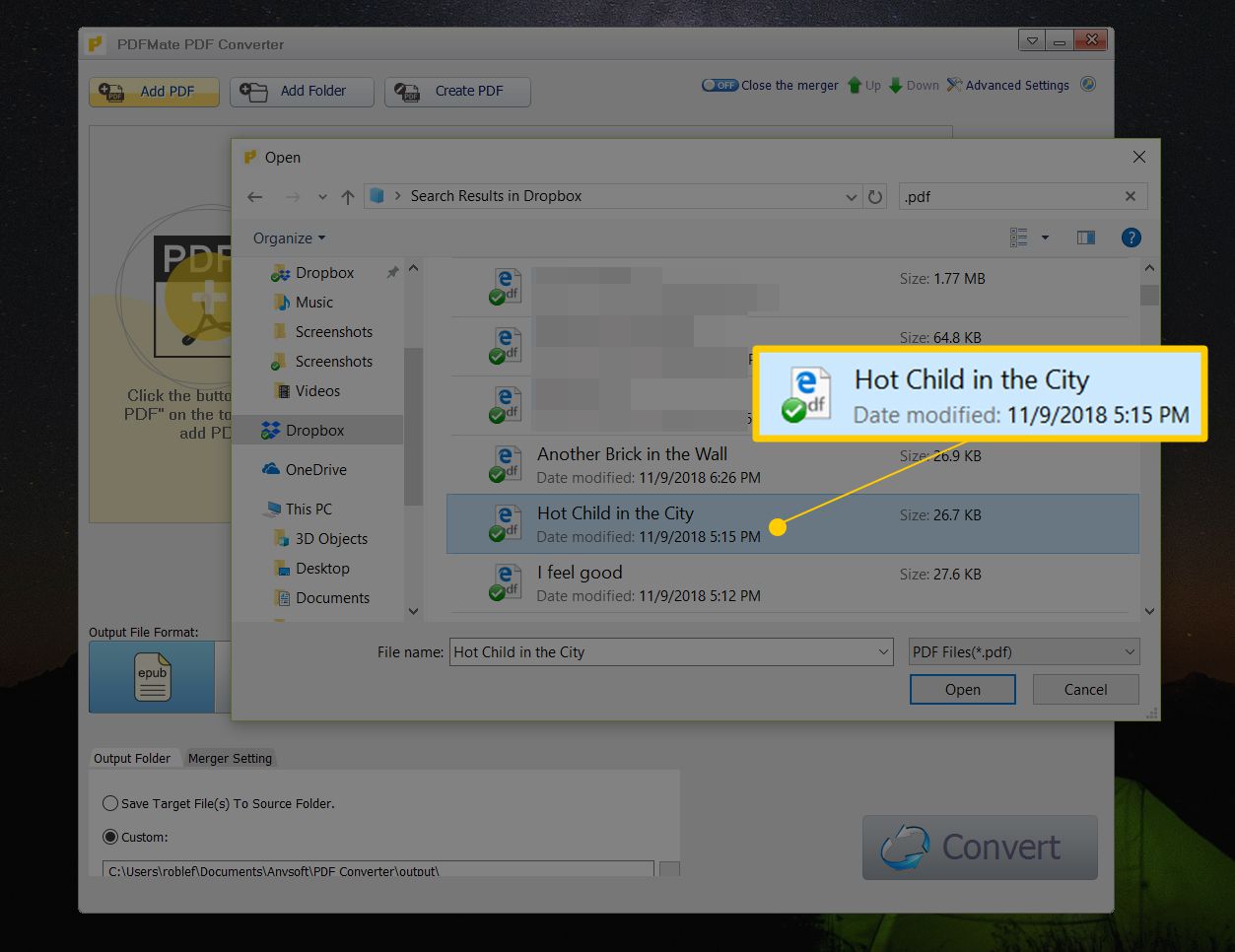
-
Una volta caricato nella coda, scegli PDF dalla parte inferiore del programma, nell'area Formato file di output:.
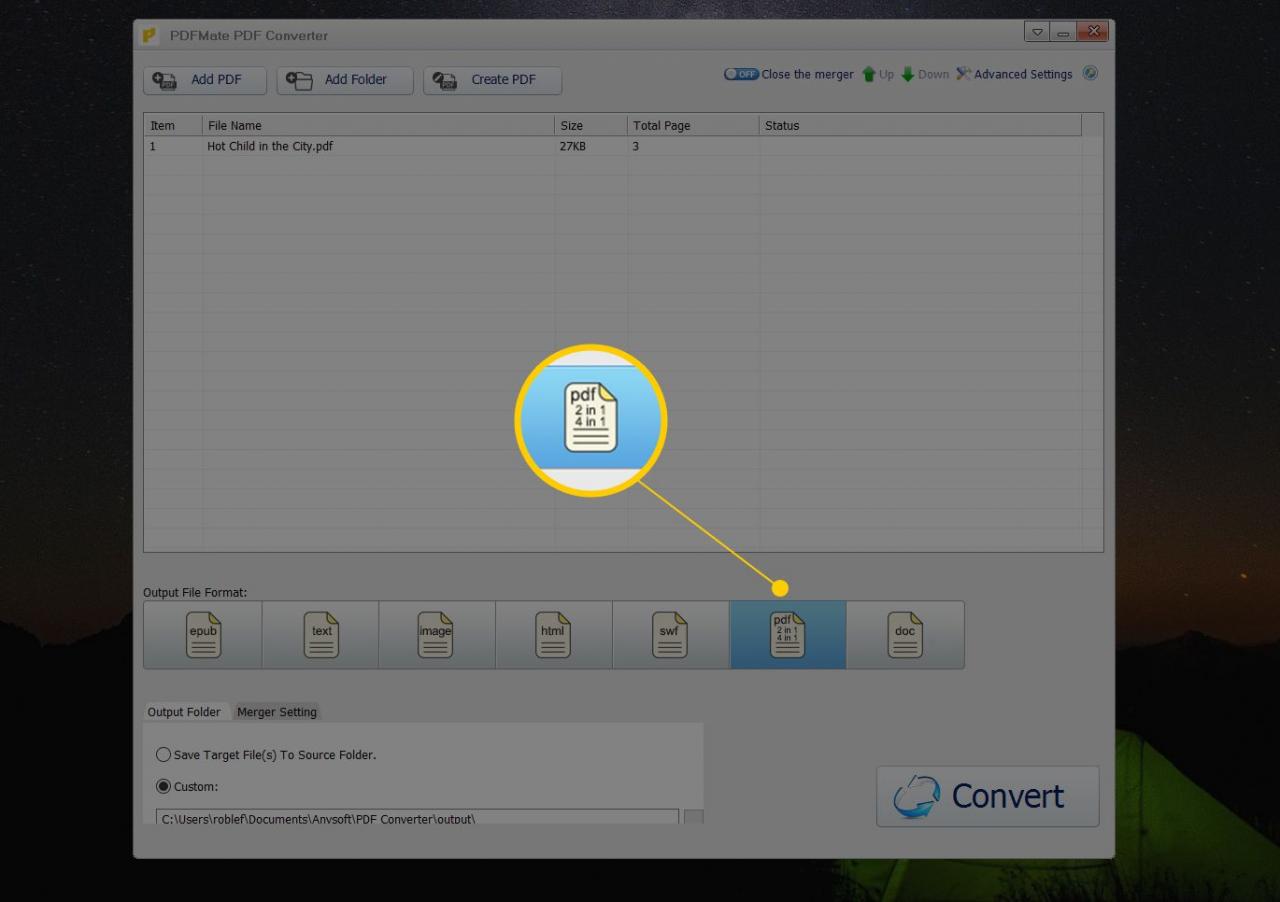
-
Seleziona Impostazioni avanzate in alto a destra nel programma.
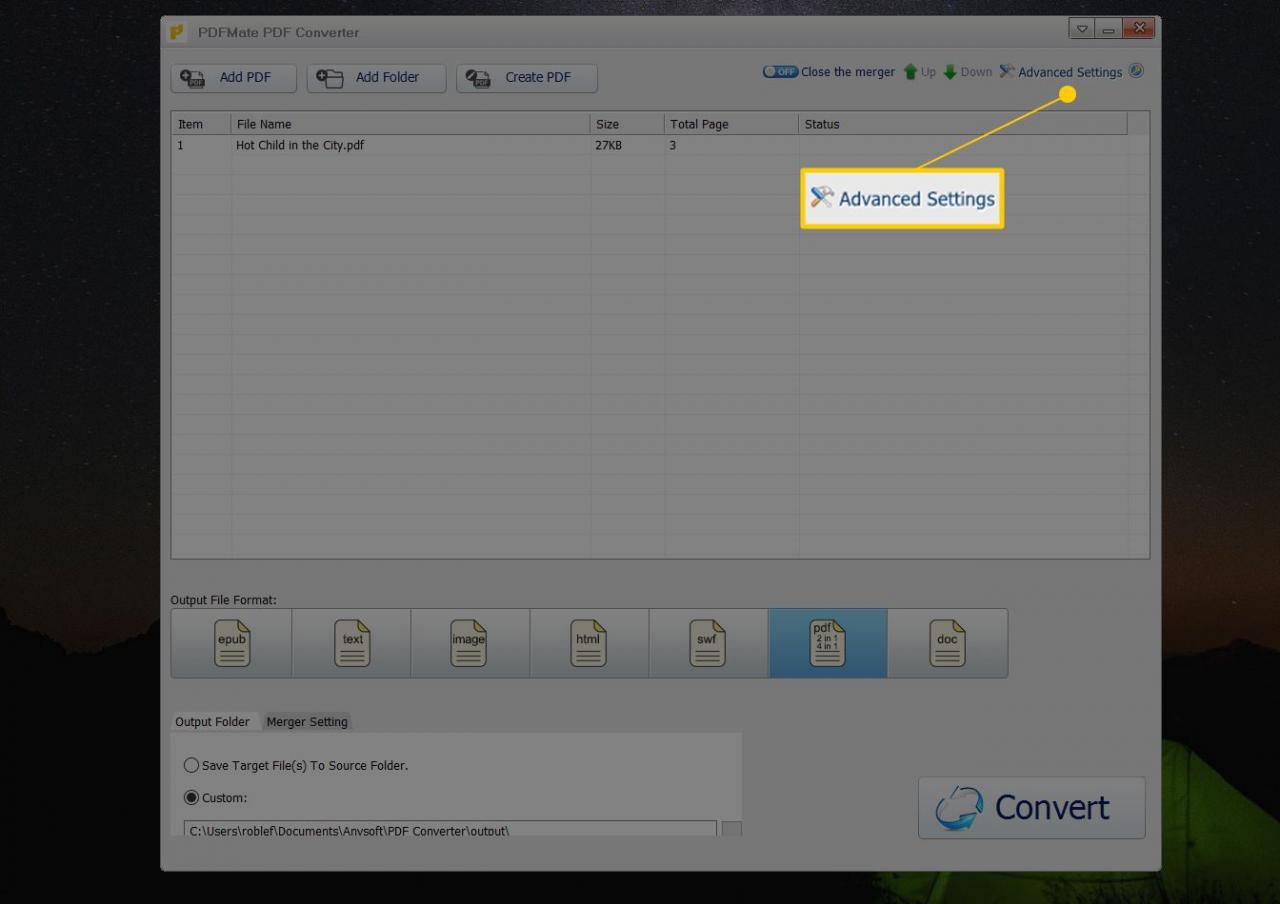
-
Nella scheda PDF, metti un segno di spunta accanto a Apri password, quindi inserisci una password nel campo a destra.
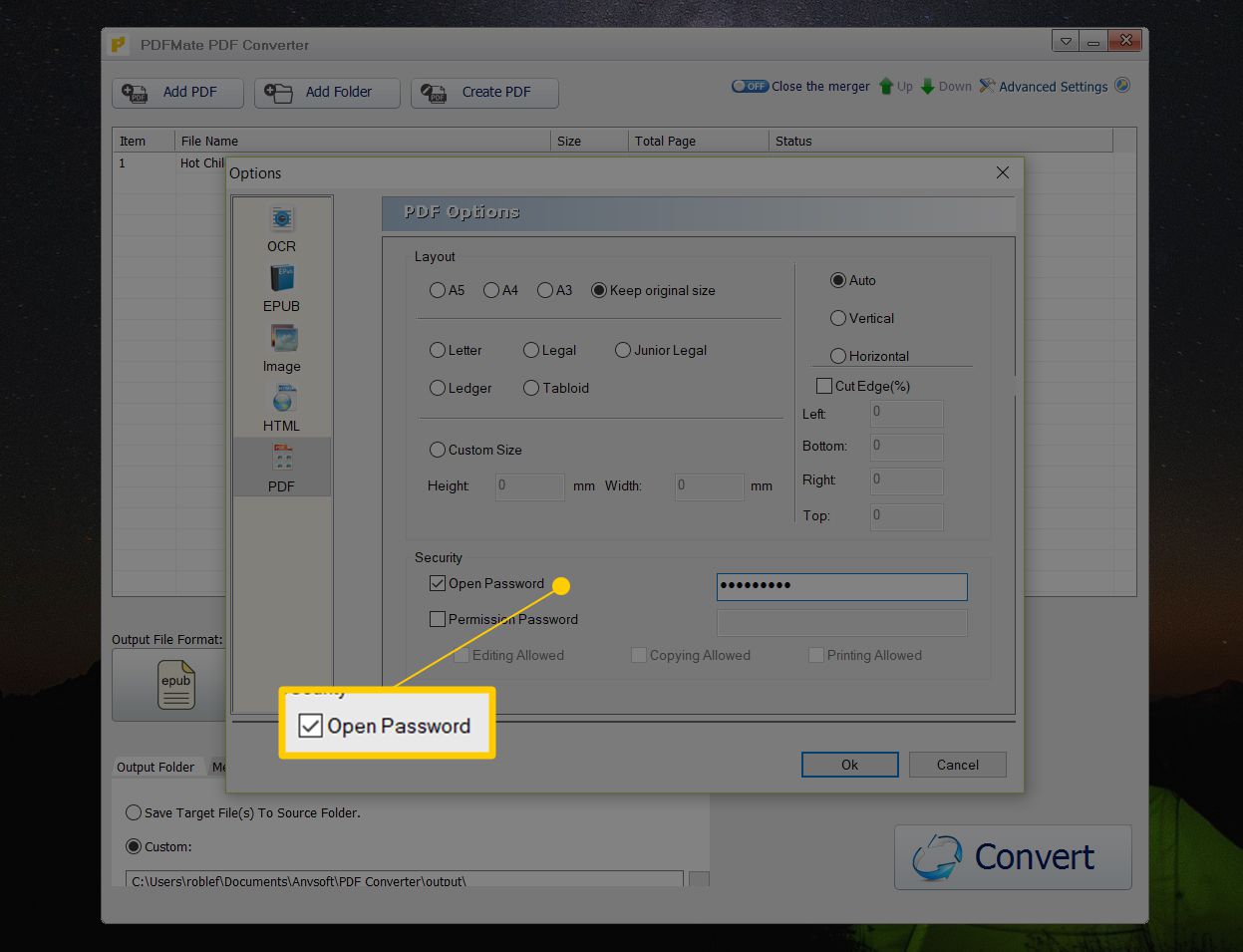
Puoi opzionalmente scegliere Password di autorizzazioneanche per impostare una password del proprietario del PDF per limitare la modifica, la copia e la stampa dal PDF.
-
scegliere Ok per salvare le opzioni di sicurezza del PDF.
-
Seleziona Cartella di output verso la parte inferiore del programma, quindi scegli dove salvare il PDF protetto da password.
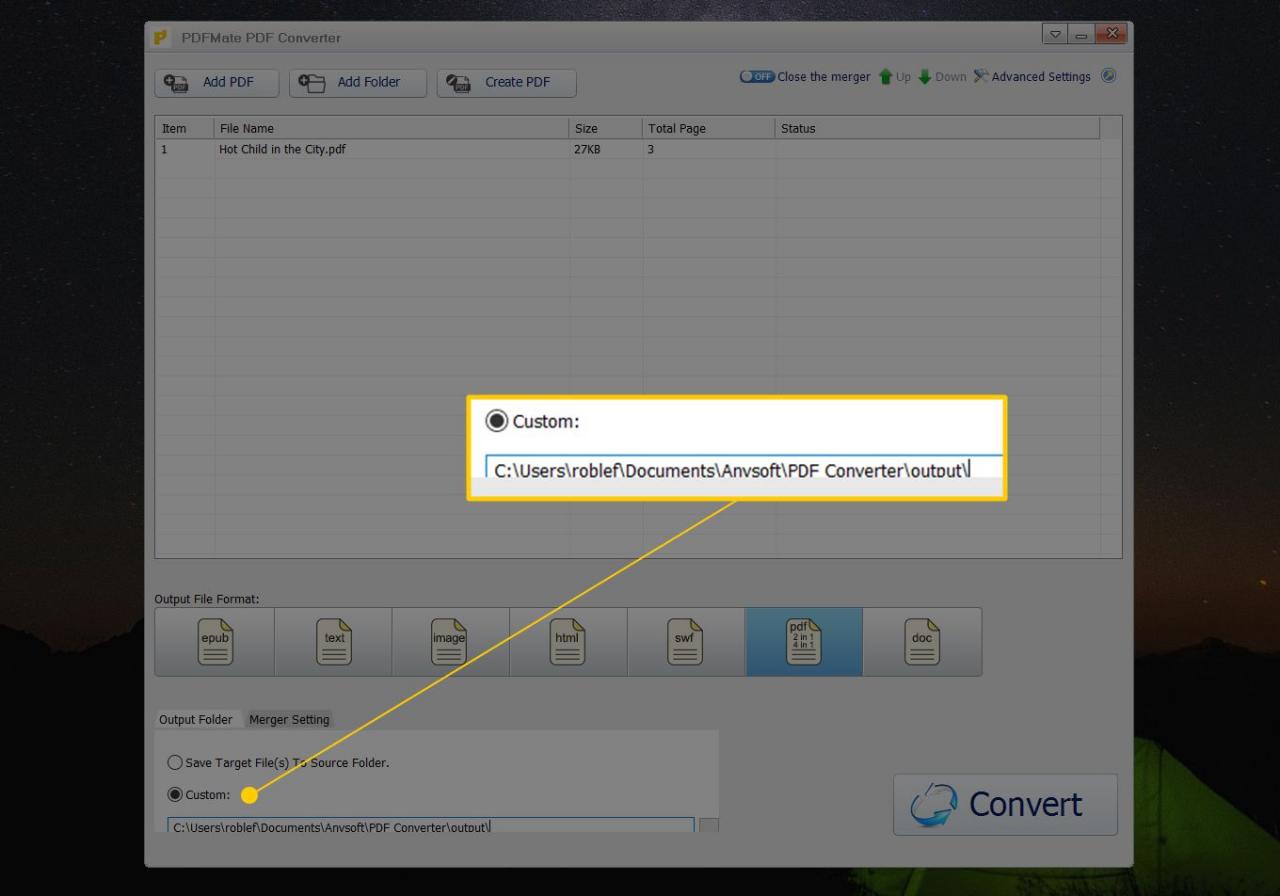
Il PDF può essere salvato nella stessa posizione dell'originale oppure puoi scegliere Personalizzato per scegliere una cartella diversa.
-
Usa il grande convertire pulsante nella parte inferiore di PDFMate PDF Converter per salvare il PDF con una password.
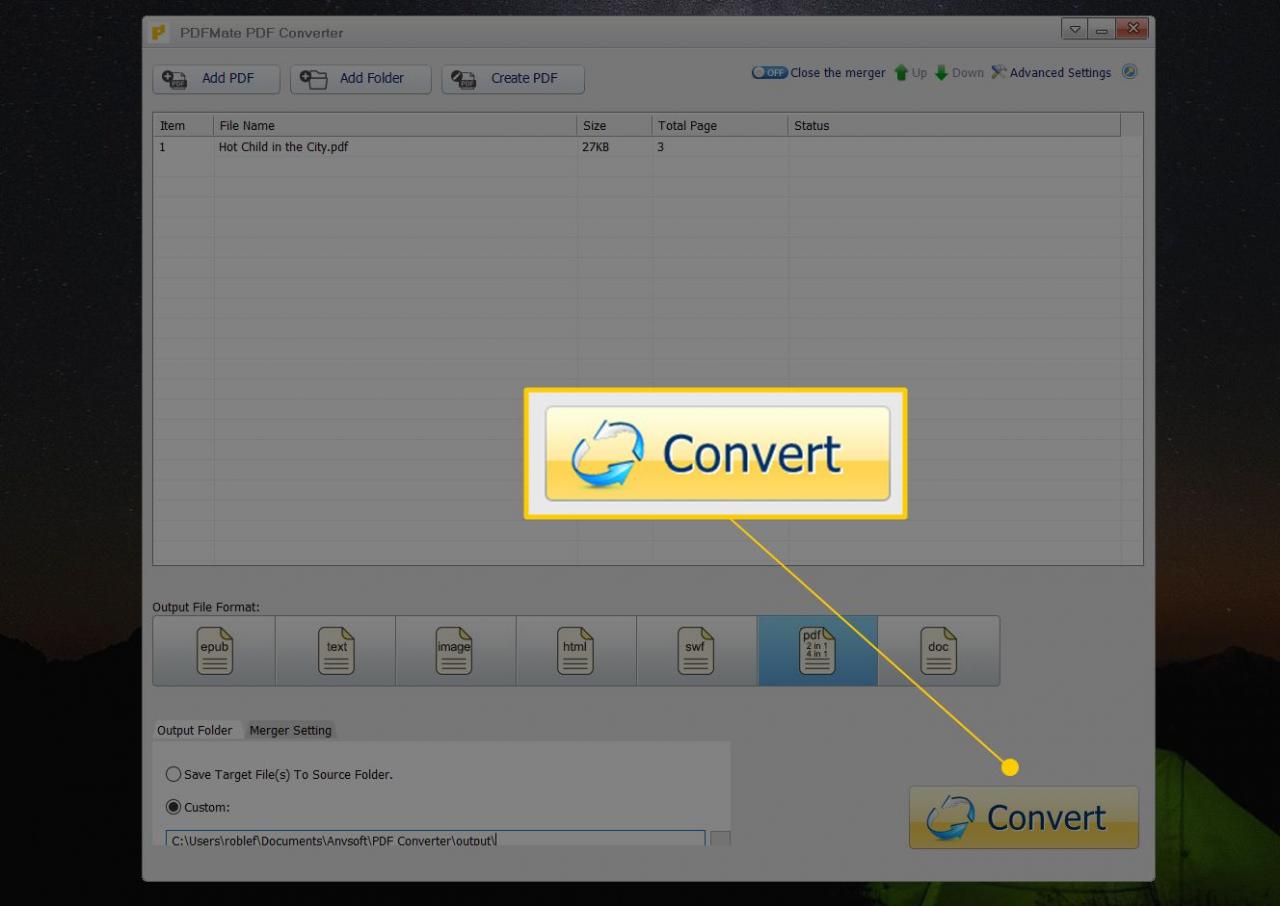
-
Se vedi un messaggio sull'aggiornamento del programma, esci da quella finestra. Puoi anche chiudere PDFMate PDF Converter una volta che la colonna Stato accanto alla voce PDF si legge Storie Di.
Adobe Acrobat
Adobe Acrobat può anche aggiungere una password a un PDF. Se non lo hai installato o preferisci non pagare solo per questo, sentiti libero di prendere la prova gratuita di 7 giorni.
-
Collegati al sito web Compila il > apri per individuare il PDF che dovrebbe essere protetto da password con Adobe Acrobat; Selezionare apri per caricarlo. Puoi saltare questo primo passaggio se il PDF è già aperto.
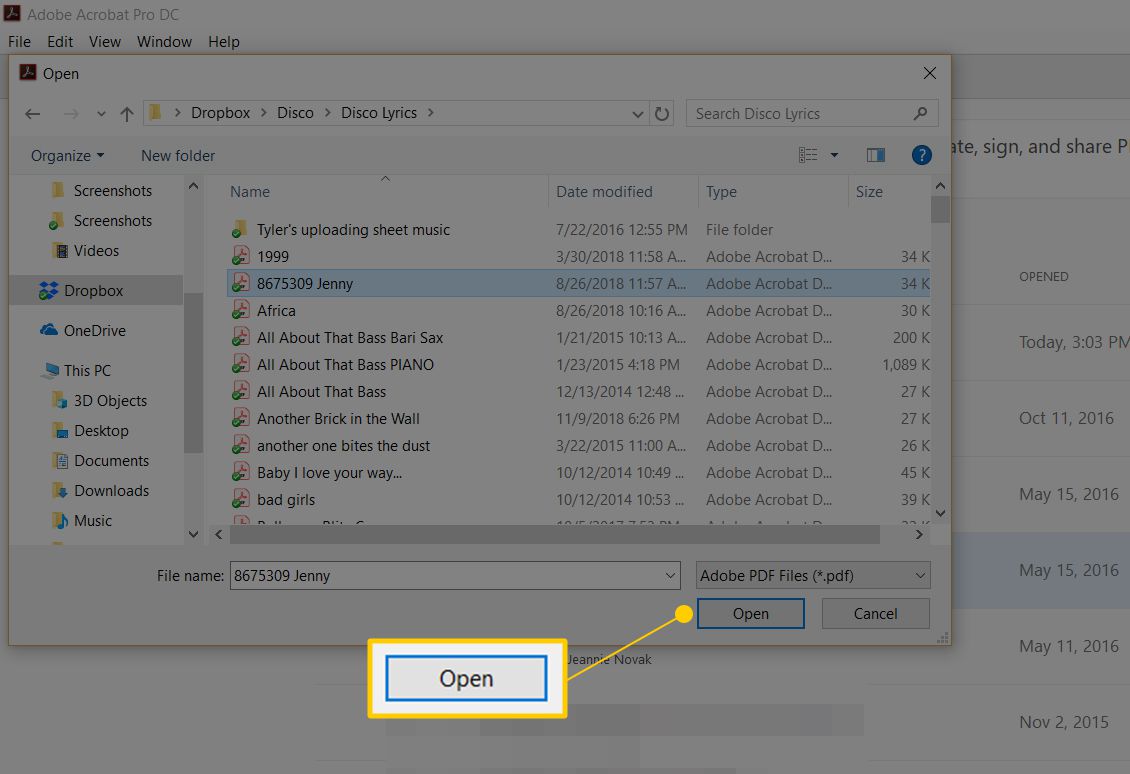
-
Spostarsi Compila il > Proprietà.
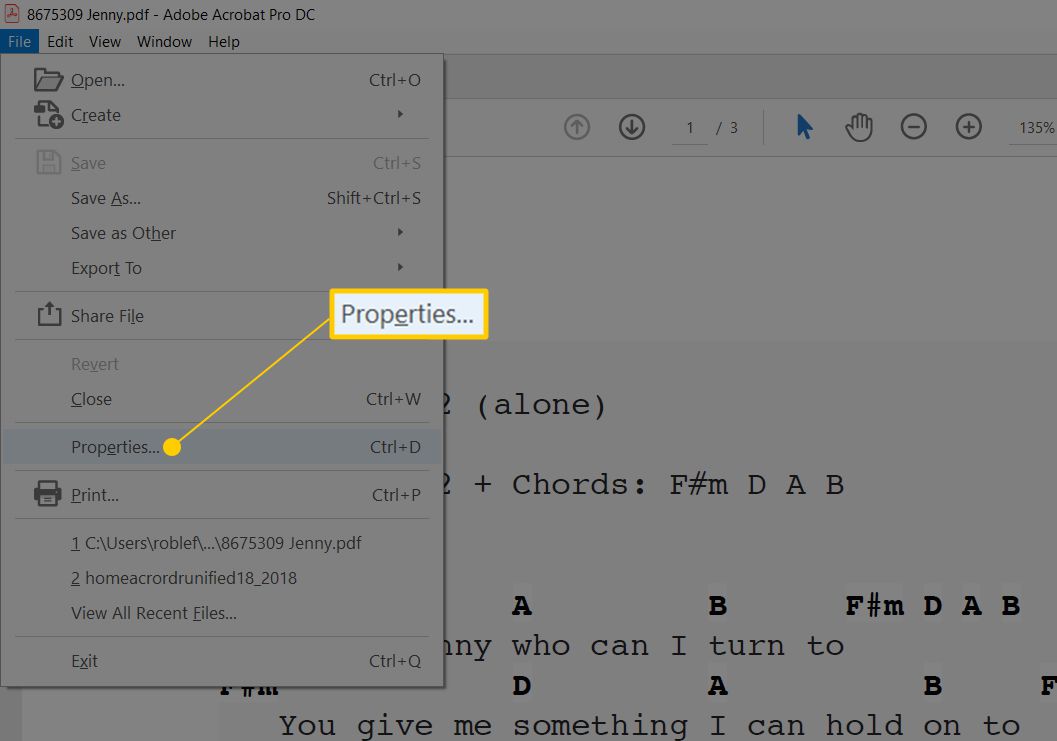
-
Vai nel Sicurezza scheda.
-
Accanto a Metodo di sicurezza: seleziona il menu a discesa e scegli Sicurezza delle password.
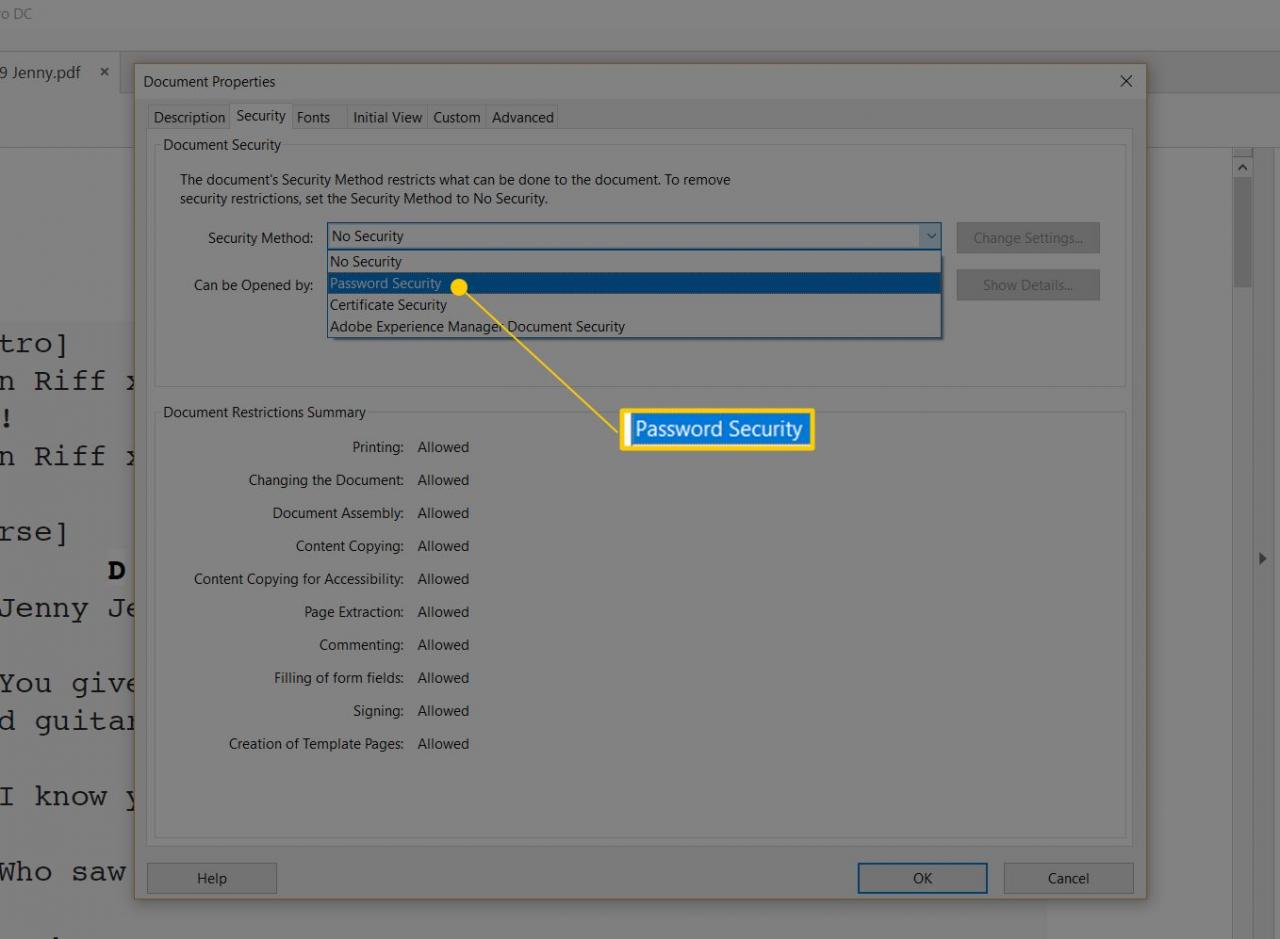
-
Nella parte superiore di quella finestra, nella sezione Documento aperto, metti un segno di spunta nella casella accanto a Richiedi una password per aprire il documento.
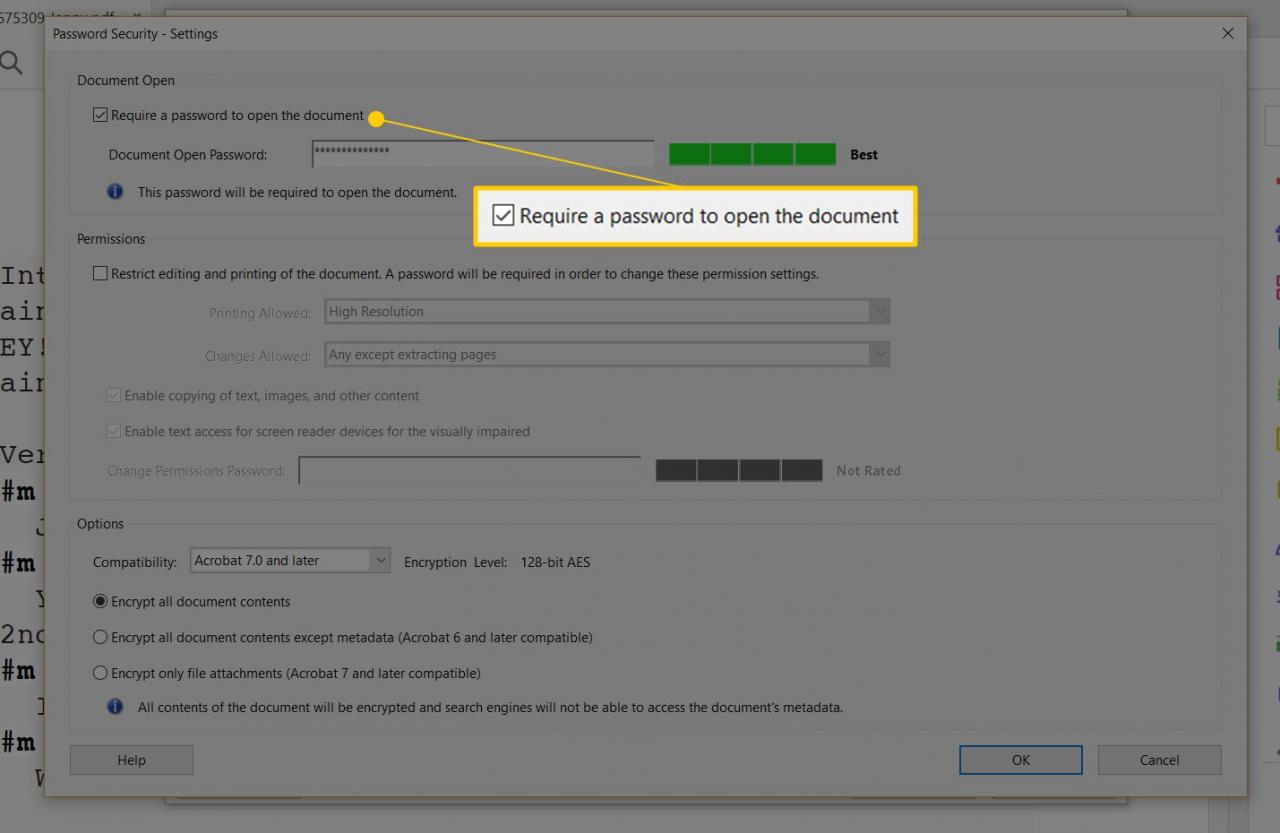
-
Immettere una password in quella casella di testo.
A questo punto, puoi continuare con questi passaggi per salvare il PDF con solo una password di apertura del documento, ma se desideri anche limitare la modifica e la stampa, rimani nella schermata Protezione password – Impostazioni e compila i dettagli nella sezione Autorizzazioni.
-
scegliere OK e confermare la password digitandola di nuovo nella finestra Conferma password apertura documento.
-
scegliere OK nella finestra Proprietà documento per tornare al PDF.
-
Salvare il PDF per scrivere la password di apertura. Puoi farlo tramite Compila il > Risparmia or Compila il > Salva con nome.
Microsoft Word
Potrebbe non essere la tua prima ipotesi che Microsoft Word possa proteggere con password un PDF, ma è sicuramente in grado di farlo! Basta aprire il PDF in Word e poi andare nelle sue proprietà per crittografarlo con una password.
-
Usa il Compila il > apri menu per cercare e aprire il PDF.
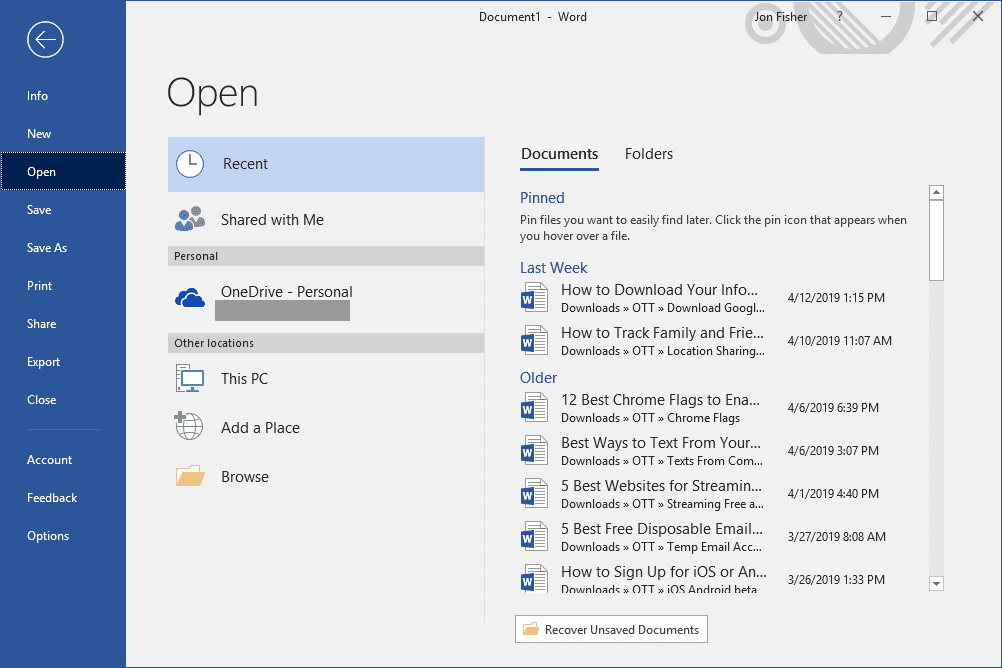
-
scegliere OK nel messaggio su Microsoft Word che converte il PDF in un modulo modificabile.
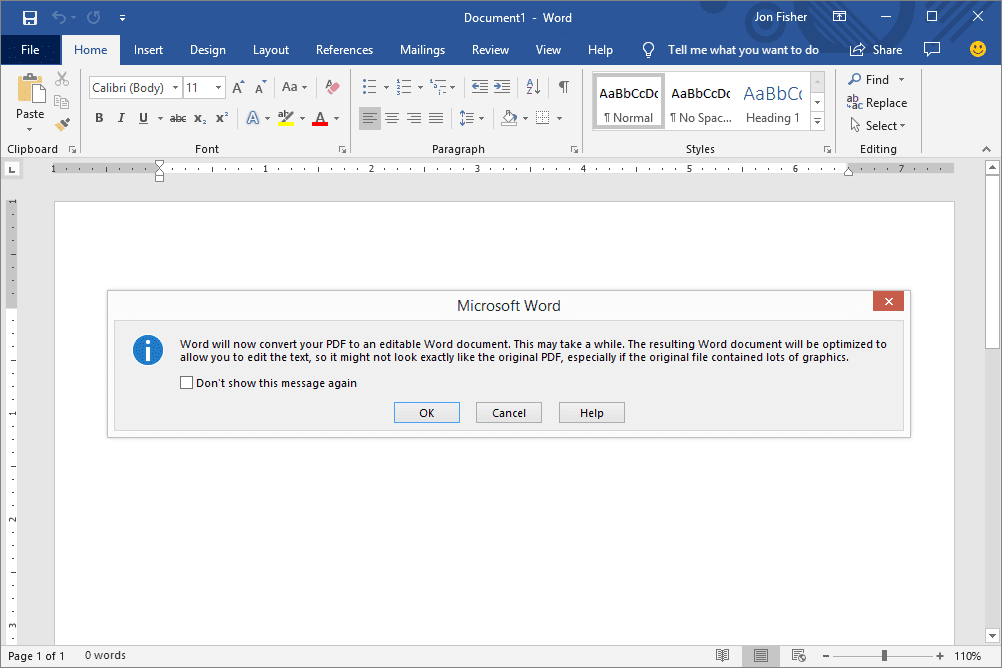
-
Spostarsi Compila il > Salva con nome > Navigare.
-
Dal tipo Salva con nome: menu a discesa che probabilmente dice Documento di Word (* .docx), scegli PDF (* .pdf).
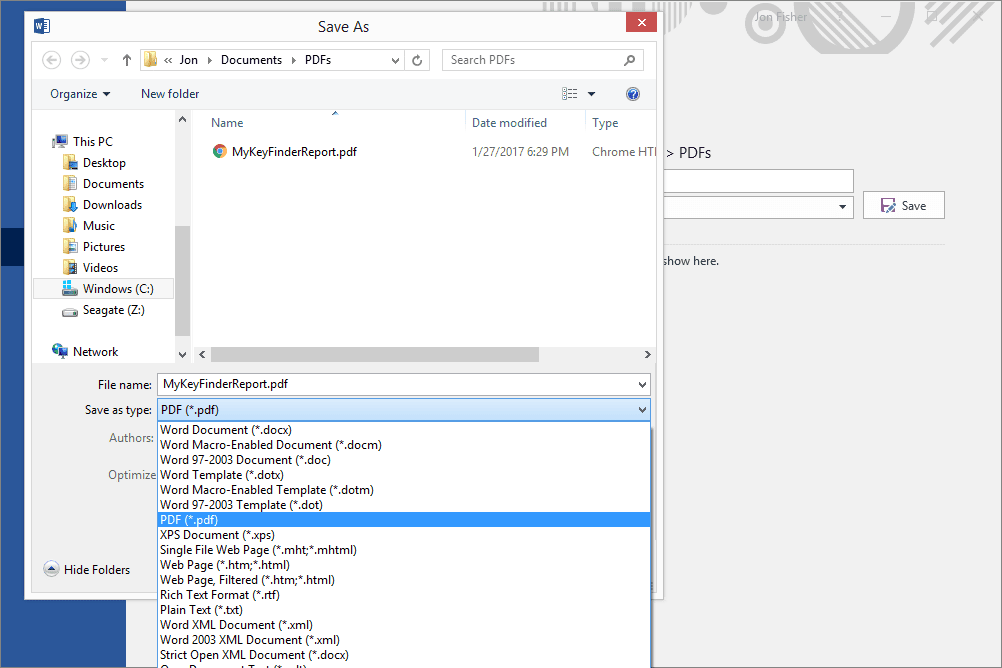
-
Assegna un nome al PDF e quindi scegli Opzioni.
-
Seleziona la casella accanto a Crittografa il documento con una password dalla parte inferiore del prompt.
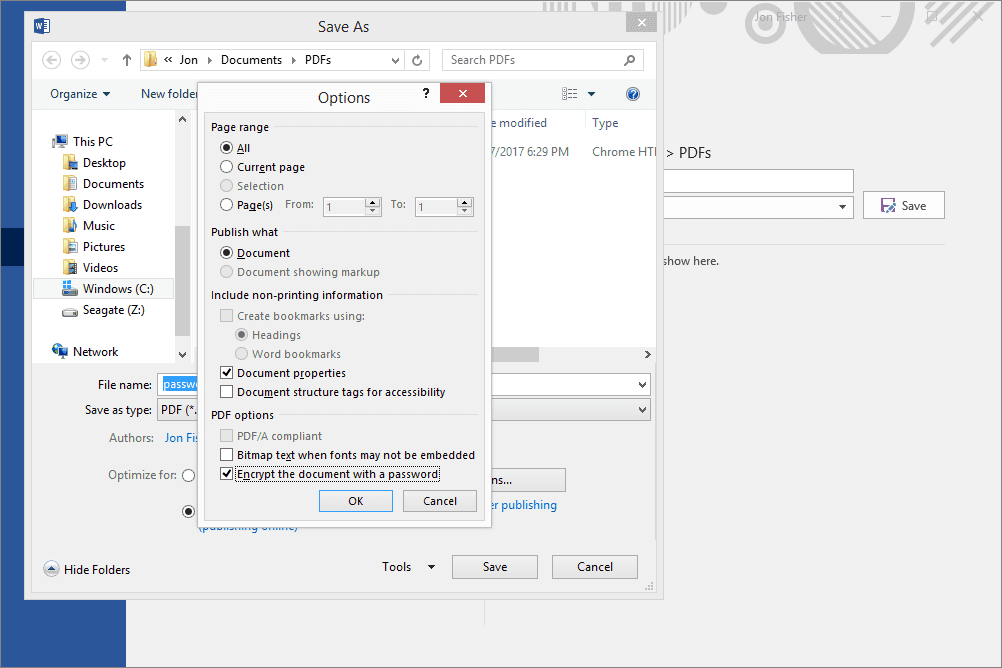
-
scegliere OK.
-
Immettere due volte una password per il PDF.

-
scegliere OK per salvare e uscire da quella finestra.
-
Scegli dove salvare il nuovo file PDF e quindi seleziona Risparmia.
-
Ora puoi uscire da qualsiasi documento Microsoft Word aperto su cui non stai più lavorando.
OpenOffice Draw
OpenOffice è una suite di diversi prodotti per ufficio, uno dei quali si chiama Draw. Per impostazione predefinita, non può aprire molto bene i PDF, né può essere utilizzato per aggiungere una password a un PDF. Tuttavia, l'estensione PDF Import può essere d'aiuto, quindi assicurati di installare tale estensione una volta che hai OpenOffice Draw sul tuo computer.
La formattazione potrebbe essere un po 'spenta quando si utilizzano PDF con OpenDraw Draw perché non è inteso come un lettore o un editor PDF. Questo è il motivo per cui lo abbiamo elencato dopo le opzioni migliori sopra.
-
Apri OpenOffice Draw e vai a Compila il > apri.
-
Seleziona e apri il file PDF che desideri proteggere con password.
Potrebbero essere necessari diversi secondi affinché Draw apra il file, soprattutto se ci sono diverse pagine e molti elementi grafici. Una volta aperto completamente, dovresti dedicare questo tempo alla modifica del testo che potrebbe essere stato alterato quando Draw ha tentato di importare il file.
-
Collegati al sito web Compila il > Esporta come PDF.
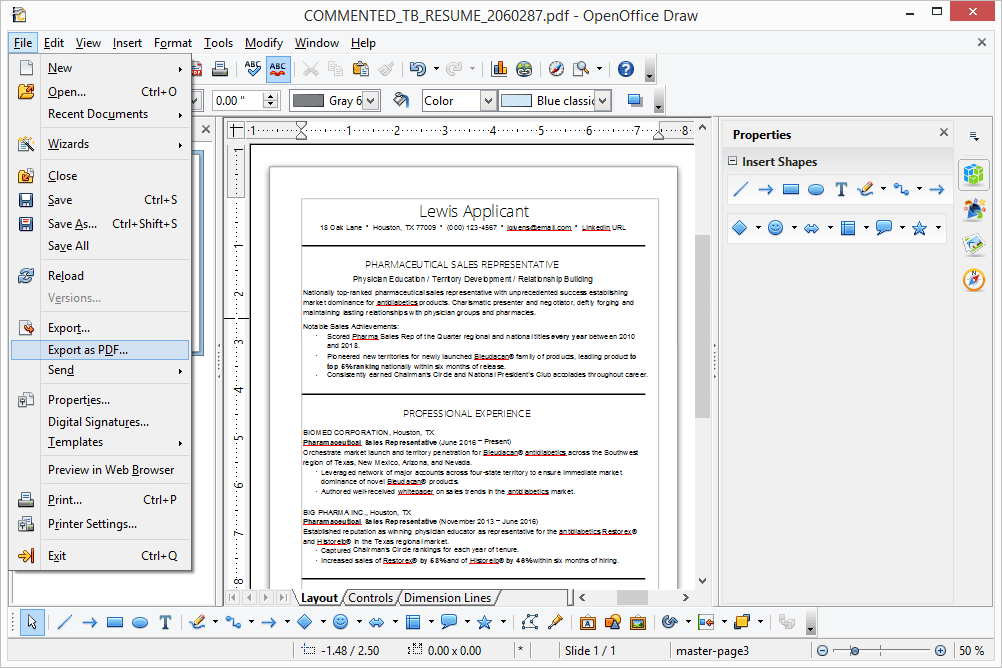
-
Accedi al Sicurezza Scheda e seleziona Imposta password.
-
Utilizzando le prime due caselle di testo, digita la password che desideri che il PDF abbia per impedire a qualcuno di aprirlo.
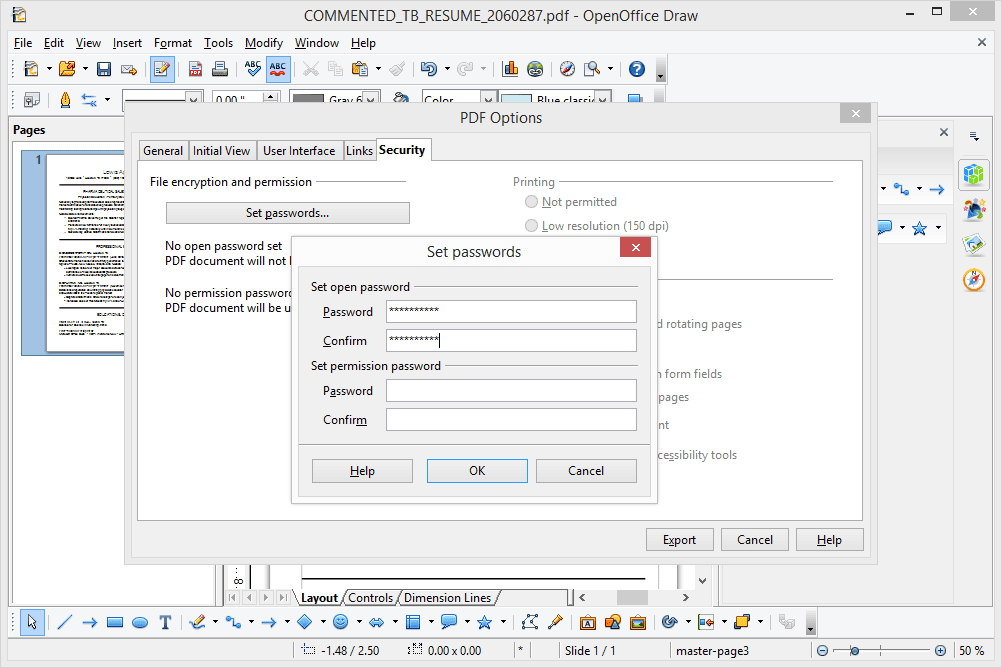
Puoi anche inserire una password negli ultimi due campi se vuoi proteggere i permessi dalla modifica.
-
scegliere OK per salvare e uscire da quella finestra.
-
Seleziona Esportare e quindi salva il PDF, scegliendo un nome e una posizione personalizzati, se lo desideri.
-
Ora puoi uscire da OpenOffice Draw se hai finito con il PDF originale.
Come proteggere con password un PDF online
Utilizza uno di questi siti Web se non disponi di quei programmi dall'alto, non sei disposto a scaricarli o preferisci semplicemente aggiungere una password al tuo PDF in modo più veloce.
Soda PDF è un servizio online che può proteggere con password PDF gratuitamente. Ti consente di caricare dal tuo computer o caricare il file direttamente dal tuo account Dropbox o Google Drive.
Smallpdf è estremamente simile tranne che per impostazione predefinita la crittografia AES a 128 bit. Una volta caricato il tuo PDF, il processo di crittografia è veloce e puoi salvare il file sul tuo computer o sul tuo account su Dropbox o Google Drive.
FoxyUtils è un altro esempio di un sito Web che ti consente di crittografare i PDF con una password. Basta caricare il file dal tuo computer o da un sito di archiviazione cloud, scegliere una password e, facoltativamente, mettere un segno di spunta in una qualsiasi delle opzioni personalizzate come consentire la stampa, le modifiche, la copia, l'estrazione e la compilazione di moduli.
Devi creare un account utente gratuito su FoxyUtils prima che possa elaborare il file.
Come crittografare i PDF su macOS
La maggior parte dei programmi e tutti i siti Web di cui sopra funzioneranno perfettamente per proteggere con password i PDF sul tuo Mac. Tuttavia, non sono davvero necessari poiché macOS fornisce la crittografia PDF come funzionalità integrata!
-
Apri il file PDF per caricarlo in Anteprima. Se non si apre automaticamente o si avvia invece un'applicazione diversa, apri prima Anteprima e poi vai a Compila il > apri.
Puoi anche modificare i PDF su un Mac con Anteprima.
-
Spostarsi Compila il > Esporta come PDF.
-
Assegna un nome al PDF e scegli dove vuoi salvarlo.
-
Metti un segno di spunta nella casella accanto a Encrypt.
Se non vedi l'opzione "Crittografa", utilizza il Mostra dettagli pulsante per espandere la finestra.
-
Immettere la password per il PDF, quindi ripetere la procedura per verificare.
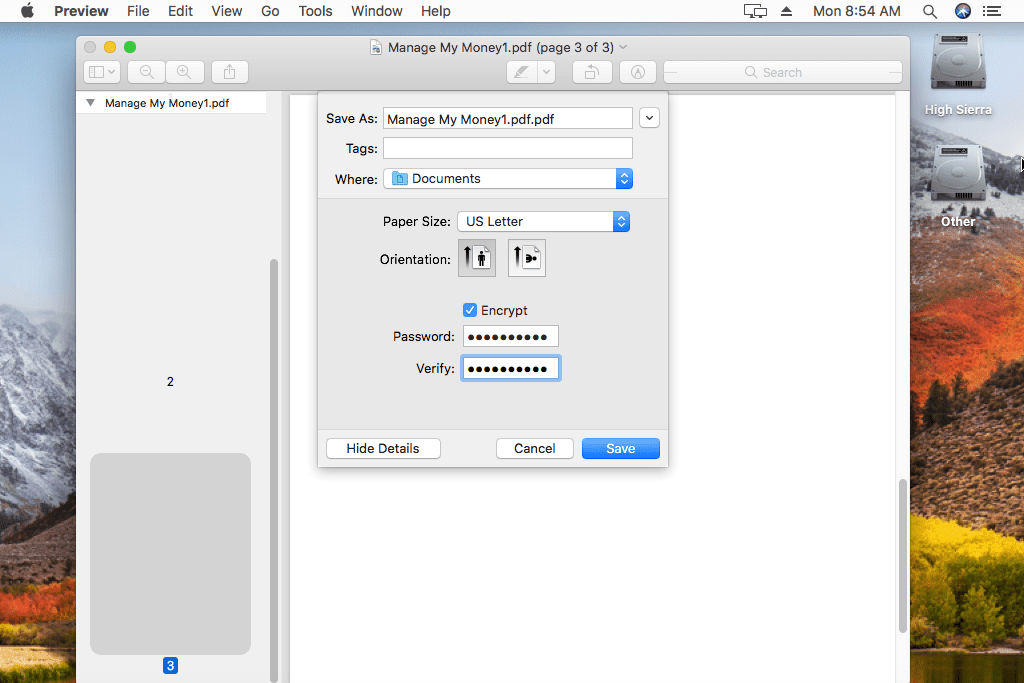
-
scegliere Risparmia per salvare il PDF con la password abilitata.