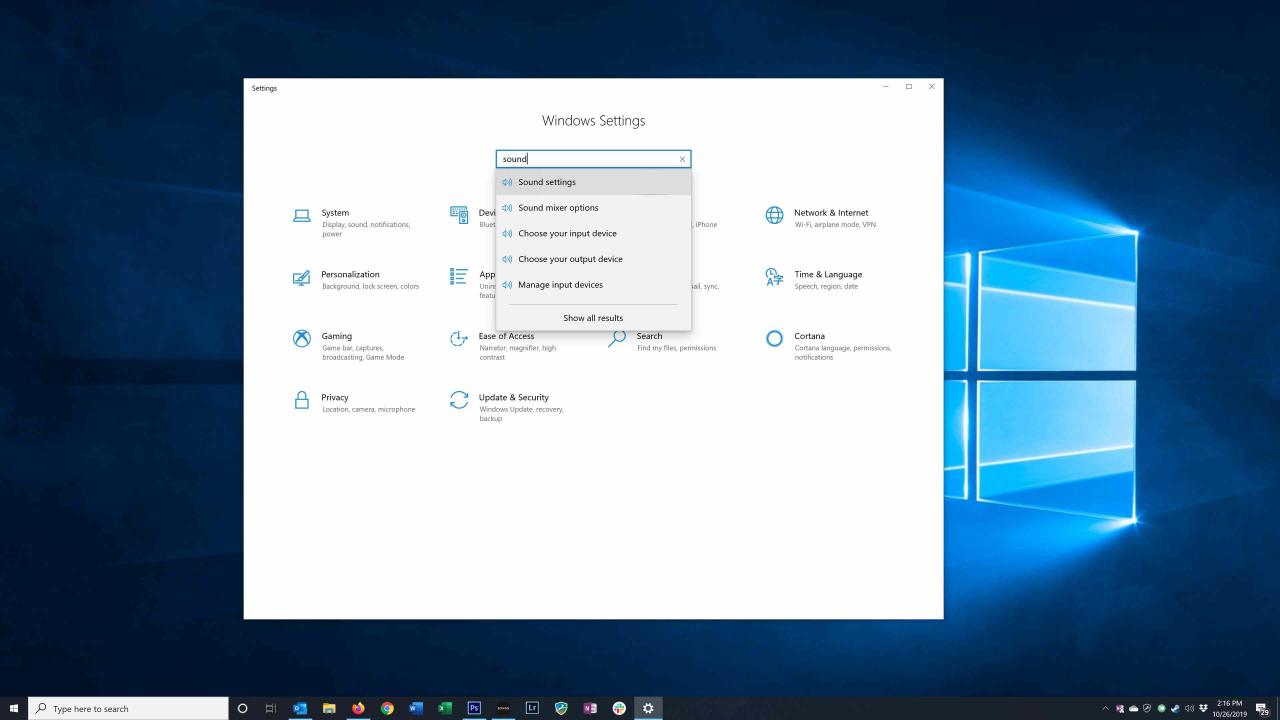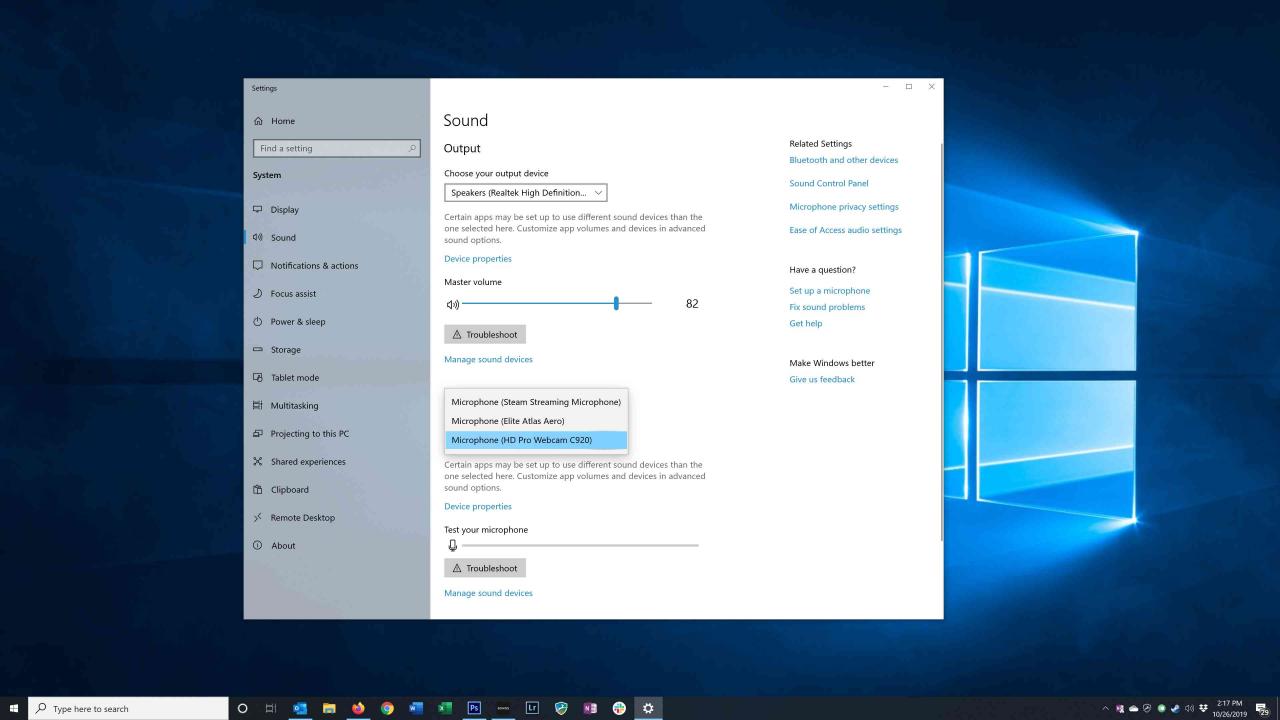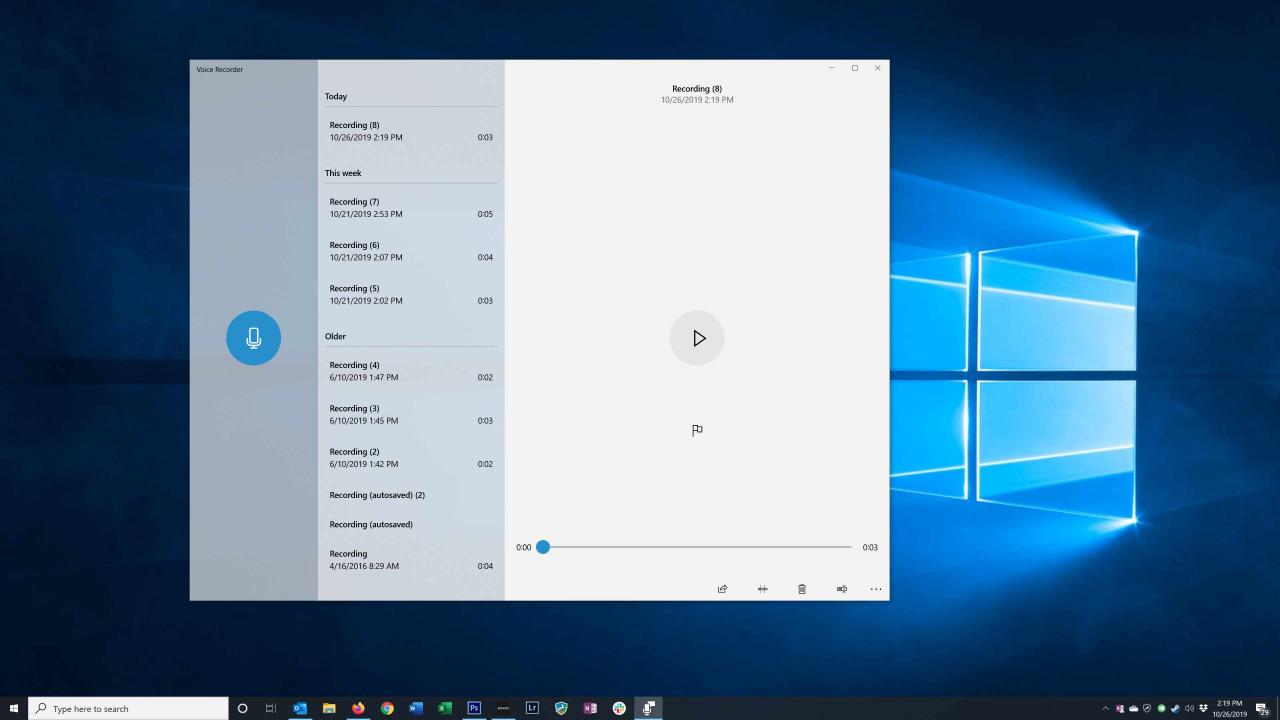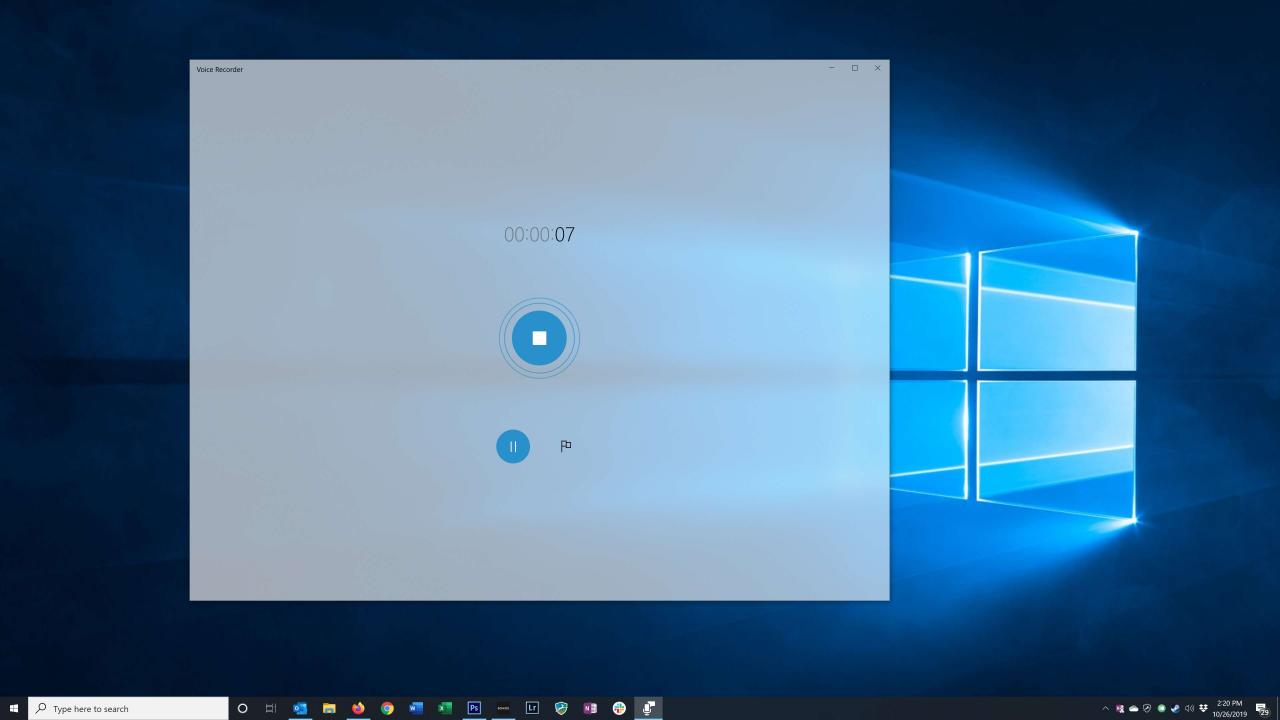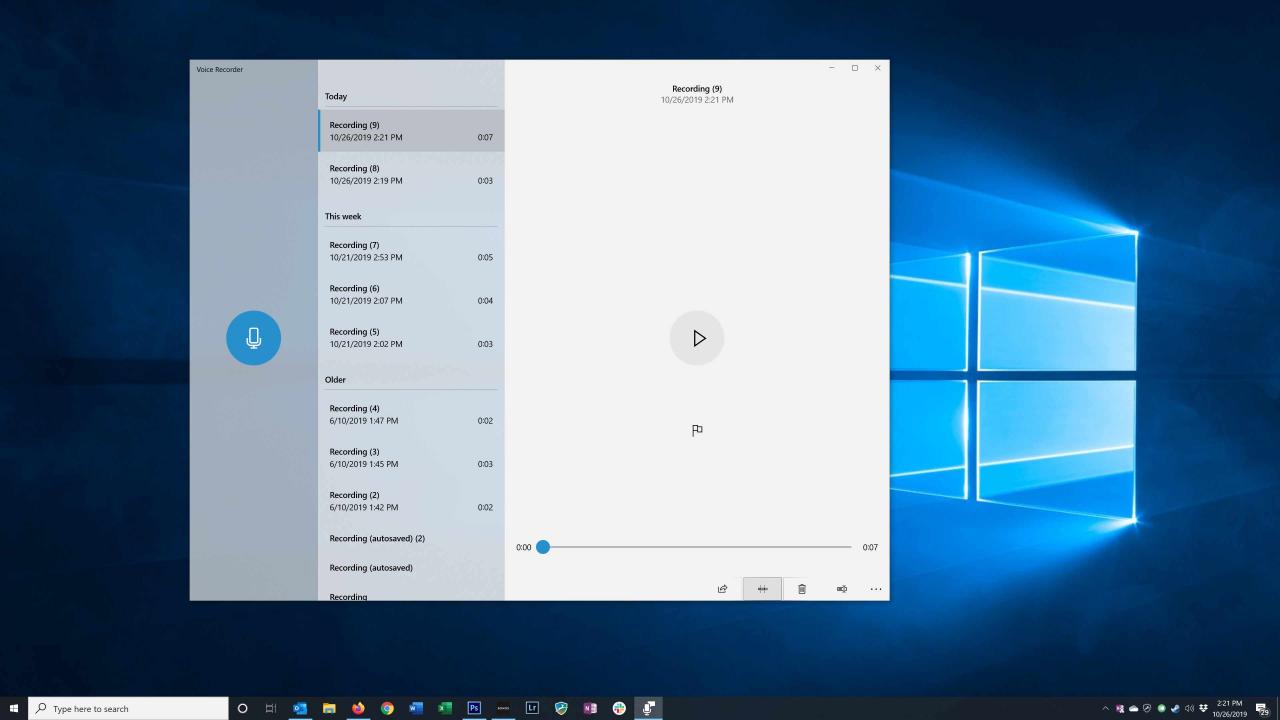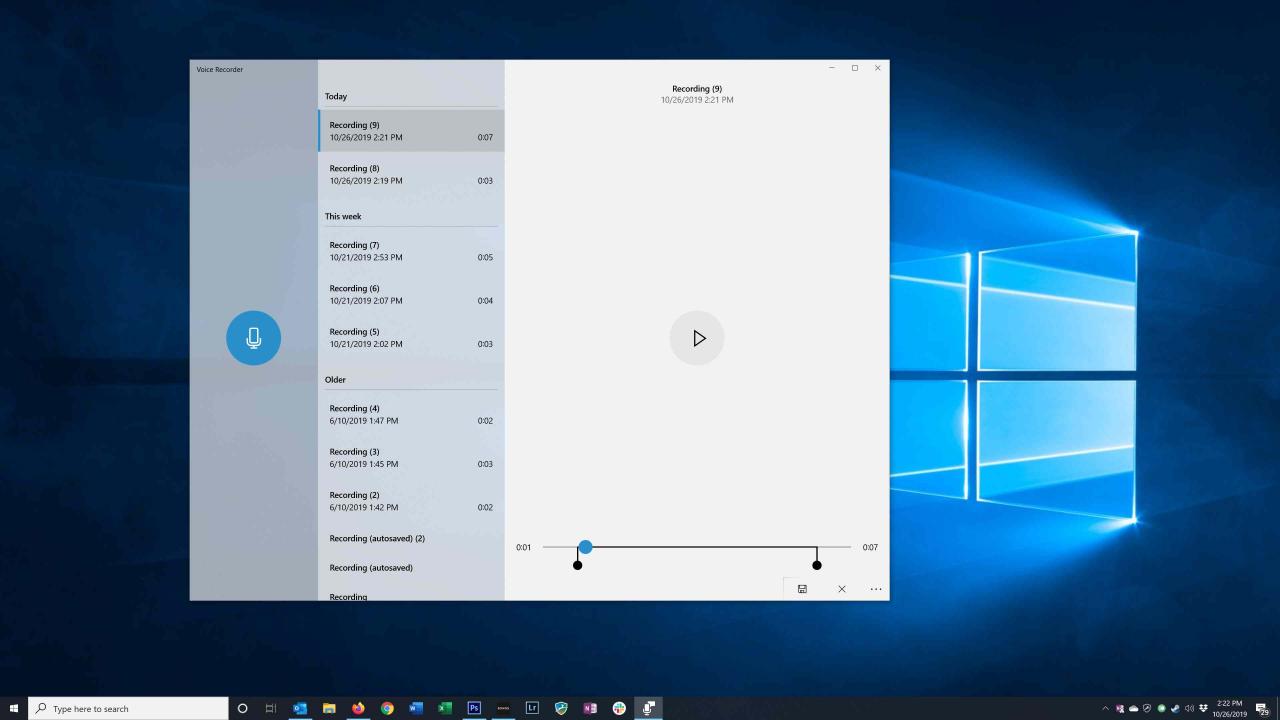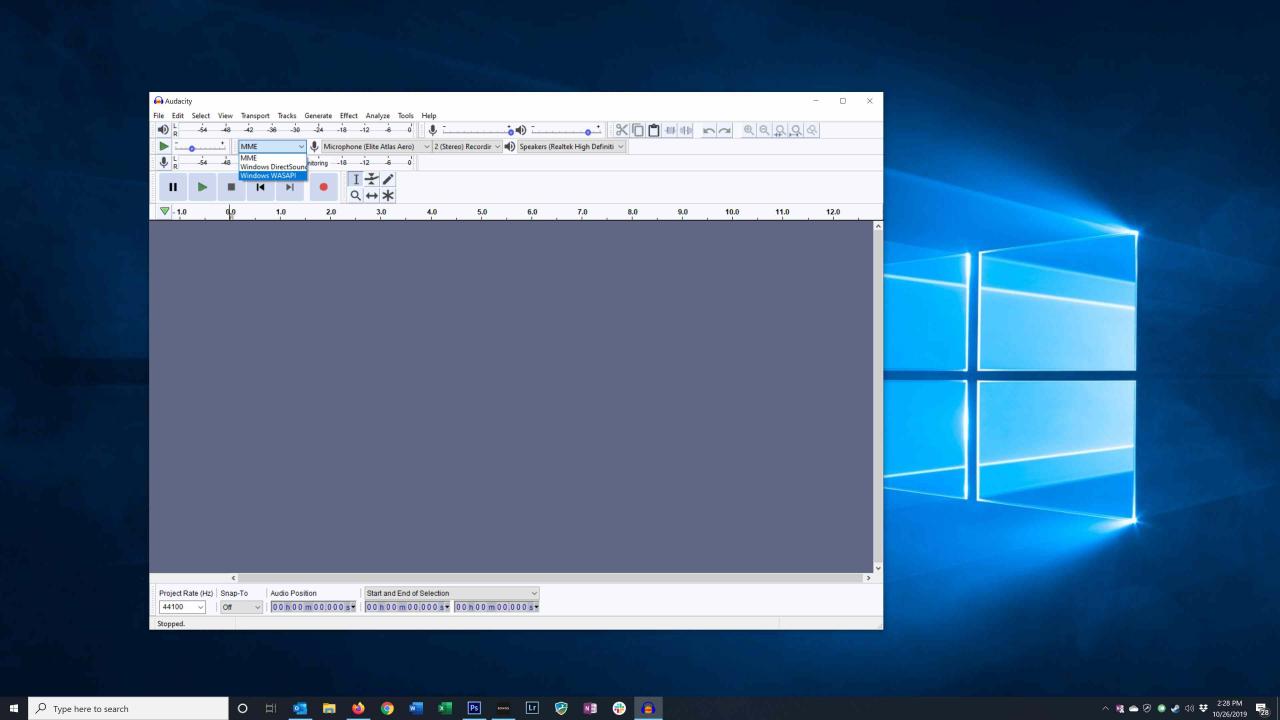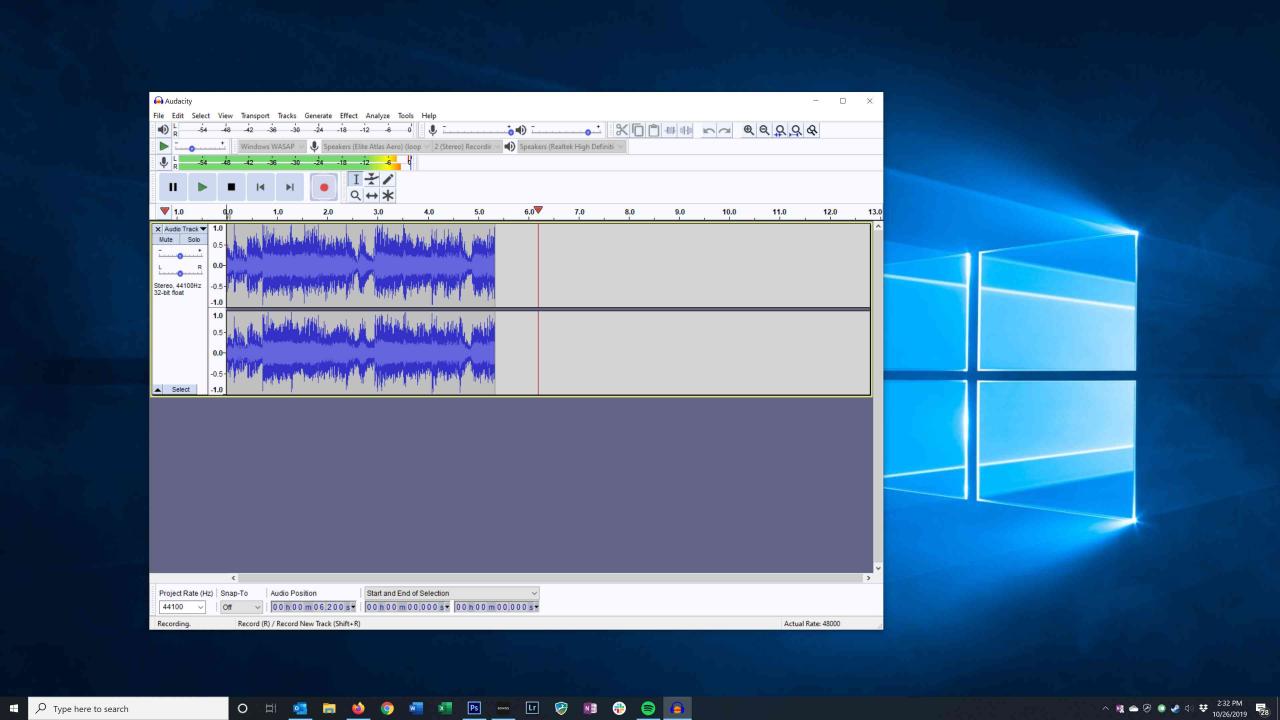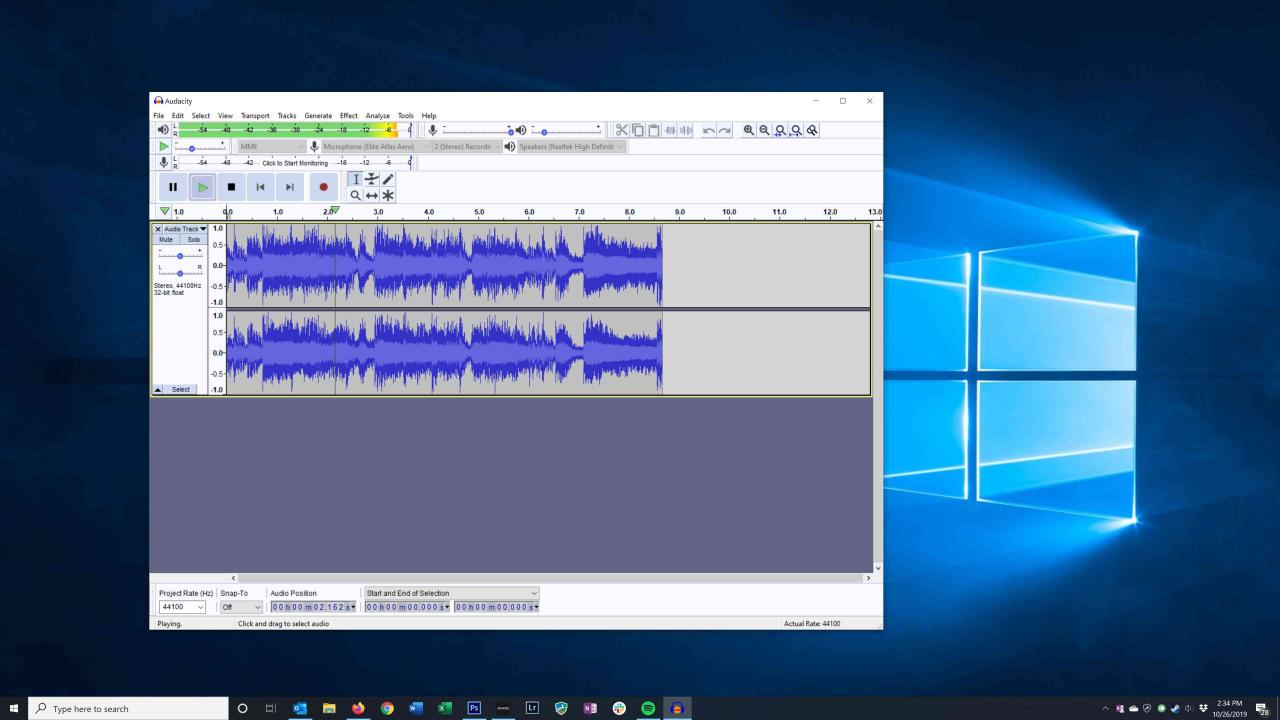Ci sono molti motivi per cui potresti aver bisogno di sapere come registrare l'audio su Windows 10 e ci sono molte app audio disponibili per farlo, incluso il registratore vocale di Windows di Microsoft. E per le situazioni in cui Windows Voice Recorder non è all'altezza del compito, c'è Audacity.
Come registrare l'audio con il registratore vocale di Windows su Windows 10
Windows Voice Recorder è un programma semplice ma efficace che viene fornito preinstallato con Windows e può essere utilizzato per registrare l'audio direttamente dal microfono del computer. Ha anche un editor rudimentale che puoi usare per tagliare i bit indesiderati all'inizio e alla fine della registrazione.
-
Se non hai un microfono integrato nel computer, collegane uno prima di avviare Windows Voice Recorder.
-
È necessario assicurarsi che il microfono sia impostato come dispositivo di registrazione predefinito. Seleziona il menu di avvio, Quindi seleziona Impostazioni, rappresentato come un'icona a forma di ingranaggio.
-
Nella casella di ricerca delle Impostazioni di Windows, digita Suono e premere entrare. Nei risultati della ricerca, seleziona Impostazioni audio.

-
Nel Ingresso , utilizza il menu a discesa del dispositivo di input per scegliere il microfono, quindi chiudi il file Impostazioni finestra.

-
Apri Windows Voice Recorder dal menu Start. Dovrebbe essere già installato, ma se non lo è, puoi trovarlo in Microsoft Store.
-
Seleziona il Record icona sul lato sinistro dello schermo per iniziare la registrazione.

In alcune installazioni di Voice Recorder, l'icona Record potrebbe spostarsi al centro della finestra Voice Recorder quando lo apri per la prima volta o se non hai precedentemente effettuato alcuna registrazione vocale. Dopo aver creato le registrazioni, l'icona Registra apparirà sul lato sinistro dello schermo.
-
Durante la registrazione, puoi selezionare il file pausa per sospendere temporaneamente la registrazione, quindi selezionare pausa una seconda volta per continuare, registrando sullo stesso file.

-
Quando hai finito, seleziona il file Stop icona.
-
Al termine della registrazione, è possibile selezionare il file di registrazione, quindi selezionare il file play per ascoltarlo riprodotto.
-
Se desideri tagliare l'inizio e la fine dell'audio, seleziona il file tagliare icona nella parte inferiore della finestra.

-
Trascina le barre di inizio e fine fino a quando non hai modificato l'audio. Seleziona il play per ascoltare i punti di inizio e di fine rivisti. Quando sei soddisfatto, seleziona il file Risparmia e scegli se vuoi salvare il file corrente o crearne una nuova copia.

-
Per trovare il file MP3 sul disco rigido del computer, fai clic con il pulsante destro del mouse sul file e scegli Aprire la destinazione del file. Puoi anche selezionare il file Condividi icona per inviare il file a qualcuno tramite e-mail o social media.
Come registrare su Windows 10 usando Audacity
Esistono molti programmi di registrazione audio di terze parti per Windows, ma Audacity è uno potente, gratuito e open source. Viene utilizzato da molti professionisti creativi, inclusi i podcaster, per effettuare registrazioni vocali e altri tipi di audio.
Puoi facilmente usare Audacity per creare, modificare e pubblicare file audio registrati dal microfono, più o meno allo stesso modo in cui puoi registrare l'audio in Windows Voice Recorder. Mostreremo come utilizzare il programma per registrare l'audio interno da un altro programma sul tuo PC.
Se stai acquisendo audio riprodotto da un altro programma, tieni presente la possibilità di violazione del copyright per quanto riguarda la registrazione e il riutilizzo dell'audio. Se l'audio è protetto da copyright e lo registri e lo riutilizzi, potresti infrangere la legge, con gravi conseguenze.
-
Se non hai già Audacity installato sul tuo computer, installa Audacity, quindi aprilo.
-
Per prima cosa, configura gli ingressi audio in modo che Audacity possa registrare il suono dal computer. Seleziona il menu a discesa Host audio in alto a sinistra nella finestra e scegli Windows WASAPI. Consente ad Audacity di "ascoltare" l'audio da altre app.

-
Seleziona il menu a discesa Ingresso audio a destra del menu Host audio, quindi seleziona gli altoparlanti o le cuffie che stai attualmente utilizzando per ascoltare l'audio sul computer, con "loopback" tra parentesi. Ciò garantisce che l'audio acquisito sarà solo l'audio che puoi sentire proveniente dal computer.

-
Quando sei pronto, seleziona il file Record icona nella barra degli strumenti di Audacity.

-
Quando hai finito, seleziona il file Stop icona.
-
Per riprodurre l'audio appena registrato per ascoltarlo e modificarlo, ripristinare i due menu alle impostazioni che avevano all'inizio. Il menu Audio host dovrebbe essere impostato su MME.
-
Seleziona il play per ascoltare l'audio appena registrato.

-
Quando hai finito, puoi salvare l'audio finito. Selezionare Compila il > Risparmia > Salva come WAV.