Se dopo aver tentato di eseguire uno dei tuoi vecchi programmi preferiti in Windows 10 o 8 e sembra tutto confuso, si arresta in modo anomalo o non verrà eseguito affatto, potresti dover ricorrere all'uso del Risoluzione dei problemi di compatibilità. Se hai mai provato qualcosa di simile, conosci il fastidio di tentare di eseguire un'applicazione legacy su un computer moderno. Il problema ha sicuramente senso: stai utilizzando una macchina con un nuovo sistema operativo per eseguire software progettato per un hardware molto più vecchio e molto più lento. Perché dovremmo aspettarci che funzioni?
Comunque sia, i vecchi programmi potrebbero ancora avere valore per alcuni utenti. Se Windows non vuole eseguire i tuoi vecchi programmi immediatamente, non perdere la speranza. Con un po 'di aggiustamenti, puoi salvare il tuo vecchio software grazie alla modalità di compatibilità integrata in Windows 8 e Windows 10: Windows 7 ha uno strumento simile.
Vai avanti e installa il tuo vecchio programma anche se pensi che non funzionerà. Potresti essere sorpreso.
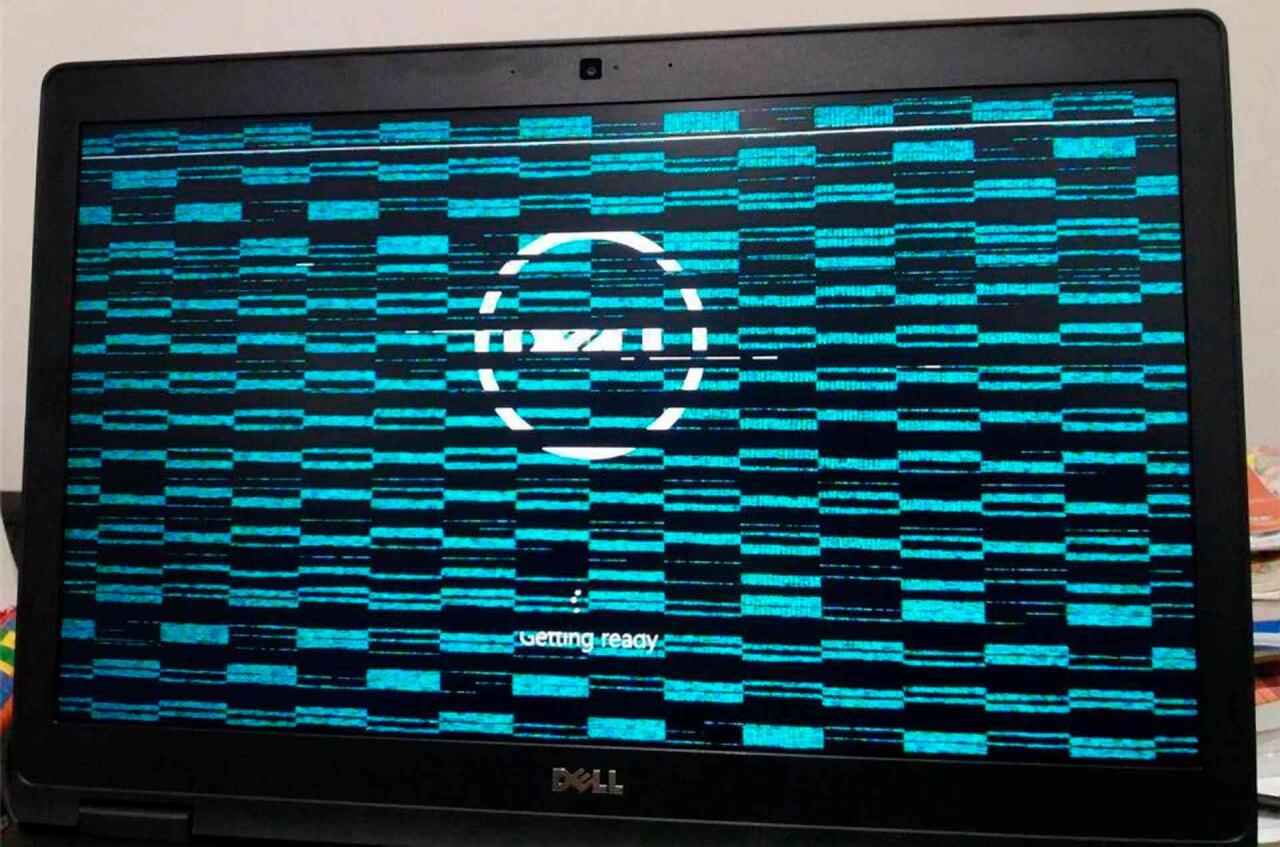
Esegui la risoluzione dei problemi di compatibilità
Nel tentativo di rendere la modalità di compatibilità più accessibile a coloro che non hanno una certa attitudine tecnica, Windows include un file Risoluzione dei problemi di compatibilità. Per eseguire questa utile utilità, fare clic con il pulsante destro del mouse sul file eseguibile del programma, in genere un EXE, e fare clic su Risolvi i problemi di compatibilità.
Windows tenterà di determinare il problema riscontrato dal programma e selezionare le impostazioni per risolverlo automaticamente. Selezionare Prova le impostazioni consigliate per dare una possibilità alla migliore ipotesi di Windows. Selezionare Prova il programma per tentare di avviare il software problematico utilizzando le nuove impostazioni. Se Controllo account utente è abilitato, dovrai concedere l'autorizzazione di amministratore per l'esecuzione del programma.
A questo punto, potresti scoprire che i tuoi problemi sono stati risolti e il software funziona perfettamente, quindi di nuovo potrebbe funzionare allo stesso modo o addirittura peggio di prima. Fai le tue osservazioni, chiudi il programma e fai clic Avanti nello strumento di risoluzione dei problemi.
Se il tuo programma funziona, seleziona Sì, salva queste impostazioni per questo programma. Congratulazioni, hai finito.
Per istruzioni dettagliate sull'esecuzione di Risoluzione dei problemi di compatibilità vedi sotto:
-
Nel Ricerca barra, che si trova nell'angolo in basso a sinistra, inserisci il nome del programma che desideri risolvere.
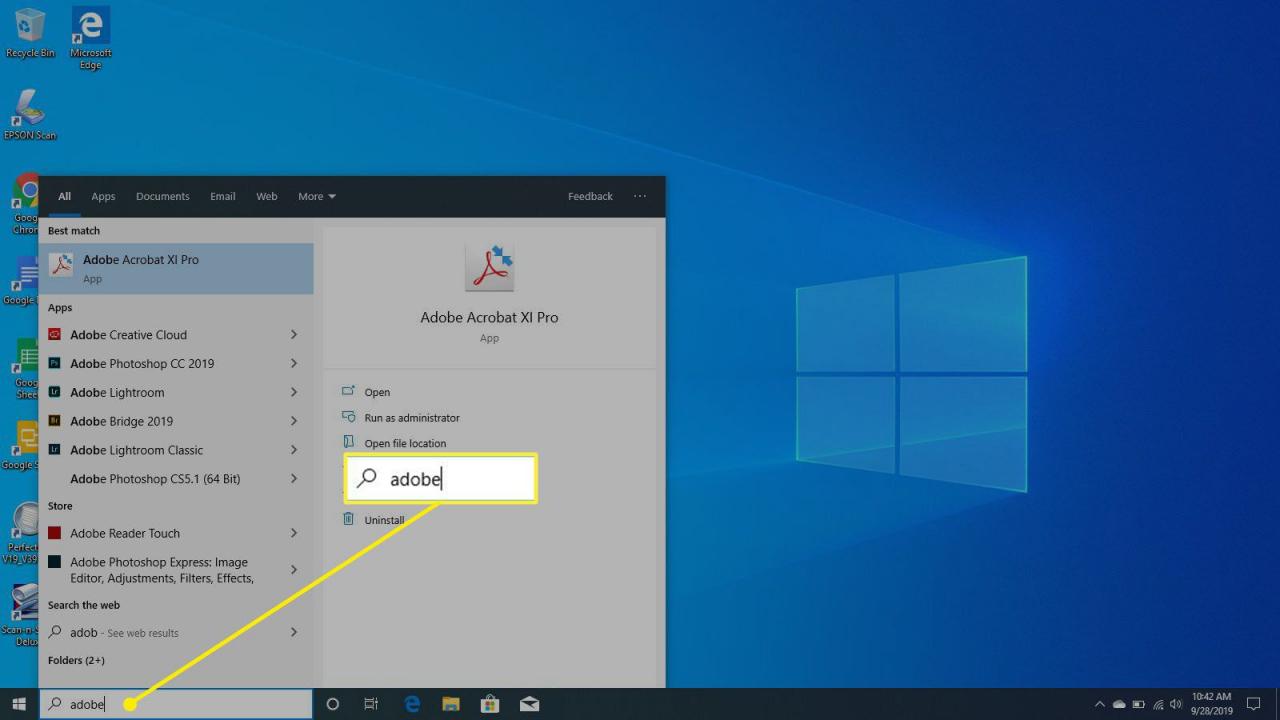
-
Fare clic con il tasto destro e selezionare posizione Aprire il file quando appare dalla tua ricerca.
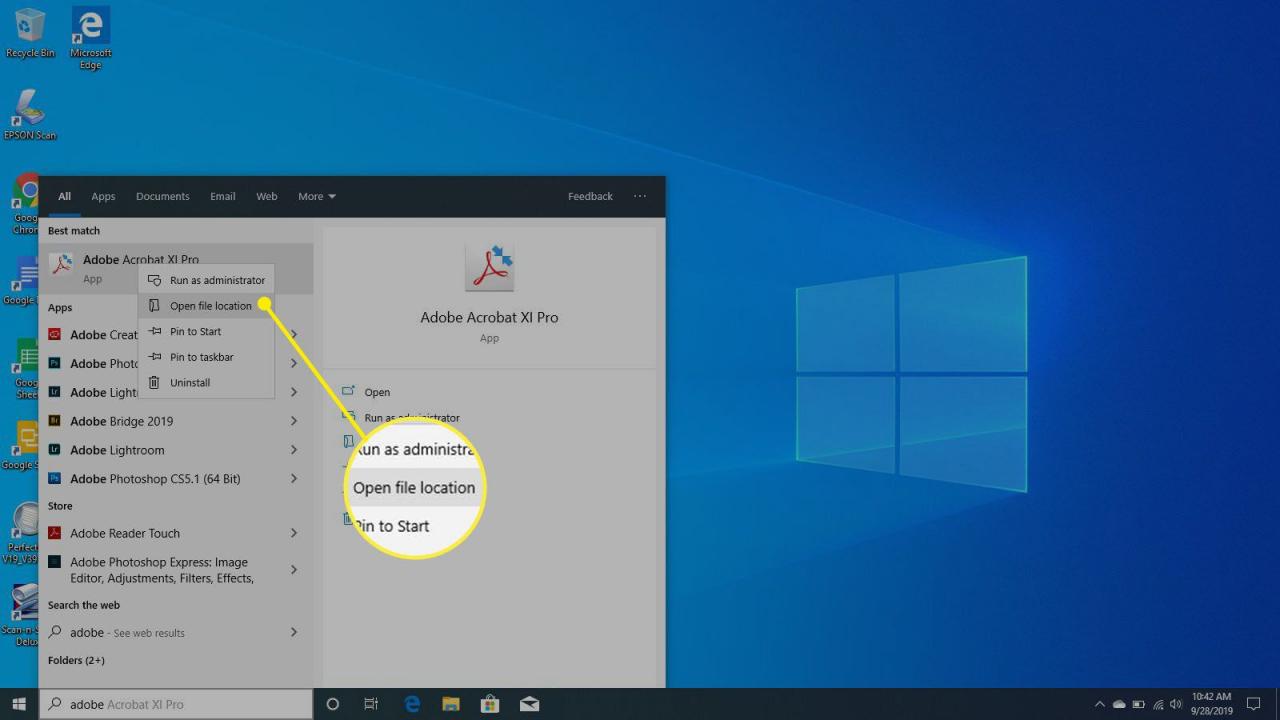
-
Dopo che Esplora file si apre sull'app, fare clic con il pulsante destro del mouse sull'app e selezionare Proprietà.

-
Nel Proprietà finestra, selezionare Compatibilità.
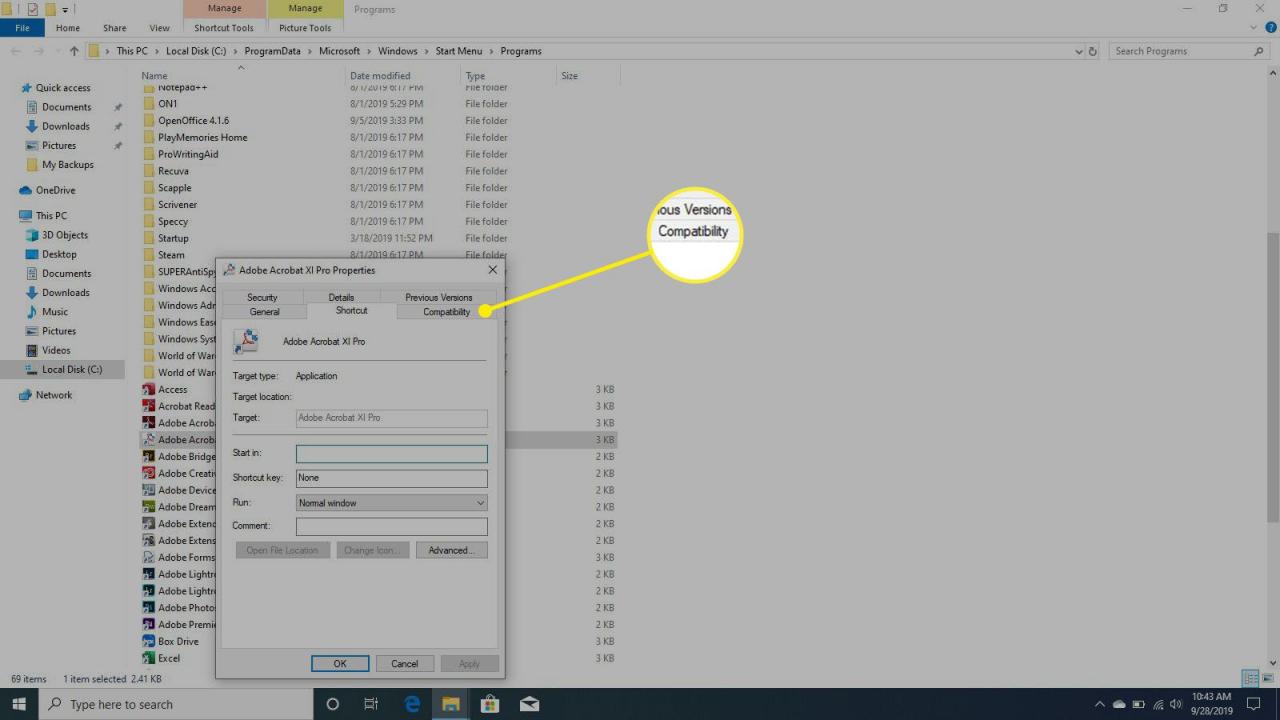
-
Seleziona Esegui lo strumento di risoluzione dei problemi di compatibilità.
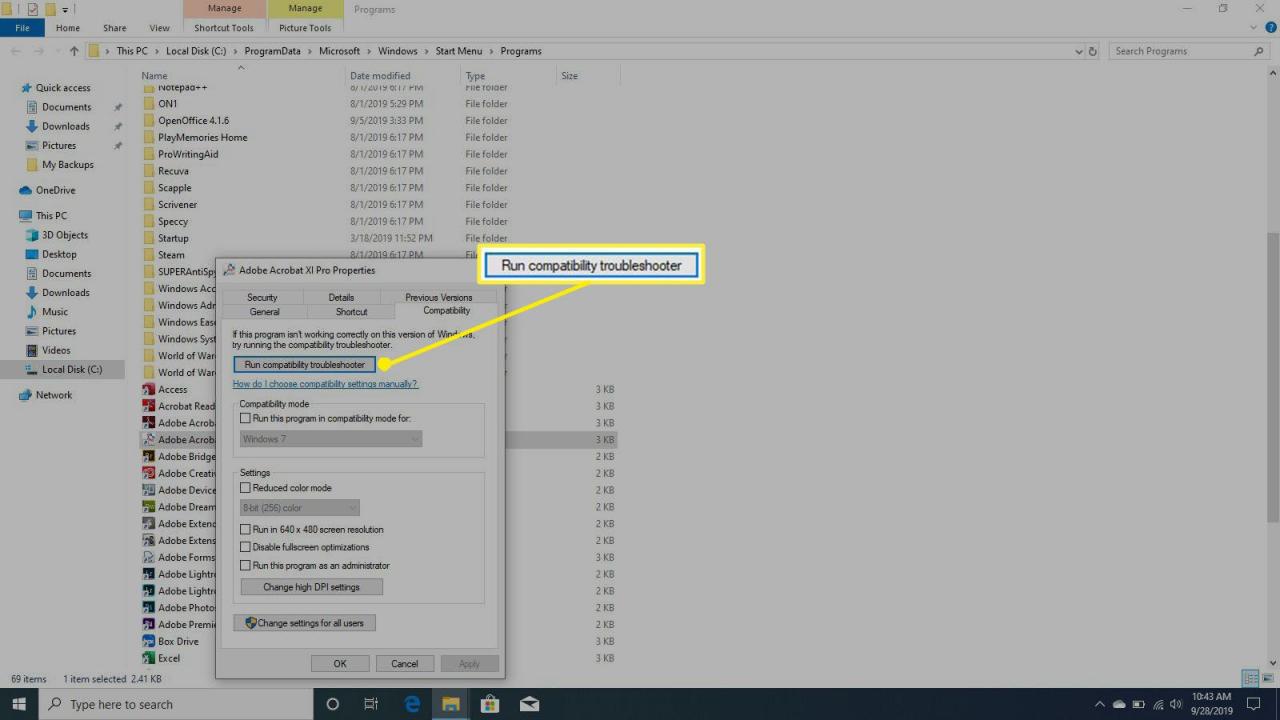
-
Sotto Seleziona l'opzione di risoluzione dei problemi, Selezionare Risolvi i problemi del programma.
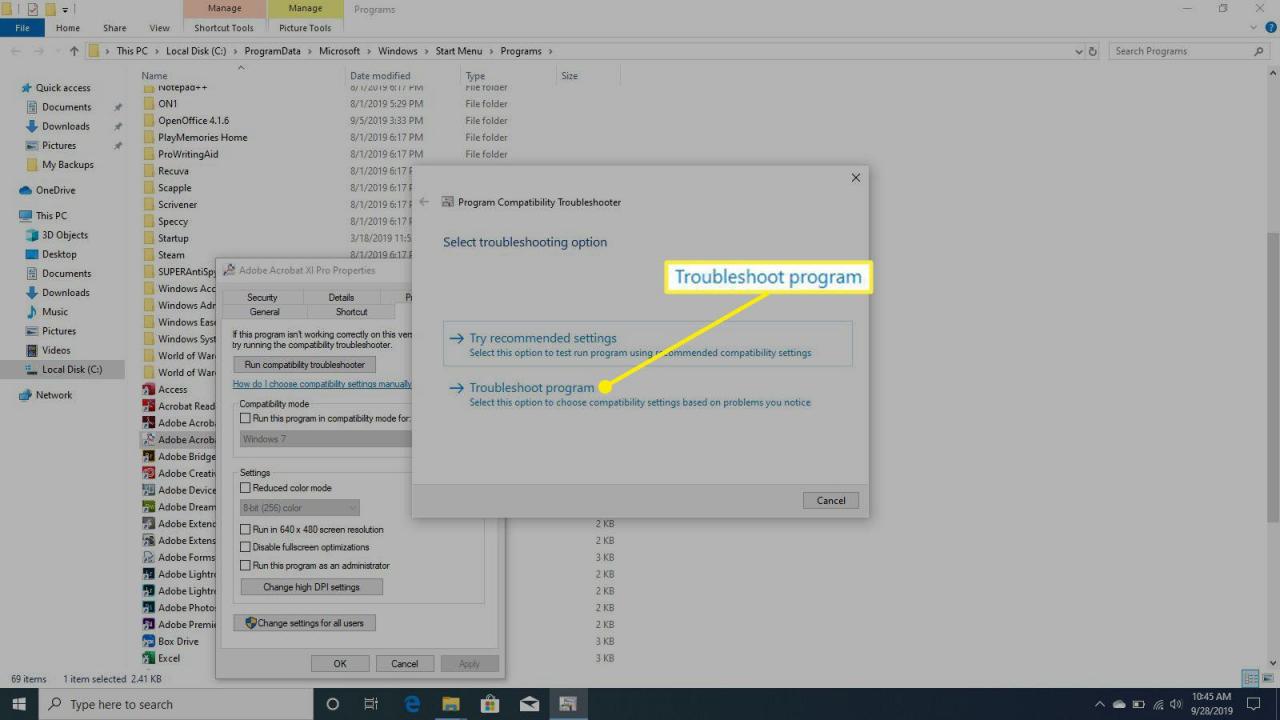
-
Sotto Verifica le impostazioni di compatibilità per il programma, Selezionare Prova il programma.
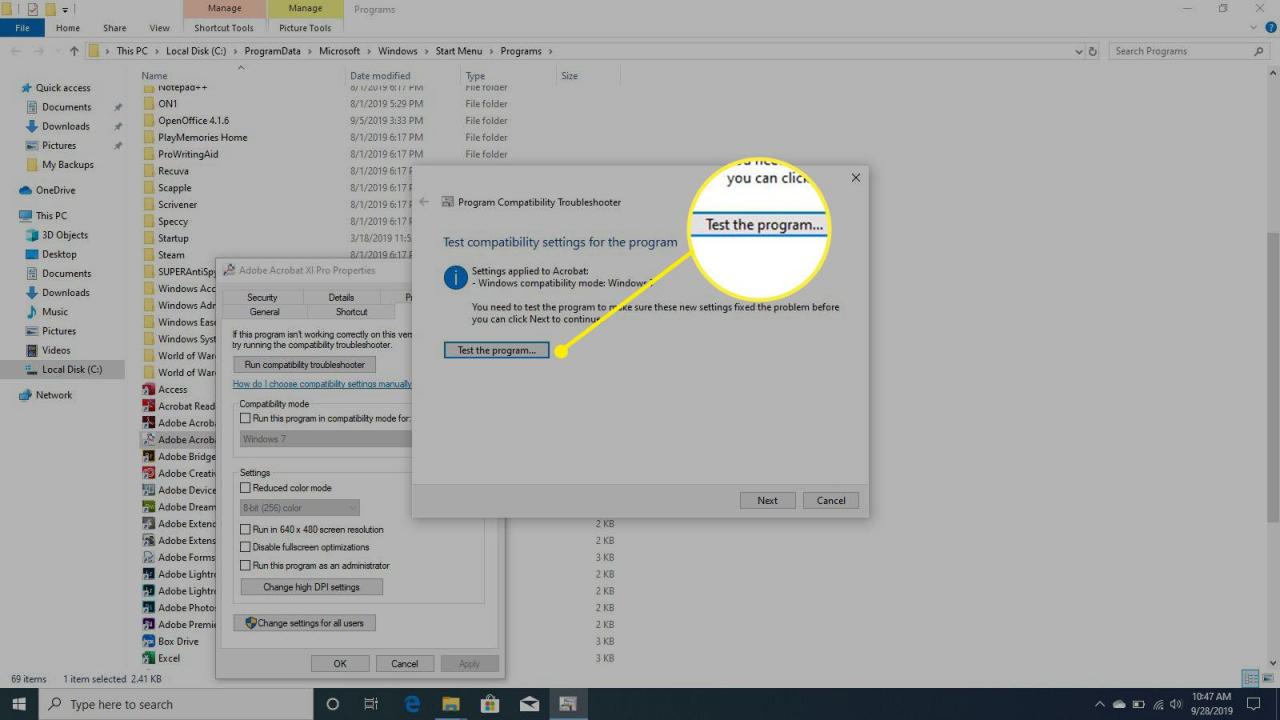
-
Se il problema è stato risolto, il programma verrà avviato.
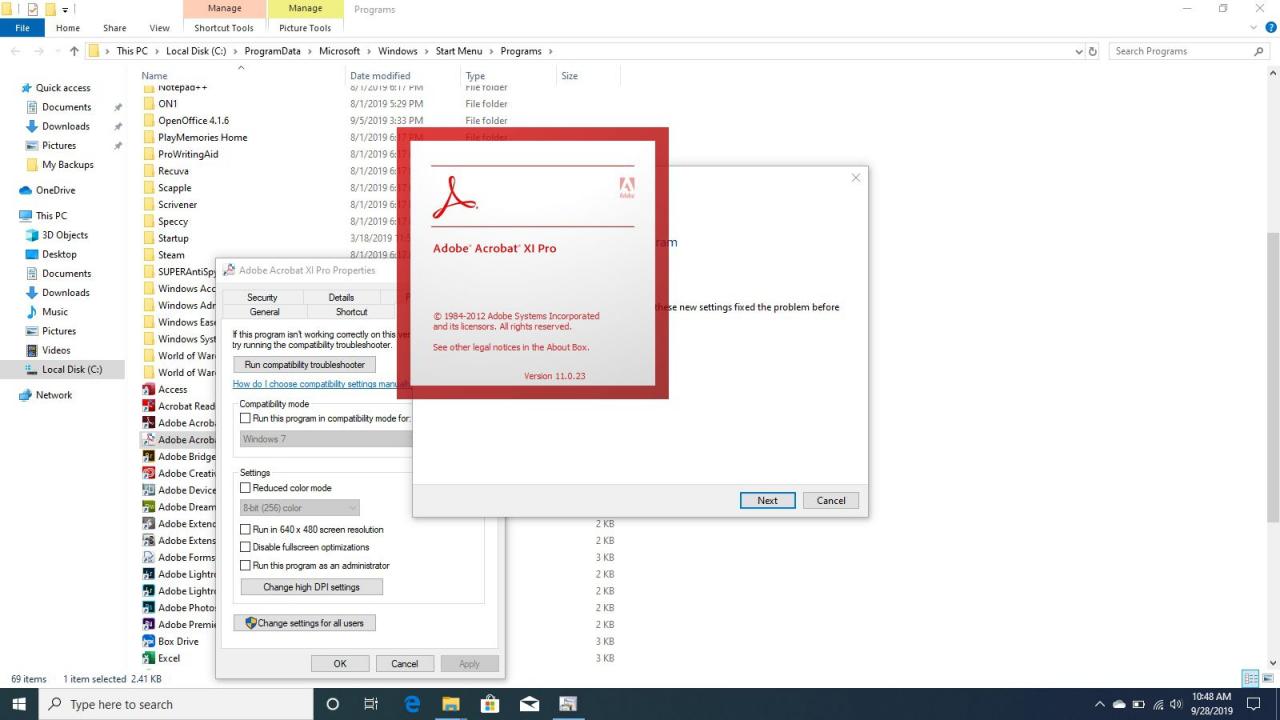
-
Avrai 3 opzioni tra cui scegliere. Se il problema è stato risolto, seleziona Sì, salva queste impostazioni per questo programma. Se i problemi persistono, seleziona No, riprova utilizzando impostazioni diverse. Questo lancerà un altro ciclo di test. Oppure, come ultima risorsa, scegli No, segnala il problema a Microsoft e cerca una soluzione online.
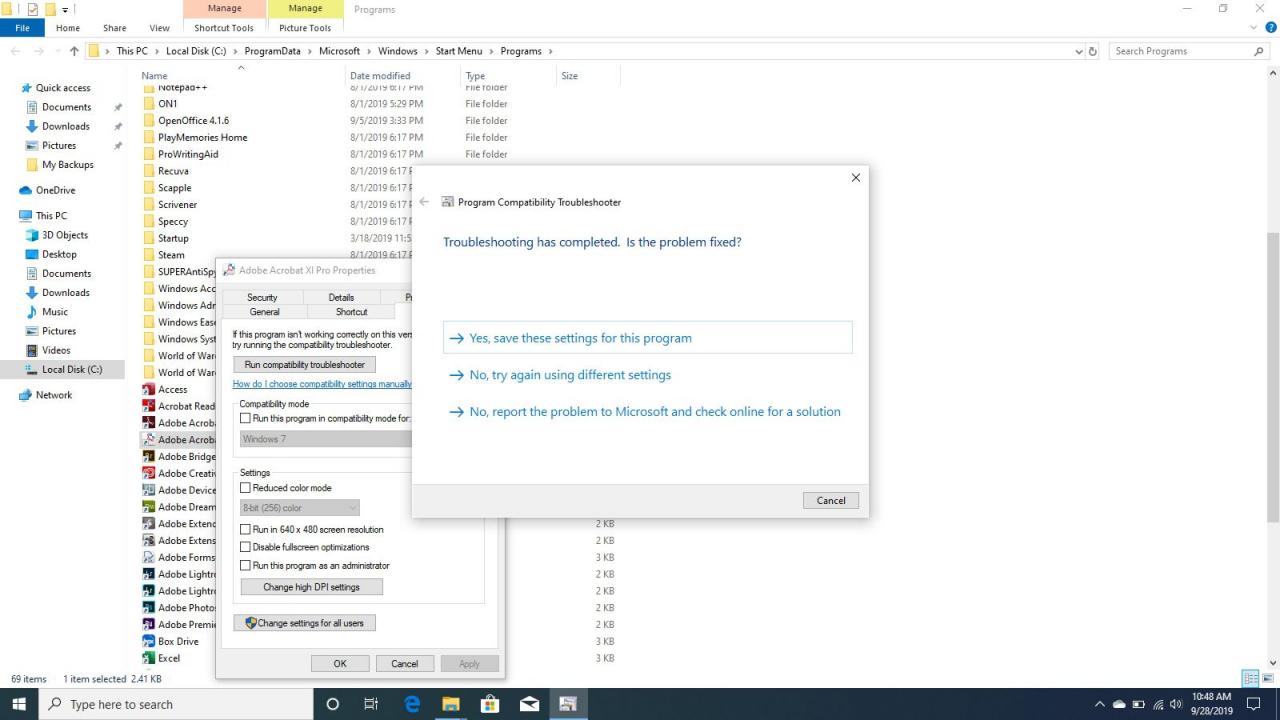
Se, tuttavia, il tuo programma continua a non funzionare, seleziona No, riprova utilizzando impostazioni diverse. A questo punto, ti verrà posta una serie di domande a cui dovrai rispondere per individuare il problema esatto. Windows utilizzerà il tuo input per mettere a punto i suoi suggerimenti finché non trovi qualcosa che funziona, o finché non ti arrendi.
Se non hai fortuna con lo strumento di risoluzione dei problemi, o sai subito che tipo di impostazioni desideri utilizzare, puoi provare a impostare manualmente il Modalità di compatibilità opzioni.
Configurare manualmente la modalità di compatibilità
Per selezionare manualmente le opzioni della modalità di compatibilità, fare clic con il pulsante destro del mouse sul file eseguibile del vecchio programma e fare clic su Proprietà. Nella finestra che si apre, seleziona il file Compatibilità scheda per visualizzare le tue opzioni.
Inizia selezionando Esegui questo programma in modalità di compatibilità per e selezionare il sistema operativo per il quale è stato progettato il programma dall'elenco a discesa. Sarai in grado di selezionare qualsiasi versione di Windows fino a Windows 95. Questa modifica potrebbe essere sufficiente per l'esecuzione del programma. Selezionare Iscriviti e provalo per vedere.
Se i problemi persistono, torna al file Compatibilità scheda e dai un'occhiata alle altre opzioni. Puoi apportare alcune modifiche aggiuntive al modo in cui viene eseguito il programma:
- Riduci la modalità colore – Esegue il programma in modalità colore a 8 o 16 bit che aiuta quando il programma genera un errore che dice che deve essere eseguito in una di queste modalità.
- Funziona con una risoluzione dello schermo di 640 x 480 – Cambia il display in una risoluzione molto più piccola che aiuta se il tuo programma apre una piccola finestra e non passa allo schermo intero.
- Disattivare la visualizzazione di scala valori DPI alti – (Windows 8) Disattiva il ridimensionamento automatico che aiuta quando il programma viene visualizzato in modo errato quando sono selezionati caratteri di grandi dimensioni.
- Modifica le impostazioni DPI alte – (Windows 10) Funziona in modo simile all'impostazione precedente ma dispone di ulteriori impostazioni di ridimensionamento avanzate.
- Esegui questo programma come amministratore – Eleva i privilegi dell'utente per eseguire il programma come amministratore.
Dopo aver effettuato le selezioni, prova ad applicare le impostazioni e a testare nuovamente l'applicazione. Se tutto va bene, dovresti vedere il tuo programma avviarsi senza problemi.
Purtroppo, questa non è una soluzione perfetta e alcune applicazioni potrebbero ancora non funzionare correttamente. Se ti imbatti in un programma del genere, controlla online per vedere se è disponibile una versione più recente per il download. Puoi anche utilizzare lo strumento di risoluzione dei problemi sopra menzionato per avvisare Microsoft del problema e cercare una soluzione nota online.
Inoltre, non essere timido nell'usare la vecchia affidabile ricerca di Google per scoprire se qualcun altro ha trovato una soluzione per eseguire il tuo programma.