Microsoft Excel è un foglio di calcolo elettronico con molteplici funzioni e caratteristiche che ti consentono di eseguire calcoli, creare rappresentazioni grafiche dei tuoi dati, mantenere i tuoi dati organizzati e proteggerli quando necessario. Una di queste funzionalità di Excel è la capacità di proteggere i file Excel a livello di cella, foglio di calcolo e / o cartella di lavoro, ma a volte è necessario rimuovere la protezione dalle cartelle di lavoro di Excel per garantire che le modifiche ai dati vengano applicate correttamente.
Questo articolo fornisce passaggi su come rimuovere la protezione di un foglio di calcolo Excel protetto in Microsoft Excel 365, nonché in Microsoft Excel 2019, 2016 e 2013.
Come sbloccare un foglio di calcolo Excel come proprietario del file
Questo metodo presuppone che come proprietario del file, tu ricordi la password utilizzata per proteggere il foglio di calcolo.
-
Apri il foglio di lavoro protetto e seleziona Verifica > Rimuovi protezione foglio. Puoi anche fare clic con il pulsante destro del mouse sul foglio di lavoro protetto, quindi selezionare Rimuovi protezione foglio.
È possibile identificare un foglio di calcolo protetto nella sezione Modifiche della scheda Revisione sulla barra multifunzione. Se il foglio di calcolo è protetto, viene visualizzata l'opzione Rimuovi protezione foglio.
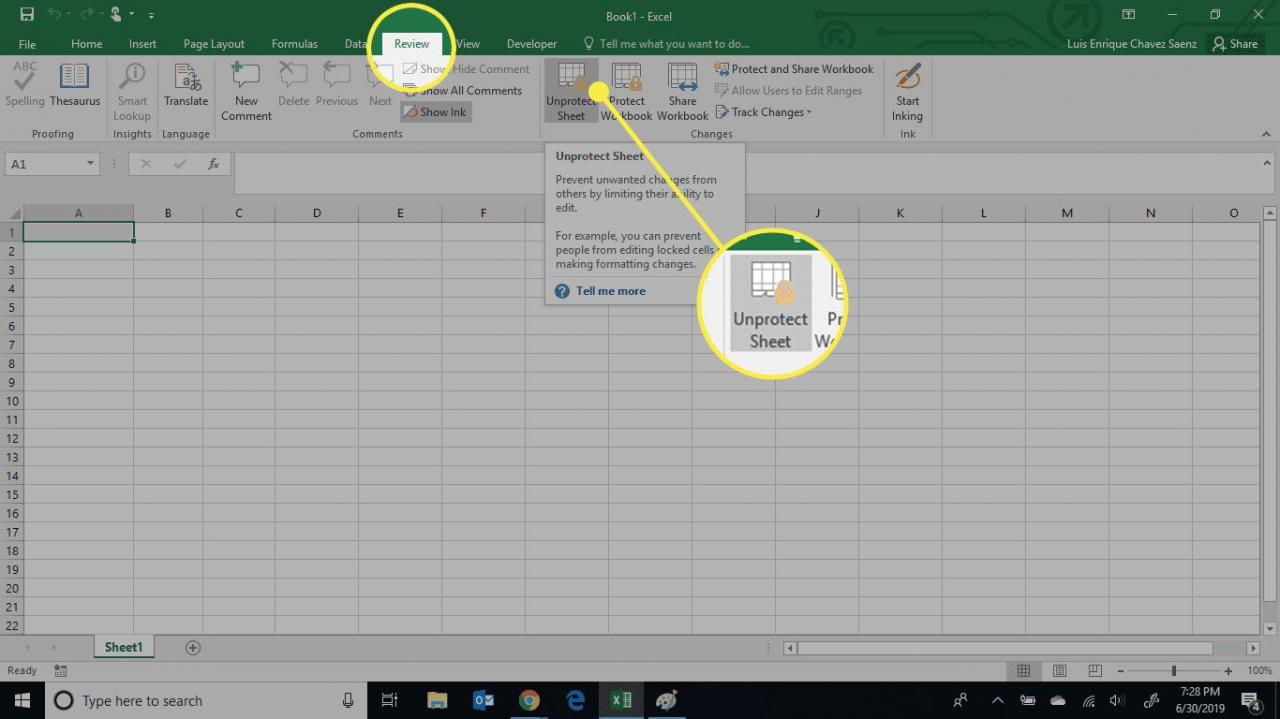
-
Immettere la password utilizzata per proteggere il foglio di calcolo, quindi selezionare OK.

-
Il tuo foglio di lavoro non sarà più protetto e potrà essere modificato.
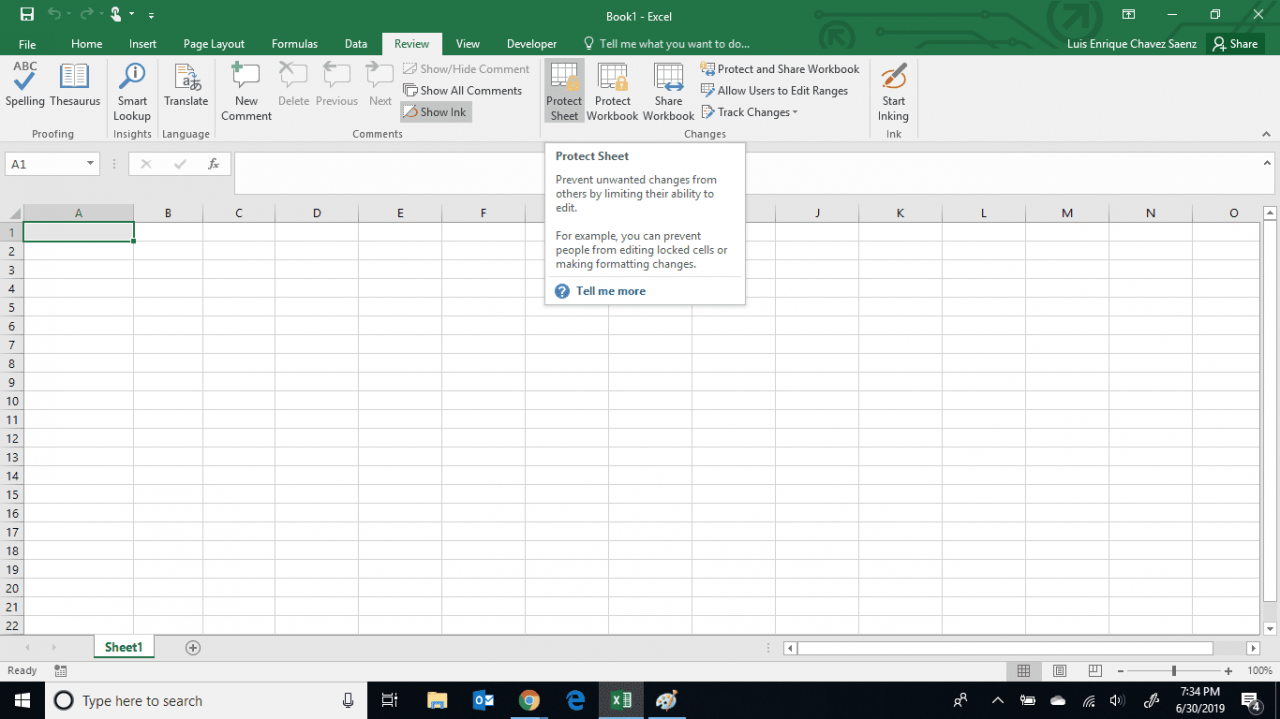
Come rimuovere la protezione da una cartella di lavoro di Excel senza conoscere la password
Potresti aver protetto la cartella di lavoro o il foglio di calcolo di Excel e non hai dovuto modificarlo per un po 'di tempo, anche anni. Ora che devi apportare modifiche, non ricordi più la password che hai utilizzato per proteggere questo foglio di calcolo.
Fortunatamente, questi passaggi ti permetteranno di rimuovere la protezione della tua cartella di lavoro usando uno script Virtual Basic come macro per identificare la password.
-
Apri il foglio di lavoro protetto.
-
Accedi all'editor di codice Visual Basic premendo ALT + F11 o selezionare Sviluppatore> Visualizza codice.
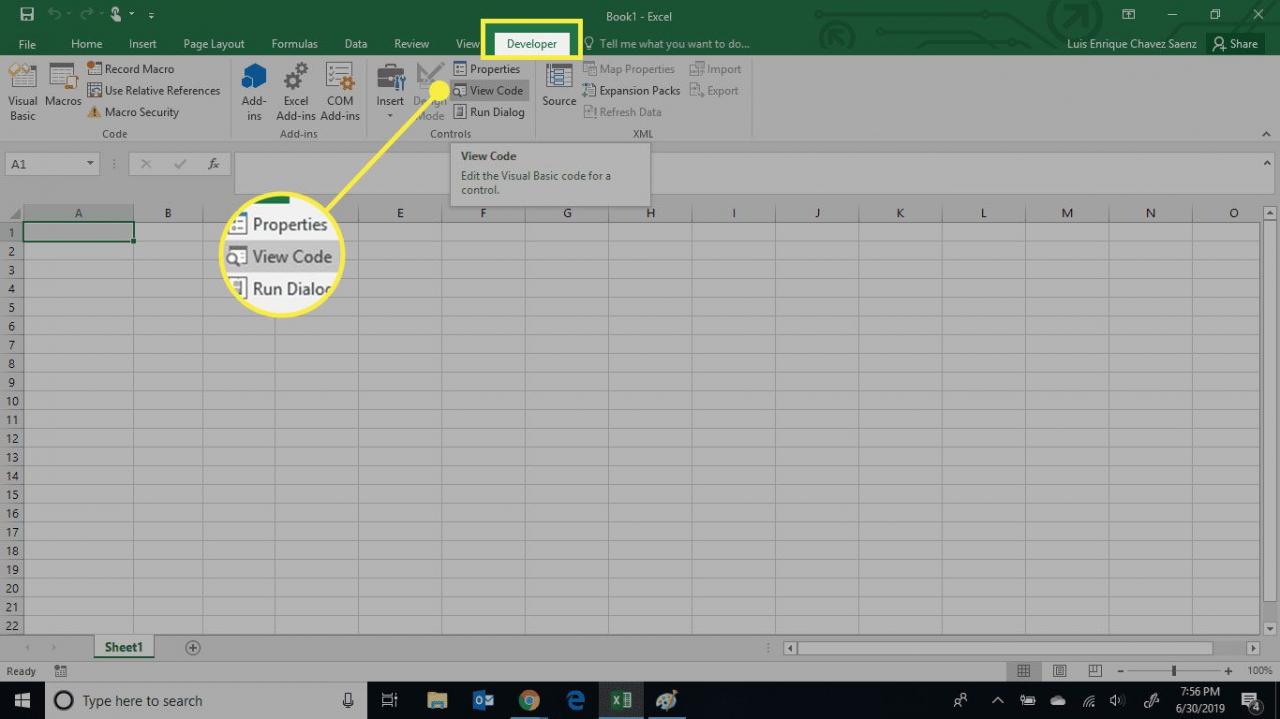
-
Nella finestra Codice del foglio protetto, inserisci il seguente codice:
Sub PasswordBreaker ()
Dim i As Integer, j As Integer, k As Integer
Dim l As Integer, m As Integer, n As Integer
Dim i1 As Integer, i2 As Integer, i3 As Integer
Dim i4 As Integer, i5 As Integer, i6 As Integer
On Error Resume Next
Per i = da 65 a 66: per j = da 65 a 66: per k = da 65 a 66
Per l = 65 a 66: Per m = 65 a 66: Per i1 = 65 a 66
Per i2 = da 65 a 66: Per i3 = da 65 a 66: Per i4 = da 65 a 66
Per i5 = da 65 a 66: per i6 = da 65 a 66: per n = da 32 a 126
ActiveSheet.Unprotect Chr (i) e Chr (j) & Chr (k) e _
Chr (l) e Chr (m) e Chr (i1) e Chr (i2) e Chr (i3) e _
Chr (i4) e Chr (i5) e Chr (i6) e Chr (n)
If ActiveSheet.ProtectContents = False Allora
MsgBox "Una password utilizzabile è" & Chr (i) & Chr (j) & _
Chr (k) e Chr (l) e Chr (m) e Chr (i1) e Chr (i2) e _
Chr (i3) e Chr (i4) e Chr (i5) e Chr (i6) e Chr (n)
Exit Sub
End If
Successivo: Successivo: Successivo: Successivo: Successivo: Successivo
Successivo: Successivo: Successivo: Successivo: Successivo: Successivo
End Sub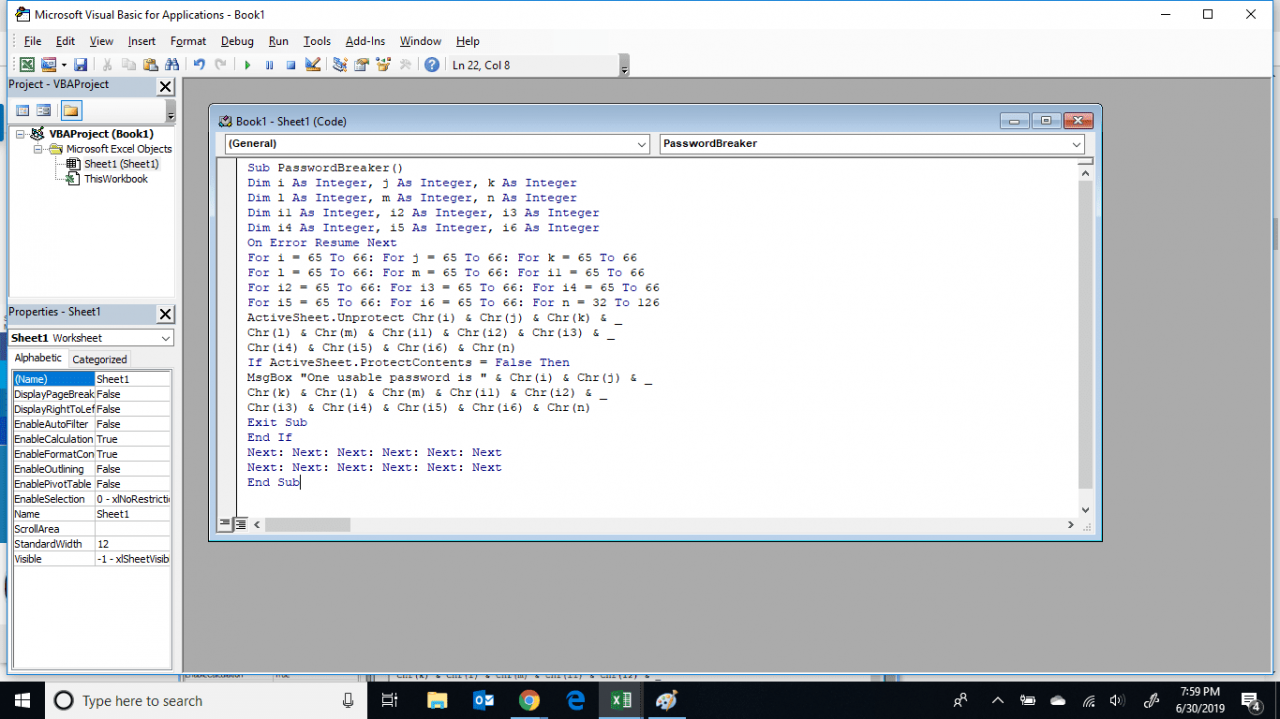
-
Seleziona Correre oppure premere F5 per eseguire il codice.
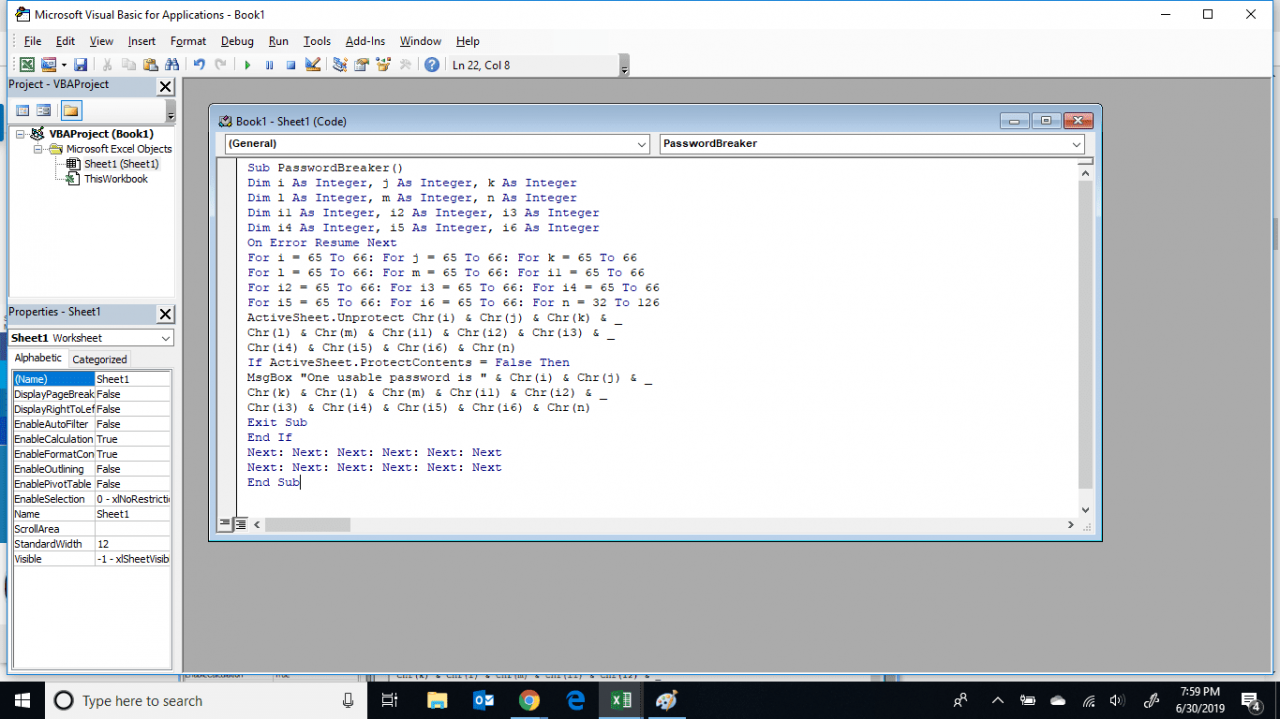
-
L'esecuzione del codice richiederà diversi minuti. Al termine, riceverai un pop-up con una password. Selezionare OK e il tuo foglio di lavoro non sarà protetto.
Questa non è la password originale e non è necessario ricordarla.