Non importa se utilizzi uno smartphone Android o iOS con un PC o un Mac; il trasferimento di foto dal telefono al computer è generalmente un processo indolore.
Iniziamo.
Come trasferire foto da un telefono Android a un Mac
A seconda dell'età del tuo computer Apple, la prima cosa di cui avrai bisogno è un cavo che convertirà da micro-USB a qualsiasi ingresso il tuo computer accetti.
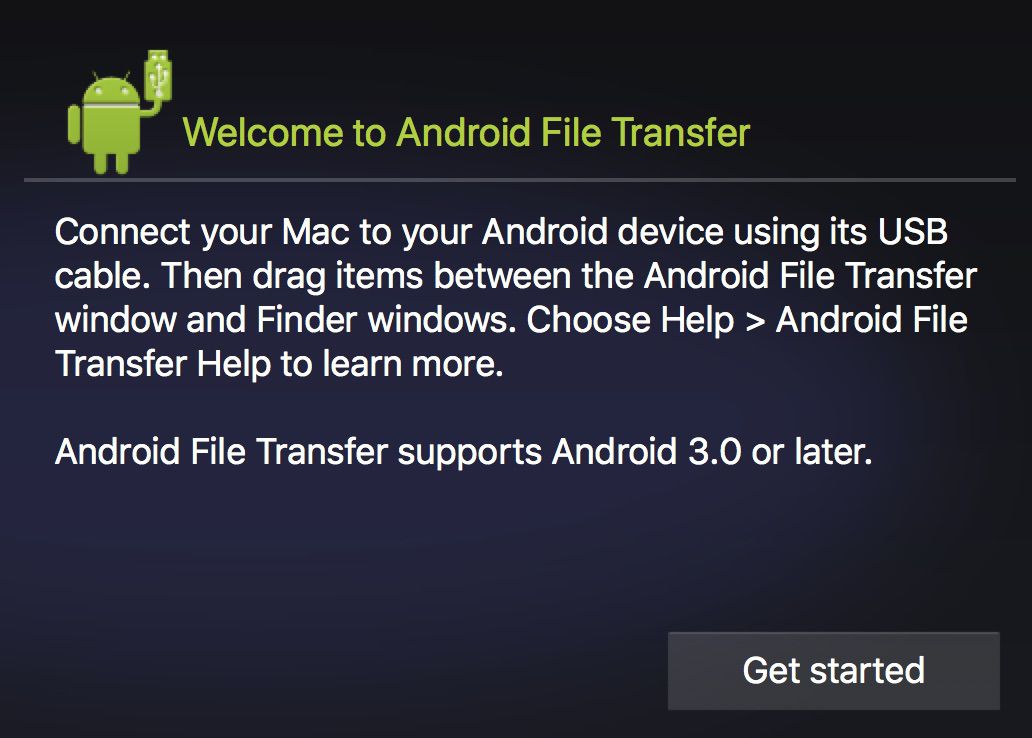
Android File Transfer è un'opzione solida, fornita da Android, per il trasferimento di file da un telefono Android a un computer Apple.
Questo può variare ovunque, dalle normali porte USB, a Thunderbolt, agli ultimi modelli USB-C. Per i dispositivi USB-C, puoi utilizzare il cavo esistente e acquistare semplicemente un adattatore abbastanza economico compatibile con USB.
Osservazioni:: Connessioni più economiche possono avere un impatto negativo sulle tue connessioni. Amazon generalmente ha tutto ciò di cui hai bisogno, ma se hai problemi a trovare l'hardware giusto, potresti dover acquistare un adattatore proprietario direttamente da Apple.
Una volta che hai il cavo giusto, il trasferimento delle foto dal tuo telefono Android a un Mac o un altro computer Apple richiede solo pochi passaggi:
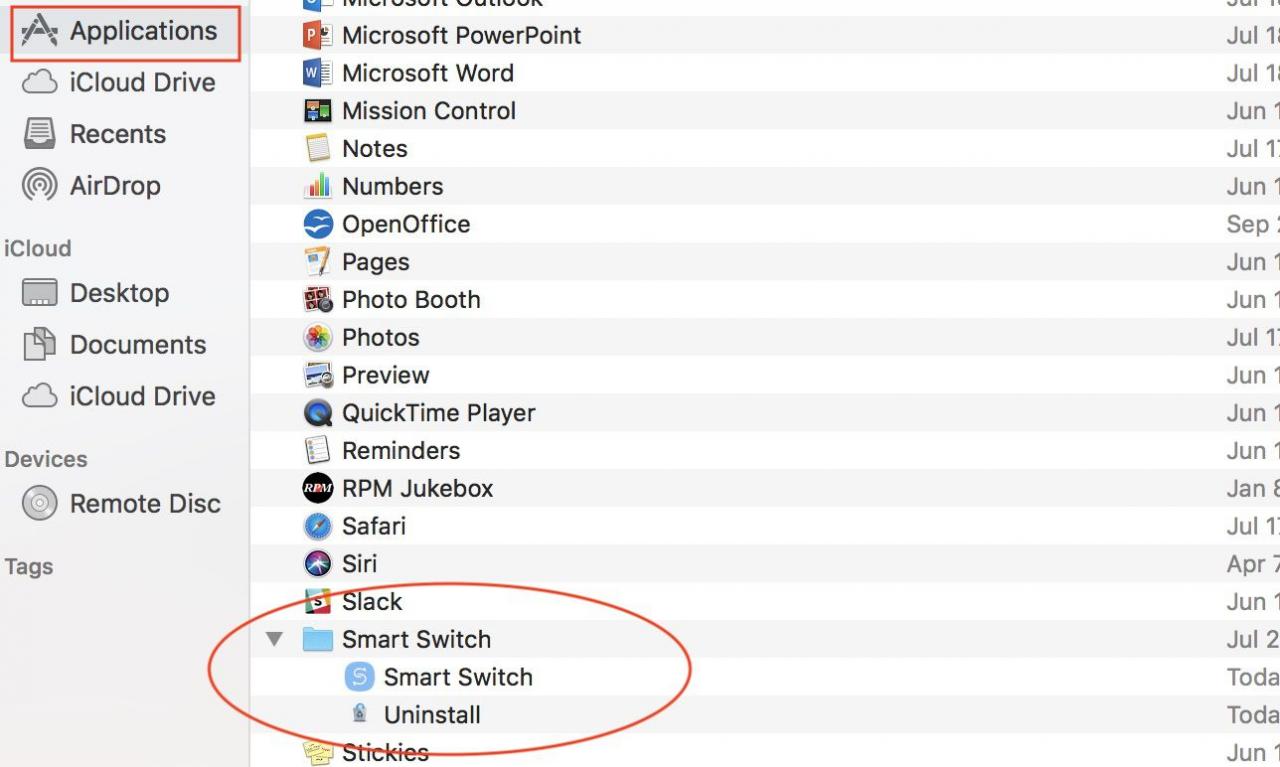
Vai alla cartella Applicazioni da una finestra del Finder e trova il software che hai scaricato per trasferire le immagini.
- Scarica Android File Transfer e segui le istruzioni di installazione. Puoi anche utilizzare Samsung Smart Switch.
- Collega il dispositivo al computer.
- Se il programma di cui sopra non si avvia automaticamente, vai a mirino > Applicazioni e fai clic sul software appena installato.
- Ora vedrai tutti i file del tuo telefono e potrai trascinarli liberamente sul Finder o sul desktop sul tuo computer Mac.
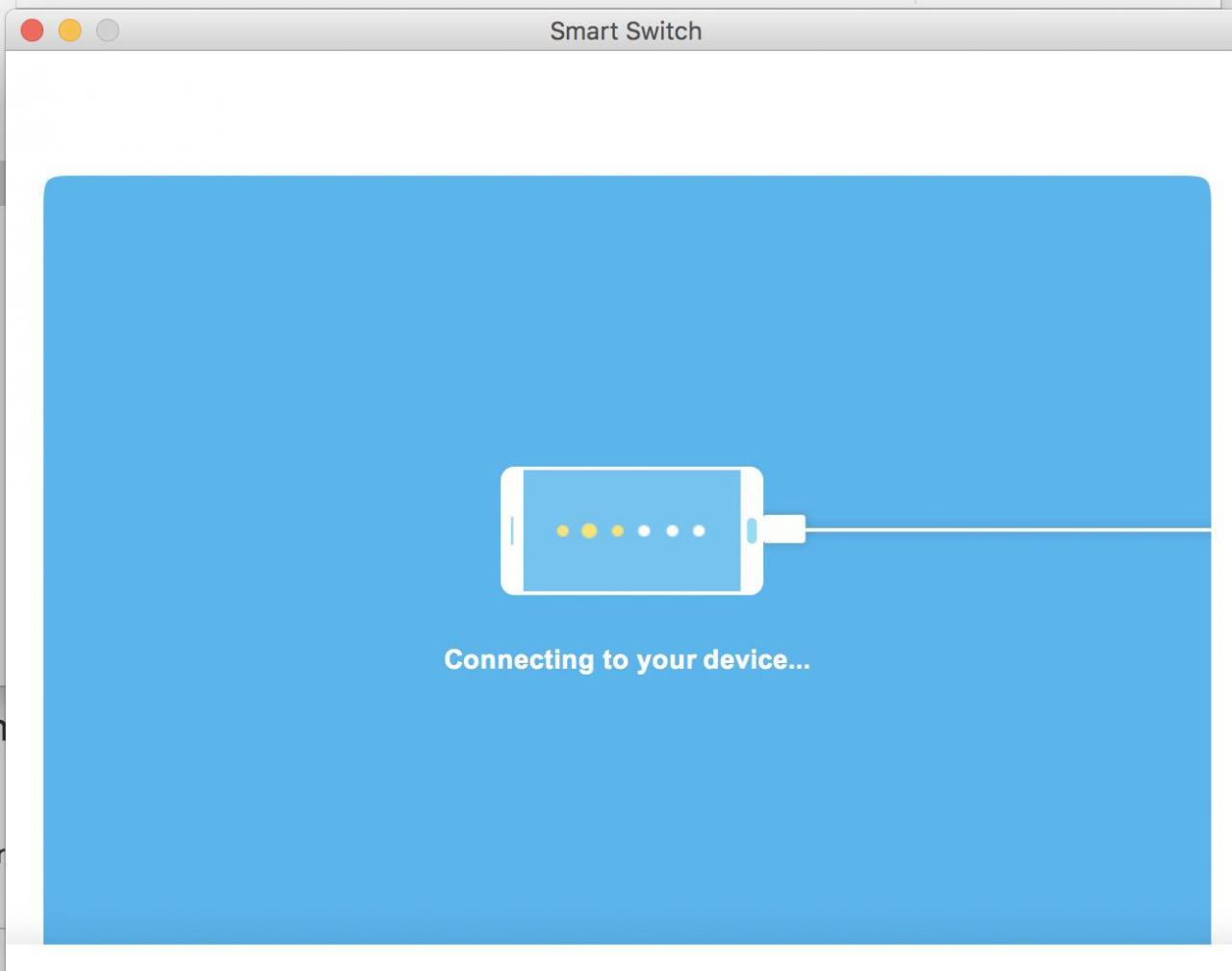
Samsung Smart Switch per computer Apple ti consentirà di connetterti al tuo telefono Android.
Come trasferire foto da un telefono Android a un PC
Non è necessario un software speciale qui, puoi trasferire facilmente le foto dal tuo telefono Android a un PC utilizzando il cavo fornito con il telefono.
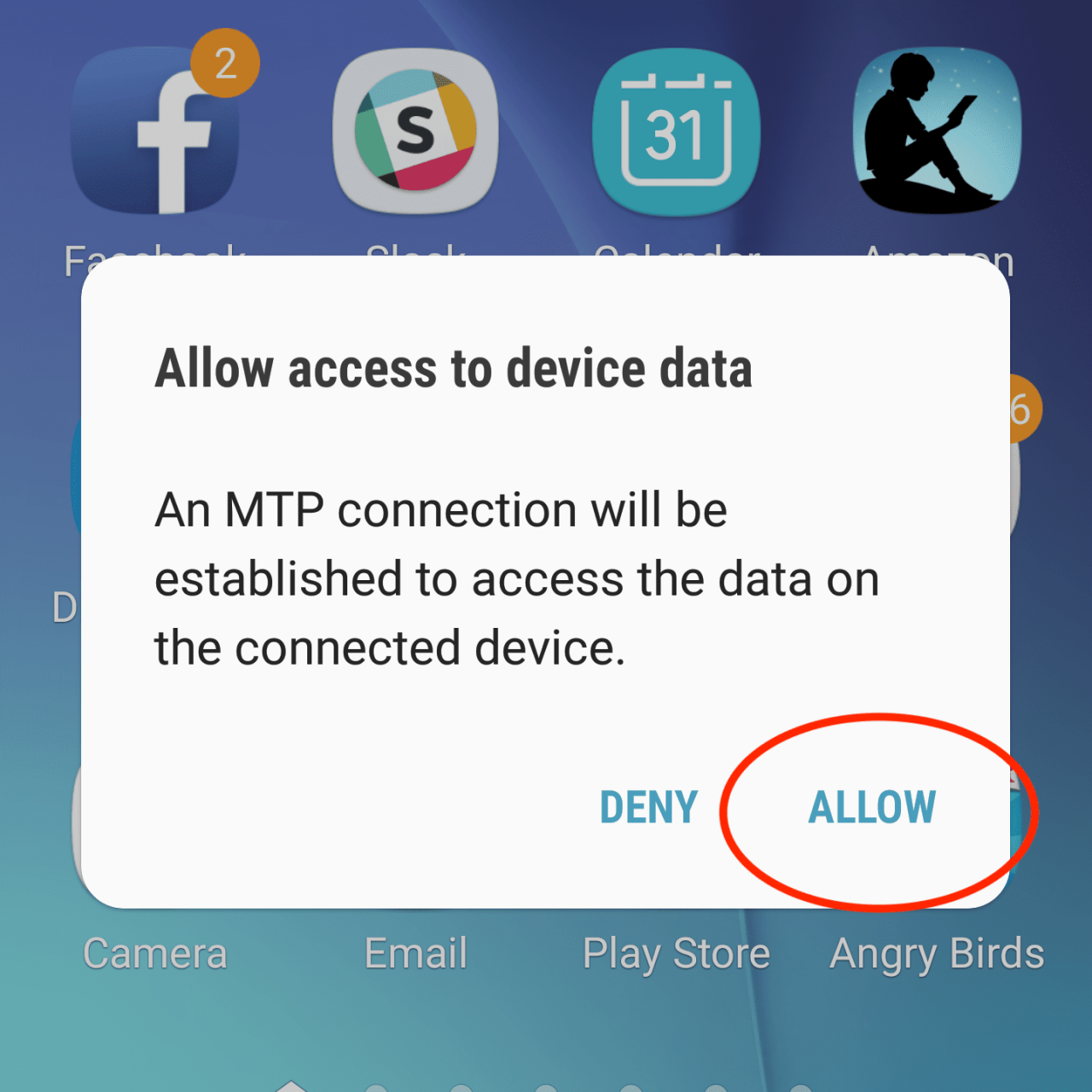
Tocca Consenti con il telefono sbloccato per concedere al computer l'accesso ai file del telefono.
- Sblocca il telefono con la password o l'impronta digitale.
- Collega il tuo telefono Android al computer utilizzando un cavo da micro-USB a USB. Idealmente, questo è lo stesso fornito con il telefono.
- Il telefono visualizzerà un messaggio che chiede di concedere al computer connesso l'accesso ai propri dati (vedere la schermata sopra). Rubinetto Consentire.
- Seleziona il pop-up che appare sul tuo PC (vedi lo screenshot sotto). Ti verrà quindi presentata una nuova finestra con diverse opzioni. Da qui, puoi importare tutte le foto e i video o scorrere verso il basso per aprire semplicemente il telefono e trovare le singole foto che desideri.
- Scegli come importare le foto.
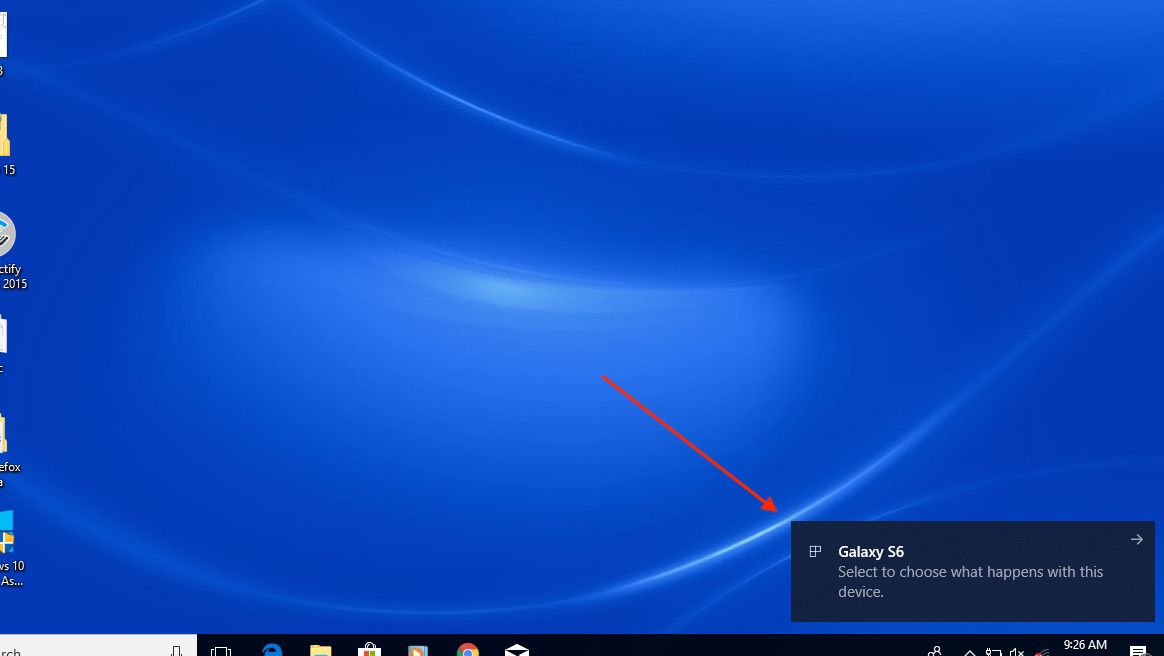
Cerca la finestra pop-up che conferma che il tuo telefono Android è connesso.
Mancia: In genere le foto del tuo telefono si trovano in DCIM > Telecamere nelle cartelle del telefono.
Come trasferire foto da un iPhone a un Mac
Come ci si potrebbe aspettare, i dispositivi iOS tendono a giocare bene l'uno con l'altro. Ecco come trasferire le foto da un iPhone a un computer Mac.
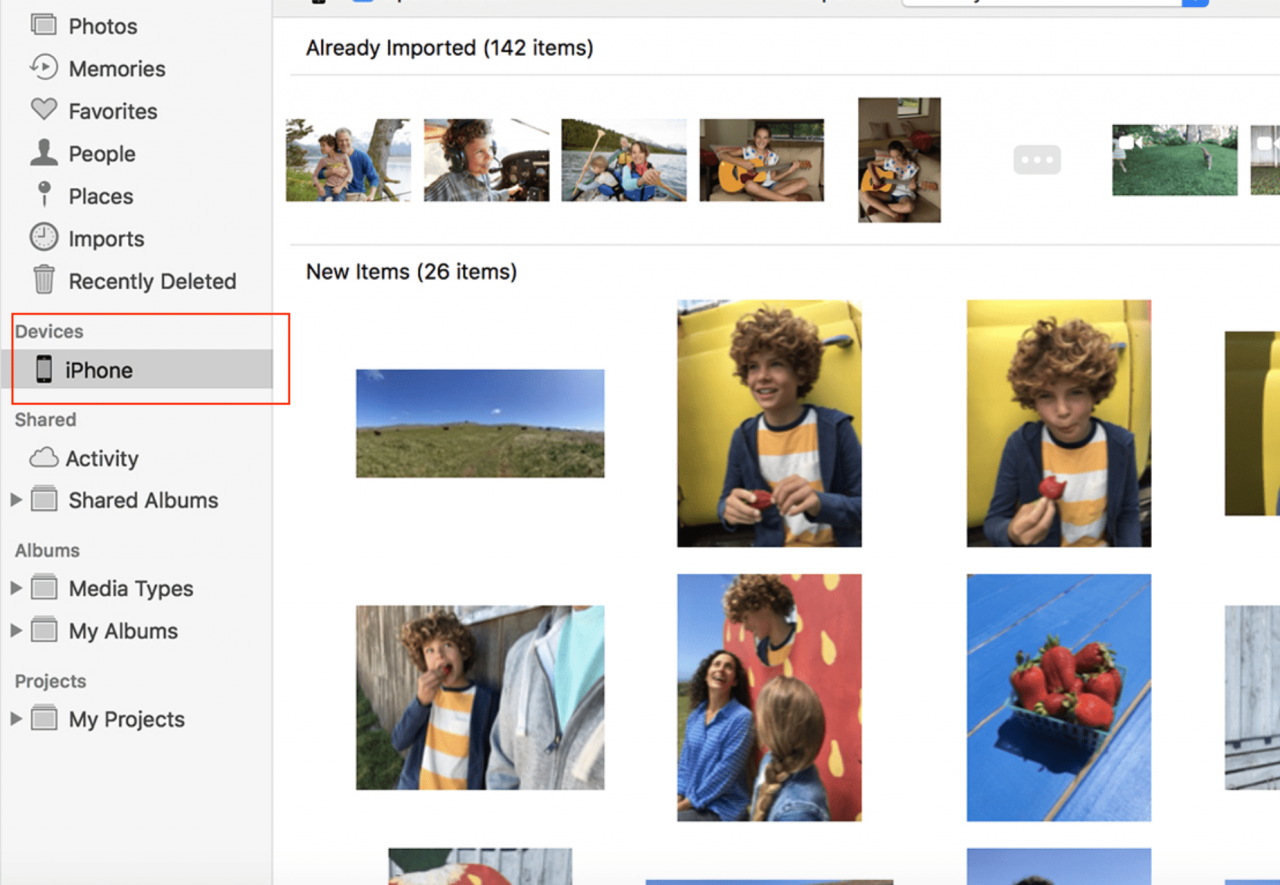
Puoi spostare manualmente le foto facendo clic sul tuo dispositivo in una finestra del Finder.
- Collega il tuo iPhone al computer con il cavo in dotazione. Ricorda, se hai un computer Apple più recente potresti aver bisogno di un adattatore.
- Sblocca il telefono e, se viene visualizzato un messaggio, tocca Fidati per confermare che il dispositivo a cui sei connesso è sicuro.
- La tua app Foto dovrebbe automaticamente. In caso contrario, aprilo facendo clic su Foto icona nel dock, nella finestra del Finder o nel Launchpad. Scegli come desideri importare foto e / o video.
- In alternativa, puoi trascinare le immagini tra le cartelle in una finestra del Finder per spostarle sul tuo Mac.
Mancia: Una volta connesso, apri una finestra del Finder in qualsiasi momento e fai clic iPhone (o qualunque cosa tu abbia chiamato il tuo dispositivo) per accedere alle sue foto e ad altri file.
Come trasferire foto dal tuo iPhone a un PC
Fortunatamente, spostare le immagini da un iPhone a un PC non è troppo difficile, ma ci sono un paio di passaggi aggiuntivi.
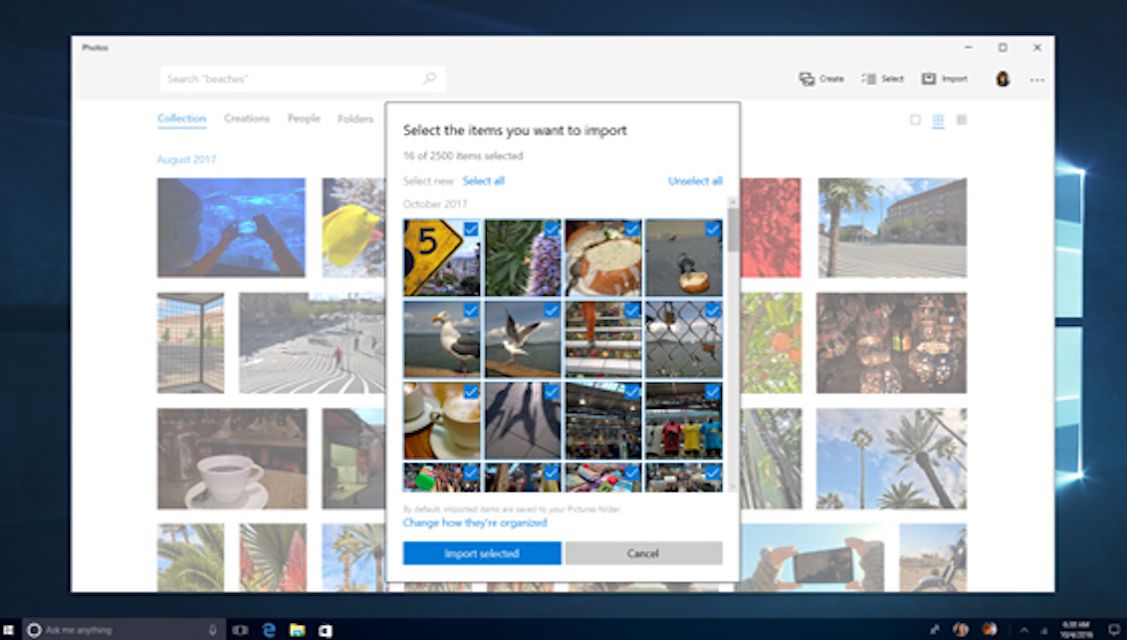
Spostare le foto da iPhone a PC è sorprendentemente facile, a patto che tu abbia tutto pronto per partire.
- Devi avere iTunes installato sul tuo computer. Assicurati che sia installato e che sia la versione più aggiornata.
- Collega il tuo iPhone con un cavo USB, utilizzando un adattatore se necessario.
- Sblocca il tuo iPhone.
- Potrebbe essere visualizzato un messaggio che chiede se si considera attendibile il computer connesso. In caso affermativo, tocca Fidati.
- Su Windows 10 o Windows 8, apri l'app Foto selezionando il file Inizia (quello che assomiglia a un logo del sistema operativo Windows), quindi seleziona Foto. Quindi selezionare Importare > Da un dispositivo USB. Scegli il tuo telefono come fonte del trasferimento.
- Per Windows 7, collega il telefono e attendi che venga visualizzato il prompt di AutoPlay. Selezionare Importa immagini e video utilizzando Windows, quindi seleziona le foto che desideri importare o scegli Seleziona tutto, Quindi selezionare Importare.
Come utilizzare Airdrop per trasferire foto dal tuo iPhone a un computer Mac
C'è un'opzione wireless aggiuntiva per gli utenti Apple: puoi usare Airdrop per trasferire le immagini tra i dispositivi.
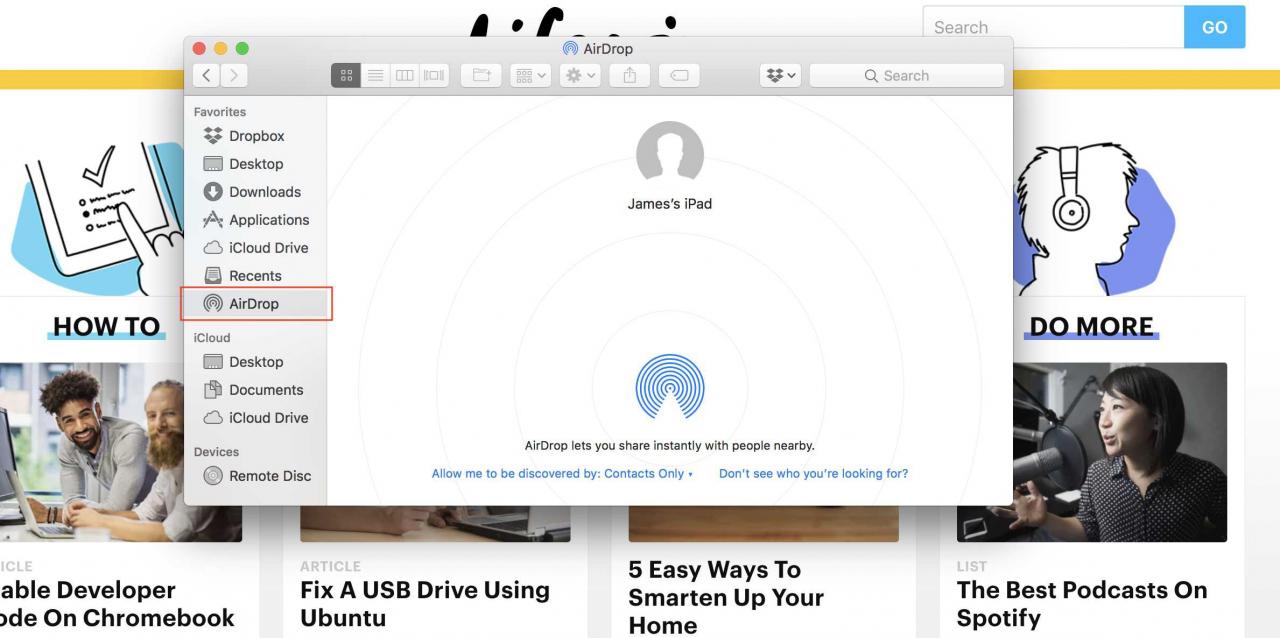
Assicurati che Airdrop sia abilitato sul tuo Mac prima di trasferire le foto.
- Sul tuo Mac, apri un nuovo file mirino facendo clic sull'icona del Finder nel dock (quella che mostra due facce sovrapposte).
- Dacci un’occhiata cliccando Airdrop nella barra di navigazione a sinistra. Se il Bluetooth non è già abilitato, fare clic su Attiva il Bluetooth.
- Ora vedrai tutti i dispositivi abilitati per Airdrop sul tuo Mac. Tieni presente che potrebbe essere necessario fare clic
- Sul tuo iPhone, apri l'app Foto e trova le immagini che desideri trasferire sul computer. Clicca il Condividi foglio icona (sembra un rettangolo con una freccia rivolta verso l'alto) e da qui puoi selezionare più immagini da condividere e come vorresti condividerle.
- Un'icona Airdrop apparirà appena sotto le immagini selezionate. Per i dispositivi abilitati alla condivisione, è sufficiente toccare il nome del dispositivo e le immagini verranno trasferite immediatamente.
- Se Airdrop non è abilitato sul tuo iPhone, ti verrà chiesto di abilitarlo da questa schermata o vai a Impostazioni > Generale > Airdrop. Da qui puoi abilitare e disabilitare Airdrop e controllare chi può vedere il tuo dispositivo.
Come trasferire foto dal tuo telefono al computer usando l'e-mail
Puoi anche utilizzare l'app di posta elettronica di tua scelta sul telefono per inviarti immagini sul tuo computer. Ciò elimina la necessità di cavi o adattatori funky. Tuttavia, questo metodo funziona solo se stai trasferendo una o due foto. La tua email avrà un limite di dimensione per gli allegati che le foto possono superare rapidamente:
Osservazioni:: Se utilizzi Gmail, puoi allegarne quanti ne vuoi. Gmail creerà automaticamente una cartella di Google Drive con tutte le tue foto se le dimensioni diventano troppo grandi.
- Apri l'app di posta elettronica che preferisci.
- Aggiungi il tuo indirizzo email come destinatario.
- Per la riga dell'oggetto, usa qualcosa di correlato a ciò che stai inviando, in modo da sapere quale email cercare.
- Seleziona il graffetta per fogli icona per allegare una foto. Trova la foto giusta nella tua galleria e conferma che è quella che desideri inviare.
- Invia l'email, poiché non è necessario il testo nel corpo dell'email.
- Sul tuo computer, vai alla tua email e trova l'email che ti sei appena inviato.
- Passa il cursore del mouse sulla foto e seleziona Scaricare o l'icona di download (in genere ha l'aspetto di una freccia rivolta verso il basso), quindi seleziona dove desideri salvare la foto sul tuo computer. Questo è praticamente lo stesso sia su Mac che su PC.
Come trasferire foto dal telefono al computer utilizzando app wireless
Ci sono altre opzioni disponibili se preferisci evitare i cavi e la natura noiosa dell'invio di foto via e-mail.
Se stai passando da Android a Mac, prova l'app AirDroid. Avrai bisogno di un account AirDroid, i dispositivi tra i quali stai trasferendo le foto devono essere sulla stessa rete Wi-Fi e AirDroid è installato su entrambi i dispositivi.
Per i trasferimenti da iPhone a Mac, il metodo è semplice se iCloud è abilitato. Questa memorizza tutte le tue foto nel cloud e qualsiasi dispositivo connesso al tuo account Apple può accedervi.
Se stai trasferendo foto da telefoni iOS o Android a un PC, è necessario Windows 10 per passare al wireless. Dovrai scaricare e configurare l'app Microsoft Phone Companion e seguire le istruzioni qui.