Se sei un ciclista o un corridore attivo, probabilmente hai almeno dilettato con il chilometraggio online e i registri di allenamento. Questi servizi online aggiungono un enorme valore alle informazioni sulla formazione. Quando vengono utilizzati con i dati caricati da un dispositivo GPS per lo sport, eliminano praticamente tutto il tedio per l'acquisizione, l'archiviazione e l'analisi dei dati di allenamento.
A completare i registri di allenamento online sono stati servizi come Map My Ride, che forniscono utilità che consentono di mappare, misurare e pianificare in anticipo i percorsi.
Garmin ha combinato con successo le funzionalità dei registri di allenamento online e dei servizi di mappatura e pianificazione del percorso online nel suo servizio gratuito Garmin Connect. La funzione di pianificazione e mappatura del percorso in particolare è chiamata Course Creator. Con Course Creator, puoi anche esportare un file di percorso sul tuo dispositivo GPS Garmin.
La funzione di esportazione è eccezionale se desideri pre-mappare un nuovo percorso in una nuova posizione. Un GPS cartografico come il Garmin Edge 800 può fornire indicazioni dettagliate da un percorso precaricato.
Getting Started
Per iniziare a utilizzare Course Creator, avvia un account gratuito su Garmin Connect, se non ne hai già uno. Utilizzerai al meglio Garmin Connect e Course Creator se possiedi anche un dispositivo GPS per lo sport Garmin, ma non ne hai bisogno per creare e condividere percorsi online.

Fred Zahradnik
-
Accedi alla pagina di accesso all'account Garmin e fai clic su Crearne uno sotto il modulo.
-
Inserisci il tuo nome e indirizzo e-mail, scegli una password per il tuo account, quindi fai clic su Crea un account.
Una volta effettuato l'accesso, puoi accedere al sito Web completo e iniziare a creare un corso.
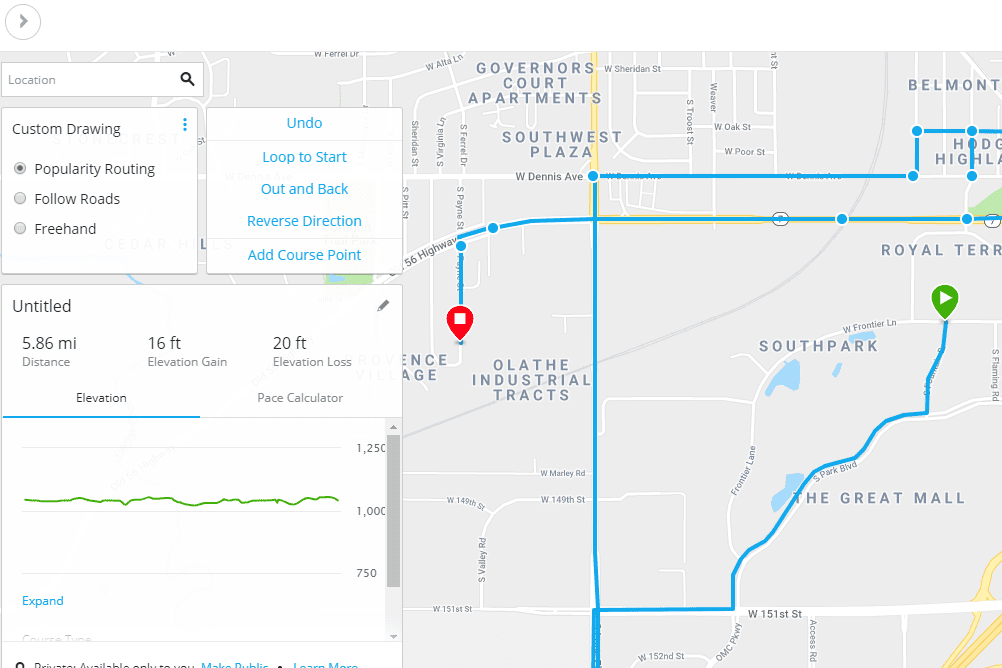
Fred Zahradnik
-
Dal menu a sinistra, apri Formazione e poi Corsi per avviare la pagina Corsi.
-
Clicca il Crea un corso pulsante per aprire il Seleziona un tipo di corso finestra.
-
Scegli un tipo di corso dal menu a discesa. Le tue opzioni includono Corsa, escursionismo, ciclismo su strada, e molti altri.
-
scegliere Personalizzato la Metodo di disegnoe poi colpito Continua. Un'altra opzione è chiamata Andata e ritorno, che è un modo semplice per costruire rapidamente un percorso con una distanza particolare. Tuttavia, i seguenti passaggi servono per creare un percorso personalizzato, non un percorso di andata e ritorno.
-
Fare clic sulla mappa per creare un punto di partenza oppure utilizzare il Indirizzo barra di ricerca nella parte superiore della pagina per iniziare da qualche parte che non è nelle vicinanze.
Puoi eseguire lo zoom molto vicino alla mappa, quindi assicurati di utilizzare questa capacità per assicurarti di selezionare le strade e i percorsi corretti che desideri includere nel tuo corso.
-
Fare di nuovo clic sulla mappa per creare un altro punto del corso e continuare a farlo finché non si è terminato di costruire il corso. Lo strumento Course Creator visualizzerà il chilometraggio totale in tempo reale durante la creazione del percorso.
Nota le opzioni sul lato sinistro della mappa. Puoi fare in modo che i tuoi punti del corso seguano i percorsi o le strade popolari, oppure puoi persino fare in modo che il corso segua ogni tua mossa con il A mano libera opzione che creerà linee dirette da ciascuno dei tuoi punti di corso.
Se desideri eseguire un percorso ad anello, fai clic fino all'ultimo punto che desideri essere sicuro di raggiungere, quindi seleziona Loop to Start per finirlo. Di seguito sono disponibili ulteriori informazioni su queste opzioni.
-
Assegna un nome al corso con l'icona della matita, quindi salvalo facendo clic su Salva nuovo corso pulsante.
Tipi di corso
Lo strumento Course Creator fa un buon lavoro nel tracciare le strade quando hai il Segui le strade opzione abilitata. Se scegli A mano libera per un corso veramente personalizzato, assicurati di guardare da vicino dove stai facendo clic; la linea tra ogni clic è diritta e non tiene conto di edifici o cortili.
Se desideri pianificare un percorso in cui andare al punto di arrivo e poi tornare al punto di partenza, seguendo esattamente lo stesso percorso, puoi farlo anche tu. Basta tracciare il percorso e quindi fare clic Fuori e indietro dal lato sinistro della mappa.
Modificare qualsiasi percorso è facile come fare clic e trascinare i punti intermedi. Ad esempio, se desideri spostare il percorso verso sud di alcuni isolati, trova la linea troppo lontana e trascina il punto blu per alcune strade. Il resto del corso si adatterà automaticamente per farlo funzionare.
Condivisione ed esportazione del corso
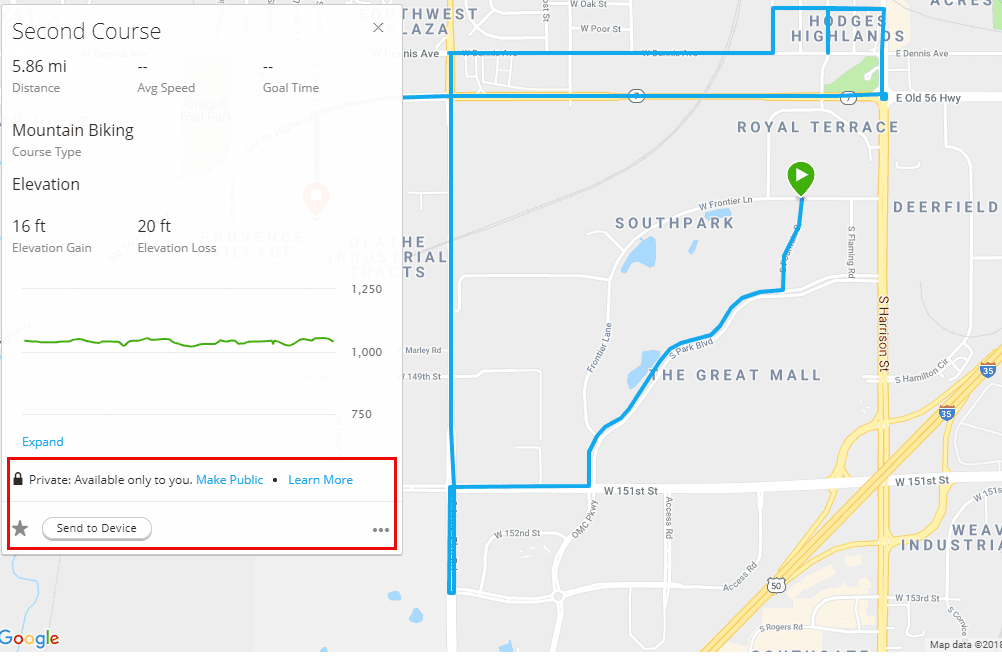
Dopo aver creato e salvato il corso, viene visualizzato nell'elenco dei corsi, accessibile tramite il file Formazione menu come descritto sopra. Quando apri un corso, puoi mantenerlo privato o utilizzare il file Rendere pubblico link per condividerlo.
Condividere un percorso Garmin Connect è facile come condividere l'URL. Copia il link nel tuo browser e condividilo con chiunque in modo che possa visualizzare i dettagli del percorso come la distanza, i punti della mappa, l'elevazione, ecc. Possono anche scaricare la tua mappa nel formato di file GPX o FIT.
Tieni presente che quando condividi un corso, chiunque abbia il link può vedere esattamente dove inizia e finisce il corso, cosa che potresti non voler condividere se il corso include il tuo indirizzo di casa.
Uno dei trucchi più belli di Course Creator è la possibilità di esportare il tuo percorso sul tuo dispositivo GPS Garmin. Collega semplicemente il tuo Garmin al computer tramite il cavo USB incluso e quindi fai clic su Invia al dispositivo pulsante. Funziona solo se hai installato Garmin Express.