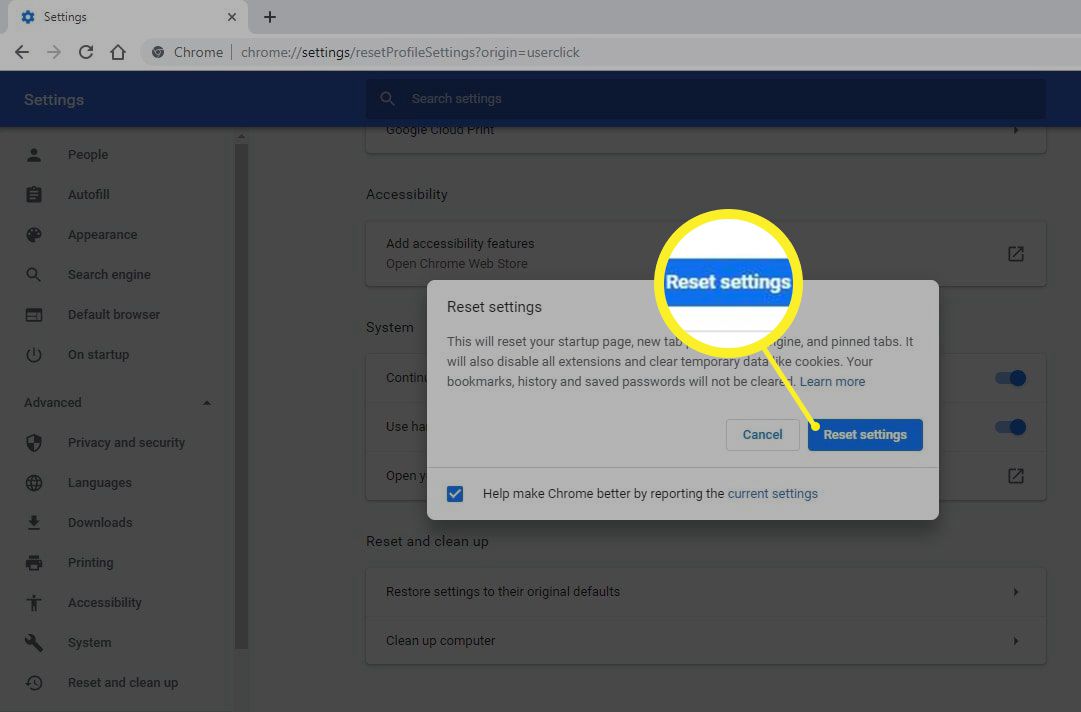Lo strumento Chrome Cleanup è una funzionalità integrata di Google Chrome che rimuove il malware dannoso e ripristina le impostazioni dirottate allo stato originale. Inoltre, aiuta Chrome a funzionare più velocemente senza incontrare errori di traffico.
Le istruzioni in questo articolo si applicano al browser Web Google Chrome per tutti i sistemi operativi. Aggiorna Chrome alla versione più recente per utilizzare lo strumento Chrome Cleanup.
Come utilizzare Chrome Cleanup Tool su Windows
Verificare e rimuovere eventuali programmi indesiderati se si verificano sintomi indesiderati come:
- Vengono visualizzati annunci popup invadenti e pagine Web inaspettate.
- Il motore di ricerca o la home page reindirizza a servizi o siti che non riconosci.
- Lentezza generale nel browser.
Lo strumento Chrome Cleanup verifica periodicamente la presenza di programmi sospetti. Ti consente di sapere quando viene scoperto qualcosa di spiacevole e offre la possibilità di rimuoverlo. È possibile verificare manualmente la presenza di questi programmi problematici procedendo nel seguente modo:
-
Apri Chrome, seleziona i tre punti nell'angolo in alto a destra, quindi seleziona Impostazioni.
Puoi anche accedere alle impostazioni di Chrome inserendo chrome: // settings nella barra degli indirizzi.

-
Scorri fino in fondo alla pagina, quindi seleziona Avanzate.

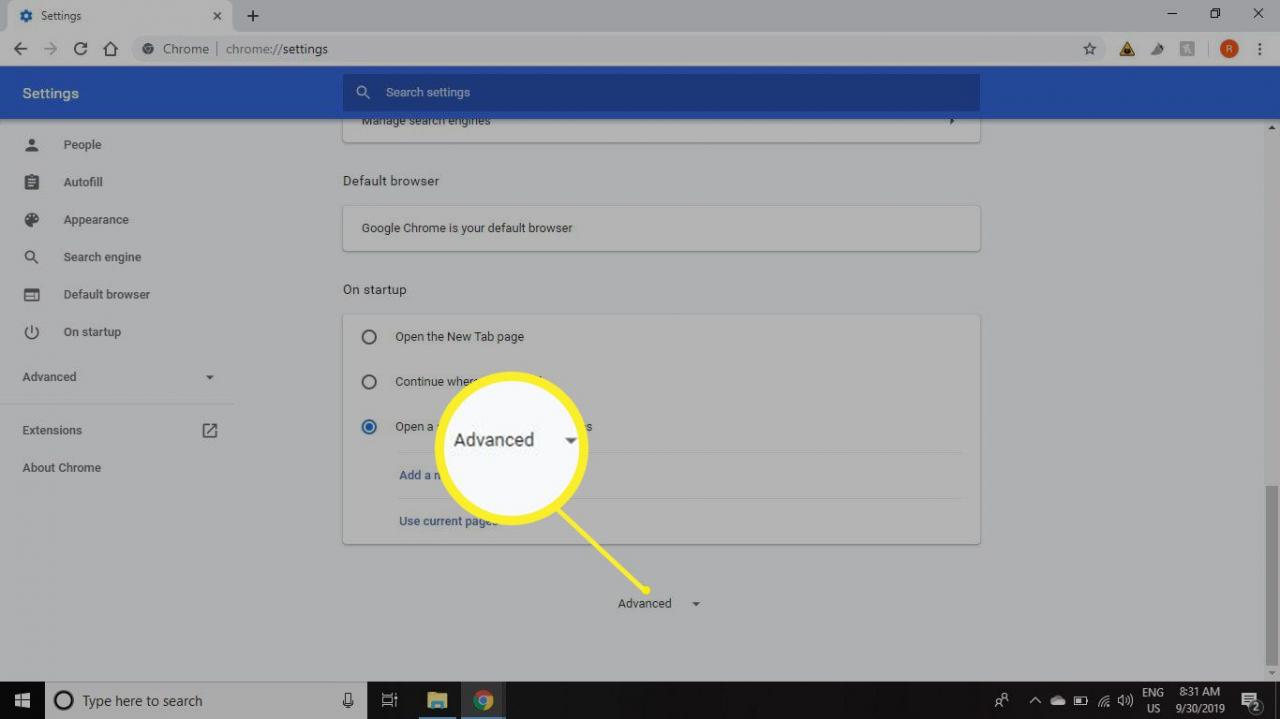
-
Scorri verso il basso fino a Ripristina e pulisci sezione, quindi selezionare Pulisci il computer.

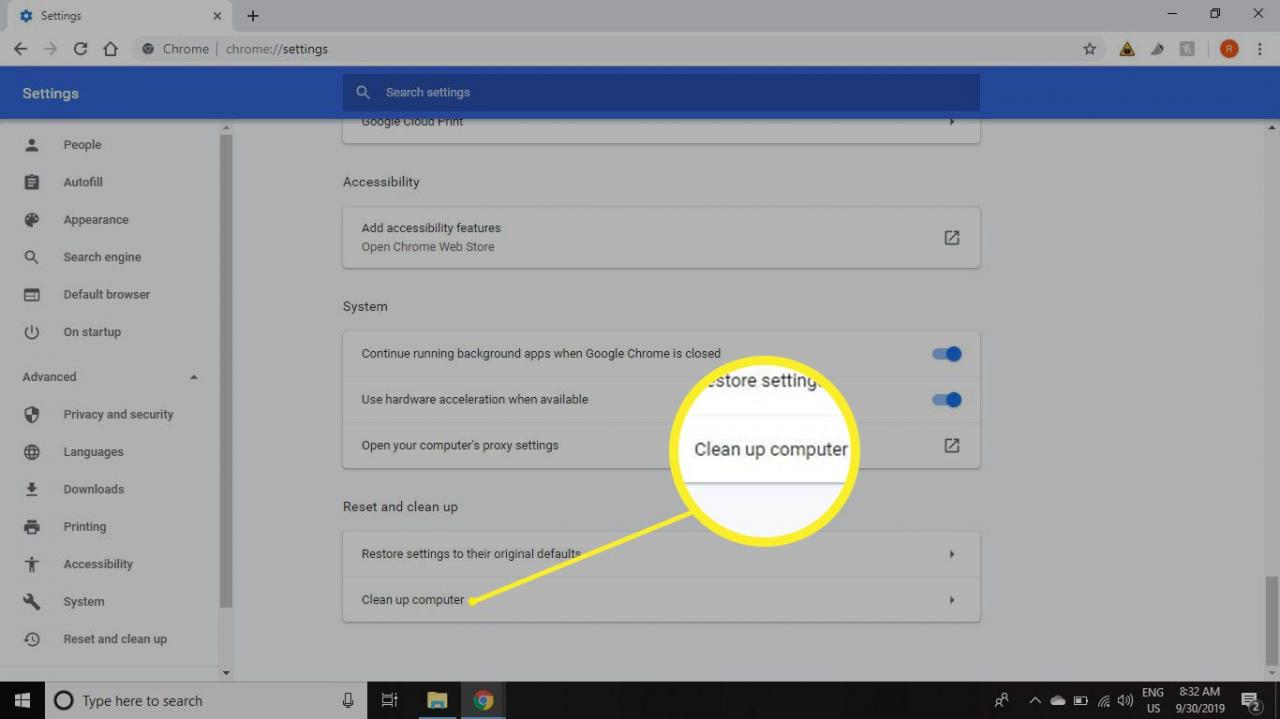
-
Seleziona Trova.

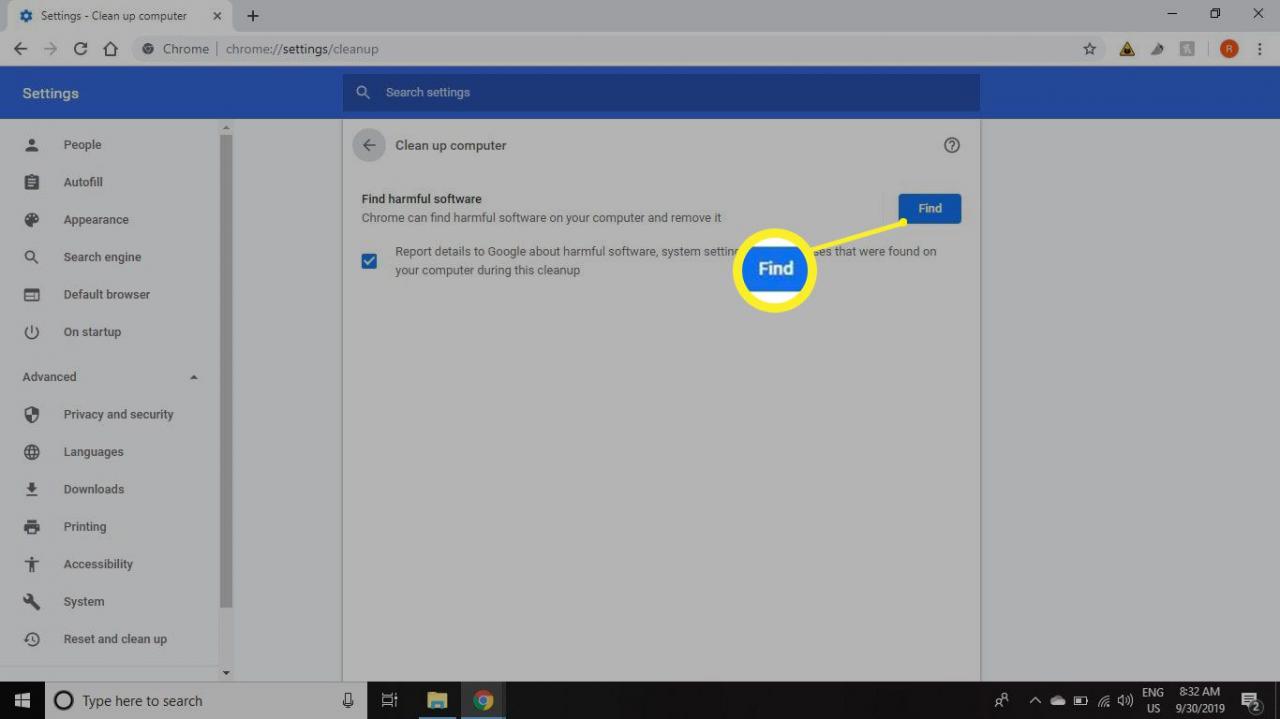
-
Dovresti vedere un messaggio che dice "Controllo della presenza di software dannoso". Il completamento di questo processo può richiedere diversi minuti. Se vengono rilevati programmi sospetti, è possibile rimuoverli. Chrome disabilita anche eventuali estensioni dannose.

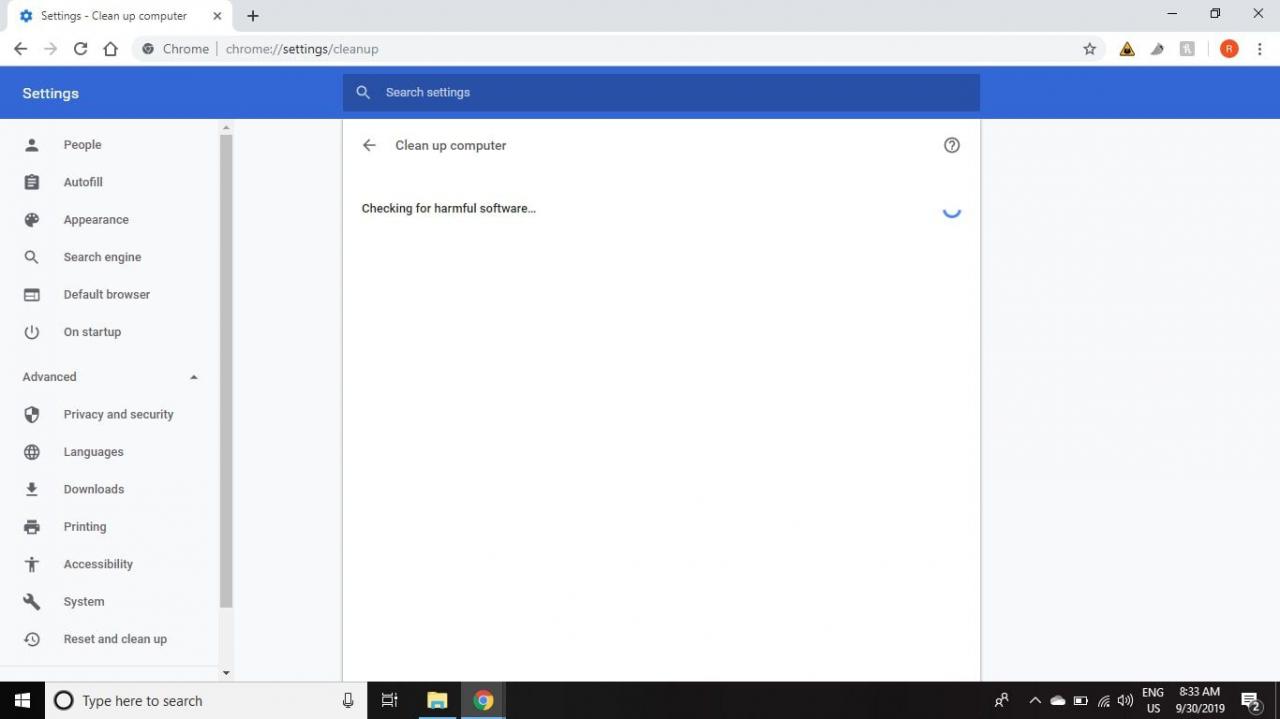
Come utilizzare Chrome Cleanup Tool su Mac
Chrome per macOS non offre la funzione Strumento di pulizia. Tuttavia, puoi rimuovere manualmente i programmi indesiderati dal tuo Mac accedendo al file Applicazioni cartella nel Finder e spostare i programmi indesiderati nel cestino.
Fai attenzione e non rimuovere le applicazioni di cui potresti aver bisogno. Considera anche la possibilità di disabilitare le estensioni, una alla volta o tutte insieme. I componenti aggiuntivi di terze parti sono spesso la causa di problemi con un browser.
Come ripristinare le impostazioni del browser Chrome
Se la rimozione di programmi indesiderati non ha risolto il problema, ripristina le impostazioni del browser allo stato predefinito:
-
Apri Chrome, seleziona i tre punti nell'angolo in alto a destra, quindi seleziona Impostazioni.


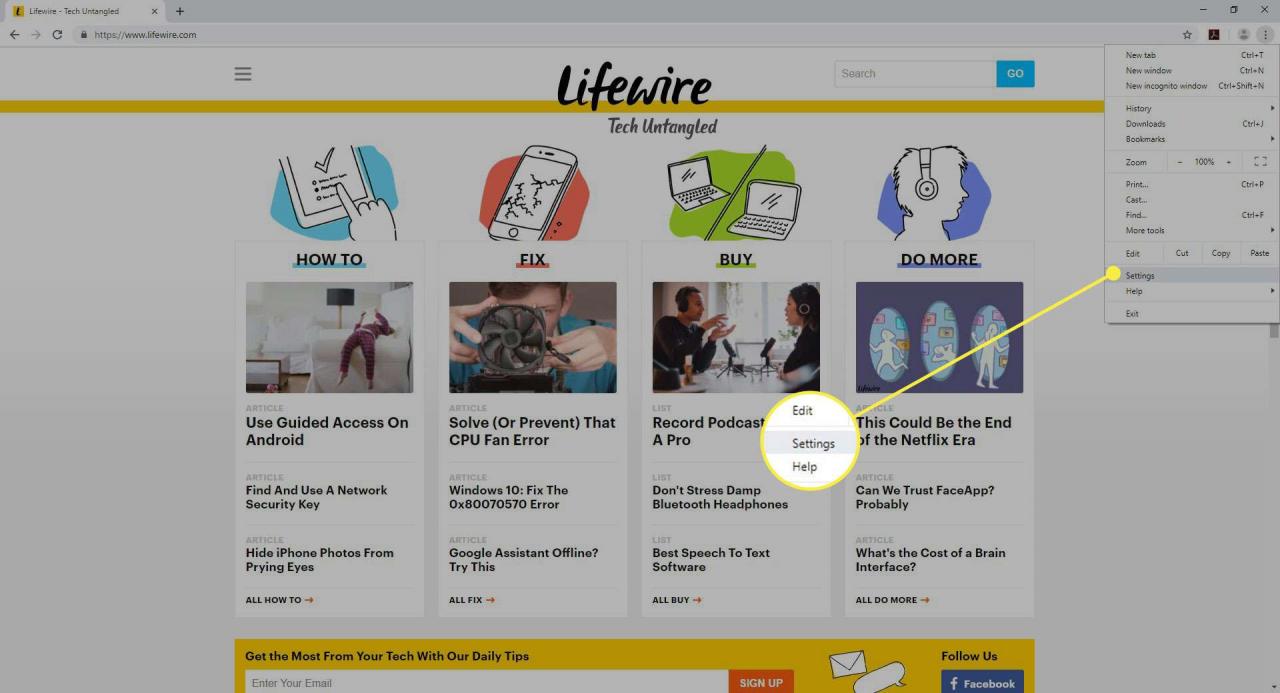
-
Scorri fino in fondo alla pagina, quindi seleziona Avanzate.

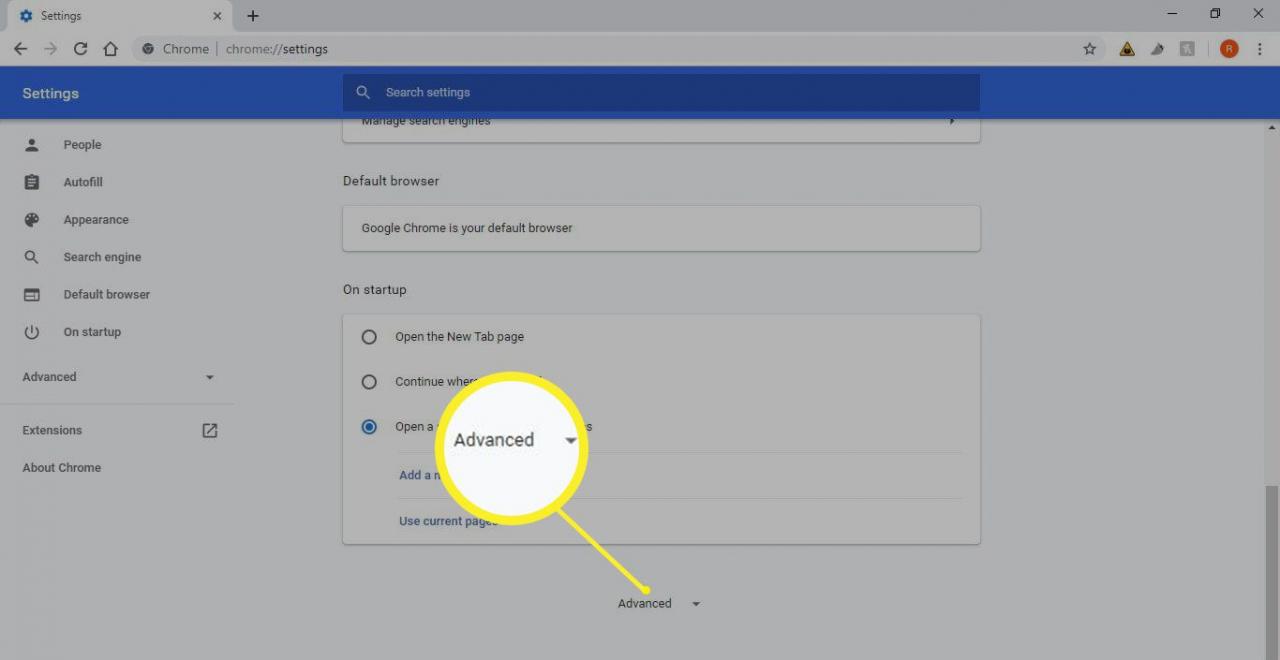
-
Scorri fino a Ripristina le impostazioni sezione e selezionare Ripristina le impostazioni predefinite originali.

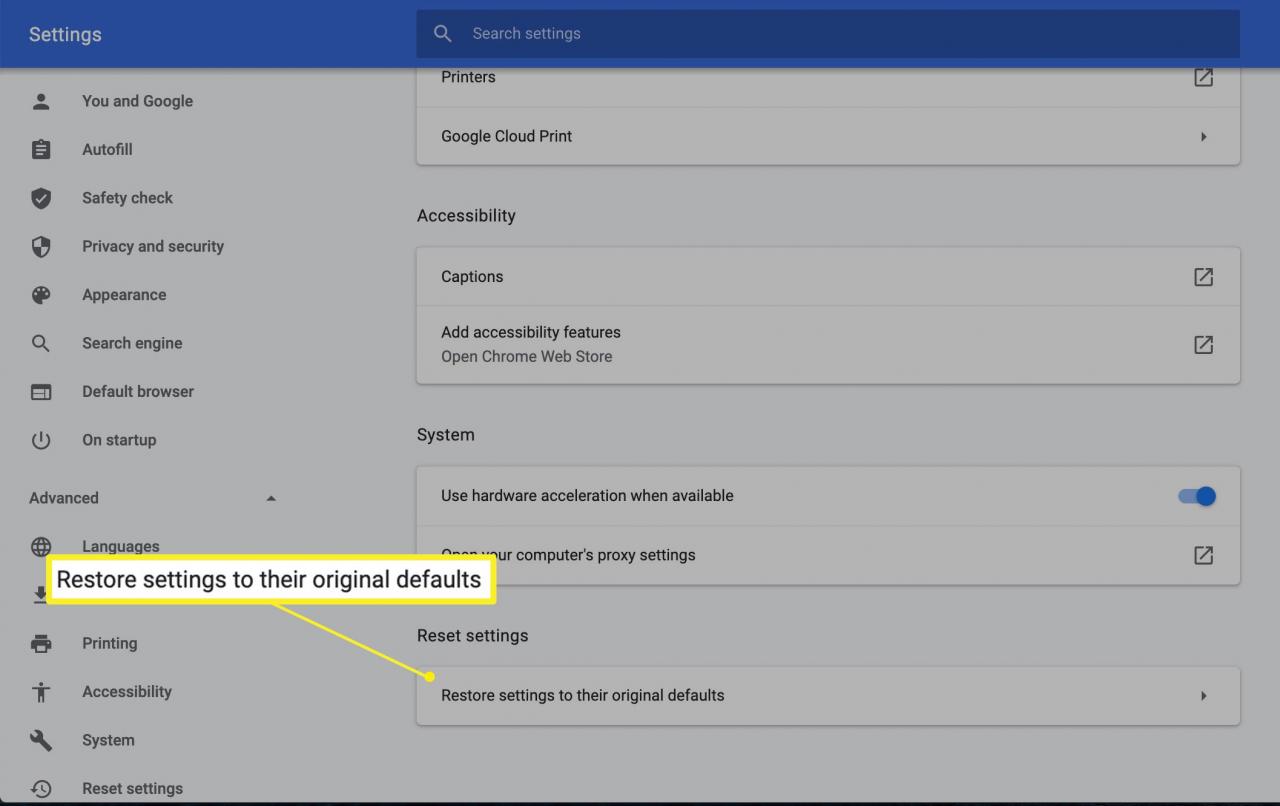
-
Seleziona Ripristina le impostazioni per ripristinare le impostazioni di Chrome ai valori predefiniti.
I segnalibri, la cronologia delle ricerche e le password salvate non sono interessati.