Google Keep è l'app gratuita di Google per prendere appunti che semplifica la digitazione, la dettatura, il disegno o lo scatto di una foto per creare una nota. La versione desktop di Keep, le app Android e iOS si sincronizzano perfettamente in modo che le tue note siano sempre accessibili su tutti i dispositivi.
L'app Google Keep sembra e funziona in modo quasi identico sia sull'app Android che su quella iOS. L'unica volta che c'è una differenza tra il funzionamento dell'app su questi dispositivi è quando interagisci con il software del telefono, ad esempio il salvataggio di un segnalibro in Keep. Di seguito sono riportate le istruzioni per l'app, le versioni desktop e per dispositivi specifici, se necessario.
Guida introduttiva a Google Keep
Keep è disponibile come app oppure puoi accedere a Google Keep sul desktop utilizzando il sito di Keep. Se sei un utente di Chrome, potresti anche voler prendere l'estensione di Chrome per semplificare il salvataggio dei segnalibri mentre navighi sul Web, di cui parleremo in seguito. Dopo aver scaricato l'app o essere nella pagina Keep sul desktop, un messaggio ti chiederà di inserire le informazioni del tuo account Google.
App Google Keep per Android App Google Keep per iOS
Come utilizzare Google Keep
Puoi scegliere le preferenze per il modo in cui ti impegni e come appare Google Keep nel menu Impostazioni.
-
Sul desktop, trova Impostazioni selezionando l'ingranaggio nella parte superiore dello schermo.
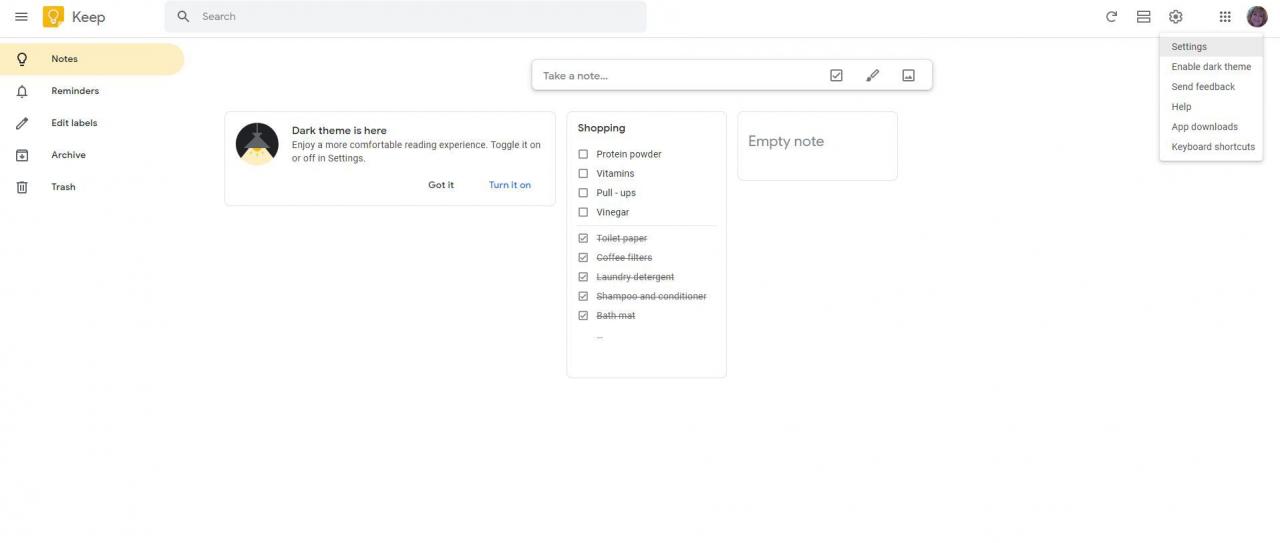
-
Su dispositivo mobile, trova le impostazioni toccando le tre linee orizzontali in alto a sinistra dello schermo. Controlla il modo in cui vengono visualizzate le note, i tempi per i promemoria e se vedi le immagini nei segnalibri con link ricchi.
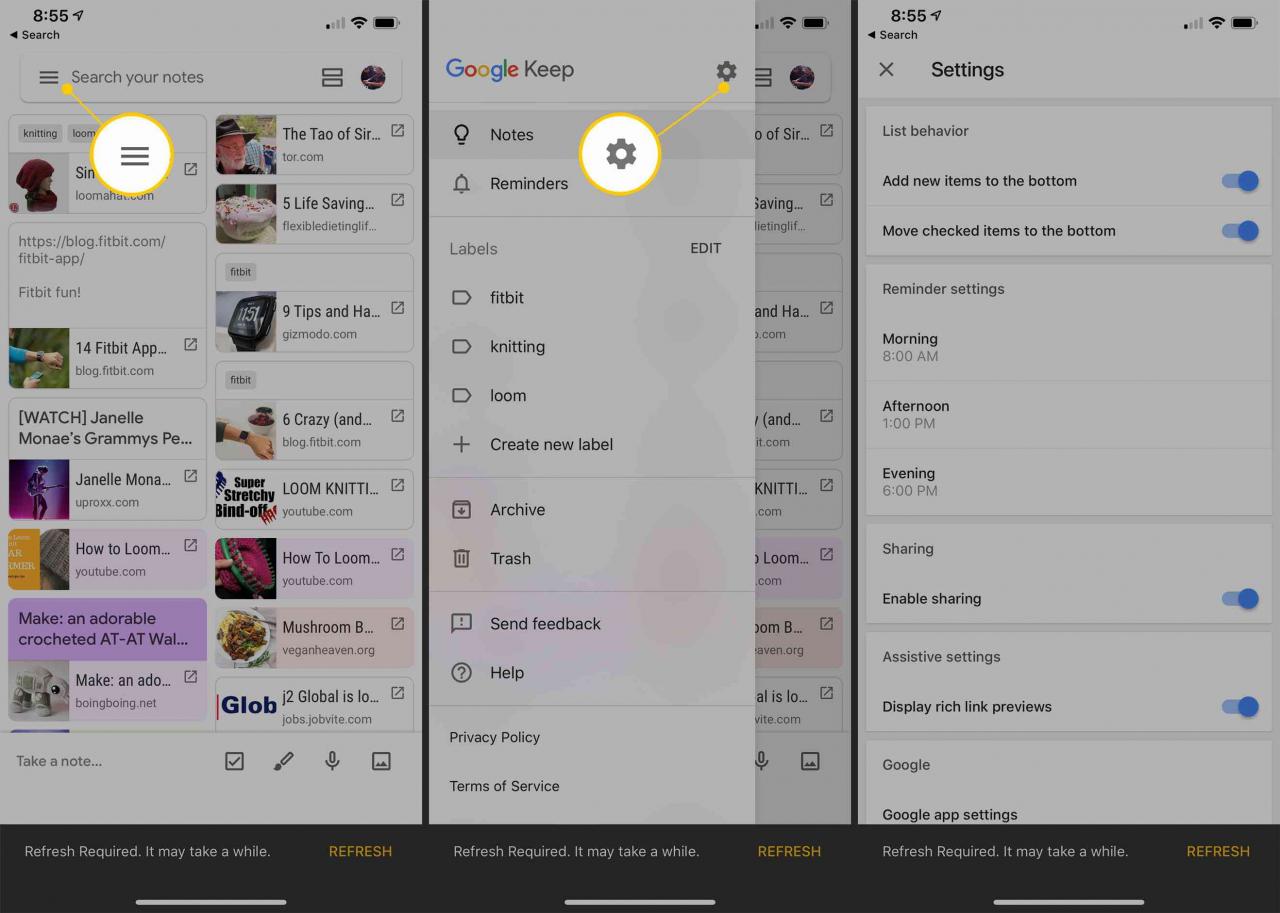
-
Per creare la tua prima nota, seleziona Prendi nota nella casella rettangolare nella finestra dello schermo Keep. Inizia a digitare o espandi il file + nella parte inferiore della nota per scattare una foto, scegliere un'immagine, disegnare o dettare la nota.
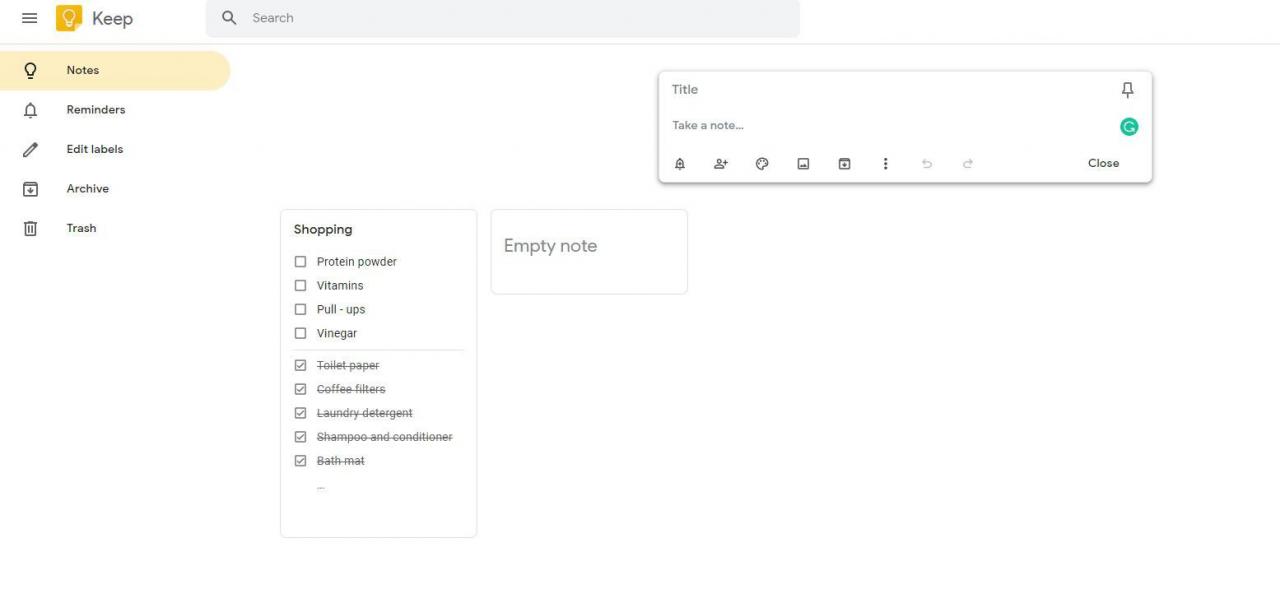
Dopo aver creato la tua prima nota, Keep salva automaticamente la nota. Puoi continuare ad aggiungere foto, registrazioni, disegni o altro testo alle tue note o creare una nuova nota.
-
Keep utilizza etichette e colori per aiutarti a organizzare le tue note. Puoi creare fino a 50 etichette diverse per organizzare le tue note e una singola nota può anche avere più etichette.
Nella versione desktop, seleziona le note che desideri etichettare, scegli il menu a tre punti in alto a destra e seleziona Aggiungi etichetta or Modifica etichetta, se applicabile. Digita il nome dell'etichetta che desideri creare.
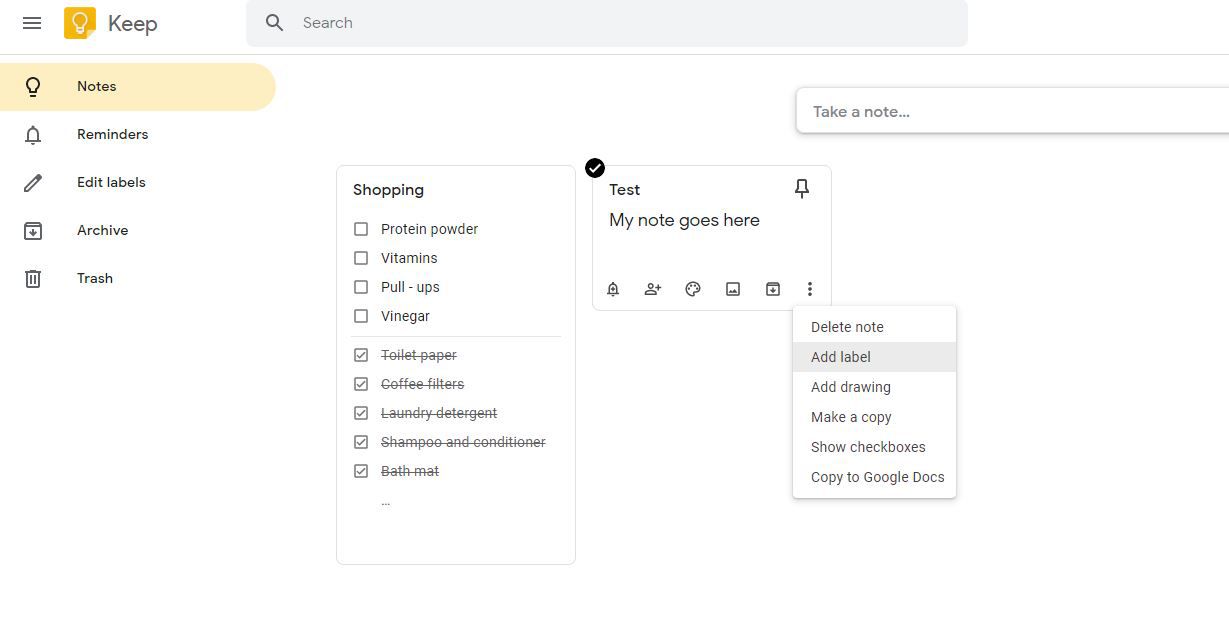
Puoi anche selezionare l'icona della tavolozza per visualizzare una finestra pop-up di colori.
-
Aggiungi etichette a una nota nell'app Keep selezionando i tre punti in basso a destra dello schermo per vedere l'opzione delle etichette.
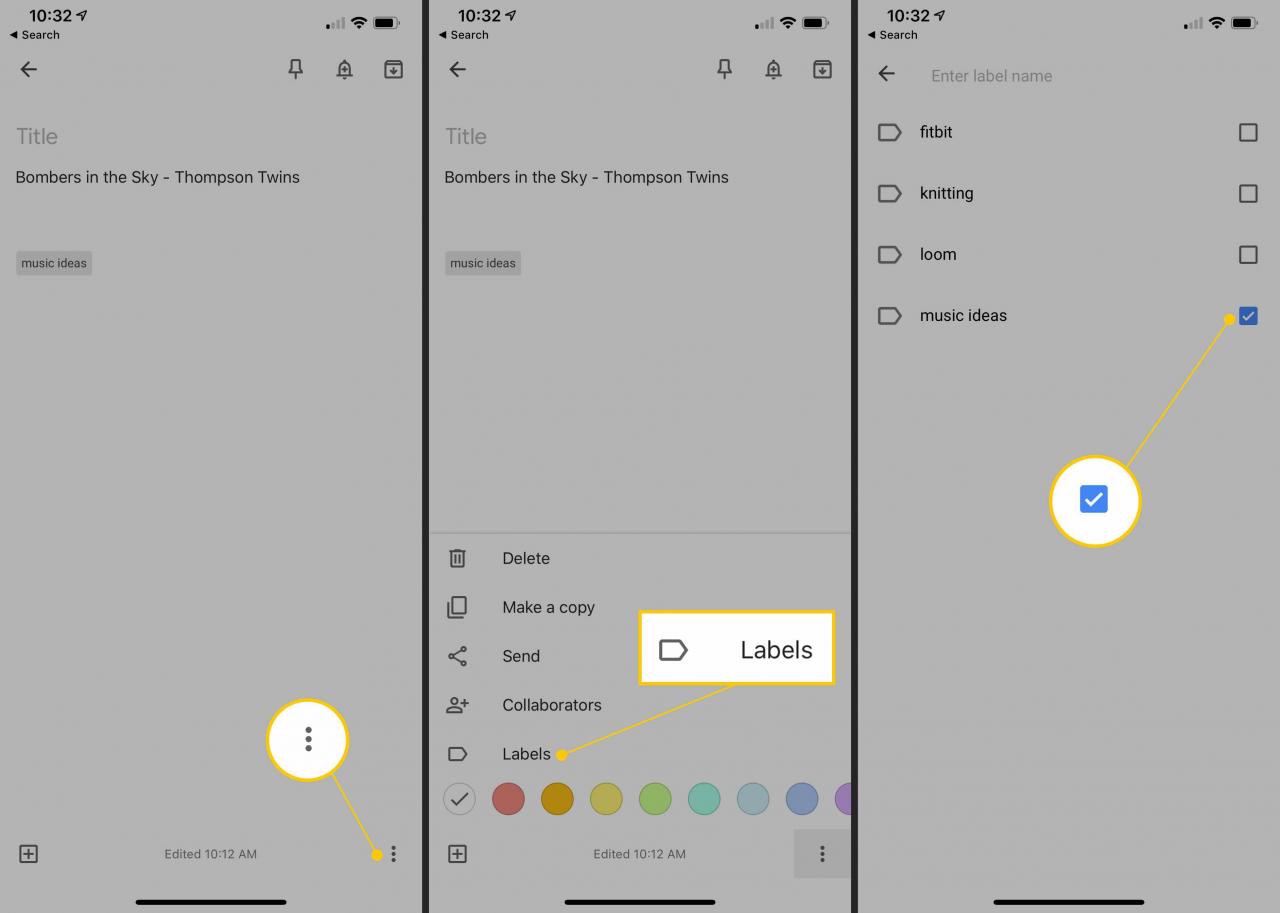
Ogni volta che crei una nuova nota, digita # e inizia a digitare le lettere dell'etichetta per la nota e Keep farà apparire un elenco delle tue etichette che corrispondono. Seleziona l'etichetta di cui hai bisogno.
-
Keep aggiunge automaticamente l'ultima nota creata all'inizio dell'area di lavoro Keep. Se hai un elenco di cose da fare in esecuzione che vuoi che appaia sempre in primo piano, puoi appuntare la nota in modo che tutte le altre note rimangano dietro. Seleziona la puntina da disegno appuntando la nota nella parte superiore del desktop. Per sbloccare una nota, è sufficiente fare clic o toccare la puntina da disegno.
Puoi farlo per tutte le note che devi tenere in primo piano.
-
Se ci sono note che non vuoi vedere sul tuo desktop, ma ancora necessarie, puoi archiviare la nota. La nota è ancora in Keep, ma non sarai in grado di vedere la nota sul desktop. Le note archiviate vengono visualizzate in una ricerca per parola chiave.
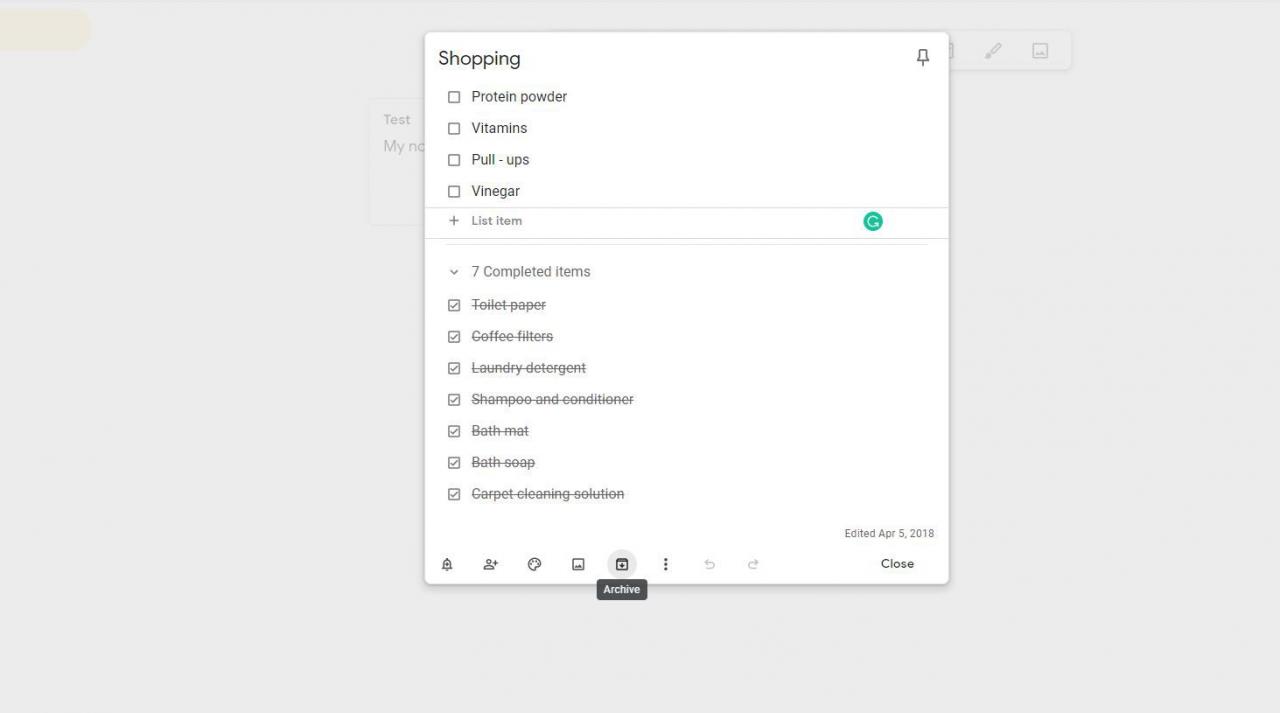
Puoi vedere tutte le tue note archiviate contemporaneamente selezionando Archivia dal menu di conservazione toccando le tre linee orizzontali nella parte superiore sinistra delle versioni desktop e mobile. Per rimuovere una nota dall'archivio, è sufficiente selezionare nuovamente il pulsante di archiviazione.
-
Se disegni una nota o crei una nota fotografica, Keep utilizza il riconoscimento ottico dei caratteri (OCR) per trasformare qualsiasi parola all'interno dell'immagine in testo. Per attivare questa funzione sul tuo dispositivo mobile, seleziona la foto, scegli il file tre punti in alto a destra dello schermo, quindi seleziona Prendi il testo dell'immagine. Nella versione desktop, i tre punti si trovano nella parte inferiore dello schermo.
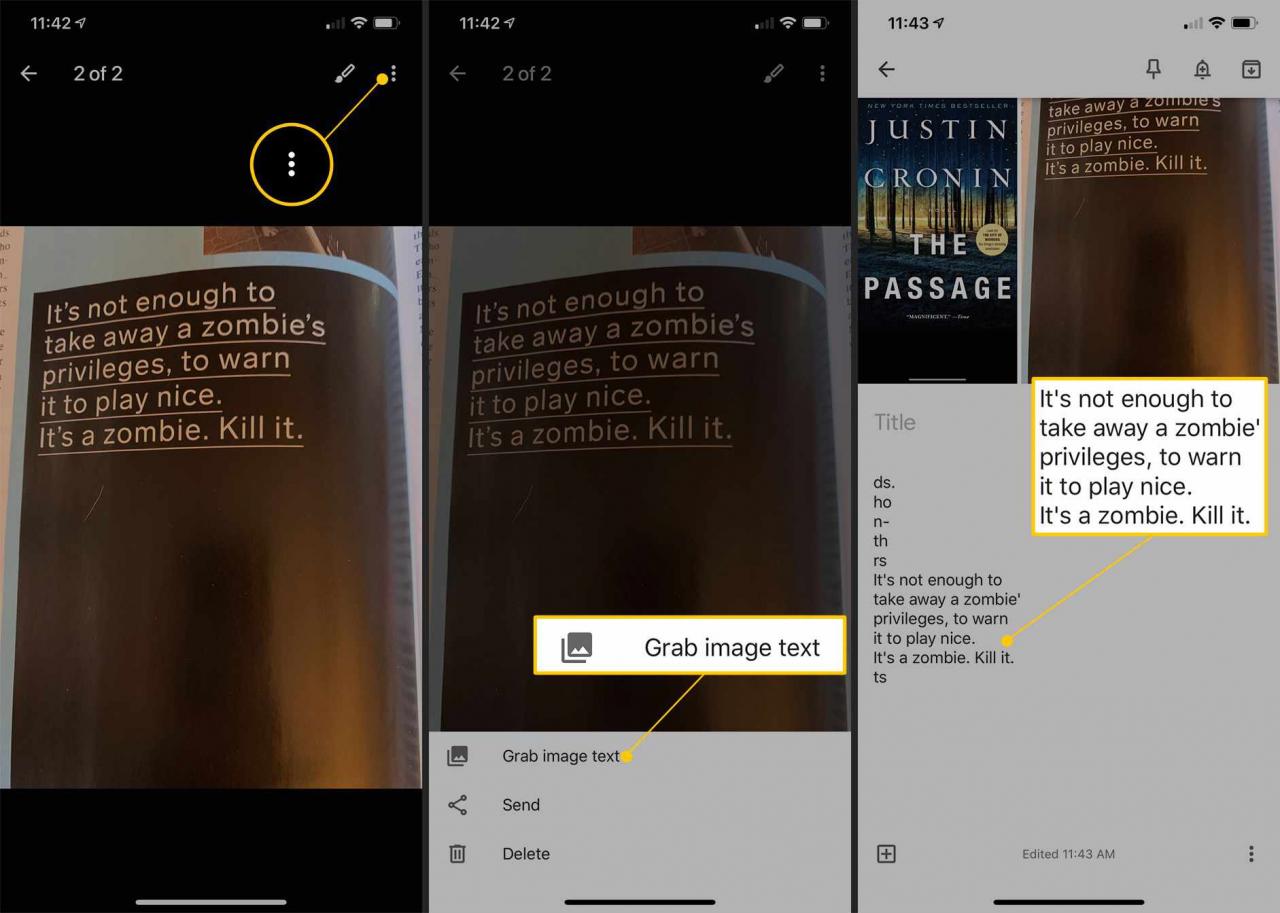
-
L'icona dello stilo all'interno di Google Keep funziona sulla versione desktop con il mouse e sui dispositivi mobili e tablet utilizzando il dito o lo stilo. Puoi personalizzare il colore e alternare tra penna, pennarello o evidenziatore. Puoi anche selezionare la gomma per ricominciare da capo. Accedi allo stilo sul desktop selezionando i tre punti verticali nella parte inferiore di una nota e scegliendo Aggiungi disegno. Sui dispositivi mobili, seleziona il file + segno in fondo alla nota.

Puoi anche utilizzare lo stilo per prendere appunti e utilizzare l'app per trascrivere la nota in testo con Prendi il testo dell'immagine.
-
Trasforma qualsiasi nota in una lista di controllo selezionando il segno più nella parte inferiore dello schermo e scegliendo Mostra caselle di controllo. Quando selezioni un elemento come completato, Keep sposta l'elemento in fondo alla nota, con una linea attraversata in modo da poter vedere le attività completate.
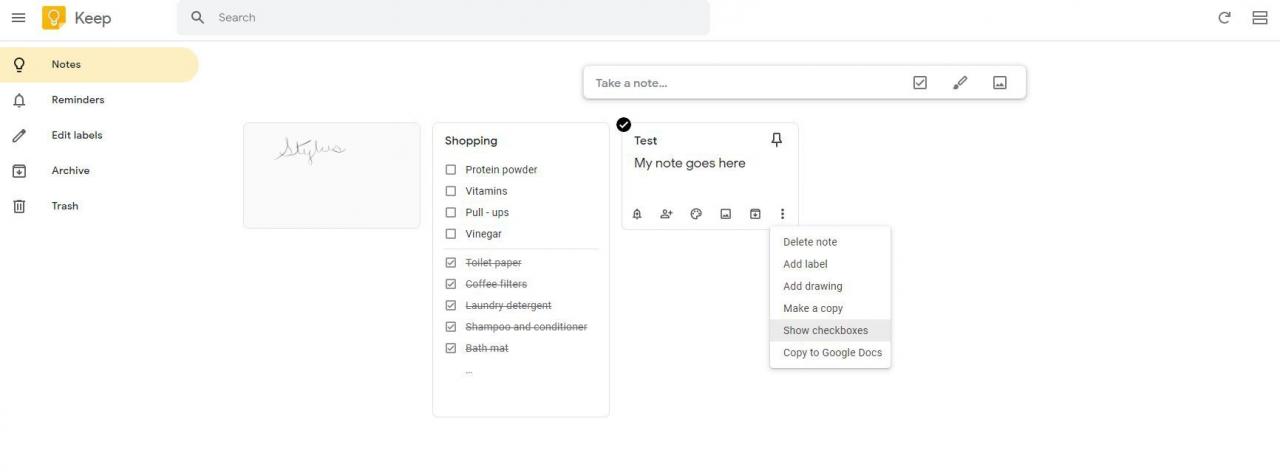
-
Keep ti consente di condividere note con i contatti, sincronizzando automaticamente eventuali aggiornamenti o aggiunte nel team di collaboratori. Per condividere una nota, seleziona Collaboratore in fondo alla nota e inserisci gli indirizzi email dei collaboratori. Nell'app, seleziona i tre pulsanti nella parte inferiore dello schermo, scegli Collaboratorie inserisci gli indirizzi email dei collaboratori
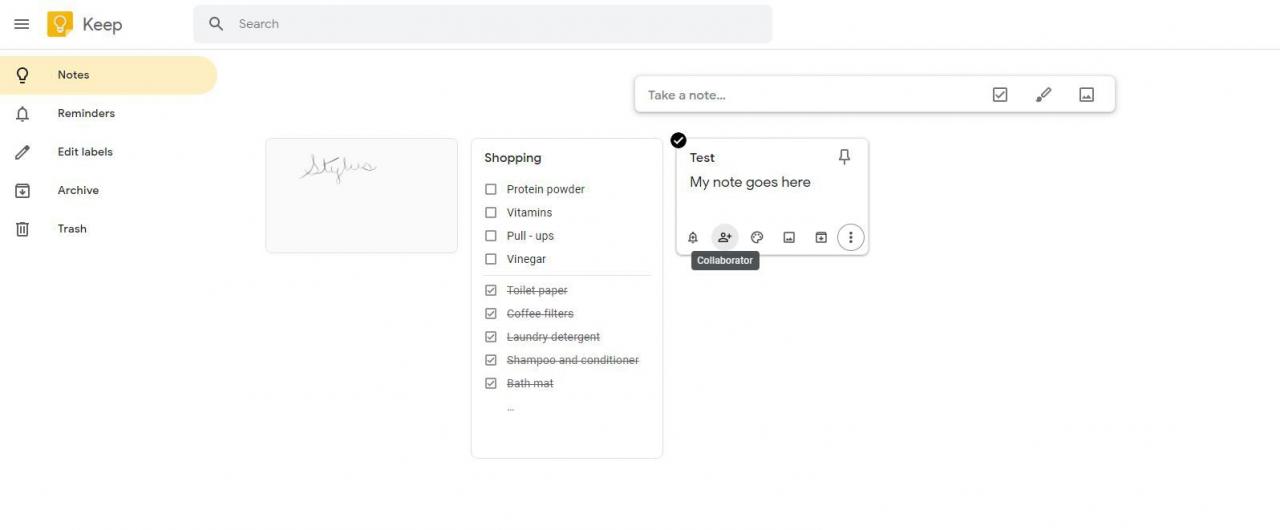
-
Google Keep si integra con Google Calendar e Google Maps. Assegna una data di scadenza a una nota di Google Keep selezionando il promemoria con campanello nella parte inferiore della nota nella versione desktop e aggiungi una data e un'ora. Il promemoria della campana si trova nella parte superiore dell'app mobile.
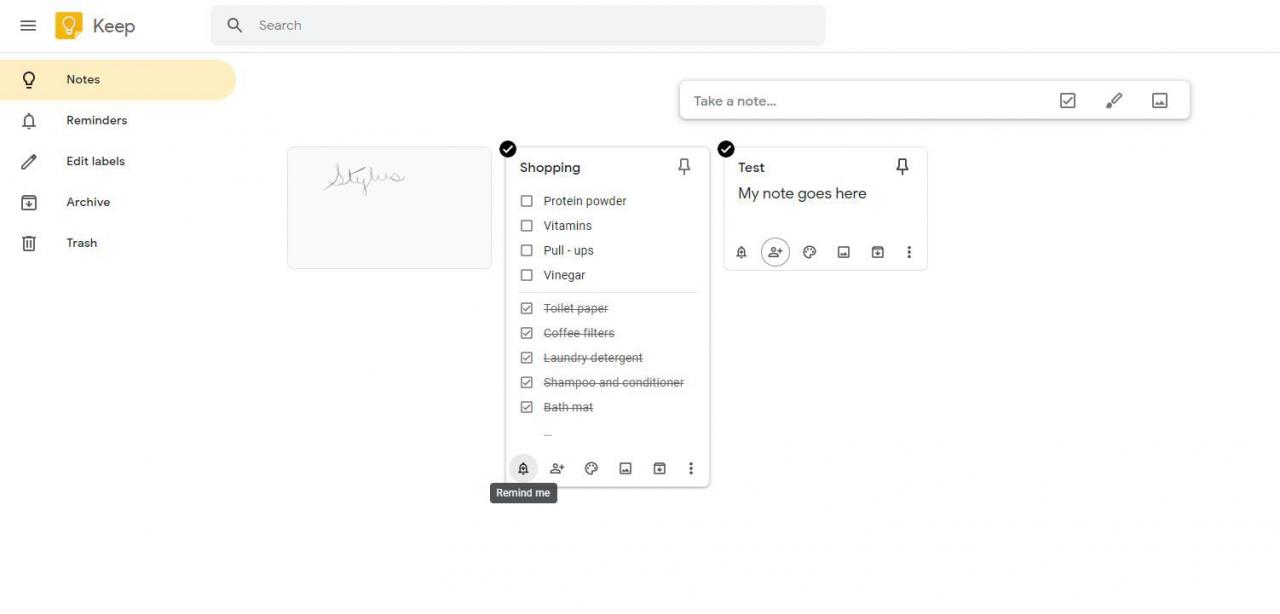
Puoi anche creare un promemoria basato sulla posizione in modo che Keep ti invii un avviso basato sulla posizione ogni volta che ti trovi nell'area geografica che hai assegnato. I servizi di localizzazione devono essere attivati sul tuo dispositivo affinché funzioni. I promemoria basati sulla posizione sono utili quando si fanno commissioni o per aiutarti a ricordare ciò di cui hai bisogno dal negozio di alimentari.
-
Puoi copiare una nota di Keep in un documento copiandola in Google Documenti. Seleziona i tre punti nella parte inferiore della nota e scegli Copia in Google Documenti. Per aprire il documento Google, in basso a sinistra nella finestra, seleziona Apri Doc.
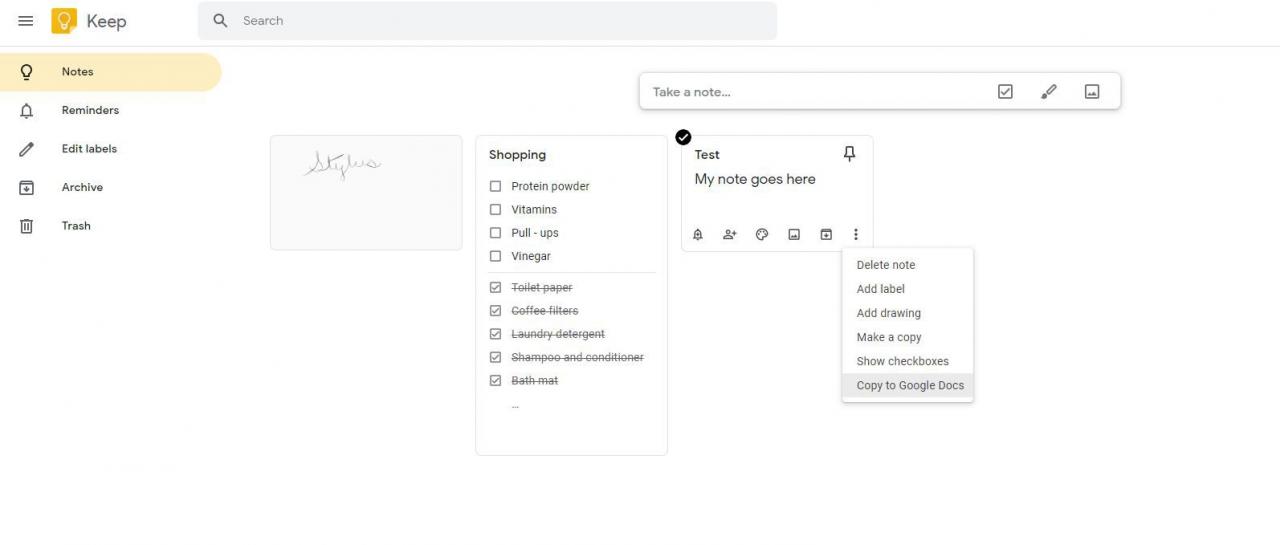
Se devi stampare una nota di Keep, copia la nota su un documento Google e stampa il documento.
-
Nell'app Keep, il file Invia Il pulsante può anche essere utilizzato per copiare una nota, inviare una nota a un indirizzo email, Dropbox, un messaggio di testo, social media, Trello o qualsiasi altra app che ti capita di avere sul tuo dispositivo. Seleziona i tre punti verticali nella parte inferiore dello schermo. Scegliere Invia e scegli l'azione o l'app da condividere. Dopo aver inviato o condiviso una nota, la nota è ancora disponibile in Keep.
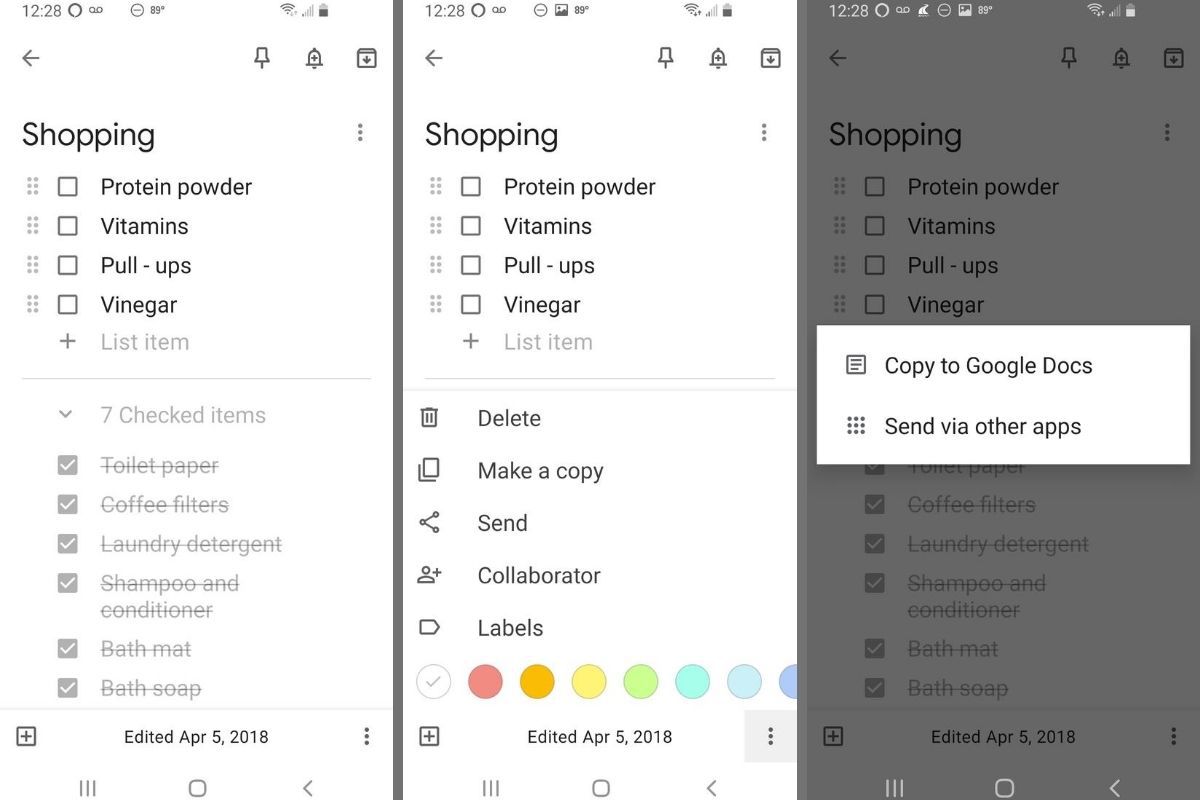
Sul desktop, l'unica opzione è copiare su Google Docs.
Usa Keep per salvare i segnalibri dal Web
L'estensione Google Keep per Chrome aggiunge l'icona Keep nella parte superiore del browser. Quando ti trovi su una pagina web che desideri salvare, fai clic sull'icona Keep e Keep creerà un nuovo segnalibro della pagina. Keep copierà anche qualsiasi testo evidenziato dalla pagina Web nella stessa nota. Puoi continuare a copiare il testo dall'articolo facendo clic sul pulsante Mantieni e Keep continuerà ad aggiungere il testo evidenziato alla stessa nota.
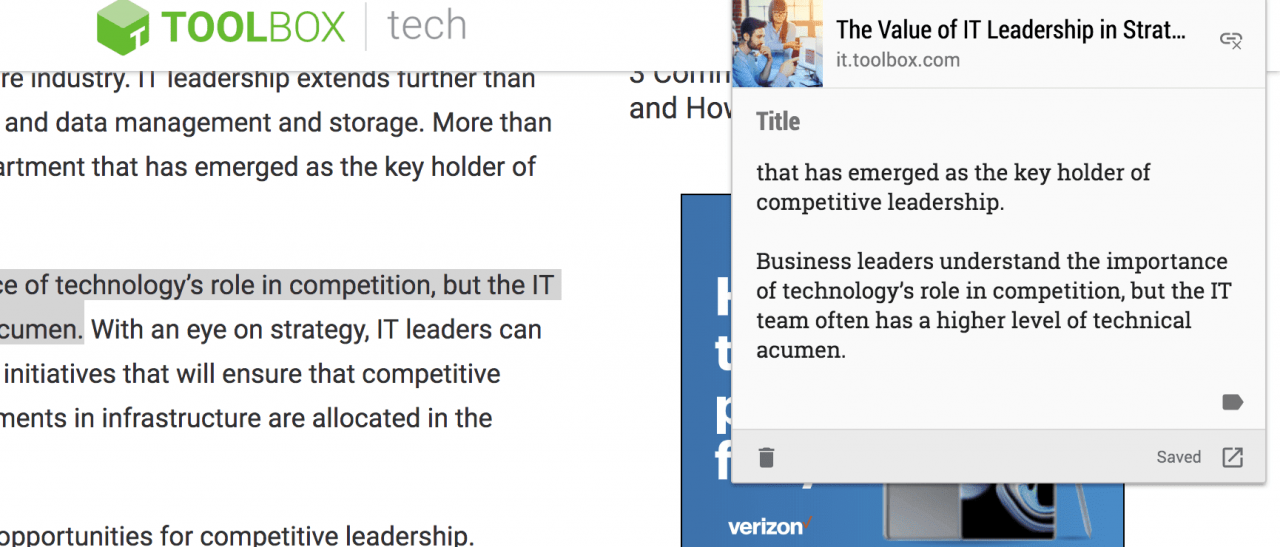
Su Android, invia un segnalibro a Google Keep selezionando i tre punti nella parte superiore della pagina web che desideri salvare e scegliendo Condividi il link. Selezionare mantenere dalle app visualizzate.
Su iOS, seleziona il file Condividi mentre visiti una pagina web che desideri salvare e scegli mantenere. Keep creerà automaticamente una nota. Se Google Keep non viene visualizzato come opzione, seleziona ALTRO e aggiungi Google Keep all'elenco di opzioni.
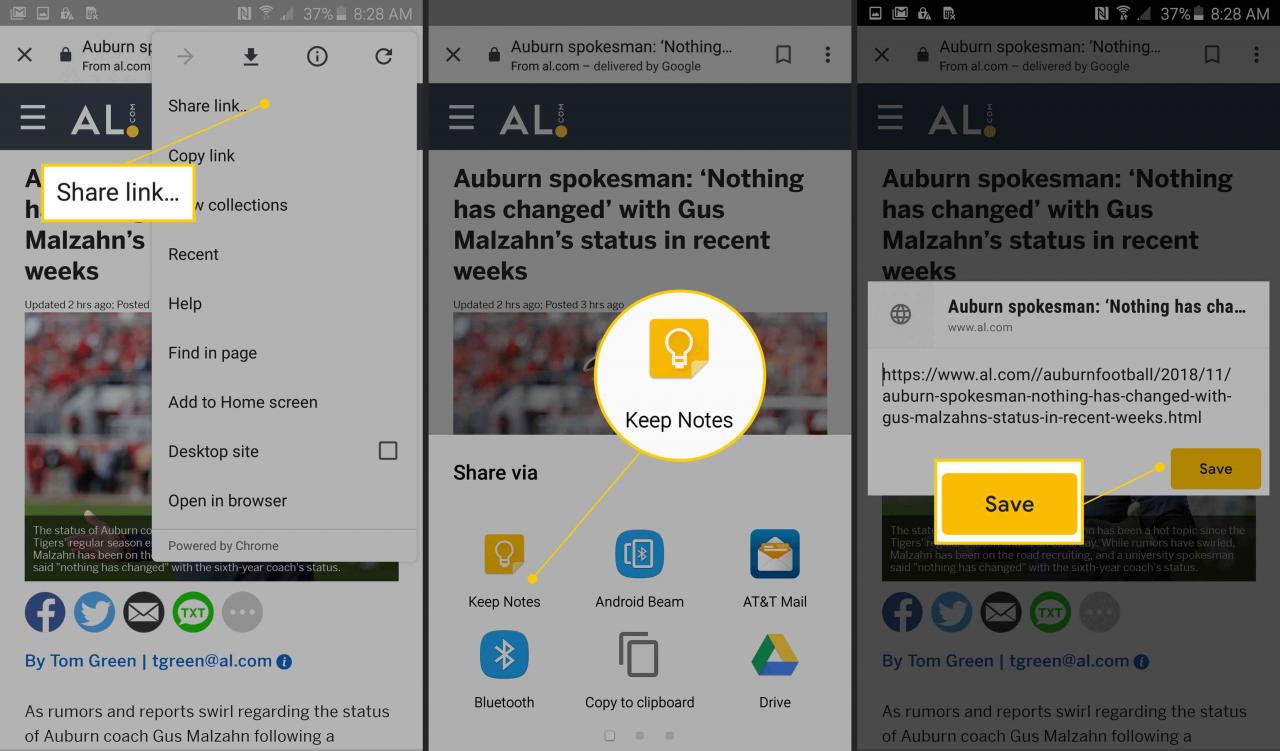
Sincronizzazione: automatica su tutti i dispositivi
I dati di Google Keep vengono sincronizzati con il cloud tramite una connessione Internet. Keep è ancora disponibile offline, ma eventuali nuove note o modifiche alle note esistenti non verranno sincronizzate finché non ti connetti a Internet.
La sincronizzazione è automatica, indipendentemente dal dispositivo che stai utilizzando per accedere a Keep. Per aprire le note di Keep su qualsiasi dispositivo, accedi al tuo account Google.