AirPlay è una delle funzionalità più interessanti dell'iPad, soprattutto quando utilizzi AirPlay per collegare l'iPad o l'iPhone alla TV tramite Apple TV. Che tu stia facendo una presentazione, navigando in rete o giocando, non c'è niente come vederlo accadere sulla tua TV widescreen.
Poiché AirPlay sembra funzionare magicamente, può sembrare confuso risolvere i problemi, ma AirPlay funziona su principi semplici. Solitamente anche risolvere i problemi di connessione di AirPlay è semplice.
Le informazioni in questo articolo si applicano agli iPad e agli iPhone con iOS 12, 11 o 10. È necessaria una Apple TV di seconda generazione o successiva.
Effettuare una connessione AirPlay
Quando tutto funziona correttamente, accedi ad AirPlay tirando verso il basso nella parte in alto a destra dello schermo dell'iPad o dell'iPhone (in iOS 12 o iOS 11) per aprire il Centro di controllo. Tirare verso l'alto dalla parte inferiore dello schermo per aprire il Centro di controllo nelle versioni precedenti di iOS.
Rubinetto schermo Mirroring (in iOS 12 o iOS 11) o AirPlay (nelle versioni precedenti di iOS) e quindi selezionare apple TV dalla finestra che si apre. Questo è tutto ciò che serve per avviare il mirroring dello schermo del tuo iPad sulla tua TV usando una Apple TV.
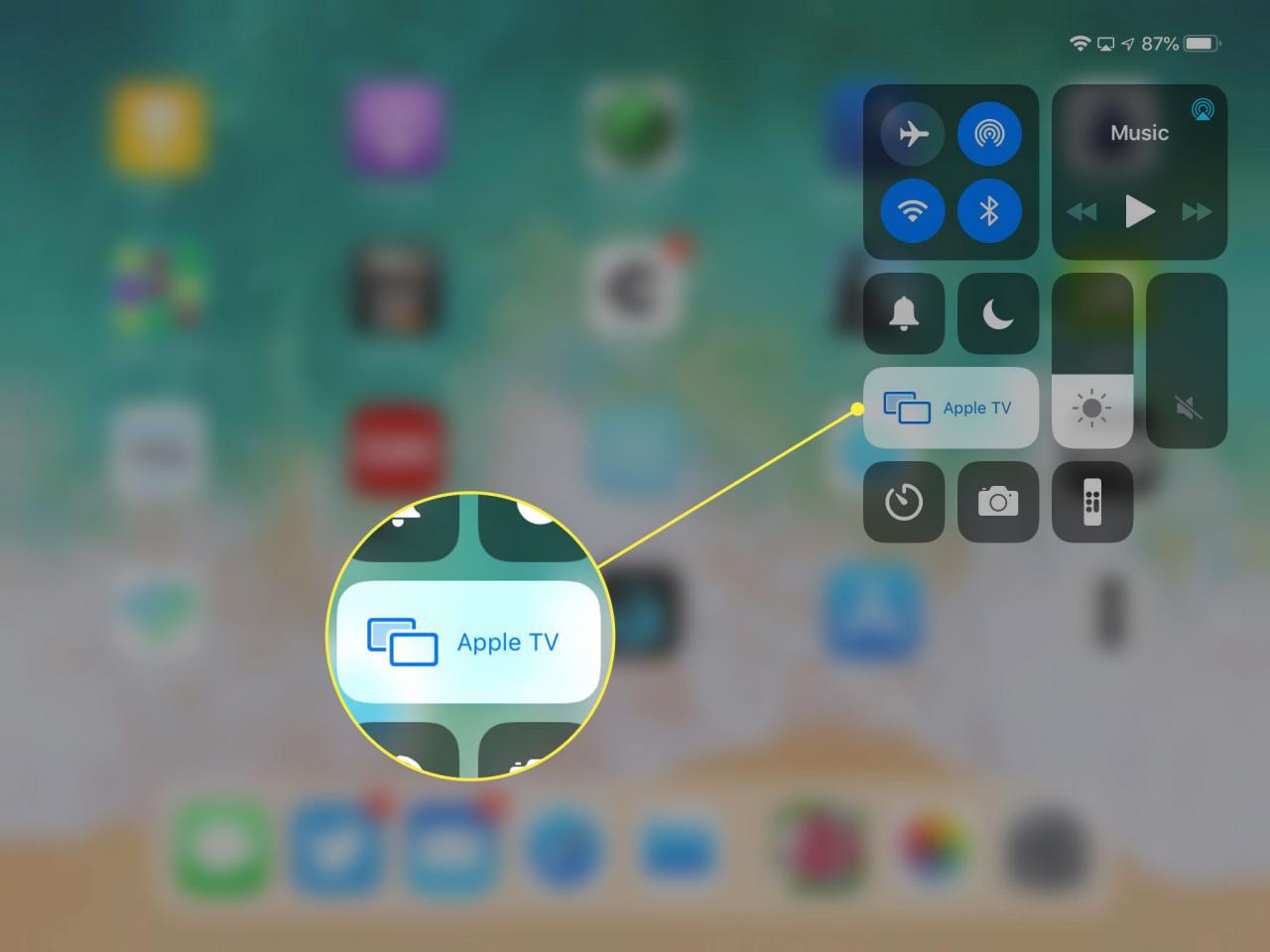
Quando tutto non funziona correttamente, segui questi passaggi per la risoluzione dei problemi e tornerai a eseguire il mirroring del tuo dispositivo iOS sulla TV in pochissimo tempo.
Verifica che Apple TV AirPlay sia attivato
Nell'app Impostazioni Apple TV, verifica che la funzione AirPlay sia attivata. Scegliere Impostazioni > AirPlay su Apple TV e conferma che sia acceso.
Verifica la connessione di rete Wi-Fi
AirPlay funziona tramite la rete Wi-Fi, quindi entrambi i dispositivi devono trovarsi sulla stessa rete affinché la funzione funzioni. Controlla a quale rete è connesso il tuo iPad o iPhone aprendo l'app Impostazioni. Il nome della tua rete Wi-Fi dovrebbe apparire accanto a Wi-Fi nel pannello di sinistra.
Se l'impostazione Wi-Fi è disattivata, vai a Wi-Fi nella parte principale dello schermo e spostare il dispositivo di scorrimento in posizione On / verde. Quindi seleziona una rete dalle opzioni visualizzate.
![]()
Controlla la rete Wi-Fi sulla tua Apple TV andando in Impostazioni e scegliendo rete (per Apple TV di quarta generazione o successiva) o Generale > rete (per le versioni precedenti di Apple TV). Deve mostrare che è connesso alla stessa rete Wi-Fi del tuo dispositivo iOS.
Riavvia entrambi i dispositivi
Se i problemi persistono, riavviare entrambi i dispositivi. Per Apple TV, questo significa scollegarlo dalla presa di corrente o scollegare il cavo dal retro di Apple TV. Lascialo scollegato per alcuni secondi, quindi ricollegalo. Dopo il riavvio di Apple TV, attendi che sia connesso alla rete per provare AirPlay.
Per riavviare il dispositivo iOS, a seconda del modello, potrebbe essere necessario tenere premuto il tasto Sleep / Wake e quindi far scorrere il cursore sullo schermo per spegnere il dispositivo o tenere premuto il pulsante Lato o il pulsante superiore e uno dei pulsanti del volume per un riavvio.
Riavvia il router
Nella maggior parte dei casi, verificare che entrambi i dispositivi siano collegati alla stessa rete e riavviarli risolve il problema. Tuttavia, in rari casi, il problema è il router stesso. Se hai provato tutto il resto, riavvia il router. Se non vedi un interruttore di accensione / spegnimento sul retro del router, scollegalo dalla presa, attendi alcuni secondi e quindi ricollegalo.
Occorrono diversi minuti affinché un router si avvii e si riconnetta a Internet. Di solito, sai quando è collegato perché le luci tremolano. Molti router hanno anche una spia di rete per mostrare quando viene stabilita la connessione a Internet.
È una buona idea avvertire tutti in famiglia che il router è in fase di riavvio, in modo che possano salvare qualsiasi lavoro sui computer che necessitano della connessione Internet.