Le impostazioni di accessibilità dell'iPad possono aiutare a renderlo più utile per chi ha problemi di vista o udito e, in alcuni casi, anche per chi ha problemi fisici o motori. Queste impostazioni di accessibilità possono aumentare la dimensione del carattere predefinito, ingrandire lo schermo e persino pronunciare testo o attivare sottotitoli e didascalie.
Queste istruzioni si applicano ai dispositivi con iOS 10 e versioni successive.
Come aprire le impostazioni di accessibilità dell'iPad
Ecco come trovare le impostazioni di accessibilità dell'iPad:
-
Apri le Impostazioni dell'iPad.
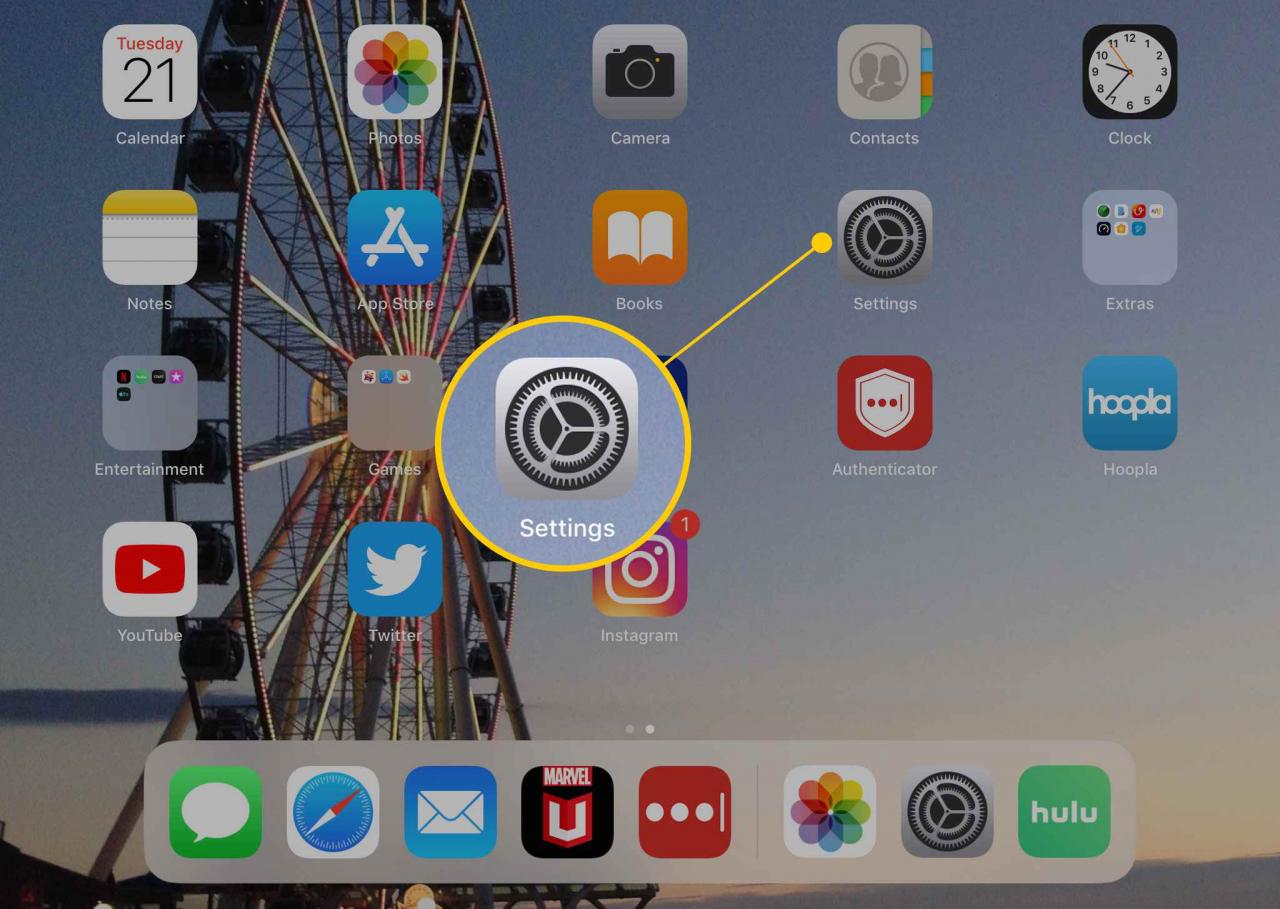
-
Rubinetto Generale.

-
Nelle impostazioni generali, individua il file Accessibilità opzione.
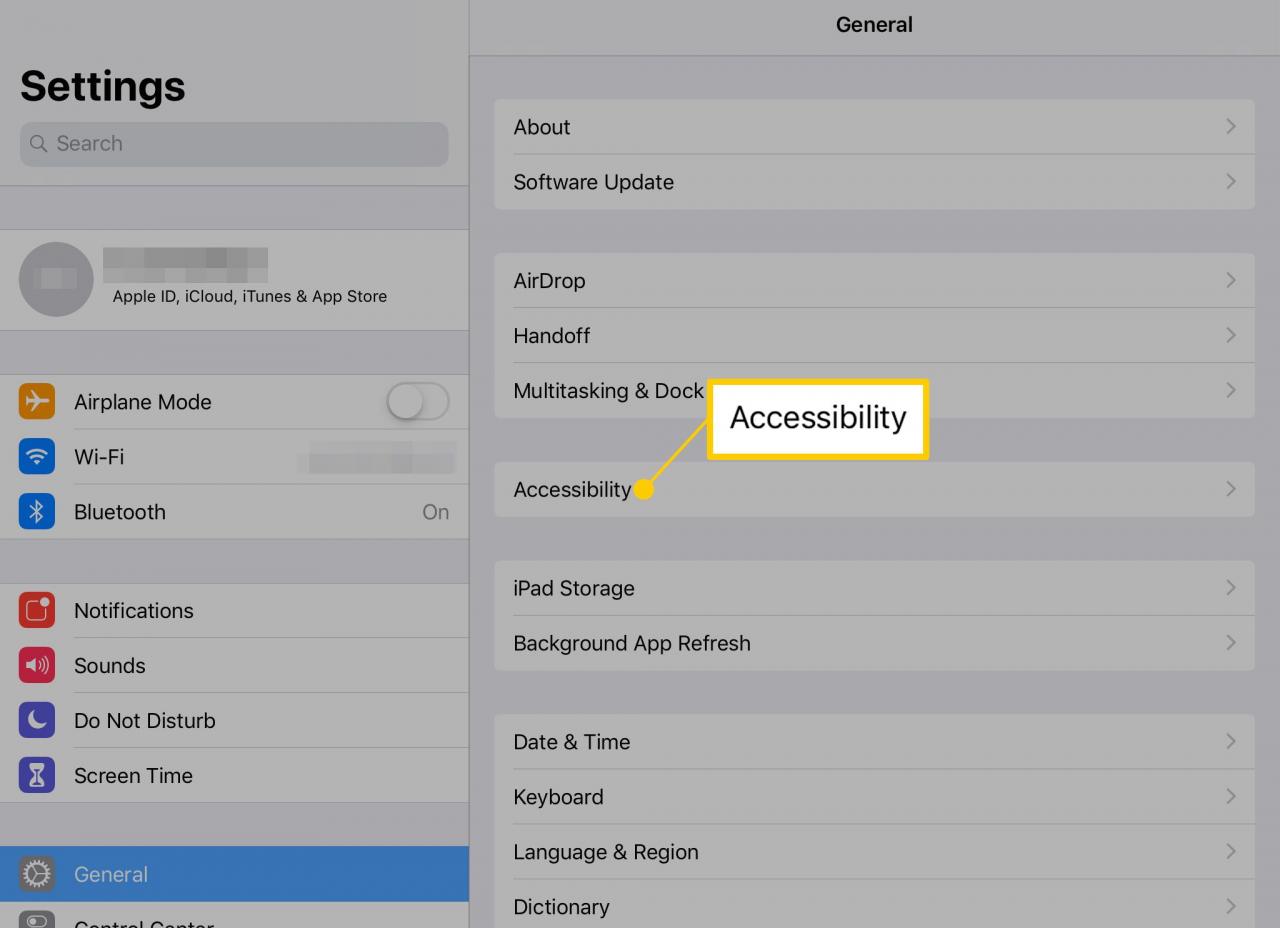
-
Toccando il Accessibilità Il pulsante aprirà una schermata che elenca tutte le opzioni per aumentare le funzionalità dell'iPad.
Le impostazioni di accessibilità dell'iPad forniscono assistenza alla vista, assistenza all'udito, accesso guidato basato sull'apprendimento e impostazioni di assistenza fisica e motoria. Queste impostazioni possono aiutare coloro che altrimenti potrebbero avere problemi a utilizzare un tablet a godersi l'iPad.
Impostazioni di visione
Le impostazioni di accessibilità visiva possono aumentare la dimensione del testo sullo schermo o leggerlo.
Aumenta dimensione del carattere
In caso di problemi nella lettura del testo sullo schermo, è possibile aumentare la dimensione del carattere predefinita toccando il Testo più grande pulsante nella seconda serie di impostazioni di visione. Questa dimensione del carattere può aiutare l'iPad a diventare più facilmente leggibile.
Queste impostazioni funzionano solo con le app che supportano il carattere predefinito. Alcuni utilizzano caratteri personalizzati e i siti Web visualizzati nel browser Safari non avranno accesso a questa funzionalità, quindi potrebbe essere comunque necessario utilizzare il gesto di ingrandimento delle dita durante la navigazione sul Web. Puoi anche accenderlo Grassetto per impostare i caratteri normali in grassetto.
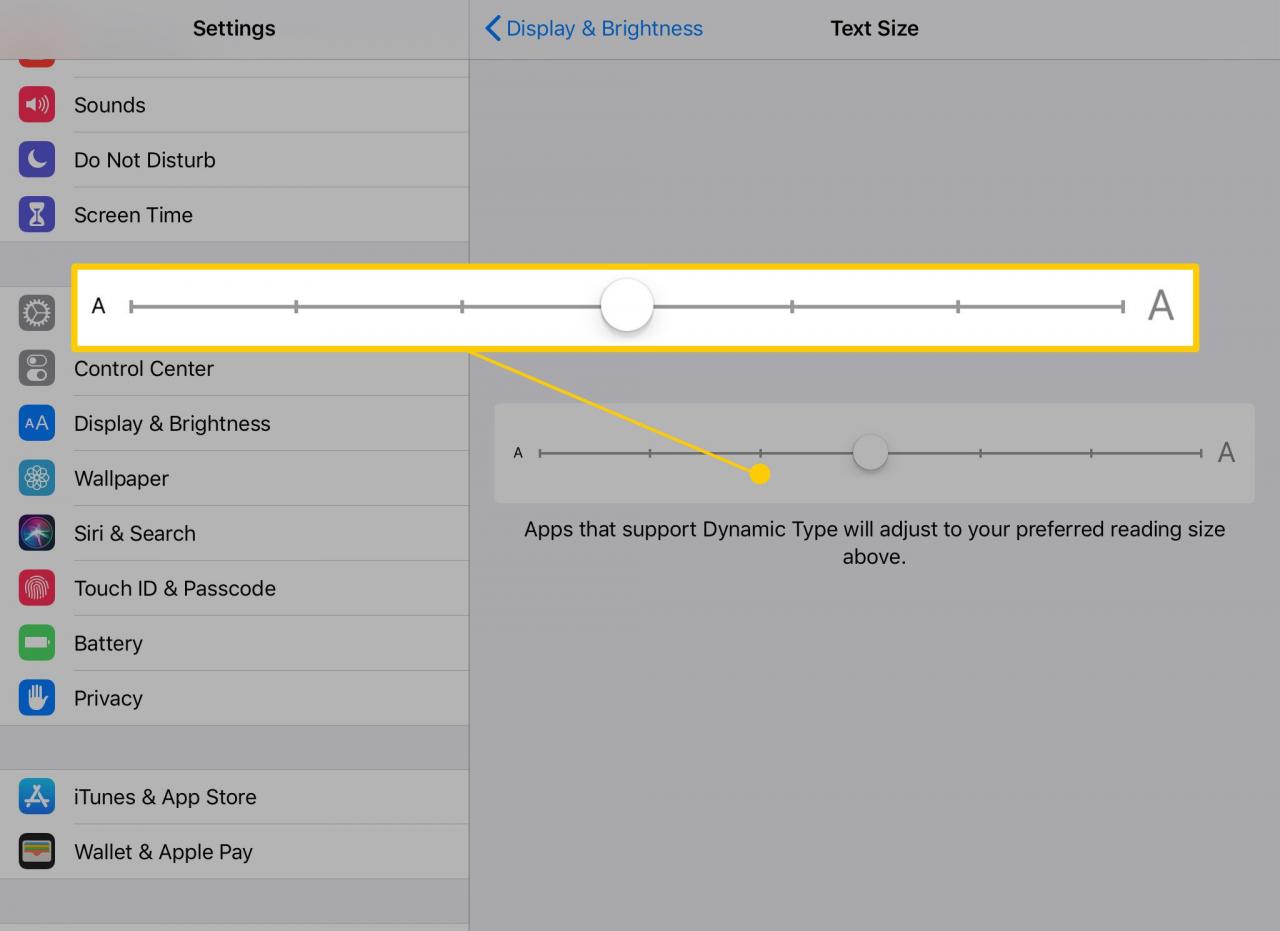
Text-to-speech
Se desideri attivare la sintesi vocale, tocca il file Discorso opzione e accendere Parla di selezione. Questa è l'impostazione per coloro che possono vedere chiaramente l'iPad ma hanno difficoltà a leggere il testo su di esso.
Pronuncia selezione consente di evidenziare il testo sullo schermo toccando un dito e quindi pronunciare quel testo scegliendo il parlare pulsante, che è il pulsante all'estrema destra quando si evidenzia il testo sullo schermo. Puoi anche toccare Feedback di battitura per accendere Parla parole, che pronuncia le parole che stai digitando o Pronuncia testo automatico, che ti consente di sapere quando la correzione automatica corregge l'ortografia.
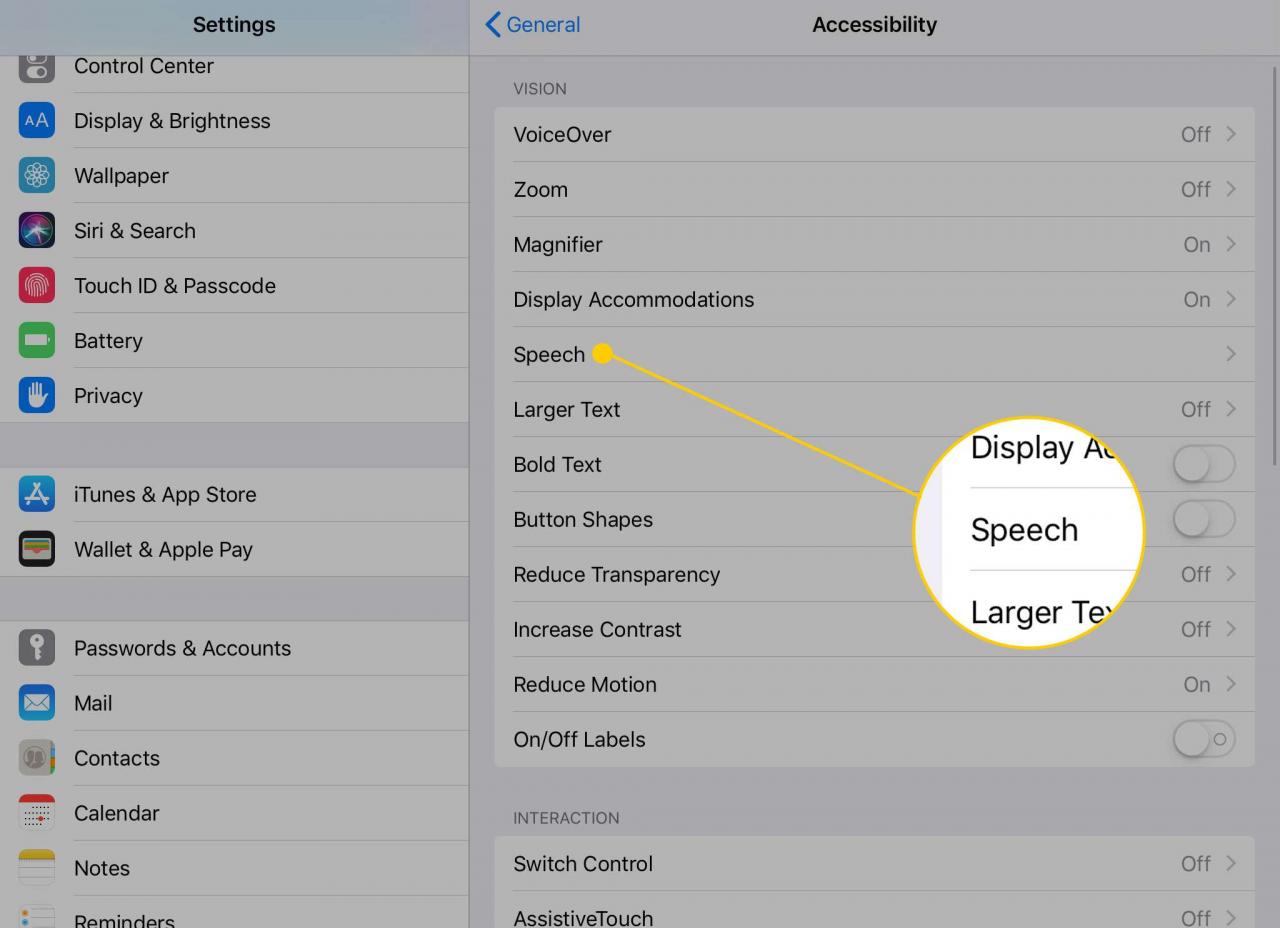
Zoom
Se hai difficoltà a vedere l'iPad, puoi attivare la modalità Zoom. Toccando il Zoom Il pulsante attiverà l'opzione per mettere l'iPad in modalità Zoom, che ingrandisce lo schermo per aiutarti a vederlo.
In modalità Zoom, non sarai in grado di vedere l'intero schermo sull'iPad. Puoi mettere l'iPad in modalità Zoom toccando due volte tre dita per ingrandire o rimpicciolire. Puoi spostare lo schermo trascinando tre dita. Puoi anche rendere la modalità Zoom più facile da attivare attivando lo Zoom Scorciatoia accessibilità nella parte inferiore delle impostazioni di accessibilità.
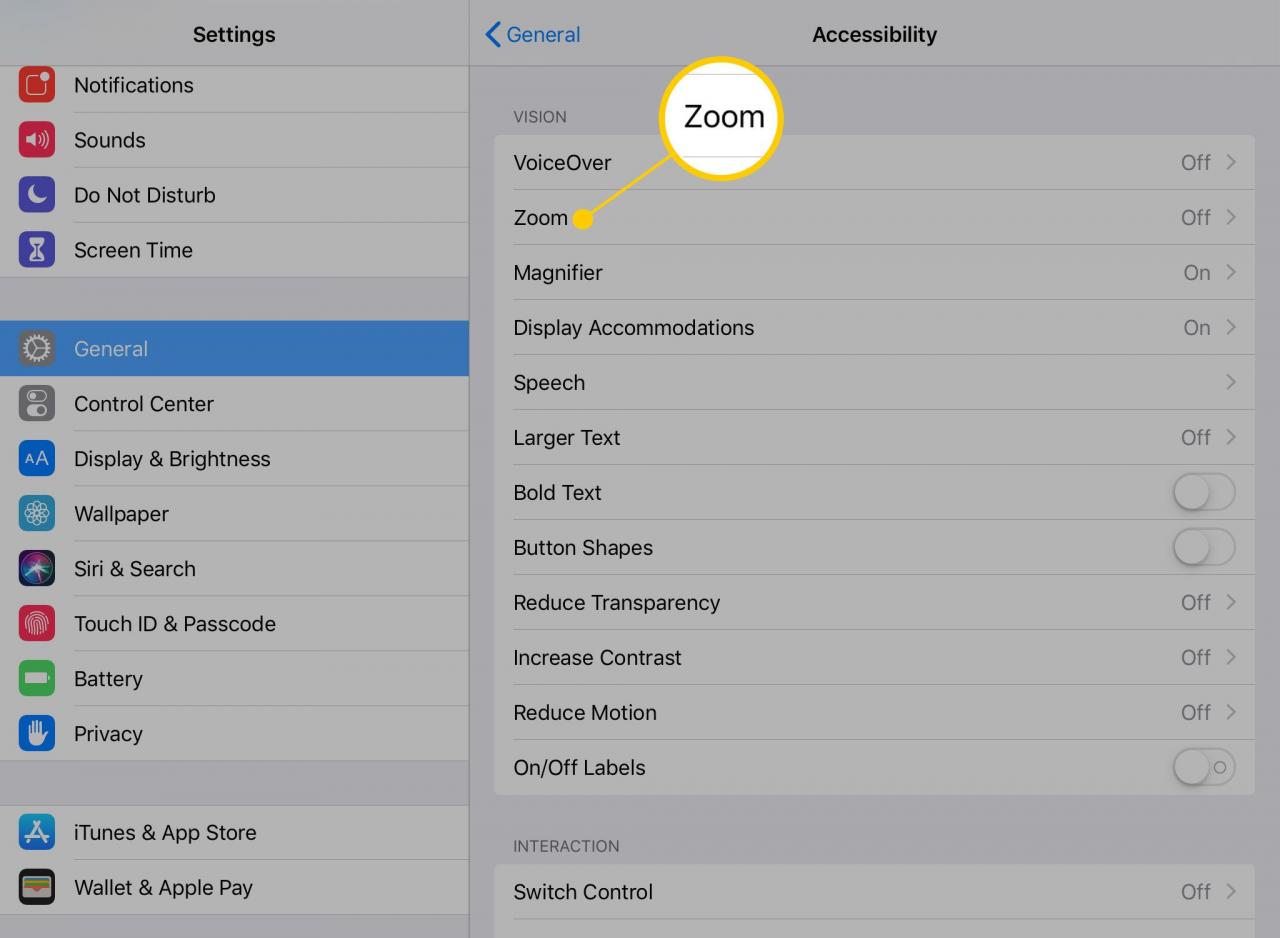
VoiceOver
L'opzione di sintesi vocale è ottima per leggere le parole, ma se hai problemi a vedere i pulsanti o altri elementi dello schermo, il file VoiceOver L'opzione modifica il comportamento dell'iPad in modo da renderlo più accessibile. In questa modalità, l'iPad pronuncerà ciò che tocchi, consentendo all'utente di navigare tramite il tocco anziché la vista.
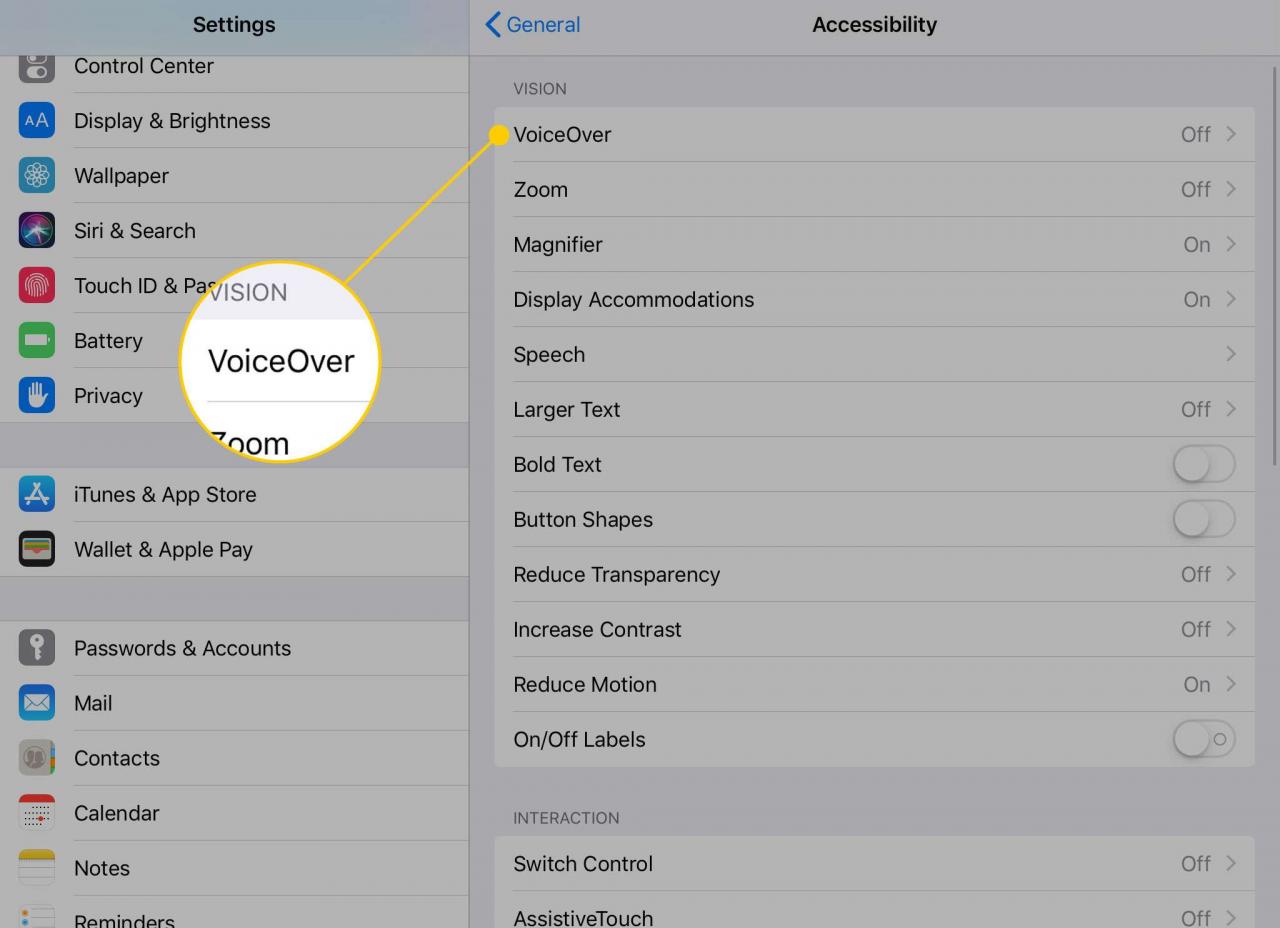
Inverti colori e cambia contrasto
Puoi invertire i colori toccando Visualizza alloggi. Queste impostazioni includono anche un'impostazione per Filtri colorati per coloro che sono daltonici. Le principali impostazioni di accessibilità hanno anche un'opzione per Aumenta contrasto che puoi usare per Ridurre la trasparenza or Scurisci i colori.
Accendi Invertito intelligente per non invertire i colori del display per le immagini e alcune app. Invertito classico cambia i colori per tutto sul tuo iPad.
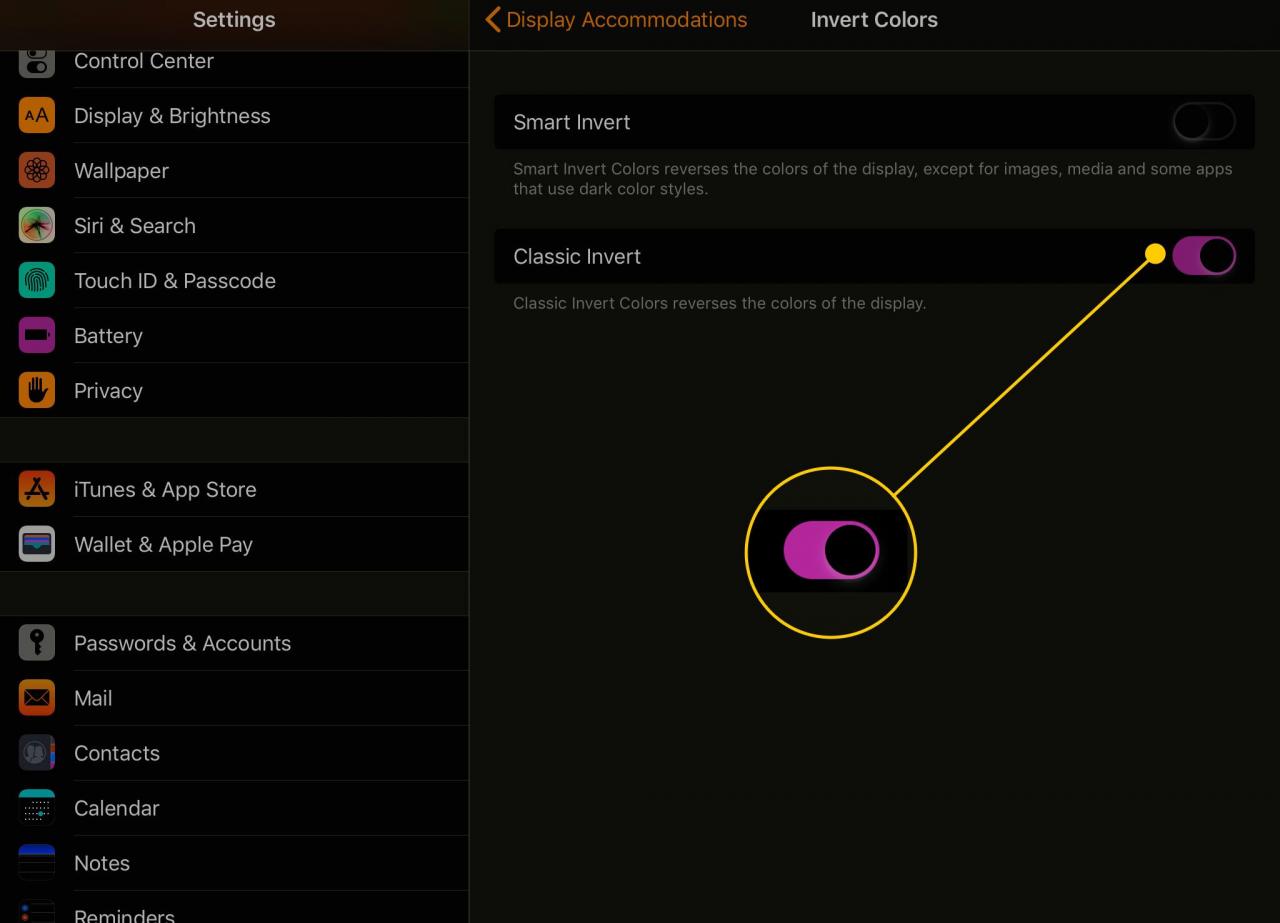
Impostazioni dell'udito
L'iPad supporta apparecchi acustici realizzati con lo standard MFi, che sta per "Made For iOS". Questi dispositivi si connettono tramite Bluetooth. Puoi anche accenderlo Mono Audio e regolare il bilanciamento dell'audio a sinistra oa destra.
L'accessibilità dell'udito per la riproduzione video è in Media sezione in Sottotitoli e didascalie. Puoi accendere Sottotitoli e SDH nei Sottotitoli e didascalie sezione. Puoi anche modificare lo stile delle didascalie da uno sfondo trasparente a un testo più grande. Puoi persino creare il tuo stile.
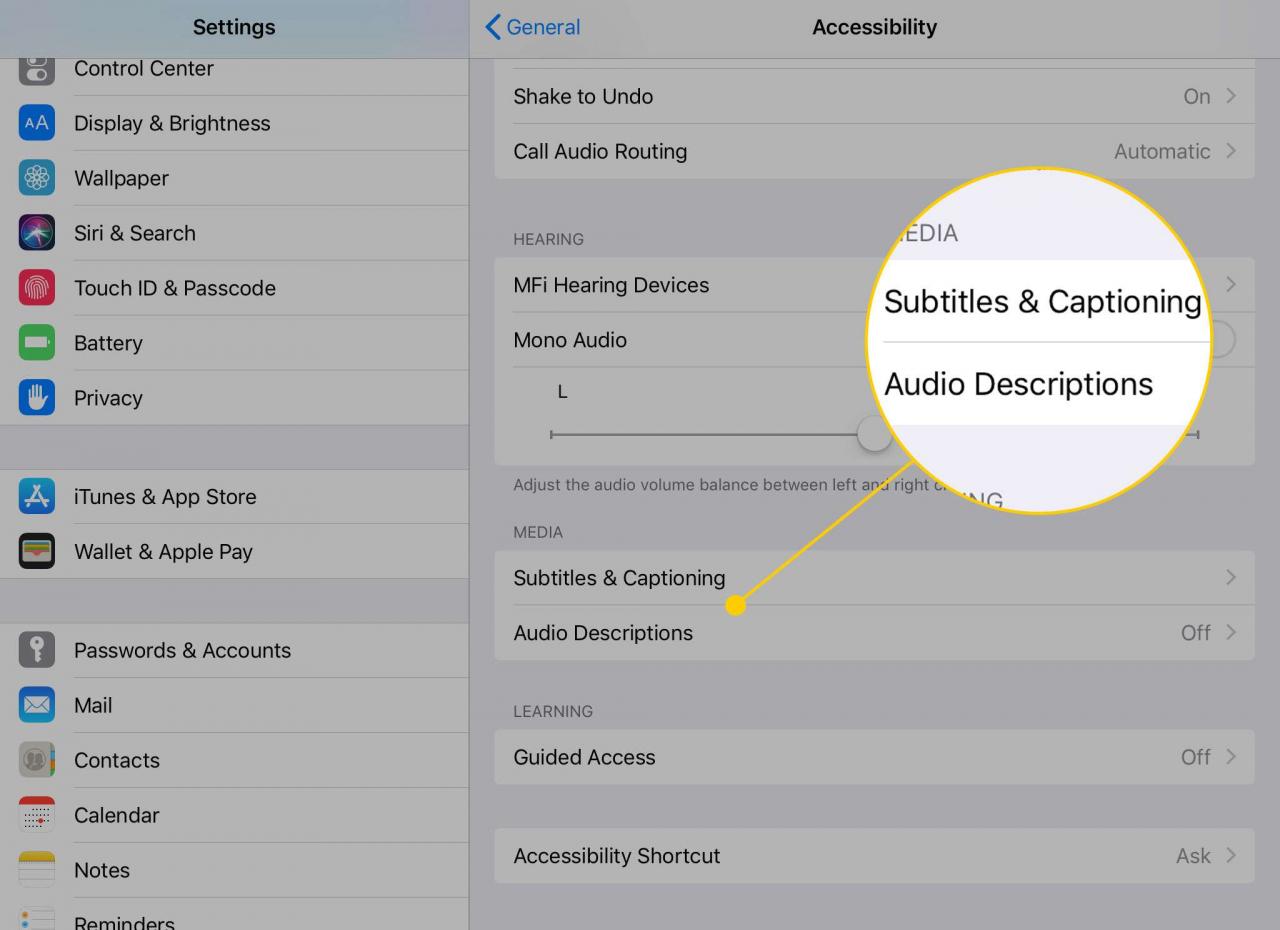
L'iPad supporta anche le videoconferenze tramite l'app FaceTime. Questa app è ottima per chi ha problemi di udito abbastanza gravi da impedire le chiamate vocali. E grazie al suo schermo più grande, l'iPad è l'ideale per FaceTime.
Accesso guidato
L'impostazione Accesso guidato è ideale per chi ha difficoltà di apprendimento, tra cui autismo, attenzione e sfide sensoriali. L'impostazione Accesso guidato fa sì che l'iPad rimanga all'interno delle app disabilitando il pulsante Home, che normalmente usi per uscire da un'app. In sostanza, blocca l'iPad in posizione con una singola app.
Puoi anche utilizzare la funzione di accesso guidato dell'iPad con le app per bambini per fornire intrattenimento a neonati e bambini piccoli, sebbene l'uso dell'iPad dovrebbe essere limitato ai bambini di età inferiore ai due anni.
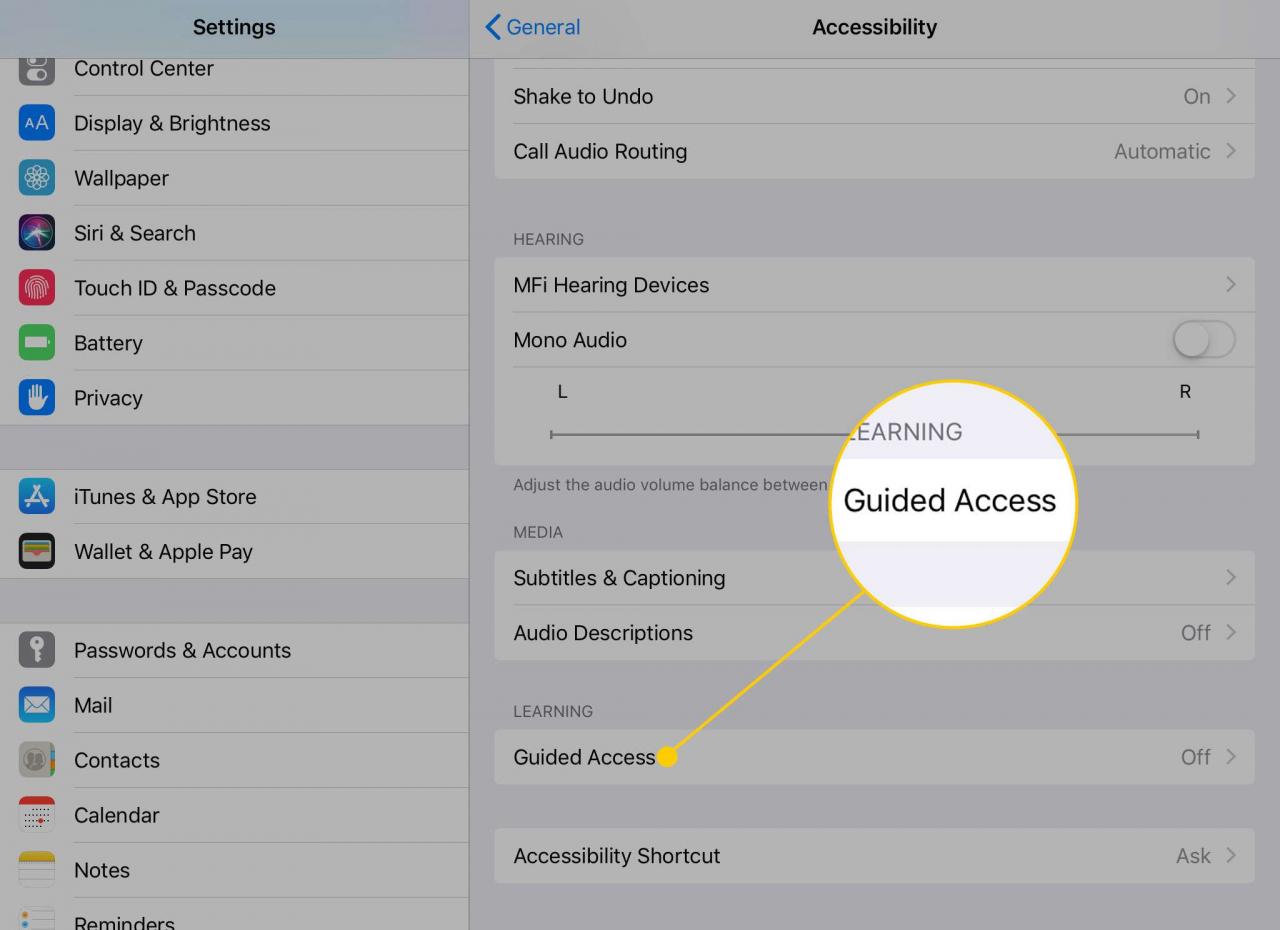
L'iPad ha anche ottime app progettate per chi soffre di autismo, comprese quelle che aiutano con la comunicazione.
Impostazioni fisiche / motore
Per impostazione predefinita, l'iPad ha già una guida integrata per coloro che hanno difficoltà a utilizzare determinati aspetti del tablet. L'assistente digitale Siri può eseguire attività come la pianificazione di un evento o l'impostazione di un promemoria con la voce e il riconoscimento vocale di Siri può diventare dettato vocale toccando il pulsante del microfono sulla tastiera su schermo.
Lo Tocco assistito L'impostazione può anche aumentare la funzionalità dell'iPad. Questa impostazione fornisce un accesso facile e veloce a Siri. È anche possibile eseguire e personalizzare i gesti tramite un menu su schermo.
Quando AssistiveTouch è attivato, viene visualizzato un pulsante nella parte inferiore destra dell'iPad. Questo pulsante attiva il sistema di menu e può uscire dalla schermata principale, controllare le impostazioni del dispositivo, attivare Siri ed eseguire un gesto preferito.
Puoi trascinare il pulsante AssistiveTouch in una nuova posizione lungo il bordo dello schermo.
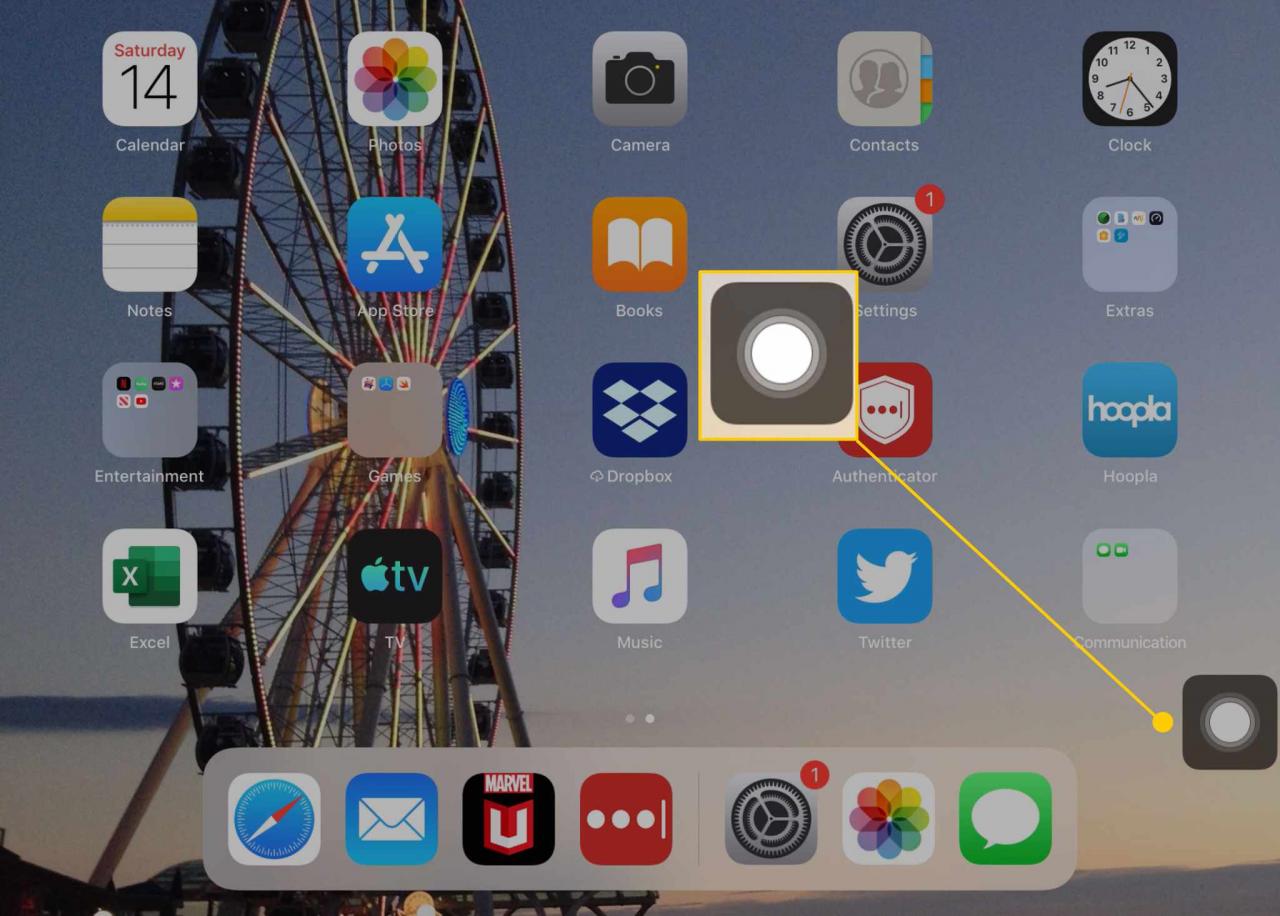
L'iPad supporta anche Interruttore di controllo, che consente agli accessori di accesso a switch di terze parti di controllare l'iPad. Le impostazioni dell'iPad consentono di personalizzare il controllo dell'interruttore, inclusa la regolazione fine e l'impostazione di effetti sonori e gesti salvati.
Lo Tocca Alloggio impostazione regola per quanto tempo si tocca lo schermo prima che l'iPad registri un comando. Usa questa sistemazione per ignorare i tocchi ripetuti e per utilizzare la posizione del tocco iniziale o finale.
Le persone che desiderano assistenza utilizzando il pulsante Home possono regolare il Velocità clic Home impostazione, che fa registrare all'iPad doppi e tripli clic con spazi più grandi del solito.
La scorciatoia per l'accessibilità
Il collegamento Accessibilità ti consente di assegnare impostazioni come VoiceOver, Zoom o Inverti colori a un triplo clic del pulsante Home.
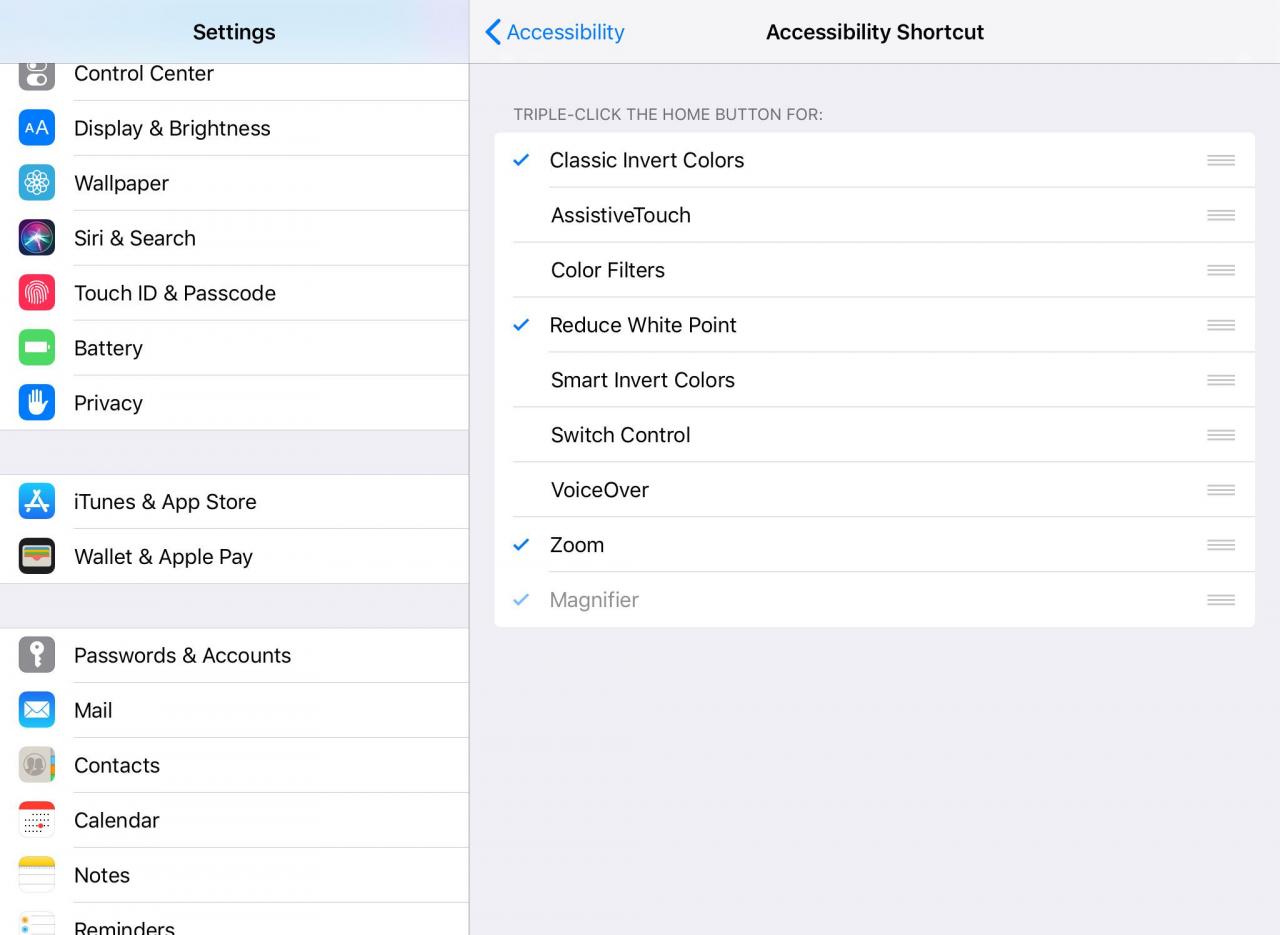
Scorciatoie del pannello di controllo:
Puoi anche abilitare le funzioni di accessibilità tramite il Centro di controllo dell'iPad. Accedi al Centro di controllo facendo scorrere il dito verso l'alto dalla parte inferiore dell'iPad. Ecco come personalizzare i controlli di accessibilità tramite questo menu:
In iOS 12 e versioni successive, accedi al Centro di controllo su iPad facendo scorrere il dito verso il basso dall'angolo in alto a destra dello schermo.
-
Innanzitutto, avvia l'app Impostazioni.
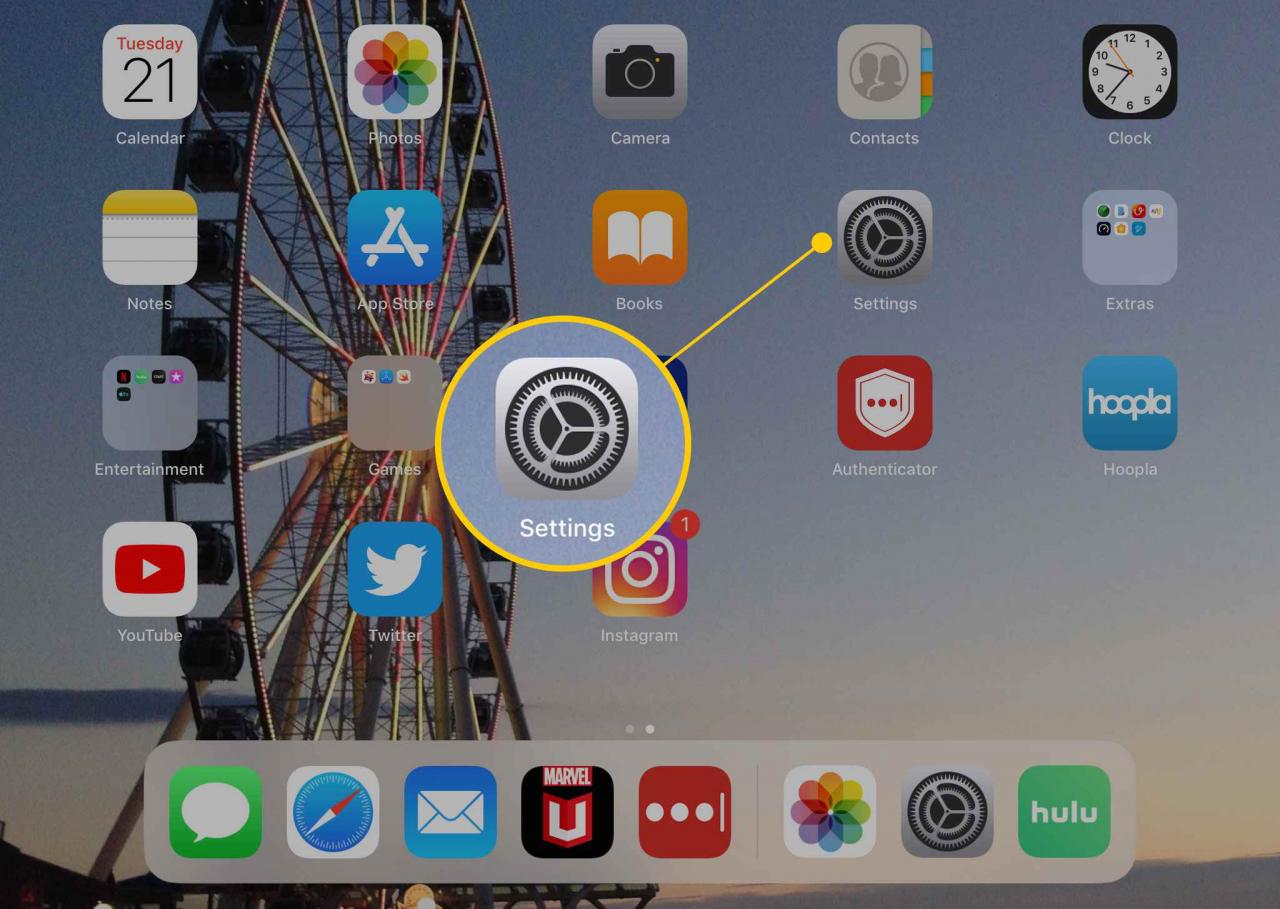
-
scegliere Control center dal menu di sinistra.
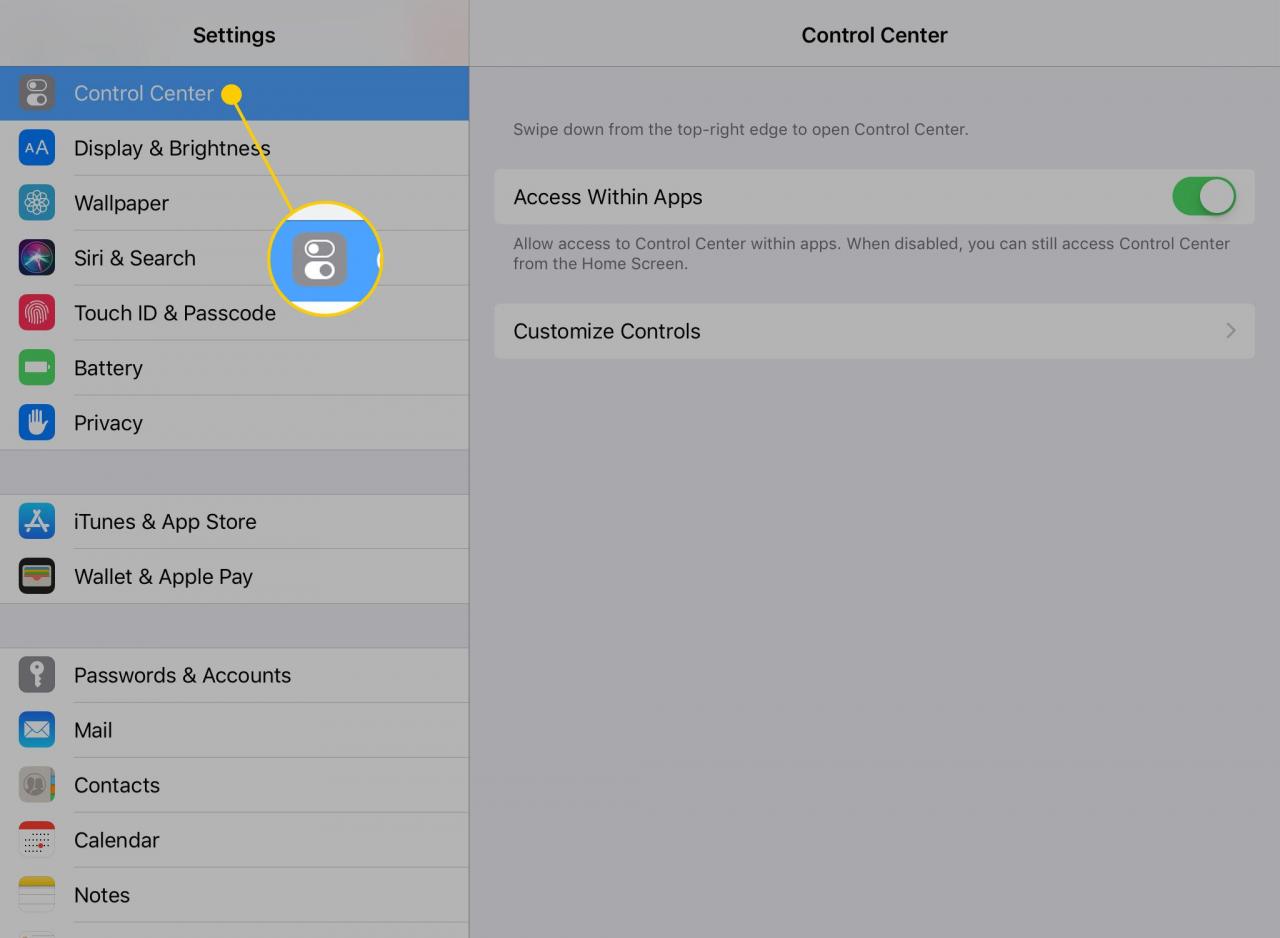
-
Rubinetto Personalizza i controlli.
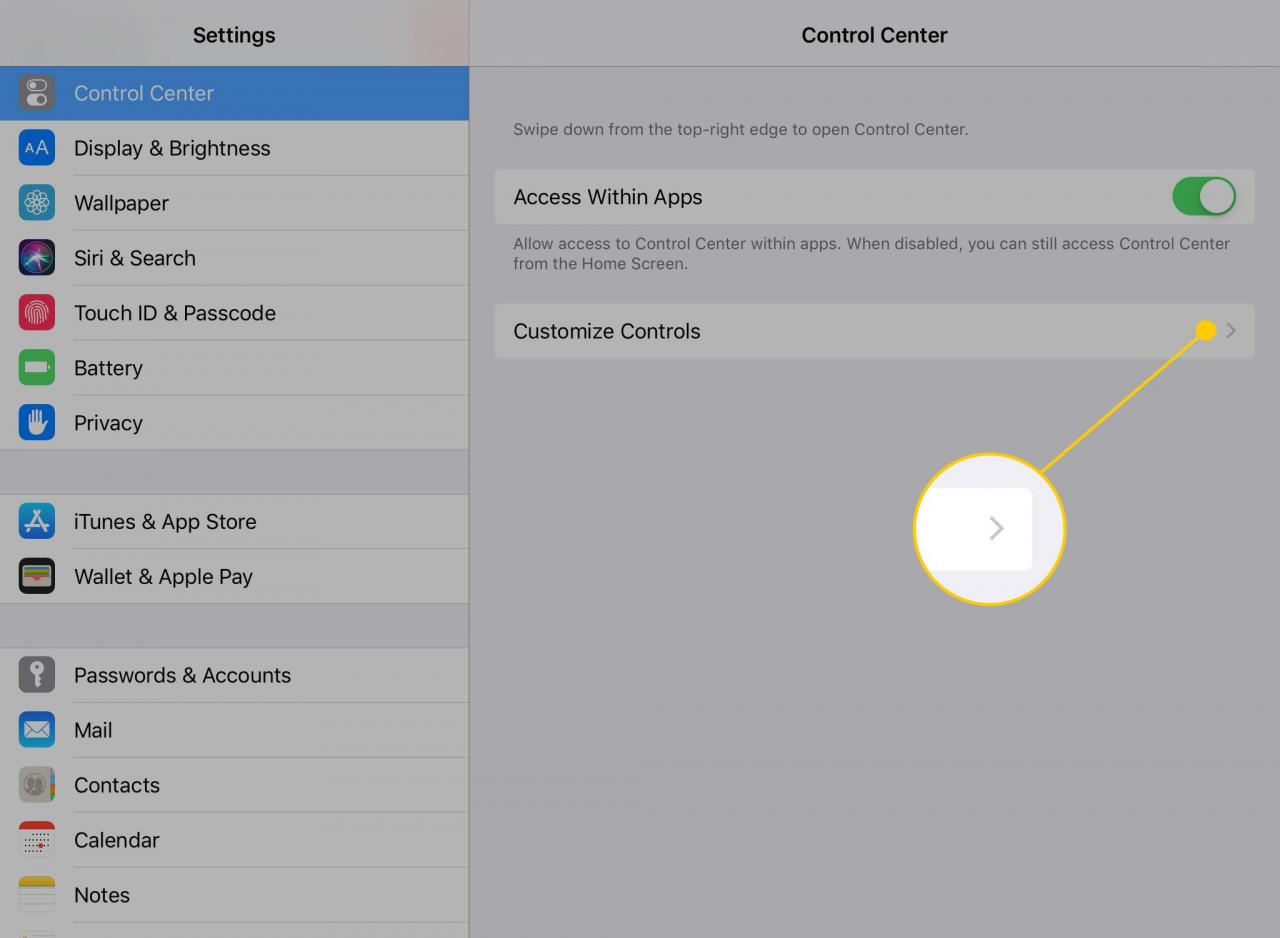
-
I controlli di accessibilità che puoi aggiungere al Centro di controllo sono:
- Collegamenti di accessibilità
- Accesso guidato
- udito
- lente d'ingrandimento
- Dimensione del testo
-
Clicca il segno più accanto a ciascuna opzione per aggiungerla al Centro di controllo.
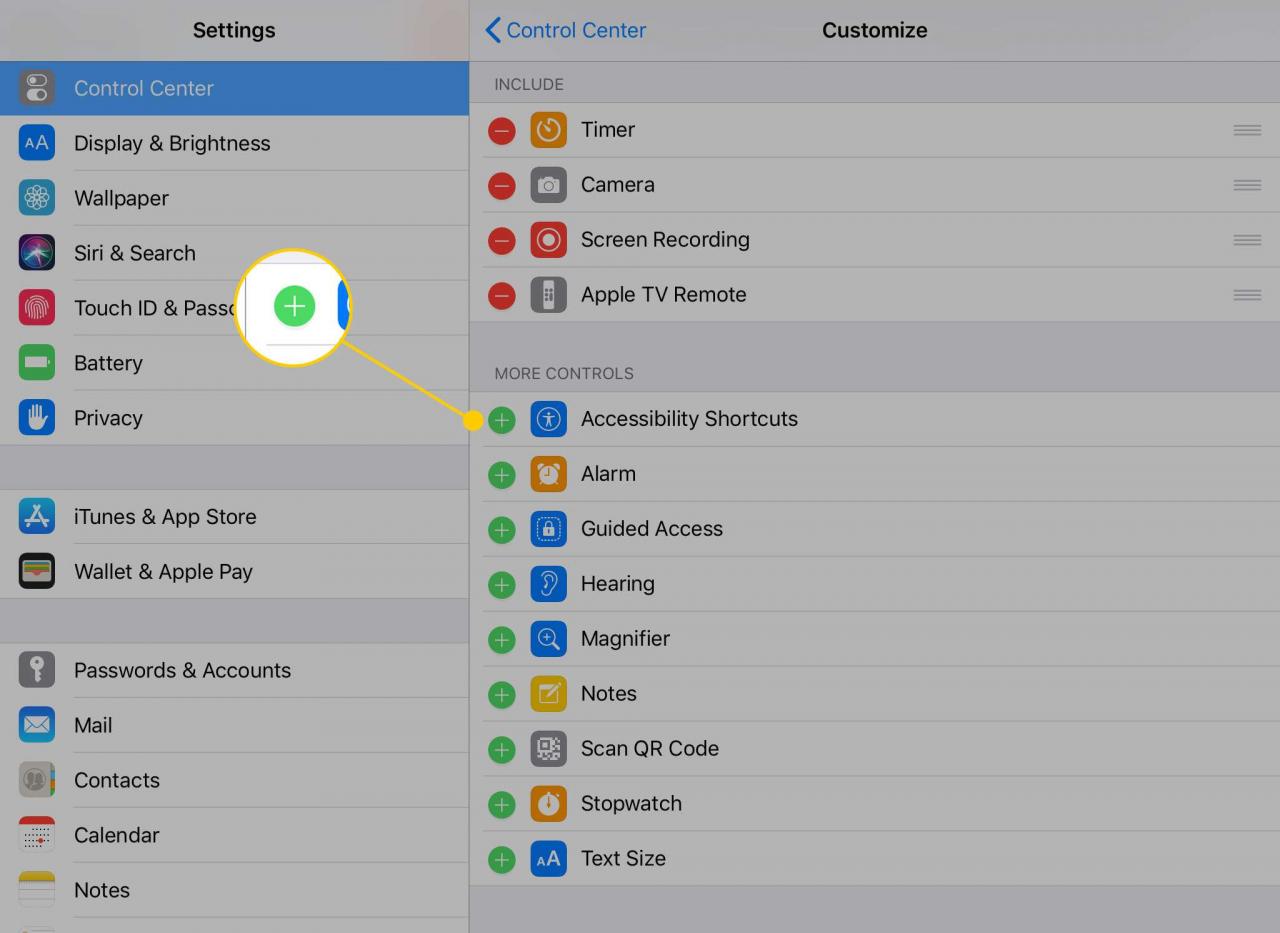
-
I controlli che aggiungi verranno visualizzati nel Centro di controllo la prossima volta che lo aprirai.