Cosa sapere
- Per impostazione predefinita, il Dock si trova nella parte inferiore dello schermo per un rapido accesso alle tue applicazioni preferite e più utilizzate.
- Puoi modificare le impostazioni del Dock in Preferenze di Sistema in modo che appaia solo quando sposti il cursore su di esso.
- La scorciatoia da tastiera Comando(⌘) +opzione+D attiverà anche il Dock per mostrare o nascondere.
Questo articolo spiega come mostrare o nascondere il Dock utilizzando le impostazioni, una scorciatoia da tastiera o un mouse / trackpad. Descrive anche come rimpicciolire il Dock sullo schermo mantenendolo visibile.
Le informazioni in questo articolo si applicano ai Mac che eseguono OS X 10.8 Mountain Lion tramite macOS 10.14 Mojave.
Come nascondere o mostrare il Dock su un Mac
Sia che tu preferisca un Dock sempre attivo o uno che scompare quando non ne hai bisogno, le Preferenze di Sistema sul Mac è dove lo fai accadere.
-
Seleziona Preferenze di sistema dal menu Apple o fare clic su Preferenze di sistema icona nel Dock.

-
Clicca il Bacino nella prima riga della finestra Preferenze di Sistema.
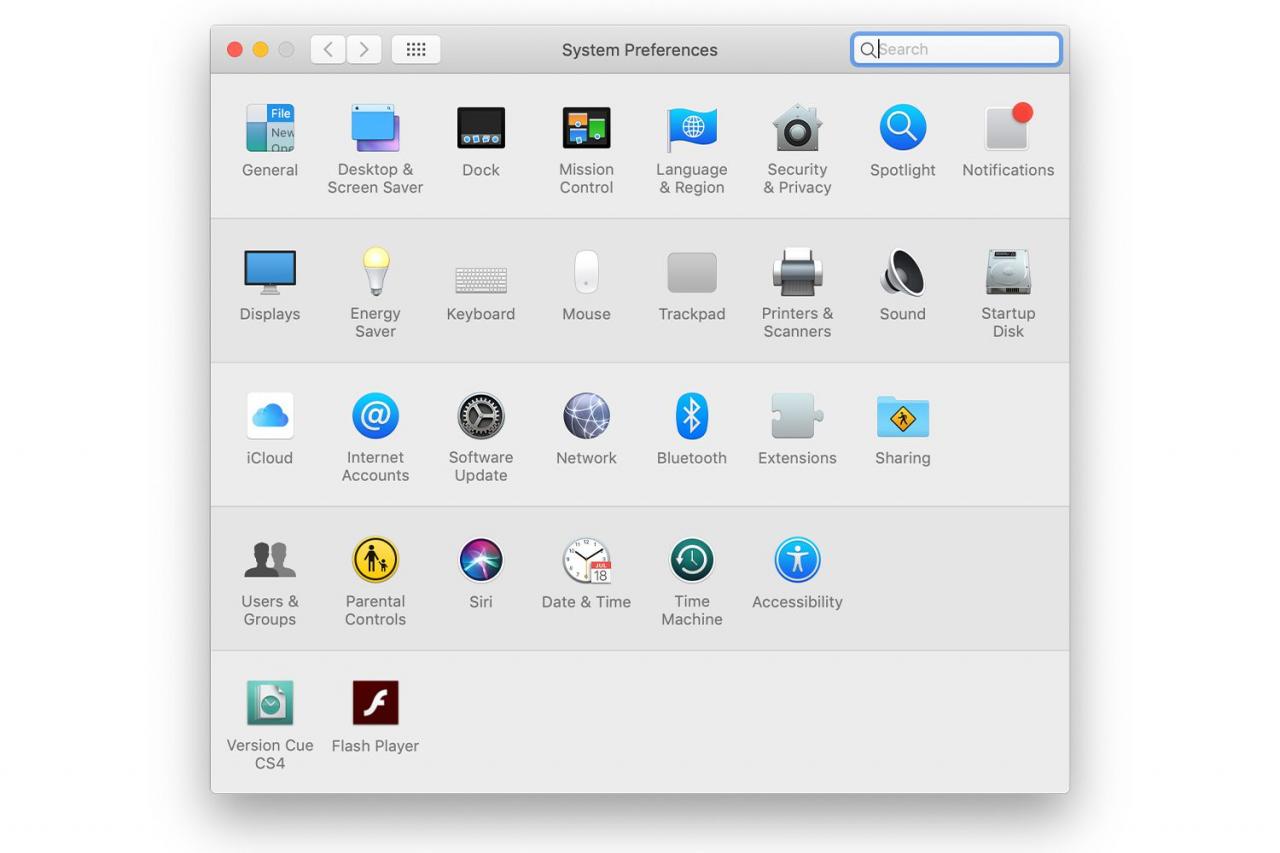
-
Metti un segno di spunta nel file Nascondi automaticamente e mostra il Dock box se vuoi che il Dock scompaia quando non lo usi. Rimuovere il segno di spunta se si desidera che il Dock rimanga sempre visibile.
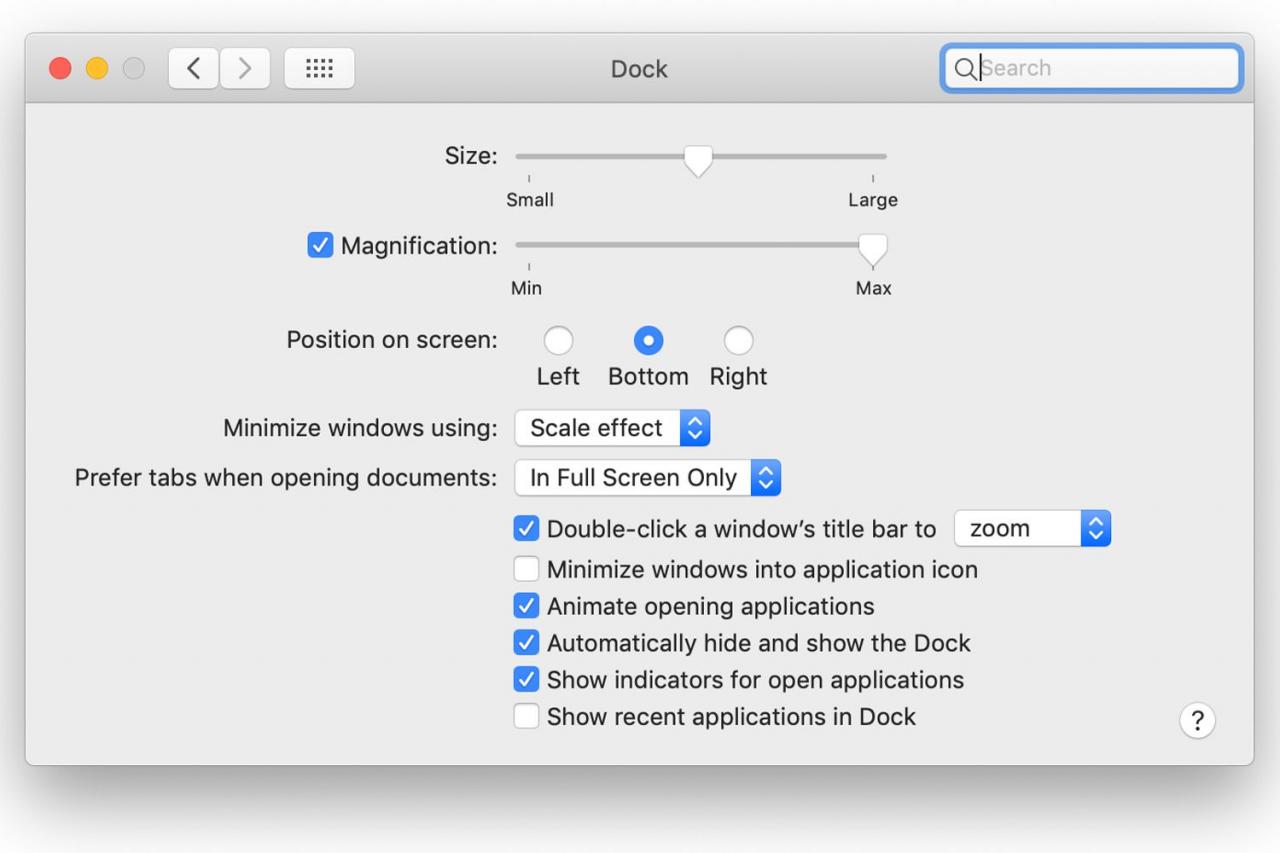
-
Chiudi il pannello delle preferenze del Dock.
Quando si seleziona Nascondi e mostra automaticamente il Dock, il Dock scompare quando non è in uso. Lo fai riapparire secondo necessità spostando il cursore del mouse nella parte inferiore dello schermo dove normalmente si trova il Dock. Se hai spostato il Dock sul bordo sinistro o destro dello schermo, sposta il mouse su quel lato dello schermo.
Usa la tastiera per mostrare o nascondere il Dock
Oltre a utilizzare le preferenze del Dock per configurare se il Dock deve essere mostrato o nascosto, puoi anche controllarne la visibilità direttamente dalla tastiera senza andare in Preferenze di Sistema.
Usa il Comando(⌘) +opzione+D scorciatoia da tastiera per visualizzare o nascondere il Dock. Il vantaggio di questo metodo è che puoi modificare le impostazioni di visibilità istantaneamente senza far apparire le Preferenze di Sistema.
Usa il mouse o il trackpad per mostrare o nascondere il Dock
Un ultimo metodo per modificare l'impostazione di visibilità del Dock consiste nell'usare il mouse o il trackpad per accedere a un menu segreto nel Dock stesso. Sposta il cursore sul separatore del Dock, quella piccola linea verticale che si trova tra le app del Dock e qualsiasi cartella o documento che hai installato nel Dock.
Con il cursore sul separatore Dock, fare clic con il tasto destro e selezionare Attiva l'occultamento per nascondere il Dock. Se il Dock è solitamente nascosto, sposta il cursore nell'area Dock per far apparire il Dock, quindi fai clic con il pulsante destro del mouse su Separatore di banchina e selezionare Disattiva l'occultamento.
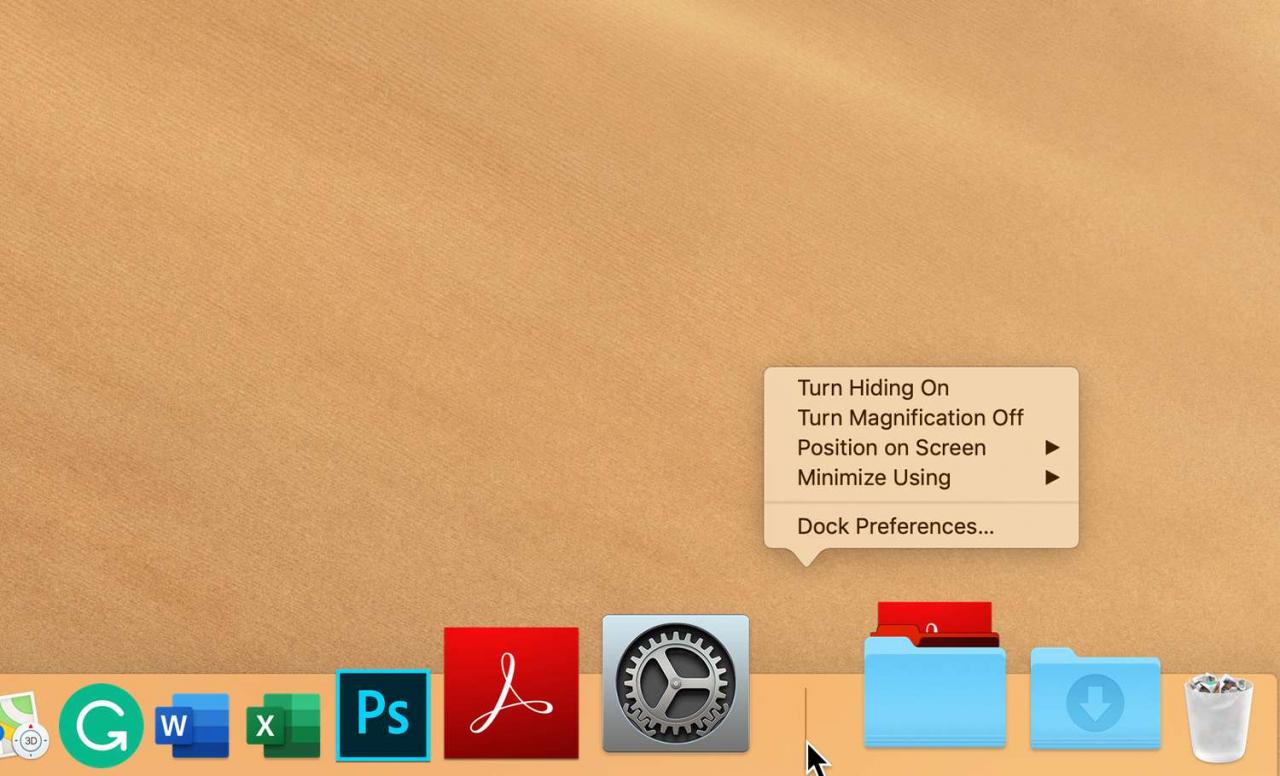
Puoi anche utilizzare il separatore Dock per accedere rapidamente a qualsiasi impostazione del Dock. Basta fare clic con il pulsante destro del mouse su Separatore di banchina e selezionare Preferenze Dock.
Riduzione del patrimonio immobiliare in banchina
Se vuoi mantenere il Dock sullo schermo ma vuoi che occupi il minor spazio possibile, usa il pannello delle preferenze del Dock per controllare le dimensioni e l'ingrandimento. La dimensione è evidente; Usa il Taglia cursore per modificare le dimensioni complessive del Dock. Puoi impostarlo così piccolo che è difficile vedere a cosa serve ciascuna icona del Dock.
L'ingrandimento è il segreto per utilizzare il Dock più piccolo possibile. Con l'ingrandimento abilitato: inserire un segno di spunta nel file Ingrandimento casella nelle preferenze del Dock: utilizza il cursore di ingrandimento per impostare le dimensioni della visualizzazione espansa del Dock. Quando il cursore passa su una qualsiasi sezione del minuscolo Dock, la posizione sotto il cursore viene ingrandita, rendendo quella parte del Dock facile da leggere mantenendo il Dock complessivo piccolo.
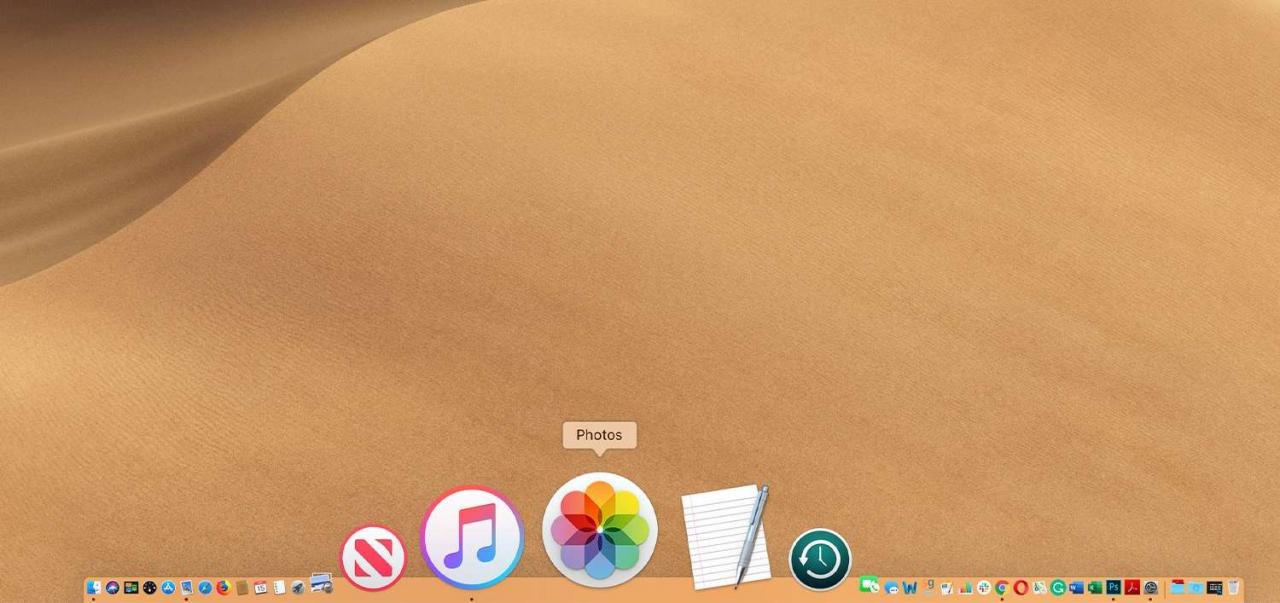
Aspetta, c'è di più
C'è di più nel Dock oltre a nascondere e mostrare. Oltre a poter spostare il Dock sul lato sinistro o destro dello schermo, puoi apportare sottili modifiche che influiscono sul Dock sia nel controllare la velocità con cui il Dock appare o scompare, sia eliminando alcune delle animazioni del Dock per accelerare le cose vanno un po 'di più. Prova a utilizzare il tuo Mac con il Dock visibile e poi invisibile e vedi in che modo ti piace di più.