È probabile che dovrai installare Windows 7 da un dispositivo USB se hai un tablet, un piccolo laptop o un netbook, pochi dei quali includono unità ottiche come hardware standard.
A partire da gennaio 2020, Microsoft non supporta più Windows 7. Si consiglia di eseguire l'aggiornamento a Windows 10 per continuare a ricevere aggiornamenti di sicurezza e supporto tecnico.
È necessario migrare i file di installazione di Windows 7 su un'unità flash (o qualsiasi archivio basato su USB) e quindi eseguire l'avvio da tale unità flash per avviare il processo di installazione di Windows 7. Tuttavia, la semplice copia dei file dal DVD di Windows 7 a un'unità flash non funzionerà. È necessario preparare appositamente il dispositivo USB e quindi copiare correttamente i file di installazione di Windows 7 prima che funzioni come previsto.
Ti trovi in una situazione simile, ma leggermente più facile da risolvere, se hai acquistato un file ISO di Windows 7 direttamente da Microsoft e ne hai bisogno su un'unità flash.
Indipendentemente dalla situazione in cui ti trovi, segui le istruzioni seguenti per installare Windows 7 da un dispositivo USB.
Il seguente tutorial si applica allo stesso modo a qualsiasi edizione di Windows 7 di cui disponi di un disco o di un'immagine ISO: Windows 7 Ultimate, Professional, Home Premium, ecc.
Cosa ti servirà:
- ISO o DVD di Windows 7 [Vedi Dove posso scaricare Windows 7? per informazioni su come ottenere un'immagine ISO o acquistare un nuovo DVD di Windows 7]
- Accesso a un computer con Windows 7, 8, 10, Vista o XP installato e funzionante correttamente, nonché con un'unità DVD se si dispone di un DVD di Windows 7
- Un'unità flash da 4 GB (o più grande)
Le 8 migliori unità flash USB del 2020
Come installare Windows 7 da USB
La corretta preparazione di un'unità USB da utilizzare come fonte di installazione per Windows 7 richiederà dai 15 ai 30 minuti a seconda della velocità del computer e dell'edizione di Windows 7 su DVD o in formato ISO
Inizia con il passaggio 1 di seguito se si dispone di un DVD di Windows 7 o con il passaggio 2 se si dispone di un'immagine ISO di Windows 7.
-
Crea un file ISO dal DVD di Windows 7. Se sai già come creare immagini ISO, fantastico: fallo, e poi torna qui per ulteriori istruzioni su cosa farne.
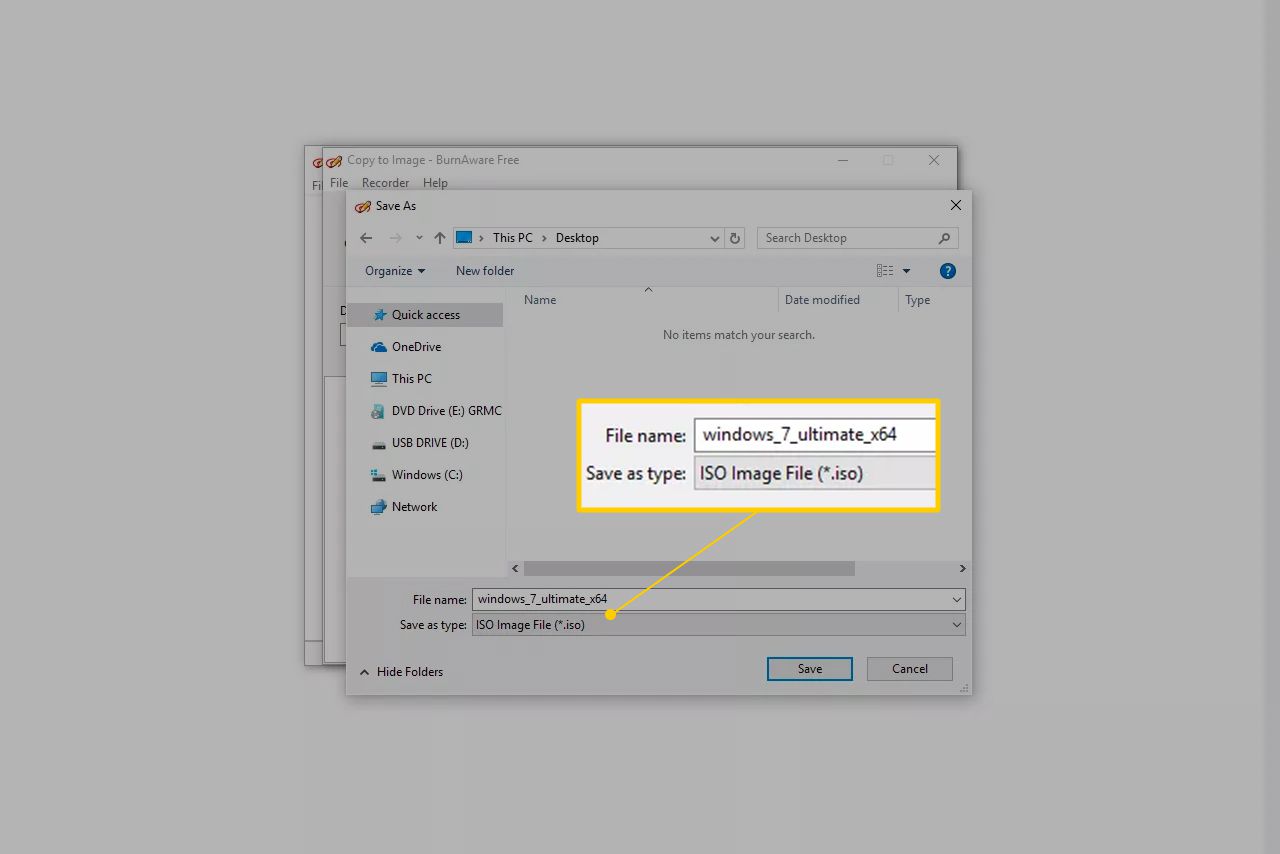
Se non hai mai creato un file ISO da un disco prima, controlla il tutorial collegato sopra. Ti guiderà attraverso l'installazione di alcuni software gratuiti e quindi il suo utilizzo per creare l'ISO. Un'immagine ISO è un singolo file che rappresenta perfettamente un disco, in questo caso il DVD di installazione di Windows 7.
Successivamente lavoreremo per ottenere correttamente l'immagine ISO di Windows 7 che hai appena creato sull'unità flash.
-
Scarica lo strumento di download USB / DVD di Windows 7 di Microsoft. Una volta scaricato, esegui il file e segui la procedura guidata di installazione.
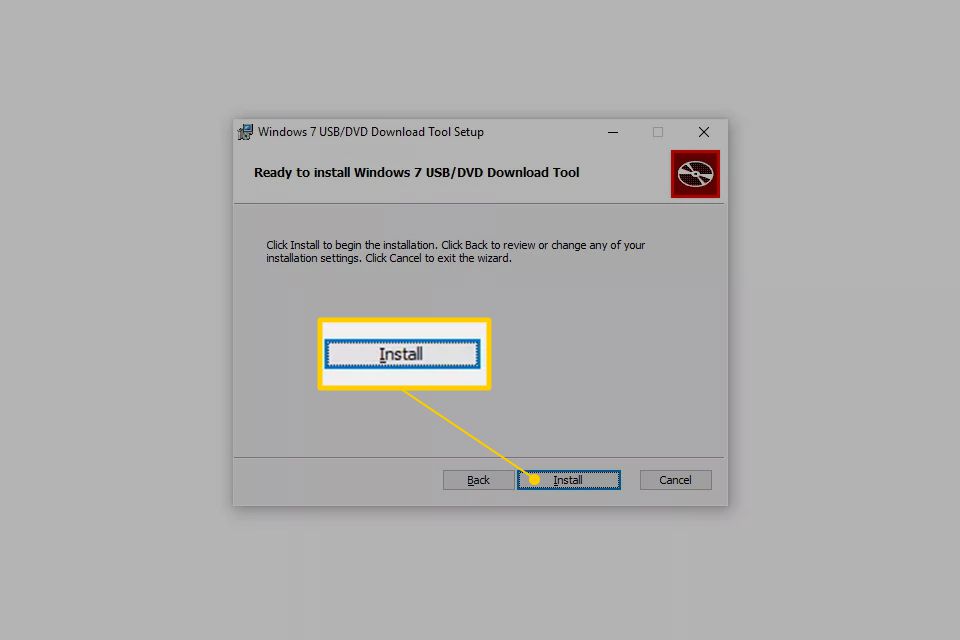
Questo programma gratuito di Microsoft, che funziona in Windows 10, Windows 8, Windows 7, Windows Vista o Windows XP, formatterà correttamente l'unità USB e quindi copierà il contenuto del file ISO di Windows 7 sull'unità.
Scegli il en-US.exe download per l'edizione inglese di questo strumento.
-
Avvia il programma Windows 7 USB DVD Download Tool, che probabilmente si trova nel menu Start o nella schermata Start, oltre che sul desktop.
-
Al passaggio 1 di 4: schermata Scegli file ISO, fare clic su Navigare.
-
Individua e seleziona il file ISO di Windows 7, quindi fai clic su apri.
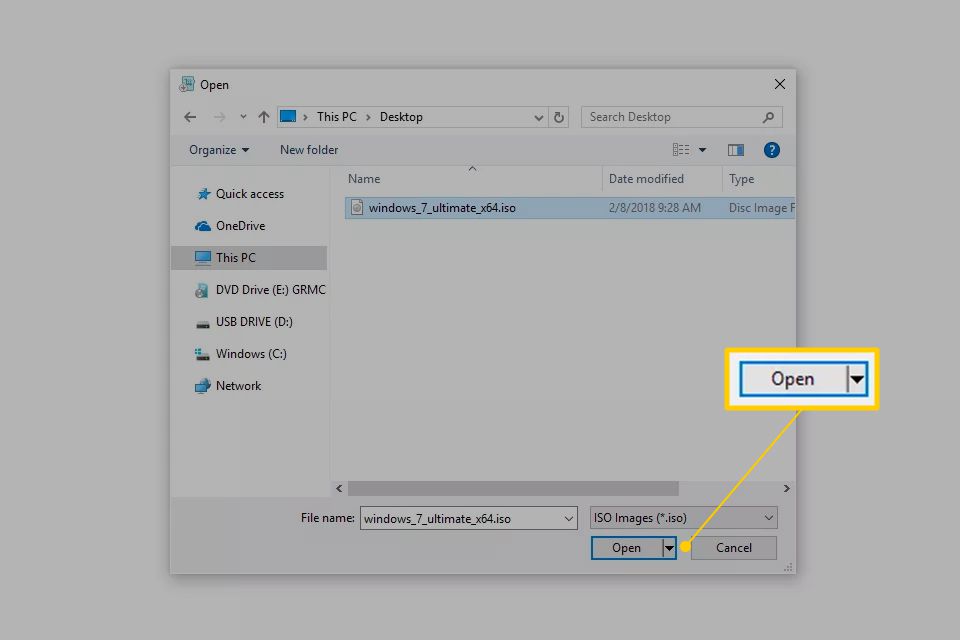
Se hai scaricato Windows 7 direttamente da Microsoft, controlla l'immagine ISO ovunque tendi a memorizzare i file scaricati. Se hai creato manualmente un file ISO dal DVD di Windows 7 nel passaggio 1 sopra, sarà ovunque l'hai salvato.
-
Dacci un’occhiata cliccando Avanti una volta tornato alla schermata del passaggio 1 di 4.
-
Dacci un’occhiata cliccando Dispositivo USB al Passaggio 2 di 4: schermata Scegli tipo di supporto.
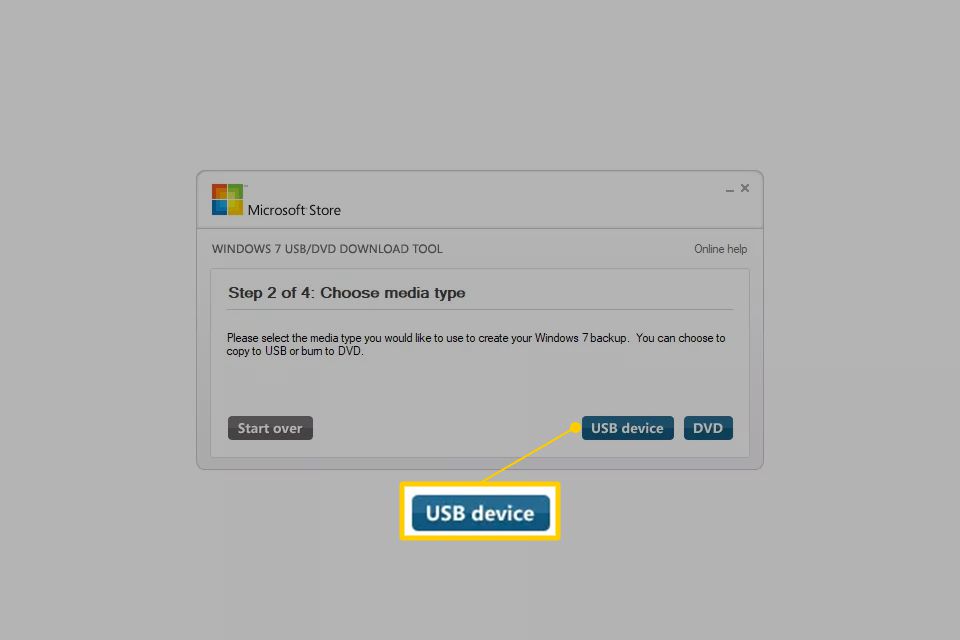
-
Al passaggio 3 di 4: schermata Inserisci dispositivo USB, scegli l'unità flash o il disco rigido esterno su cui desideri inserire i file di installazione di Windows 7.
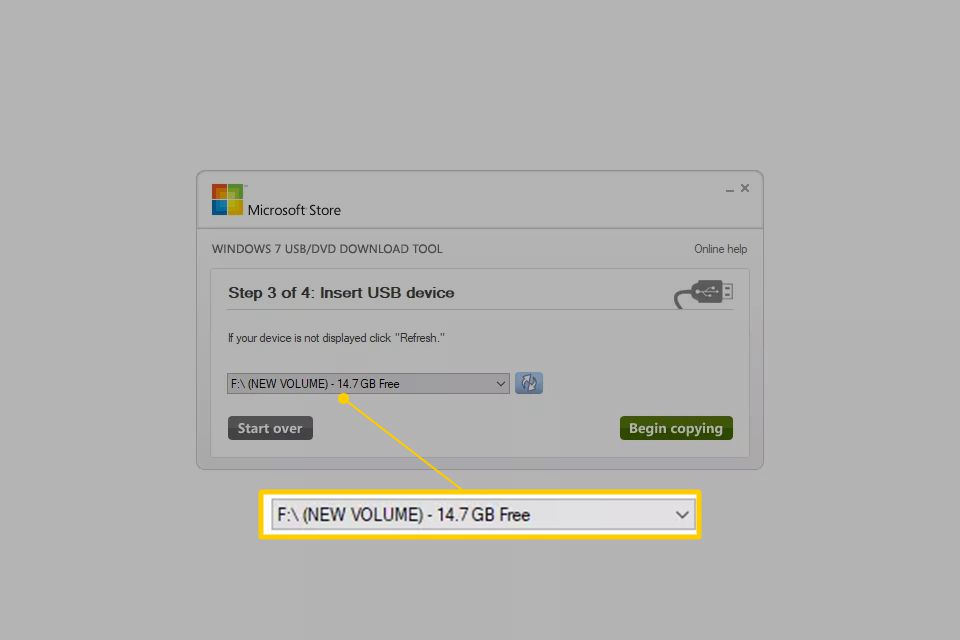
Se non hai ancora collegato l'unità flash o un altro dispositivo che stai utilizzando, puoi farlo ora. Basta fare clic sul pulsante di aggiornamento blu per visualizzarlo nell'elenco.
-
Clicca il Iniziare a copiare pulsante.
-
Dacci un’occhiata cliccando Cancella dispositivo USB se ti viene chiesto di farlo in una finestra Spazio libero insufficiente. Quindi fare clic su Sì alla conferma nella finestra successiva.
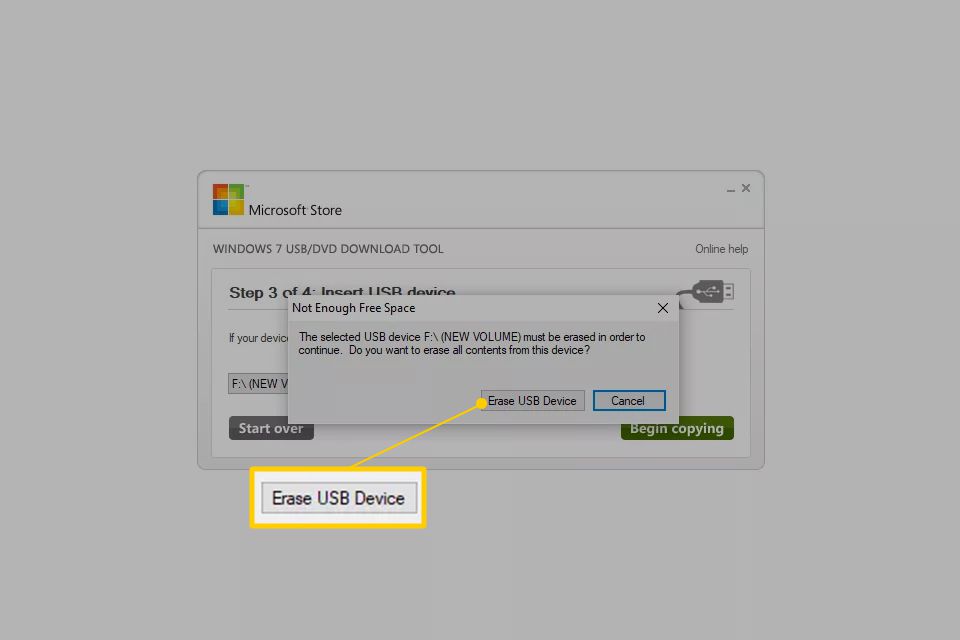
Se non lo vedi significa solo che l'unità flash o il disco rigido esterno che hai selezionato è già vuoto.
Tutti i dati che hai su questa unità USB verranno cancellati come parte di questo processo.
-
Al passaggio 4 di 4: creazione di un dispositivo USB avviabile, attendere che lo strumento di download del DVD USB di Windows 7 formatti l'unità USB, quindi copiare i file di installazione di Windows 7 dall'immagine ISO fornita.
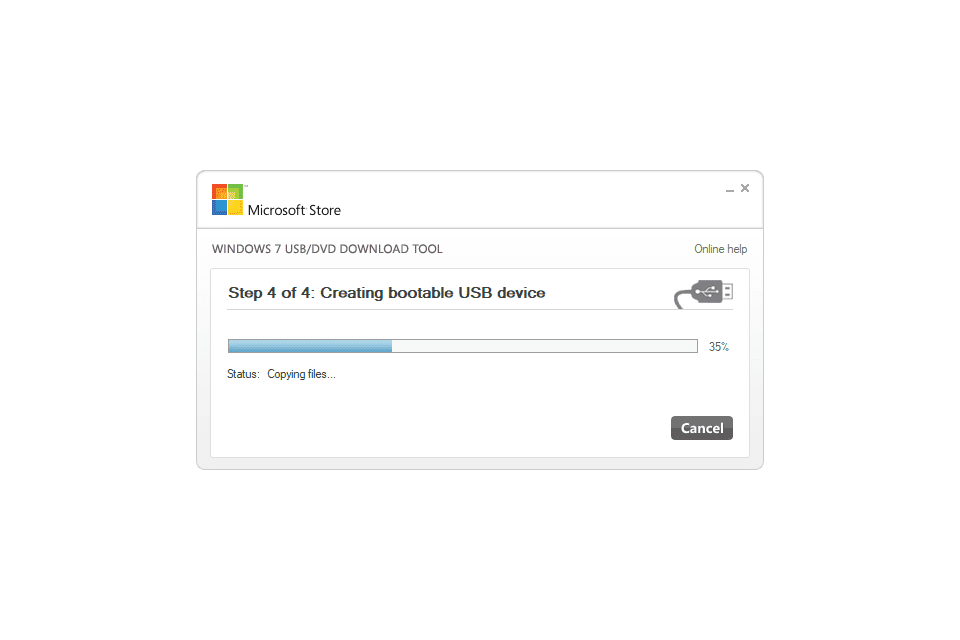
Vedrai uno Stato di formattazione per diversi secondi, seguito da Copia dei file. Questa parte potrebbe richiedere fino a 30 minuti, forse anche di più, a seconda dell'edizione di Windows 7 da cui proviene il file ISO, nonché della velocità del computer, dell'unità USB e della connessione USB.
L'indicatore di percentuale di completamento può rimanere a lungo su una o più percentuali. Questa apparente pausa non significa che qualcosa non va.
-
La schermata successiva che vedrai dovrebbe dire Dispositivo USB avviabile creato con successo, con uno stato di backup completato.
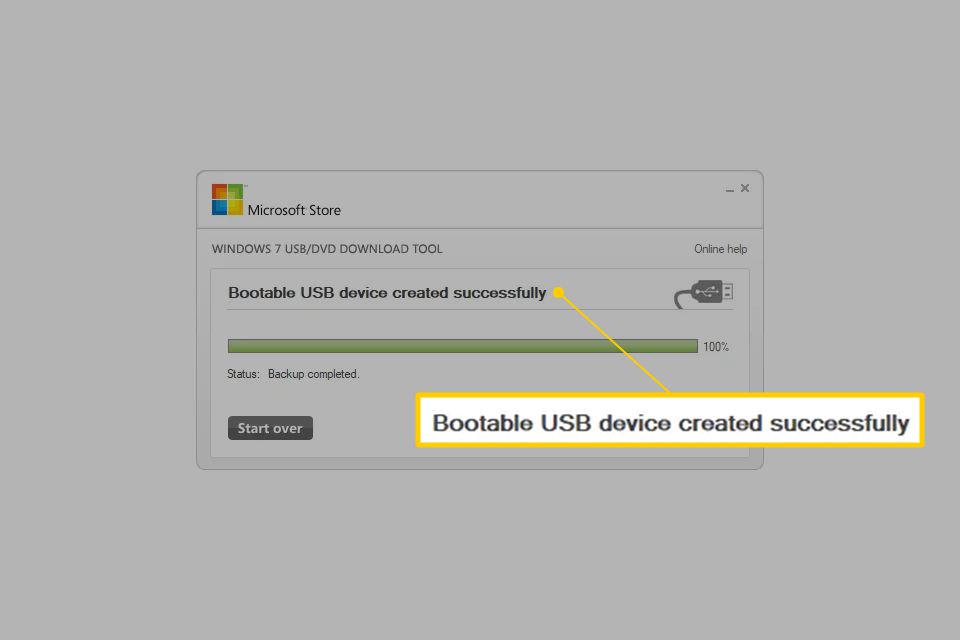
È ora possibile chiudere il programma Windows 7 USB DVD Download Tool. L'unità USB può ora essere utilizzata per installare Windows 7.
-
Avvia dal dispositivo USB per avviare il processo di installazione di Windows 7.
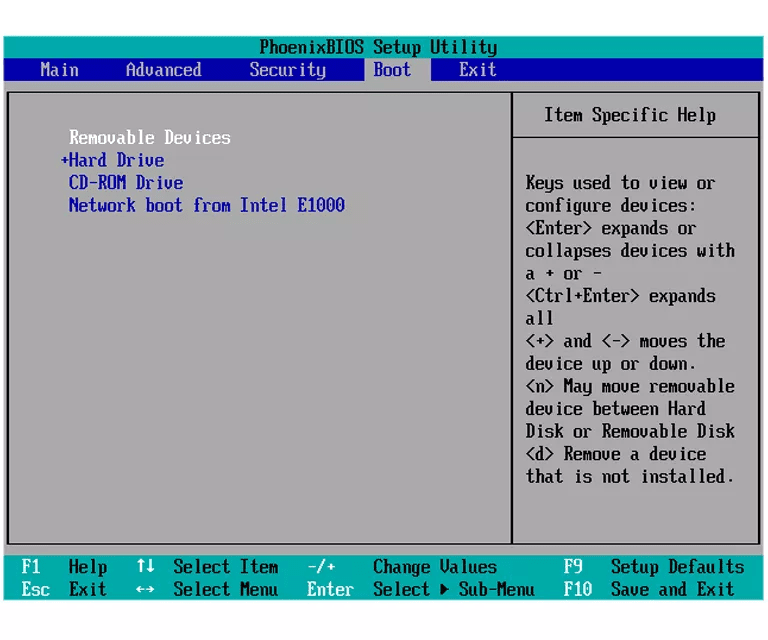
Potrebbe essere necessario apportare modifiche all'ordine di avvio nel BIOS se il processo di installazione di Windows 7 non si avvia quando si tenta di eseguire l'avvio dall'unità USB. Vedi Come modificare l'ordine di avvio nel BIOS se non l'hai mai fatto.
Se non riesci ancora ad avviare l'unità flash e hai anche un computer basato su UEFI, consulta l'ultimo paragrafo in fondo a questa pagina.
Se sei arrivato qui da Come eseguire un'installazione pulita di Windows 7, ora puoi tornare a quel tutorial e continuare l'installazione di Windows 7. Vedi Come installare Windows 7 se non stavi eseguendo un'installazione pulita o non sei sicuro del tipo di installazione fare.
-
Ora dovresti aver installato Windows 7 tramite USB.
Suggerimenti e ulteriori informazioni
Quando lo strumento di download del DVD USB di Windows 7 formatta l'unità flash durante il processo sopra, lo fa utilizzando NTFS, un file system da cui alcuni sistemi UEFI non si avviano se presente su una chiavetta USB.
Per avviare l'unità USB su questi computer, è necessario copiare i dati dall'unità flash in una cartella sul computer, quindi riformattare l'unità flash utilizzando il file system FAT32 precedente, quindi copiare nuovamente gli stessi dati sull'unità.
Vedi Come masterizzare un file ISO su USB tutorial per un metodo alternativo per ottenere un'immagine ISO di Windows 7 su un'unità USB.