Per molti anni hai dovuto usare iTunes per eseguire il backup del tuo iPhone. Ma a partire da macOS Catalina (10.15), iTunes non esiste più. Quindi come esegui il backup del tuo iPhone? Esistono numerose opzioni per eseguire il backup del tuo iPhone senza iTunes. Continua a leggere per saperne di più.
Questo articolo si applica agli iPhone con iOS 12 e versioni successive e ai Mac che utilizzano macOS Catalina (10.15) e versioni successive.

Westend61 / Getty Images
Come eseguire il backup di iPhone in macOS Catalina
Poiché iTunes è stato ritirato a partire da macOS Catalina (10.15), potresti aspettarti che Apple Music, il programma che lo ha sostituito, sia il luogo in cui esegui il backup del tuo iPhone. È ragionevole, ma non è giusto. Invece, in macOS Catalina, esegui il backup del tuo iPhone direttamente nel Finder. Ecco cosa fare:
-
Collega il tuo iPhone al Mac utilizzando un cavo USB e sblocca il telefono ..
Puoi anche sincronizzare tramite Wi-Fi se imposti le giuste preferenze. Ne parleremo tra un minuto.
-
Apri una nuova finestra del Finder.
-
Nella barra laterale sinistra della finestra del Finder, fai clic sul tuo iPhone. Se non lo vedi, espandi il file Sedi .
Se viene visualizzata una finestra, fare clic su Fidati.
-
La schermata di gestione dell'iPhone viene visualizzata nella finestra del Finder. Questa schermata consente di controllare le impostazioni di sincronizzazione e backup per il telefono. Nel I backup, fare clic su Esegui il backup di tutti i dati sul tuo iPhone su questo Mac.
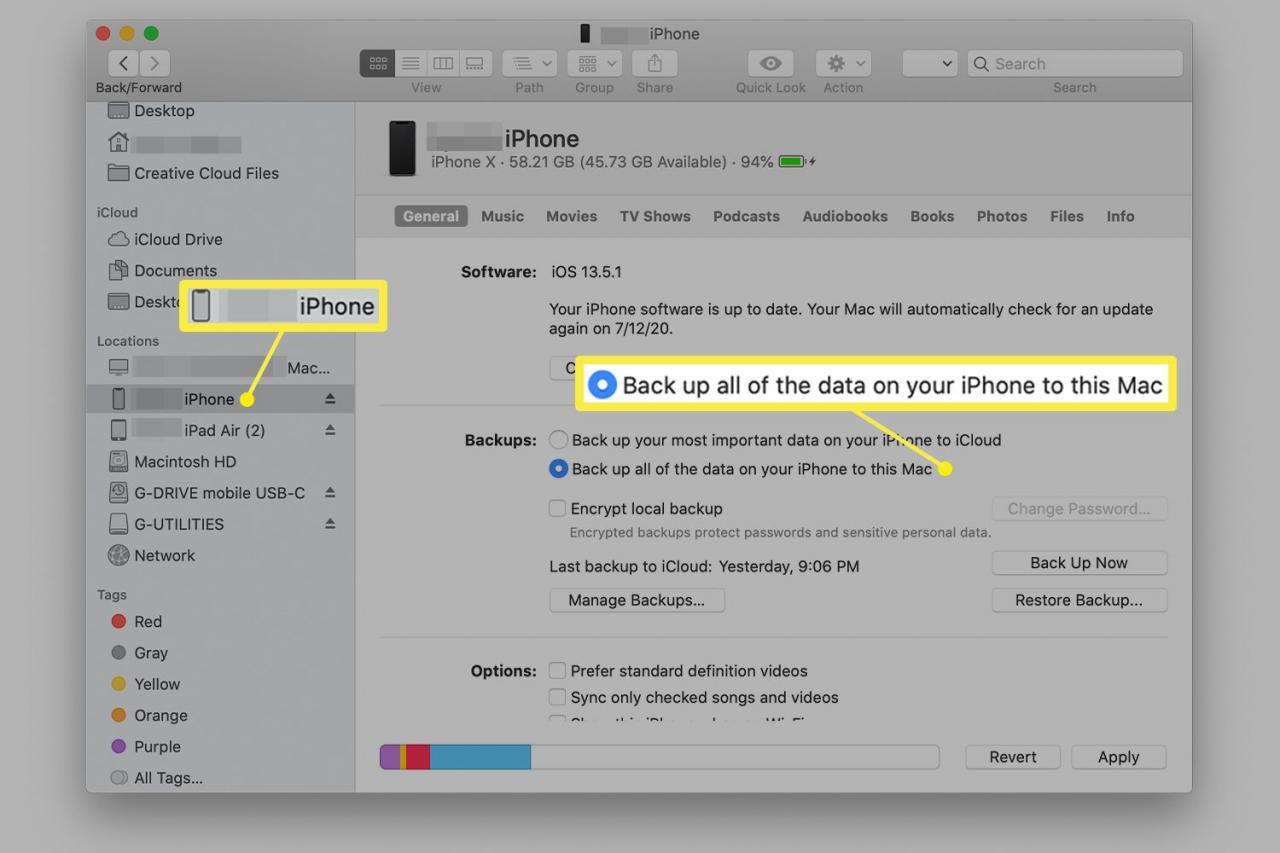
Se hai un Apple Watch, assicurati di controllare il file Cripta backup locale scatola. Questo esegue il backup dei dati di salute e attività. Senza controllarlo, i dati potrebbero andare persi.
-
Dacci un’occhiata cliccando Esegui il backup ora.
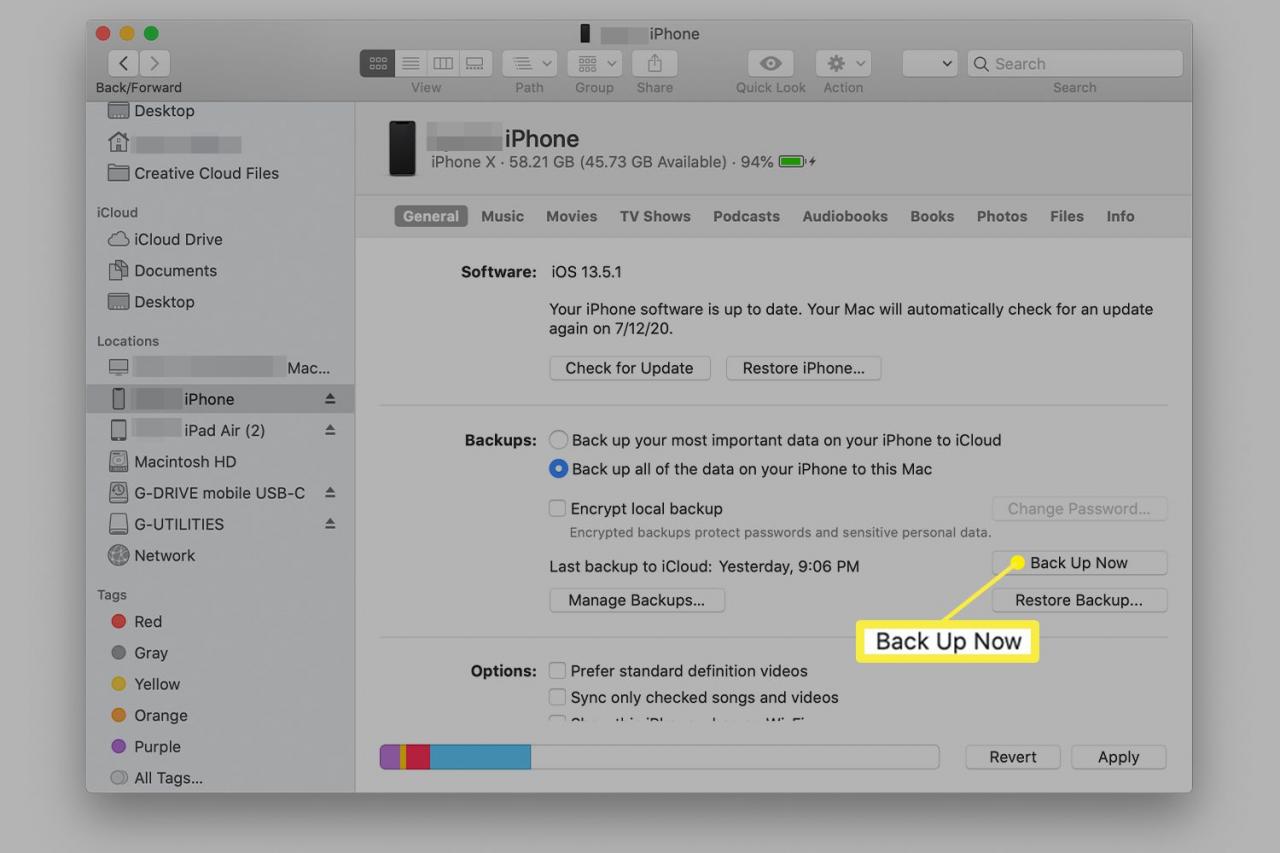
Puoi anche eseguire il backup del tuo iPhone sul tuo Mac tramite Wi-Fi. Per impostare questa opzione, segui i passaggi 1-3 dall'ultima sezione. Nella schermata di gestione dell'iPhone, seleziona la casella accanto a Mostra questo iPhone quando è connesso al Wi-Fi e quindi fare clic Iscriviti. Da ora, puoi sincronizzare il tuo iPhone con il tuo Mac quando entrambi i dispositivi si trovano sulla stessa rete Wi-Fi.
Come eseguire il backup di iPhone utilizzando iCloud
Un altro modo per eseguire il backup del tuo iPhone senza iTunes è usare iCloud. Con iCloud, tutti i tuoi backup sono wireless e possono essere eseguiti automaticamente quando il tuo iPhone è bloccato, connesso al Wi-Fi e collegato a una fonte di alimentazione. Ecco come configurare il tuo iPhone per eseguire il backup su iCloud:
-
Assicurati di aver effettuato l'accesso al tuo account iCloud sul tuo iPhone. Probabilmente l'hai fatto quando hai configurato il tuo iPhone, ma è bene controllare.
-
Collega il tuo iPhone al Wi-Fi.
-
Rubinetto Impostazioni.
-
Nella parte superiore della schermata Impostazioni, tocca il tuo nome.
-
Rubinetto iCloud.
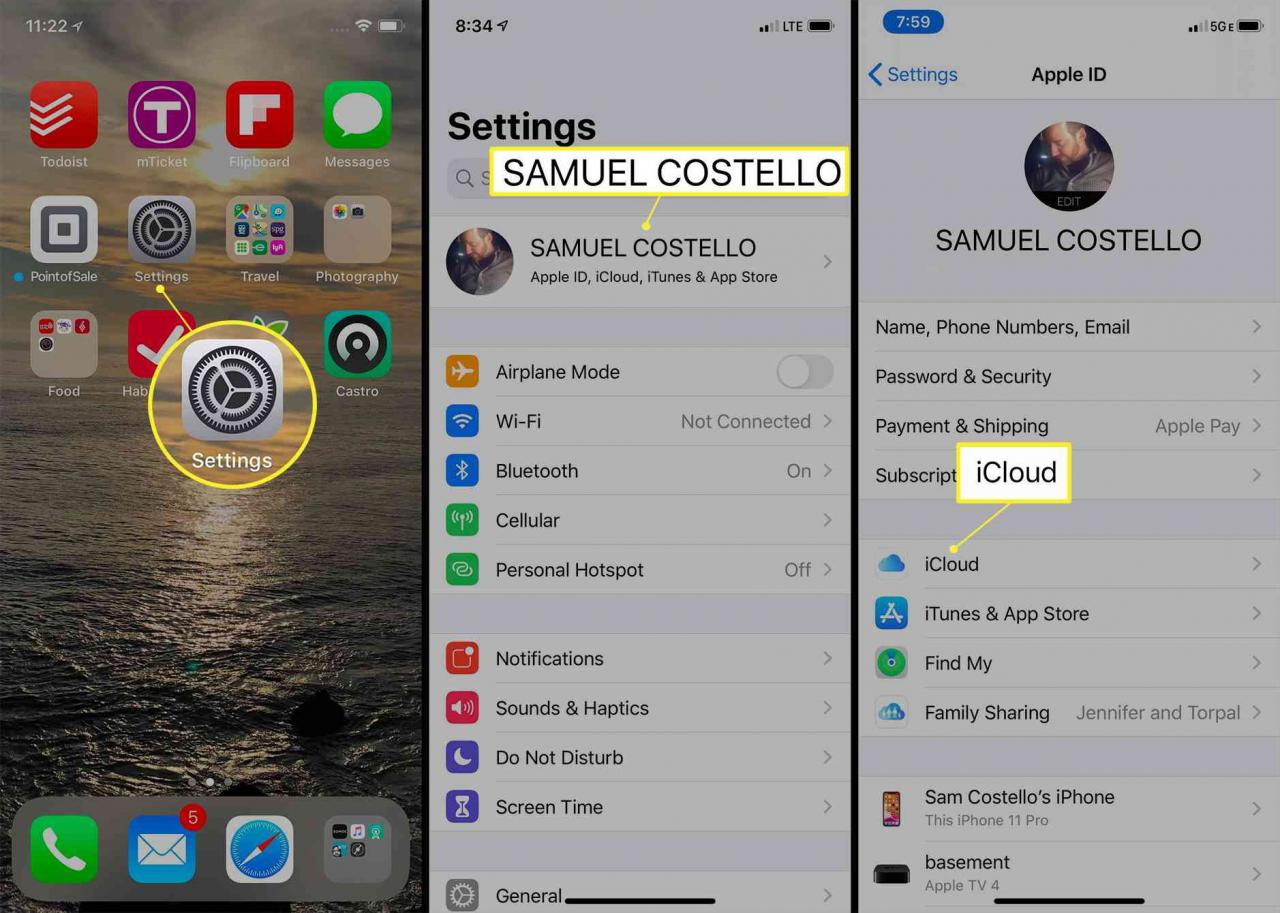
-
Rubinetto iCloud Backup.
-
Sposta il file iCloud Backup cursore su acceso / verde.
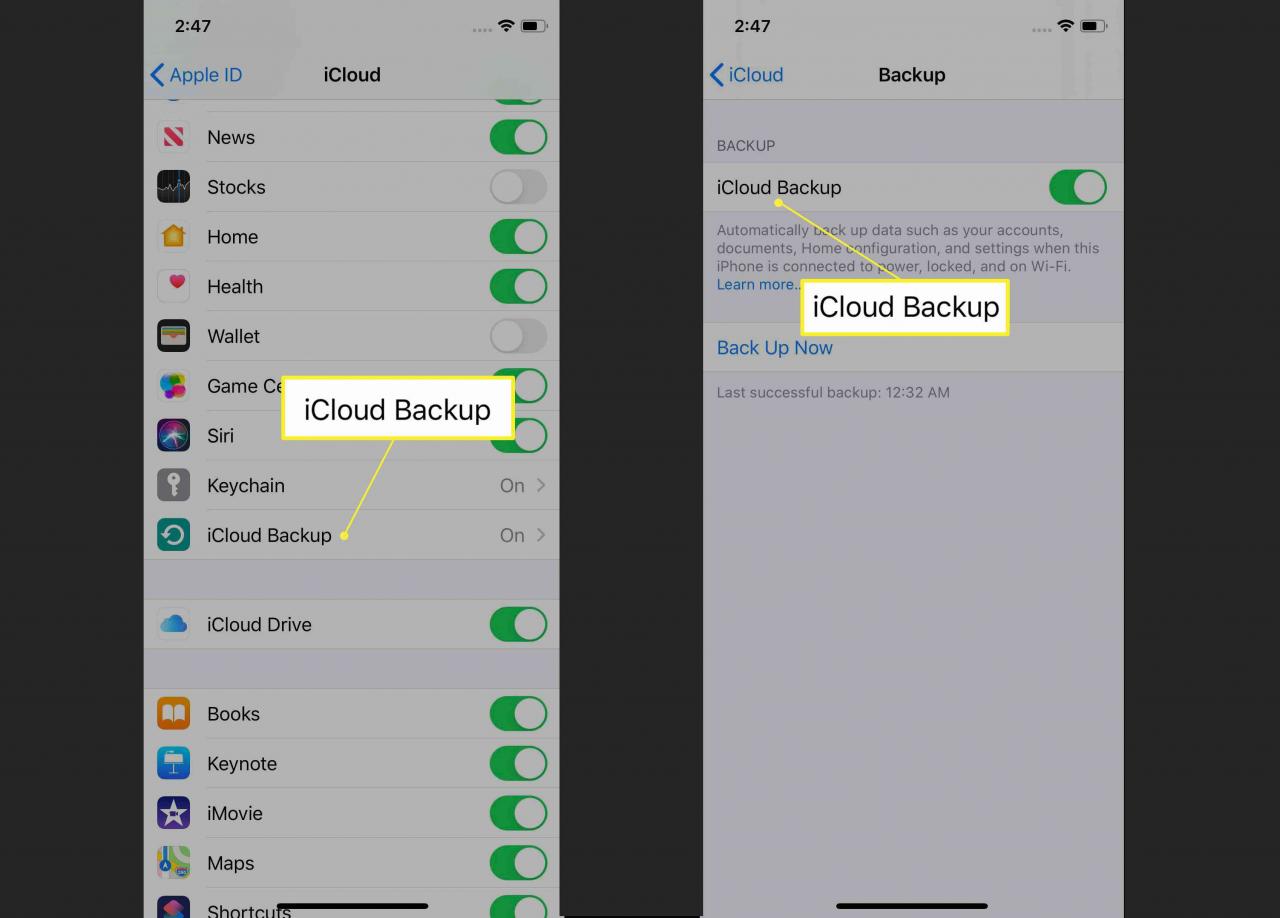
-
Hai finito. Il tuo iPhone è impostato per eseguire automaticamente il backup dei dati su iCloud ogni volta che è bloccato, connesso al Wi-Fi e collegato all'alimentazione.
Vuoi eseguire il backup immediatamente? Rubinetto Esegui il backup ora per eseguire un backup iCloud manuale. Non preoccuparti: questo non interferirà con i backup automatici.
Come eseguire il backup di iPhone utilizzando programmi di terze parti
Non sei interessato a utilizzare il Finder o iCloud per i backup del tuo iPhone senza iTunes? Ci sono programmi di terze parti che puoi usare invece. Questi programmi a pagamento ti consentono di eseguire il backup del tuo iPhone su Mac o PC. Spesso aggiungono anche funzionalità aggiuntive che altre opzioni di backup non hanno, come la possibilità di recuperare file cancellati o accedere a file nascosti. Ricorda, non ti servono: il Finder e il backup di iCloud sono buone scelte (e già inclusi con il tuo Mac).
Esistono dozzine di programmi di backup di iPhone di terze parti e non li abbiamo esaminati tutti, quindi non abbiamo una raccomandazione su quale utilizzarli.