Dal 2017 la distribuzione Ubuntu Linux ha utilizzato GNOME come ambiente desktop predefinito e nella maggior parte dei casi si tratta di un'interfaccia utente perfettamente utilizzabile che si integra bene con innumerevoli temi e plugin. La sua filosofia di design moderna rende semplice trovare le tue app, mantenendo pulito il tuo desktop.
A volte, però, se hai una macchina più vecchia vorrai qualcosa di un po 'più leggero e potresti optare per qualcosa come Xubuntu Linux che usa il desktop XFCE o anche Lubuntu che usa il desktop LXDE.
Alcune altre distribuzioni, come 4M Linux, utilizzano gestori di finestre molto più leggeri come JWM o IceWM. Non ci sono versioni ufficiali di Ubuntu fornite con queste come opzione predefinita.
Puoi creare qualcosa di altrettanto leggero utilizzando il gestore di finestre di Openbox. Questo è un window manager abbastanza scarno su cui puoi costruire e personalizzare come desideri.
Openbox è la tela definitiva per rendere il desktop proprio quello che vuoi che sia.
Questa guida mostra le basi della configurazione di Openbox in Ubuntu, come modificare i menu, come aggiungere un dock e come impostare lo sfondo.
A partire da Ubuntu 20.04 lo strumento di configurazione del menu Openbox, obmenu, trattato più avanti in questa guida, è stato rimosso a causa di conflitti tecnici con altri software. Sebbene sia ancora possibile installare e utilizzare Openbox su Ubuntu, la personalizzazione dei menu può essere eseguita solo modificando file di testo più complessi.
Installazione di Openbox

Per installare Openbox apri una finestra di terminale (premi CTRL, TOTALE ed T) contemporaneamente o cerca "TERM" nel trattino e seleziona l'icona.
Digitare il seguente comando:
sudo apt install openbox obconf
Fare clic sull'icona nell'angolo in alto a destra e quindi scegliere di disconnettersi.
Come passare a Openbox
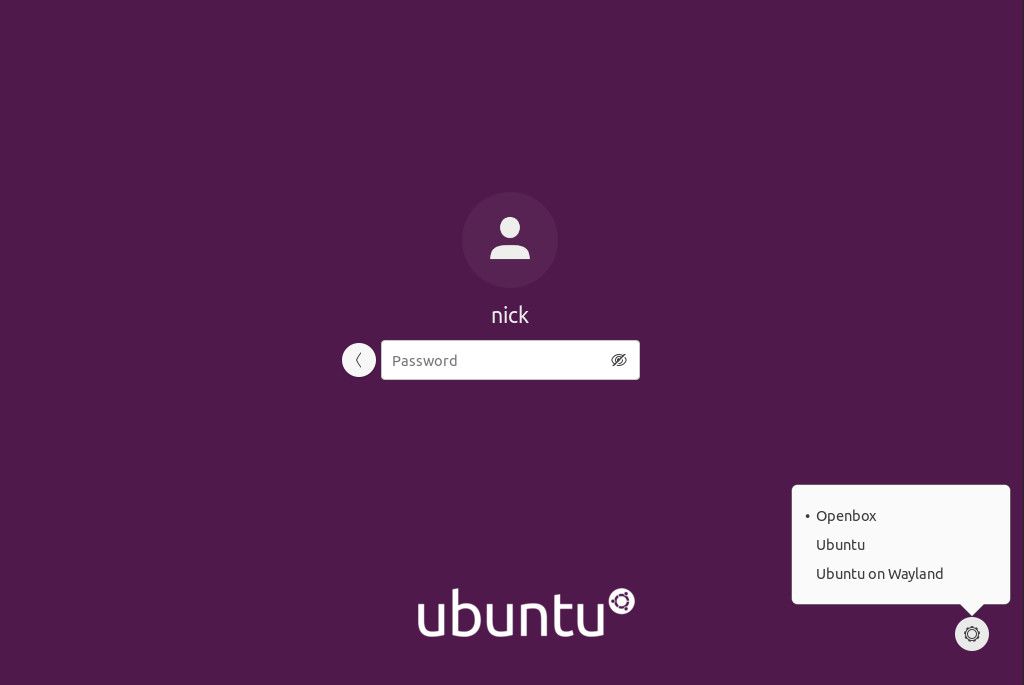
Dalla schermata di accesso, seleziona il tuo nome utente, come faresti normalmente. Quando lo schermo si espande per consentire di inserire la password, premere il tasto icona dell'ingranaggio in basso a destra dello schermo. Si aprirà una finestra di dialogo con le seguenti opzioni:
- Scatola aperta
- Ubuntu
- Ubuntu su Wayland
scegliere Scatola aperta. Quindi, accedi come faresti normalmente.
La schermata Openbox predefinita
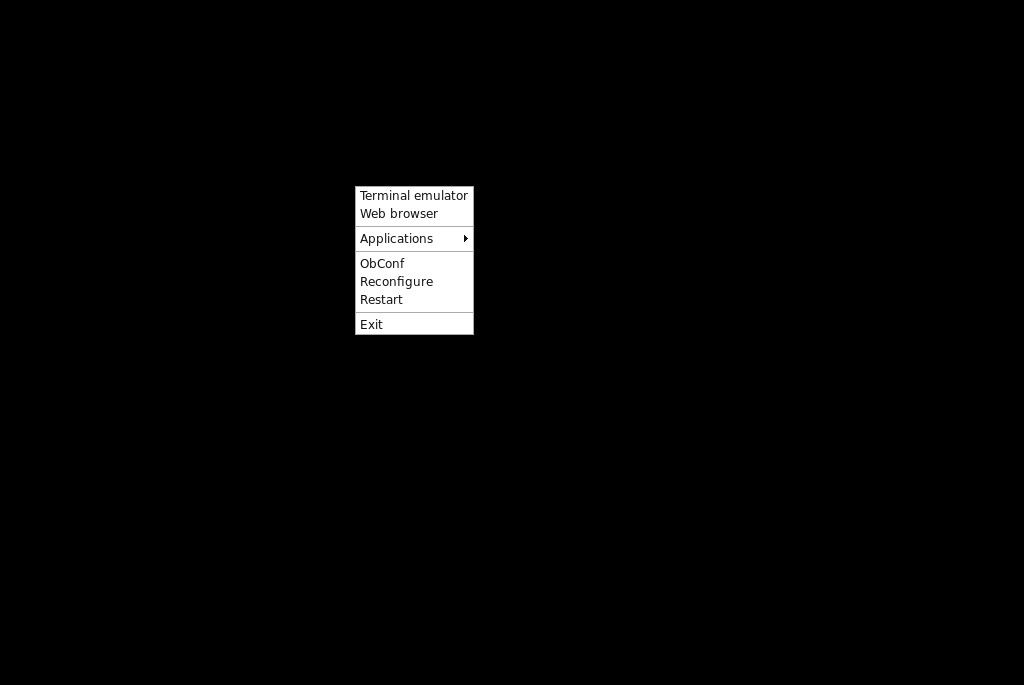
La schermata predefinita di Openbox è piuttosto blanda.
Facendo clic con il pulsante destro del mouse sul desktop viene visualizzato un menu. Al momento questo è tutto, c'è da fare. Non puoi davvero fare molto.
Per avviare il processo di personalizzazione, apri il menu e scegli il terminale.
Cambia lo sfondo di Openbox
-
Inizia impostando la risoluzione dello schermo. È probabile che Openbox non abbia capito bene. Apri una finestra di terminale ed esegui il comando xrandr per impostare la risoluzione dello schermo.
xrandr -s 1920×1080
Puoi anche includere una frequenza di aggiornamento del monitor per impostarne una specifica.
xrandr -s 1920×1080 -r 60
-
Quindi, crea una cartella per lo sfondo.
mkdir ~ / Immagini / sfondo
-
Copia alcune immagini di sfondo nella cartella. Se vuoi qualche nuova idea, dai un'occhiata a Unsplash. Tutto è ad alta risoluzione e completamente gratuito.
-
Il programma che useremo per impostare lo sfondo dello sfondo si chiama feh.
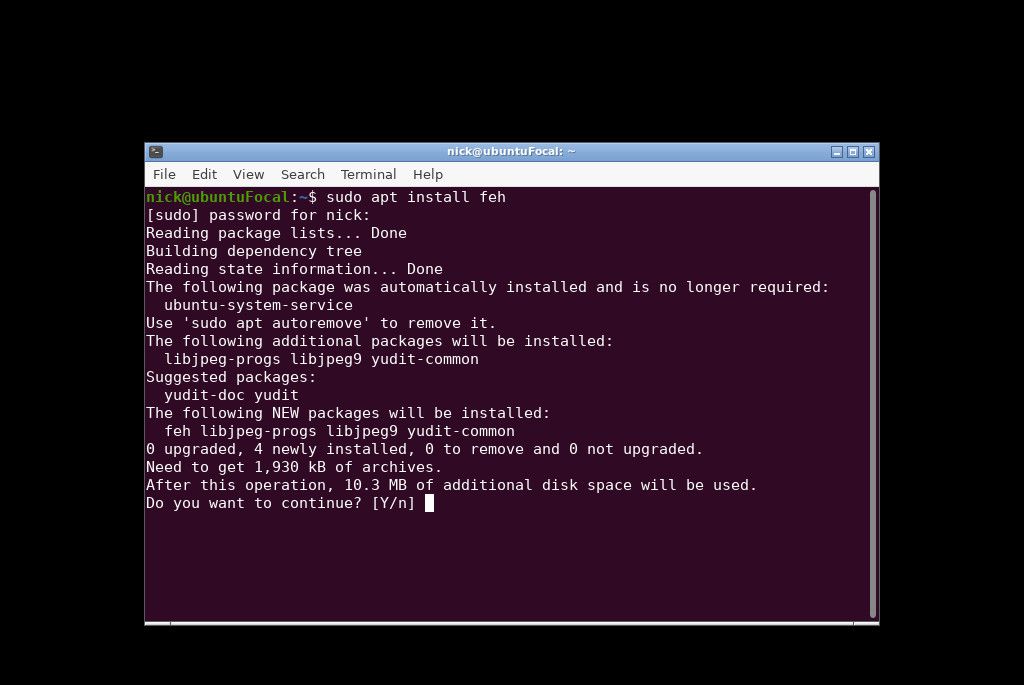
Per installare feh eseguire il seguente comando:
sudo apt install feh
-
Quando l'applicazione ha terminato l'installazione, digitare il seguente comando per impostare lo sfondo iniziale.
feh –bg-scale ~ / Pictures / wallpaper / <nameofpicture>
Sostituisci il <nome dell'immagine> con il nome dell'immagine che desideri utilizzare come sfondo.
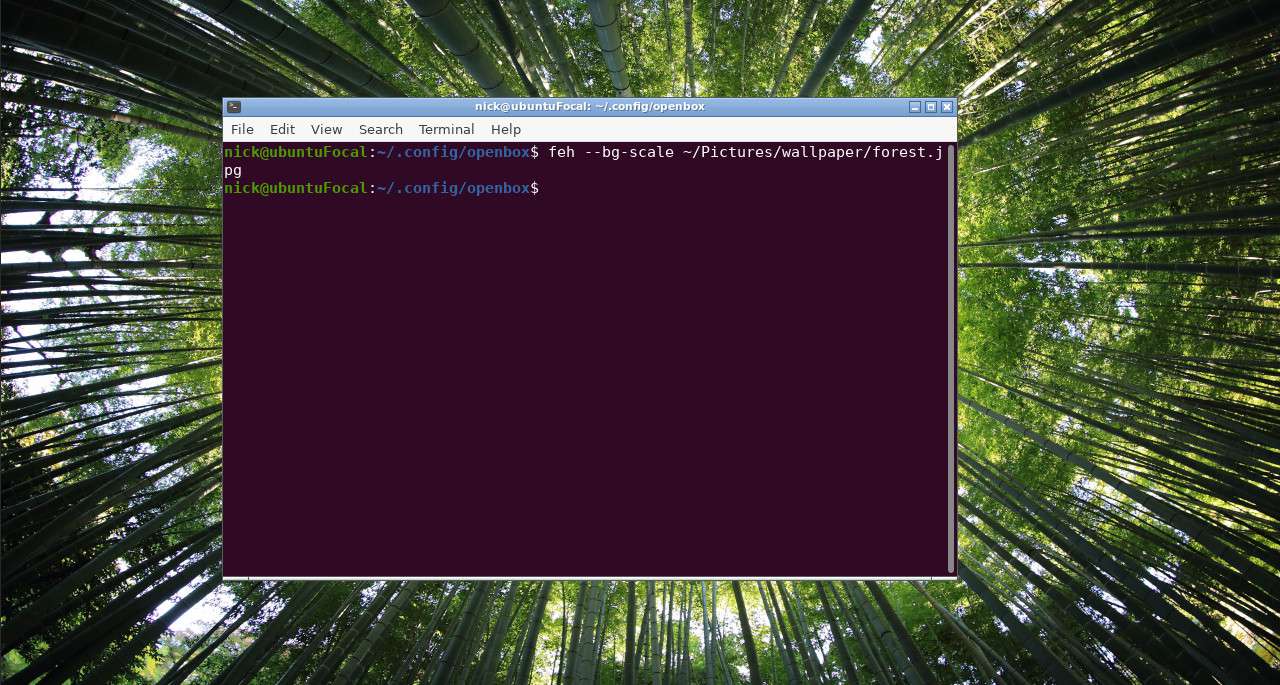
-
Al momento questo imposta solo temporaneamente lo sfondo. Per impostare lo sfondo ogni volta che accedi dovrai creare un file di avvio automatico come segue:
cd ~ / .config
mkdir openbox
cd openbox
nano autostart -
Innanzitutto, aggiungi il tuo comando xrandr al file, in modo che Openbox utilizzi automaticamente la risoluzione corretta.
-
Quindi, nel file di avvio automatico, inserisci il seguente comando:
sh ~ / .fehbg &
La e commerciale (&) è incredibilmente importante in quanto esegue il comando in background, quindi non perdertela.

Nel complesso, dovrebbe assomigliare a questo:
xrandr -s 1920×1080 -r 60
sh ~ / .fehbg &
Aggiungi un Dock a Openbox
Mentre il desktop ora sembra un po 'più bello, sarebbe bene avere un modo per avviare le applicazioni.
Per fare questo puoi installare Cairo, che è un dock dall'aspetto piuttosto elegante.
-
La prima cosa che devi fare è installare un gestore di compositing. Apri una finestra di terminale e inserisci il seguente codice:
sudo apt installa xcompmgr
-
Ora installa Cairo come segue:
sudo apt installa cairo-dock
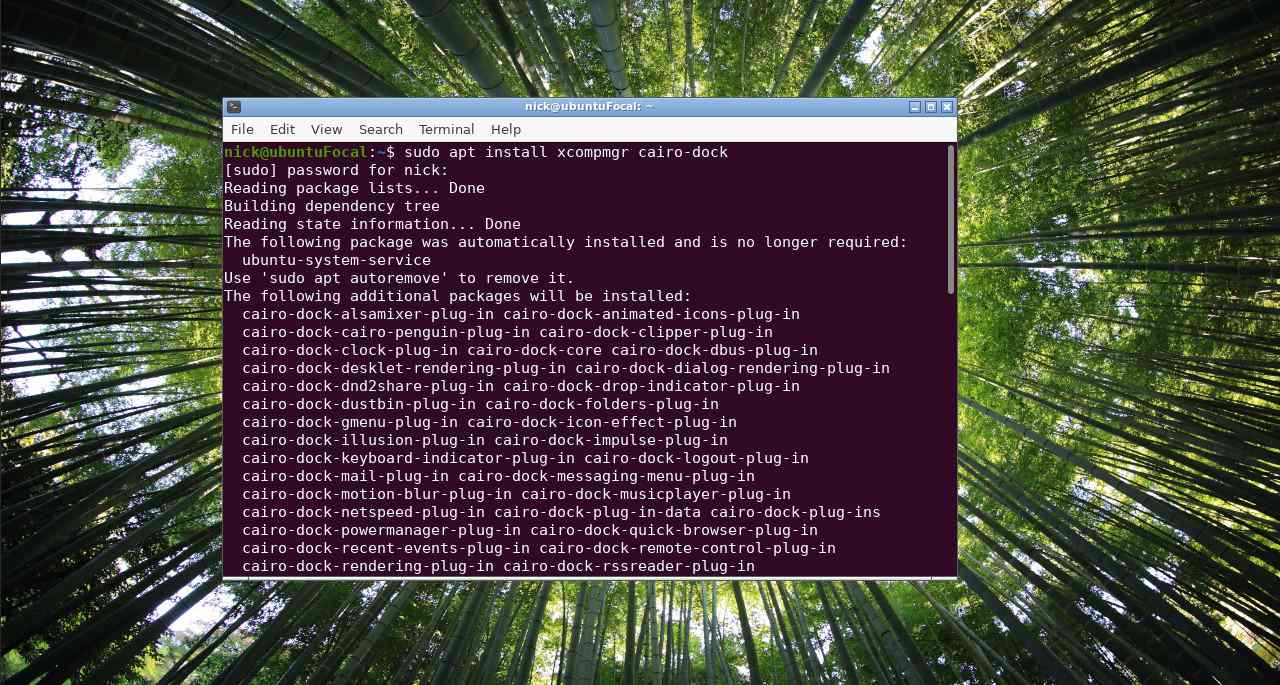
-
Apri di nuovo il file di avvio automatico eseguendo il seguente comando:
nano ~ / .config / openbox / autostart
-
Aggiungi le seguenti righe alla fine del file:
xcompmgr &
cairo-dock -o &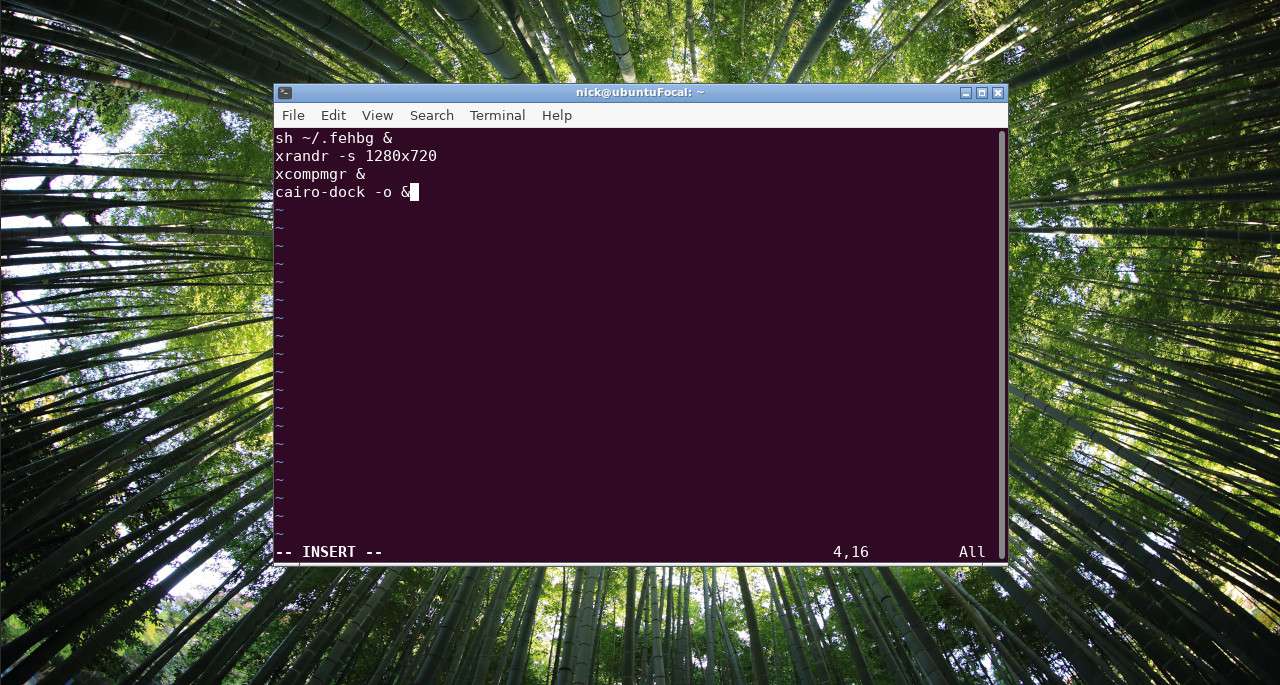
-
Dovresti essere in grado di riavviare Openbox per farlo funzionare digitando il seguente comando:
openbox –reconfigure
Se il comando precedente non funziona, disconnettiti e accedi di nuovo.
Potrebbe apparire un messaggio che chiede se si desidera utilizzare OpenGL o meno. Selezionare sì per continuare.
-
Il dock Cairo dovrebbe ora caricarsi e dovresti essere in grado di accedere a tutte le tue applicazioni.
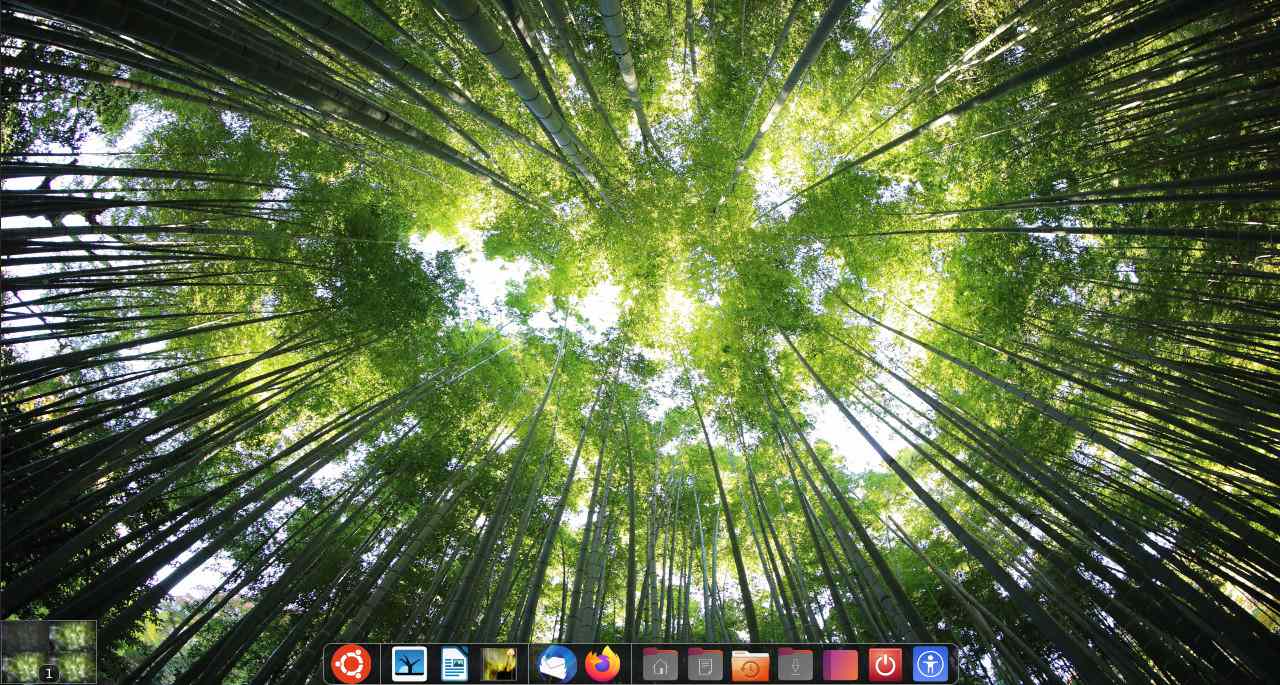
Fai clic con il pulsante destro del mouse sul dock e scegli l'opzione di configurazione per giocare con le impostazioni. A breve una guida sul Cairo.
Regolazione del menu di scelta rapida
Questa è la parte che non funziona più su Ubuntu 20.04. Il problema è stato causato dal passaggio di Ubuntu a Python 3. L'utilità obmenu utilizza un software obsoleto compatibile solo con Python 2. Di conseguenza, gli sviluppatori di Ubuntu non l'hanno nemmeno aggiunto ai repository 20.04. Questo potrebbe cambiare in futuro.
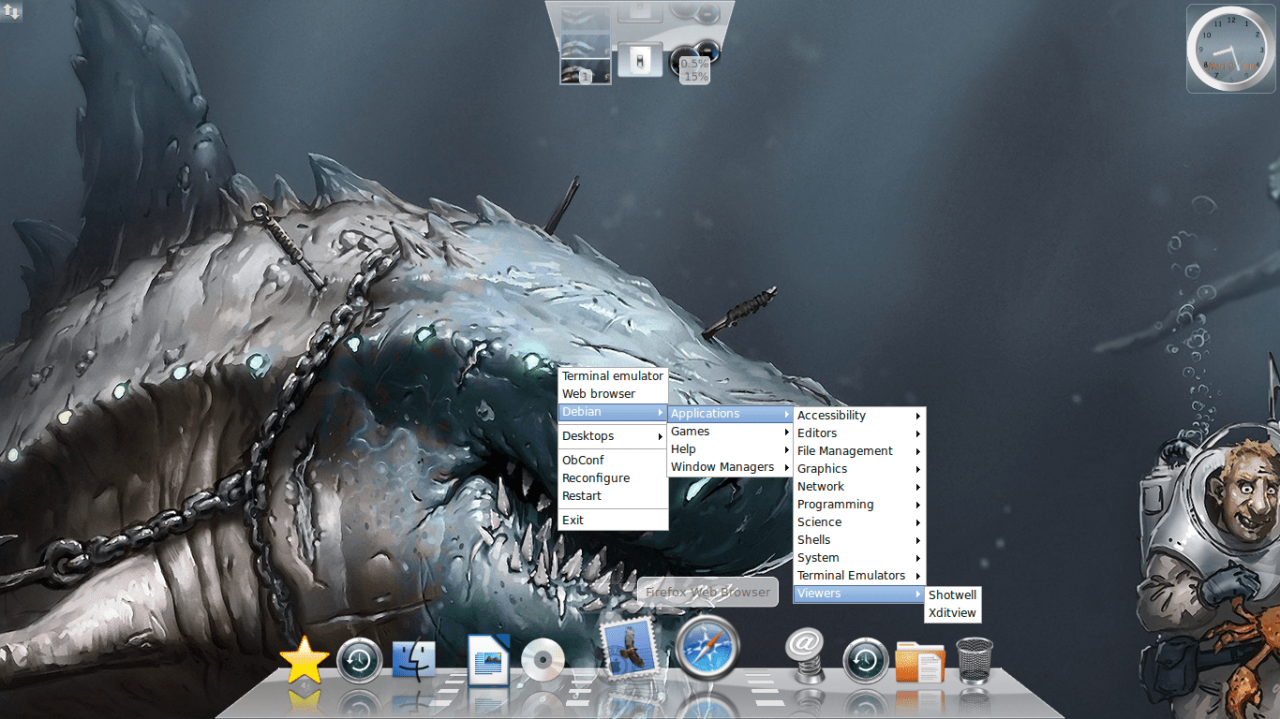
Con il dock che fornisce un menu decente, è necessario il menu contestuale.
Per completezza, però, ecco come regolare il menu di scelta rapida.
Apri di nuovo un terminale ed esegui i seguenti comandi:
cp /var/lib/openbox/debian-menu.xml ~ / .config / openbox / debian-menu.xml
cp /etc/X11/openbox/menu.xml ~ / .config / openbox
cp /etc/X11/openbox/rc.xml ~ / .config / openbox
openbox –reconfigure
Ora, quando fai clic con il pulsante destro del mouse sul desktop dovresti vedere un nuovo menu Debian con una cartella delle applicazioni che collega alle applicazioni installate sul tuo sistema.
Regola il menu manualmente
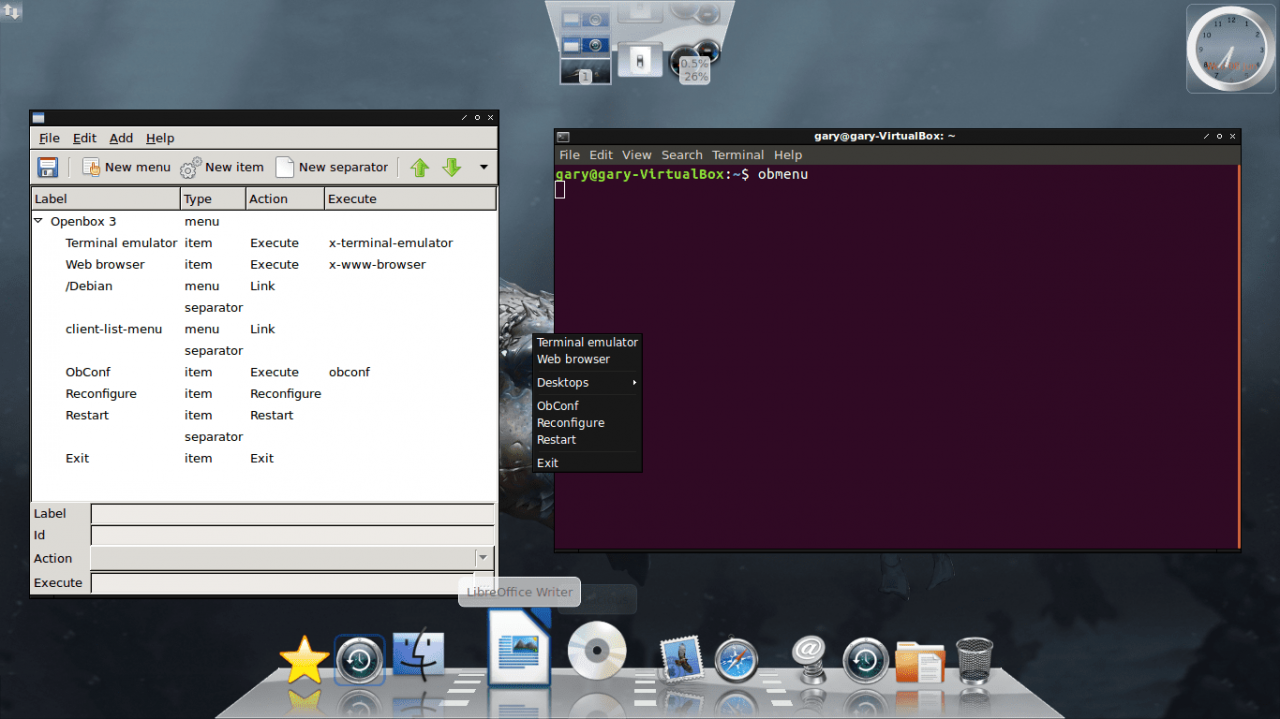
Se vuoi aggiungere le tue voci di menu puoi usare l'applicazione grafica chiamata obmenu.
-
Apri un terminale e digita quanto segue:
obmenu &
Viene caricata un'utilità grafica.
-
Per aggiungere un nuovo sottomenu, selezionare la posizione in cui si desidera che il sottomenu si trovi nell'elenco e selezionare Nuovo menu.
-
Ti verrà chiesto di inserire un'etichetta.
Per aggiungere un collegamento a una nuova applicazione selezionare il Nuovo elemento.
-
Immettere un'etichetta (ad esempio un nome) e quindi immettere il percorso del comando da eseguire. Puoi anche premere il pulsante con tre punti su di esso e accedere alla cartella / usr / bin o addirittura a qualsiasi altra cartella per trovare il file o il programma da eseguire.
-
Per rimuovere elementi selezionare l'elemento da rimuovere e premere la piccola freccia nera a destra della barra degli strumenti, quindi scegliere Rimuovere.
-
Infine, puoi inserire un separatore scegliendo dove desideri che appaia il separatore e selezionando Nuovo separatore.
Configurazione delle impostazioni del desktop di Openbox
Per regolare le impostazioni generali del desktop, fai clic con il pulsante destro del mouse sul menu e scegli obconf o inserisci quanto segue in un terminale:
obconf &
L'editor è suddiviso in una serie di schede come segue:
- Tema
- Comparsa
- Windows
- Sposta e ridimensiona
- Topo
- Desktop
- Margini
- Bacino
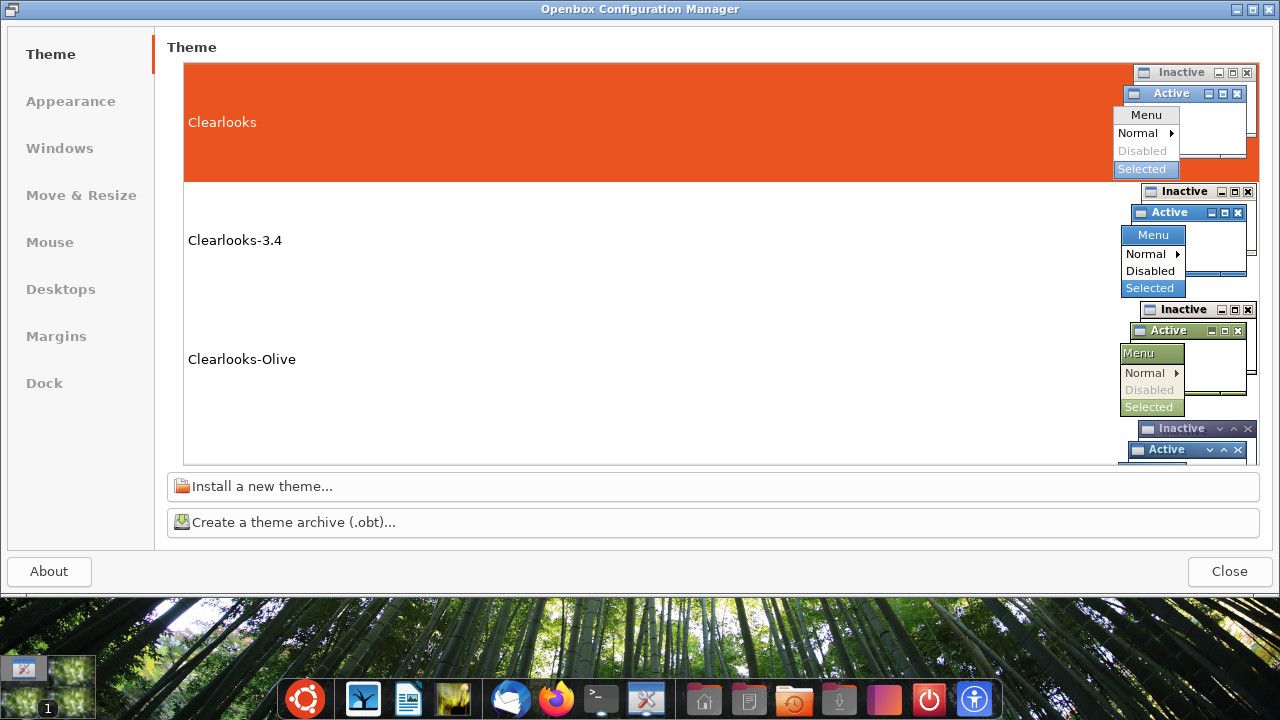
Lo tema window ti consente di regolare l'aspetto delle finestre all'interno di Openbox.
Esistono numerosi temi predefiniti, ma puoi scaricarne e installarne alcuni personalizzati.
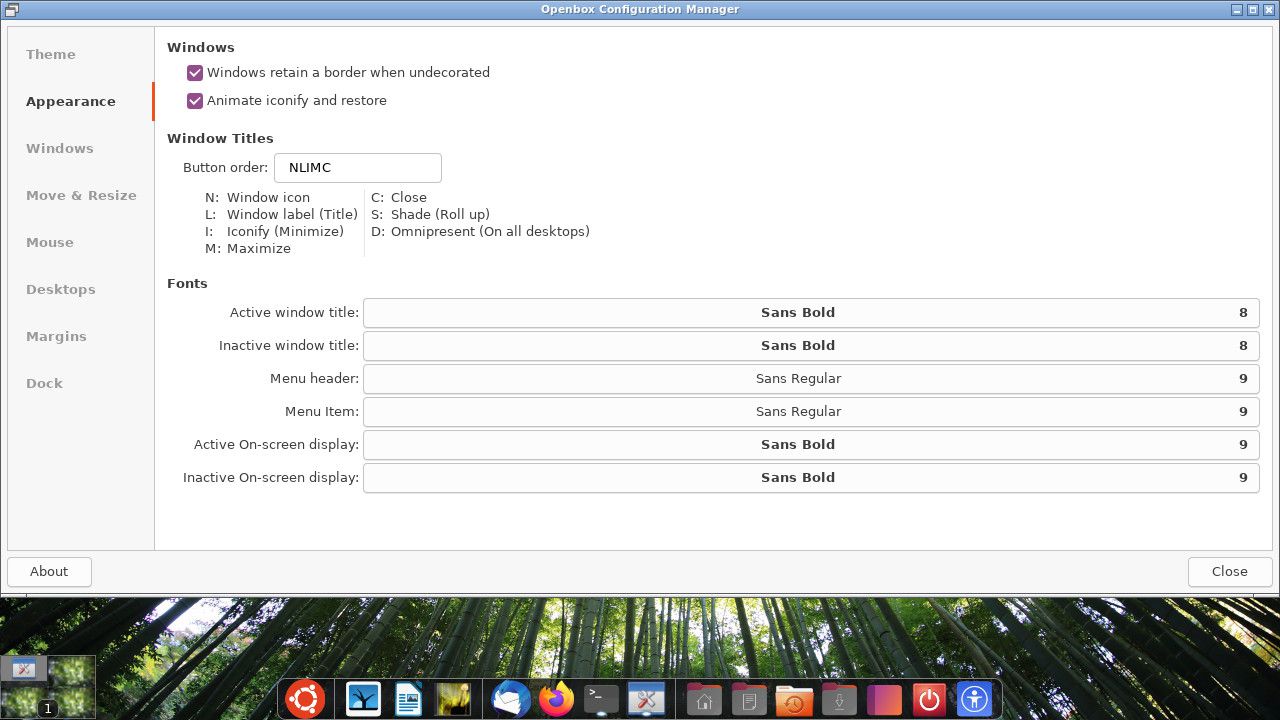
Lo aspetto window consente di regolare le impostazioni come gli stili dei caratteri, le dimensioni, se le finestre possono essere ingrandite, ridotte a icona, il comportamento codificato, chiuso, arrotolato e presente su tutti i desktop.
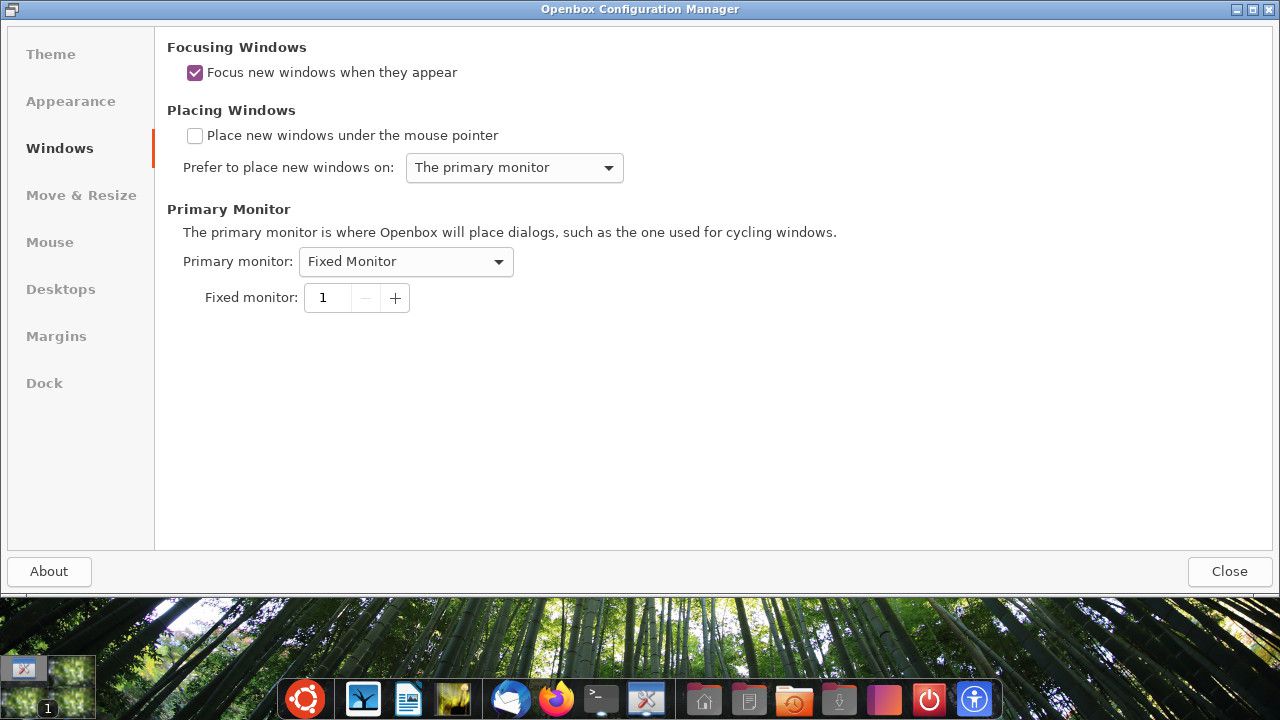
Lo finestre scheda ti consente di vedere il comportamento di Windows. Ad esempio, puoi concentrarti automaticamente su una finestra quando il mouse passa sopra di essa e puoi impostare dove aprire nuove finestre.
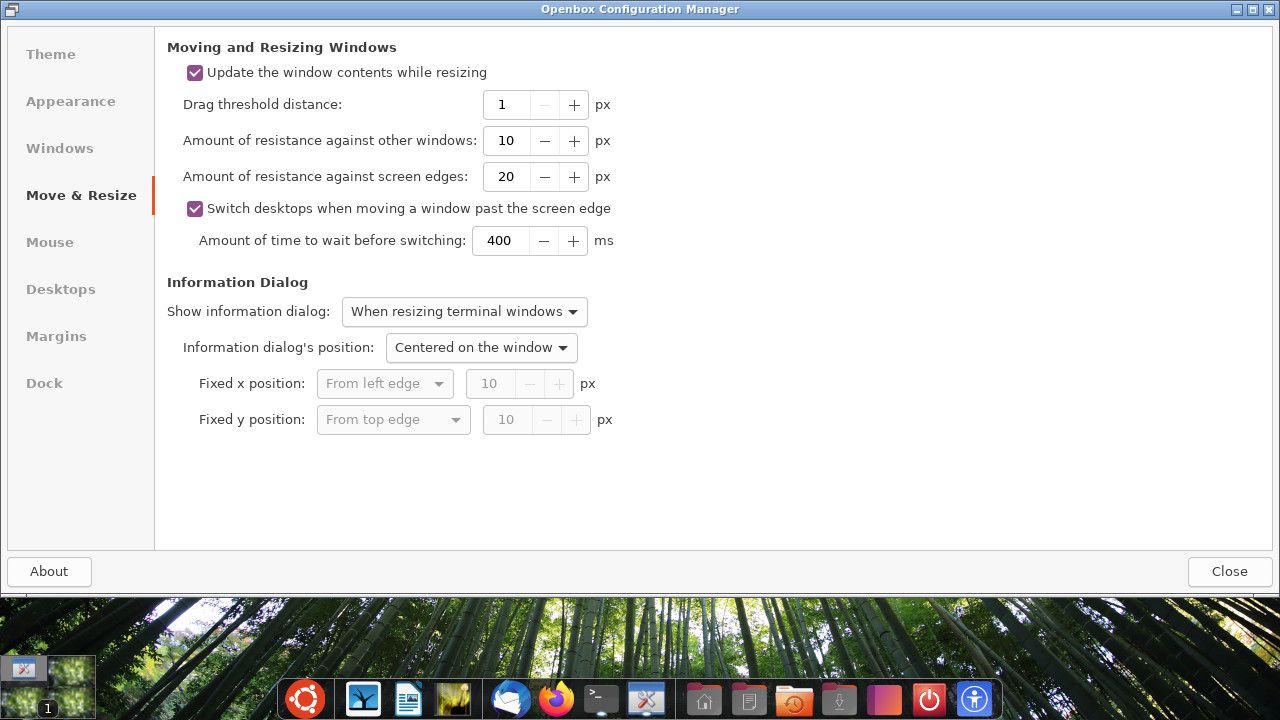
Lo sposta e ridimensiona window ti consente di decidere quanto possono chiudere le finestre su altre finestre prima che ci sia una certa resistenza e puoi impostare se spostare le applicazioni su nuovi desktop quando vengono spostate dal bordo dello schermo.
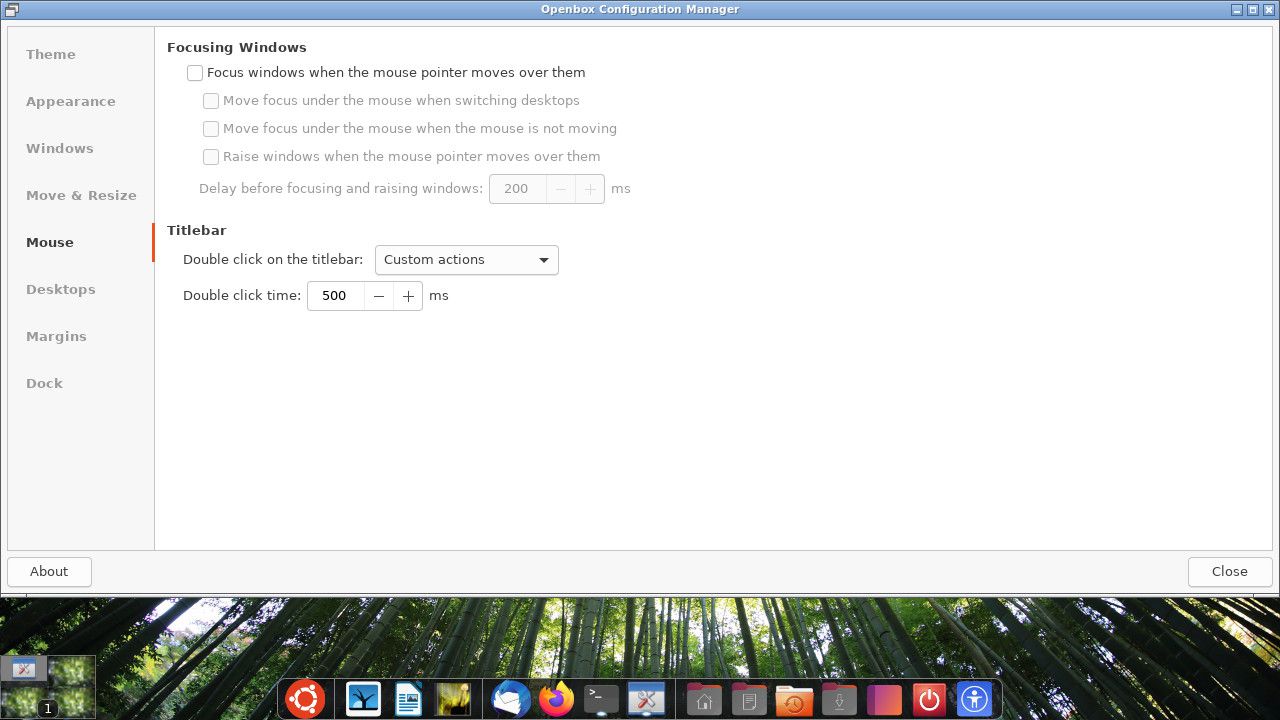
Lo mouse window ti consente di decidere in che modo le finestre vengono attivate quando il mouse passa su di esse e ti consente anche di decidere in che modo un doppio clic influisce su una finestra.
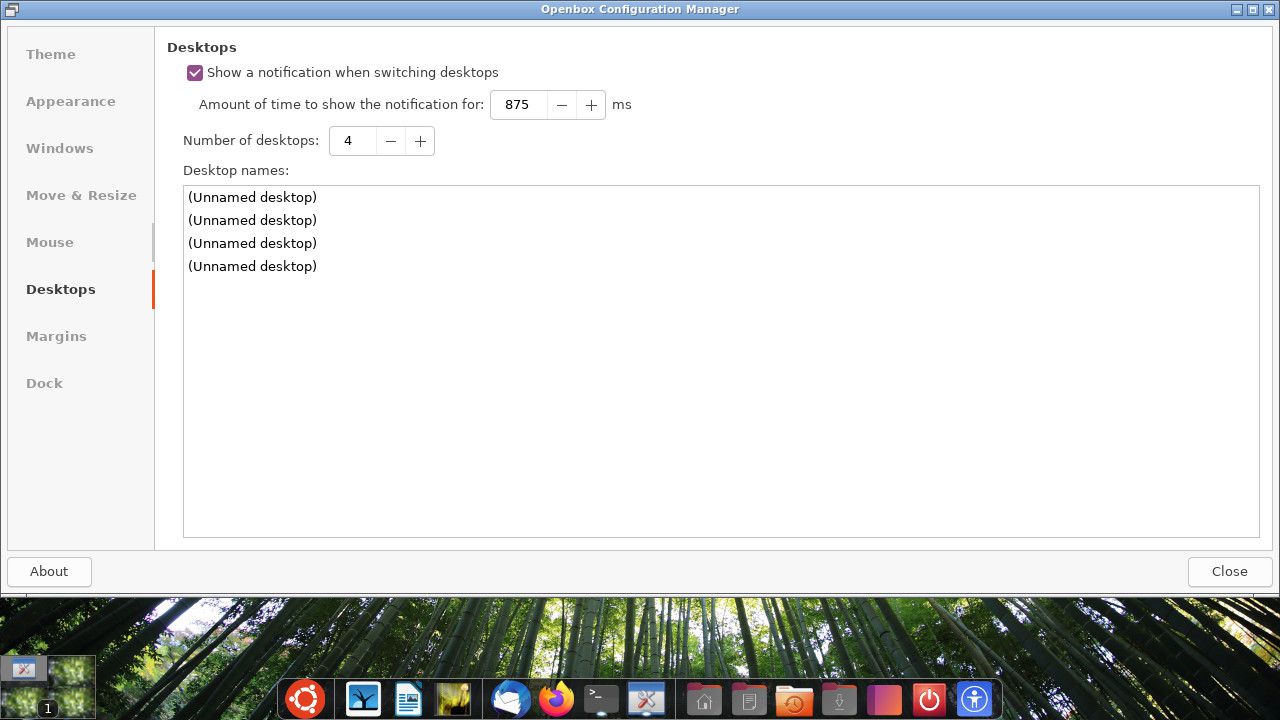
Lo tavolo consente di decidere quanti desktop virtuali ci sono e per quanto tempo viene visualizzata una notifica che indica che si sta per cambiare desktop.
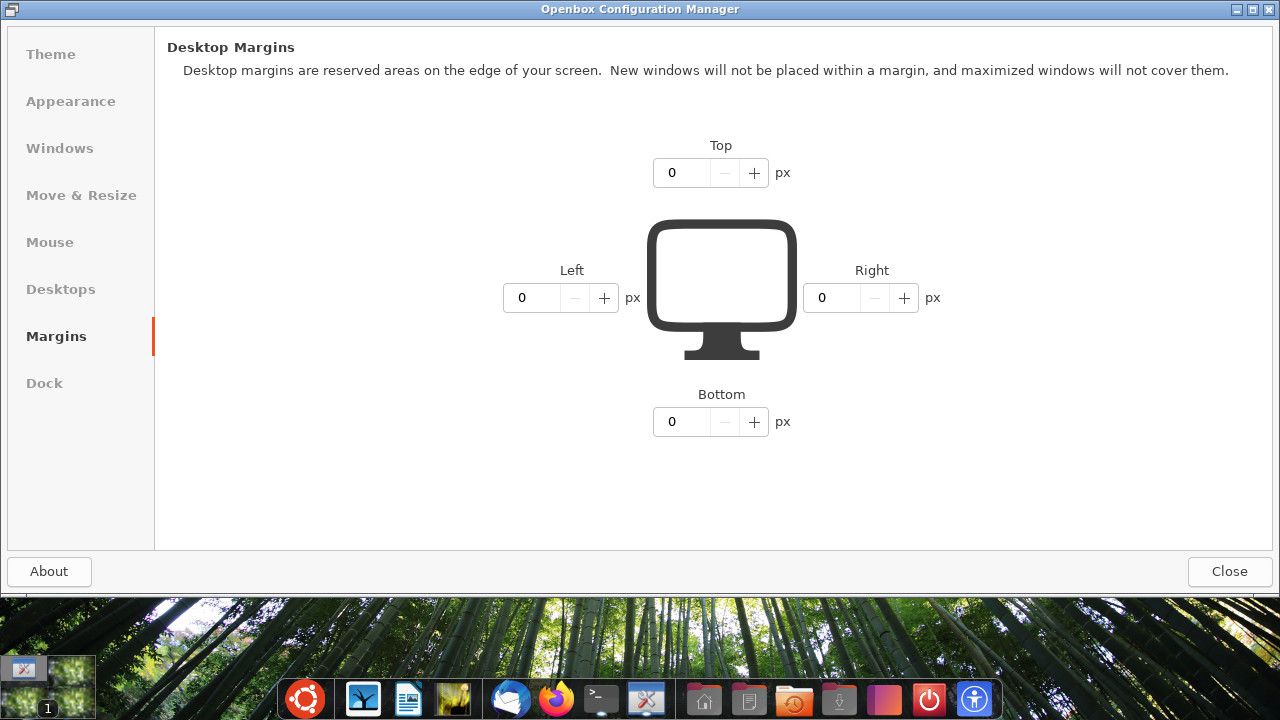
Lo margini finestra consente di specificare un margine attorno allo schermo in cui una finestra non può passare sopra di essi.
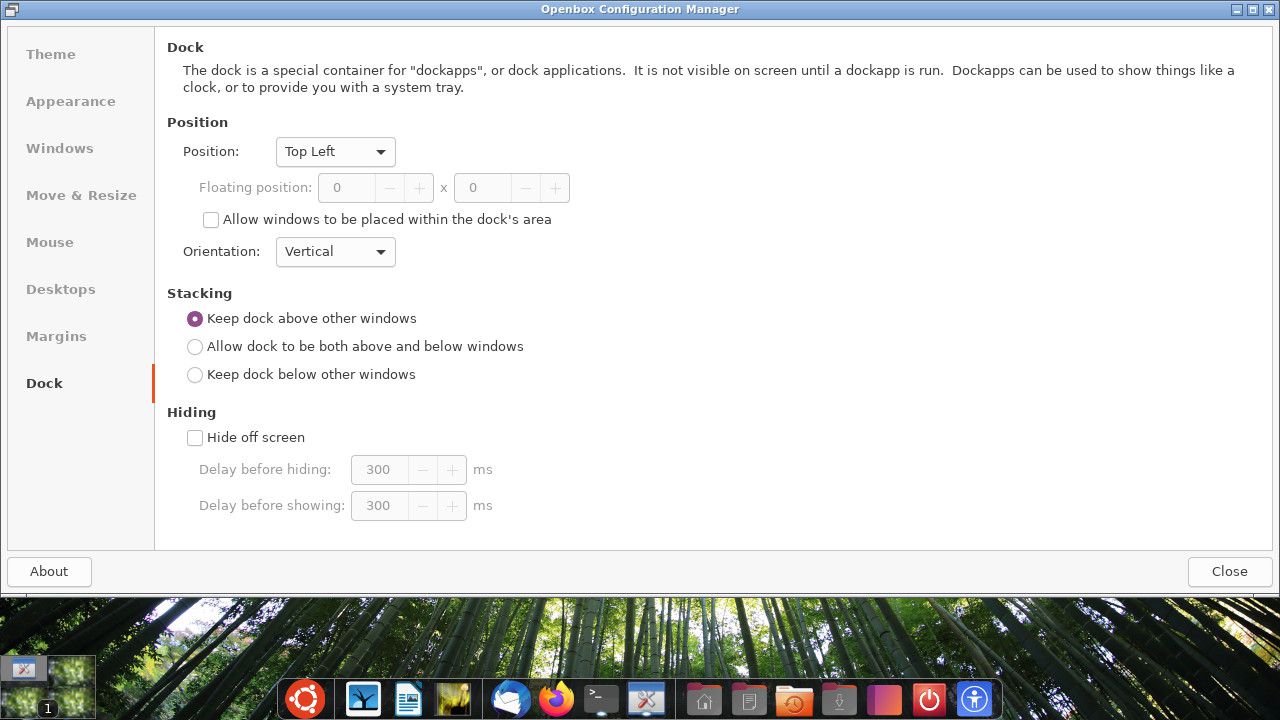
Lo bacino scheda consente di controllare le impostazioni di selezione per il dock. Non si riferisce al Cairo. Piuttosto, queste impostazioni si applicano, se scegli di installare un pannello più tradizionale, come Tint2.
sommario
Questo documento introduce i concetti di base del passaggio a Openbox.
Verrà creata un'altra guida per discutere i file delle impostazioni principali per Openbox e altre opzioni di personalizzazione.
#goog-gt-tt {display:none !important;}.goog-te-banner-frame {display:none !important;}.goog-te-menu-value:hover {text-decoration:none !important;}body {top:0 !important;}#gtranslate_element {display:none!important;}
var gt_not_translated_list = [“sudo apt install openbox obconf”,”xrandr -s 1920×1080″,”xrandr -s 1920×1080 -r 60″,”sudo apt install feh”,”mkdir openbox”,”cd openbox”,”nano autostart”,”xcompmgr &”,”cairo-dock -o &”,”openbox –reconfigure”,”obmenu &”,”obconf &”];
document.cookie = “googtrans=/auto/it; domain=.balogs.xyz”;
document.cookie = “googtrans=/auto/it”;
function GTranslateElementInit() {new google.translate.TranslateElement({pageLanguage: ‘auto’,layout: google.translate.TranslateElement.InlineLayout.SIMPLE,autoDisplay: false,multilanguagePage: true}, ‘gtranslate_element’);}